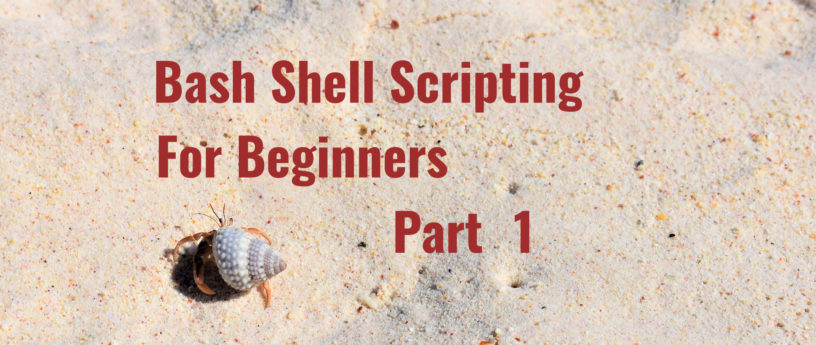8.4 KiB
Bash Shell Scripting for beginners (Part 1)
Photo by N Bandaru on Unsplash
As the title implies this article will be covering Bash Shell Scripting at a beginner level. I’m not going to review the history of Bash but there are many resources to fill you in or you can visit the GNU project at https://www.gnu.org/software/bash/. We will start out with understanding some very basic concepts and then start to put things together.
Creating a script file
The first thing to do is create a script file. First make sure the home directory is the current directory.
cd ~
In the home directory, create the example file. This can be named anything but learnToScript.sh will be used in this article.
touch learnToScript.sh
From this point there will be a file called learnToScript.sh in your home directory. Verify it exists and also notice the privileges for that file are -rw-rw-r– by typing the following.
ls -l
[zexcon@trinity ~]$ ls -l
total 7
drwxr-xr-x. 1 zexcon zexcon 90 Aug 30 13:08 Desktop
drwxr-xr-x. 1 zexcon zexcon 80 Sep 16 08:53 Documents
drwxr-xr-x. 1 zexcon zexcon 1222 Sep 16 08:53 Downloads
-rw-rw-r--. 1 zexcon zexcon 70 Sep 17 10:10 learnToScript.sh
drwxr-xr-x. 1 zexcon zexcon 0 Jul 7 16:04 Music
drwxr-xr-x. 1 zexcon zexcon 318 Sep 15 13:53 Pictures
drwxr-xr-x. 1 zexcon zexcon 0 Jul 7 16:04 Public
drwxr-xr-x. 1 zexcon zexcon 0 Jul 7 16:04 Videos
[zexcon@trinity ~]$
There is one more thing that needs to be done to get started. Let’s try and execute the script with nothing written in it. Type the following:
./learnToScript.sh
[zexcon ~]$ ./learnToScript.sh
bash: ./learnToScript.sh: Permission denied
You get permission denied because there are no execute permissions on the file. You need to change the permissions of the file to be able to execute the script. If you are not familiar with permissions I would recommend reading the Fedora Magazine articles written by Paul W. Frields
At this point you’ve brushed up on permissions, so back to the terminal and let’s change the learnToScript.sh file so it will execute. Type in the following to allow execution of the file.
chmod 755 learnToScript.sh
[zexcon@trinity ~]$ ls -l
total 7
drwxr-xr-x. 1 zexcon zexcon 90 Aug 30 13:08 Desktop
drwxr-xr-x. 1 zexcon zexcon 80 Sep 16 08:53 Documents
drwxr-xr-x. 1 zexcon zexcon 1222 Sep 16 08:53 Downloads
-rwxr-xr-x. 1 zexcon zexcon 70 Sep 17 10:10 learnToScript.sh
drwxr-xr-x. 1 zexcon zexcon 0 Jul 7 16:04 Music
drwxr-xr-x. 1 zexcon zexcon 318 Sep 15 13:53 Pictures
drwxr-xr-x. 1 zexcon zexcon 0 Jul 7 16:04 Public
drwxr-xr-x. 1 zexcon zexcon 0 Jul 7 16:04 Videos
[zexcon@trinity ~]$
Okay now you’re ready, you have read, write and execute permissions (-rwxr-x r-x) to the learnToScript.sh command.
Editing a script file
Take a moment and make certain you are familiar with vim or any text editor. Throughout this article I will be utilizing vim. At the command prompt type the following:
vim learnToScript.sh
This will bring you to an empty text file with a bunch of tildes in it. Type i on your keyboard and this will move you into — INSERT — mode. You can see it’s in this mode by looking at the bottom left of the terminal window. (Note that an alternative editor is the nano editor.)
From here you need to make sure that the file is recognized by the correct interpreter. So enter the shebang ( #! ) and the directory to your bash, /bin/bash:
#!/bin/bash
One last thing that you will use throughout the article is saving the document. Hit Esc to leave input mode, then Shift + Colon. At the colon you will enter wq. This will write(w) the file and quit(q) vim once you hit enter.
A few things to remember while using _vi_m, anytime you want to write into a document you need to enter i and you will see –INSERT– at the bottom. Anytime you want to save, you will need to hit Esc to leave input mode, and then Shift+: to enter w to write the file or Esc then Shift+: to enter q to quit and not save. Or add both wq together and it will write and close. Esc by itself will exit INSERT mode. You can find much more about vim at it’s website or this get started site.
Lets start scripting…
echo
The echo command is used to return something to the terminal. You will notice that you can use single quotes, double quotes or no quotes. So let’s take a look at it with a traditional Hello World!
#!/bin/bash
echo Hello World!
echo 'Hello World!'
echo "Hello World!"
[zexcon ~]$ ./learnToScript.sh
Hello World!
Hello World!
Hello World!
[zexcon ~]$
Notice that you get the same result with all three options. This is not always the case but in this basic script it is. In some circumstances the type of quotes will make a difference. By the way, congratulations you have written your first Bash script. Let’s look at a few things that you will want to know as you continue to create more scripts and let your mind run wild.
Command Substitution $( ) or
Command substitution allows you to get the results of a command you might execute at the command line and write that result to a variable. For example if you type ls at the command prompt you will get a list of the current working directory. So let’s put this into practice. You have two options for command substitution. Note that the first option uses a back tick found above the Tab key on the left side of the keyboard. It is paired with the tilde ~ key. The second option uses a shell variable.
#!/bin/bash
command1=`ls`
echo $command1
command2=$(ls)
echo $command2
[zexcon ~]$ ./learnToScript.sh
Desktop Documents Downloads learnToScript.sh Music Pictures Public snap Videos
Desktop Documents Downloads learnToScript.sh Music Pictures Public snap Videos
[zexcon ~]$
Notice no space between the variable, equal sign, and the start of the command. You get the exact same result with both options. Note that variables need to be led by a dollar sign. If you forget and you echo out the command variable without the dollar sign you will just see the name of the command as shown in the next example.
#!/bin/bash
command1=`ls`
echo command1
command2=$(ls)
echo command2
[zexcon ~]$ ./learnToScript.sh
command1
command2
[zexcon ~]$
Double Parenthesis (())
So what are double parenthesis for? Double parenthesis are simple, they are for mathematical equations.
#!/bin/bash
echo $((5+3))
echo $((5-3))
echo $((5*3))
echo $((5/3))
[zexcon ~]$ ./learnToScript.sh
8
2
15
1
[zexcon ~]$
Conclusion
At this point we have created our first script. We have an idea how to take several commands, place them in a script and run it to get the results. We will continue this discussion in the next article and look at redirection of input and output, the pipe command, using double brackets or maybe just adding some comments.
via: https://fedoramagazine.org/bash-shell-scripting-for-beginners-part-1/