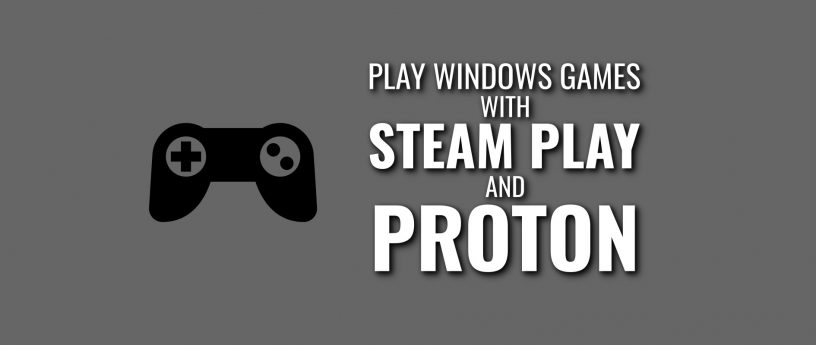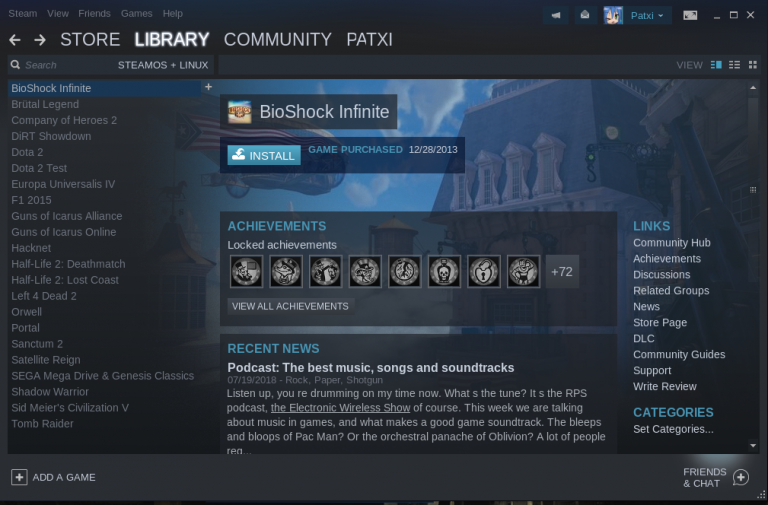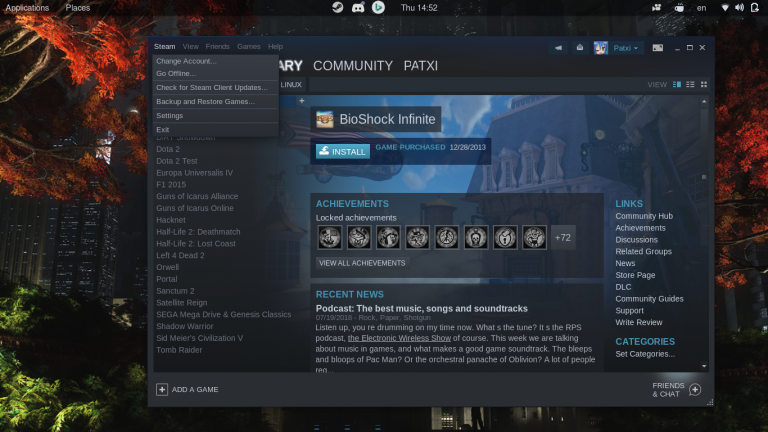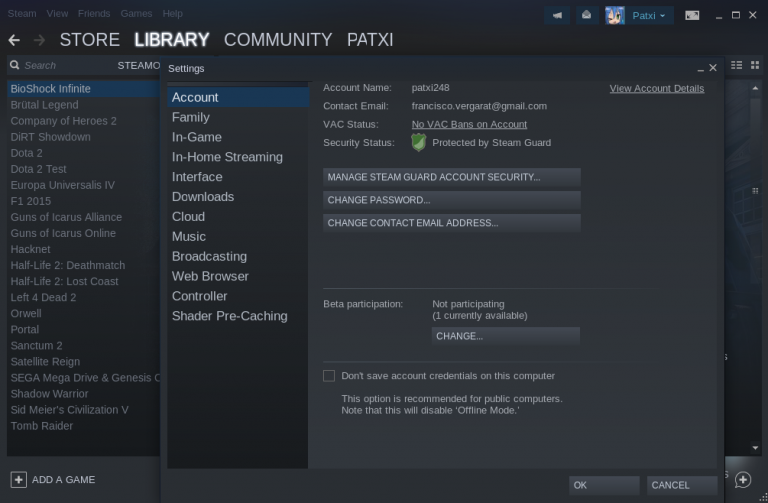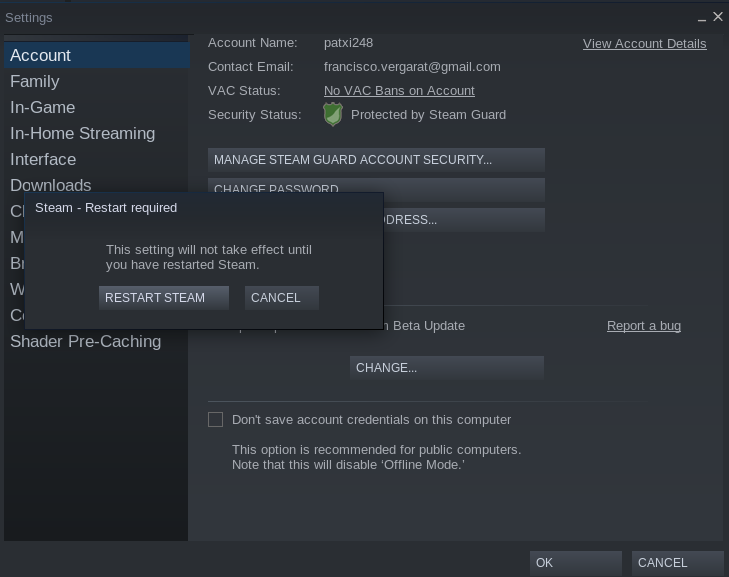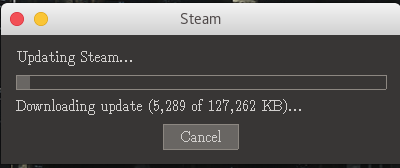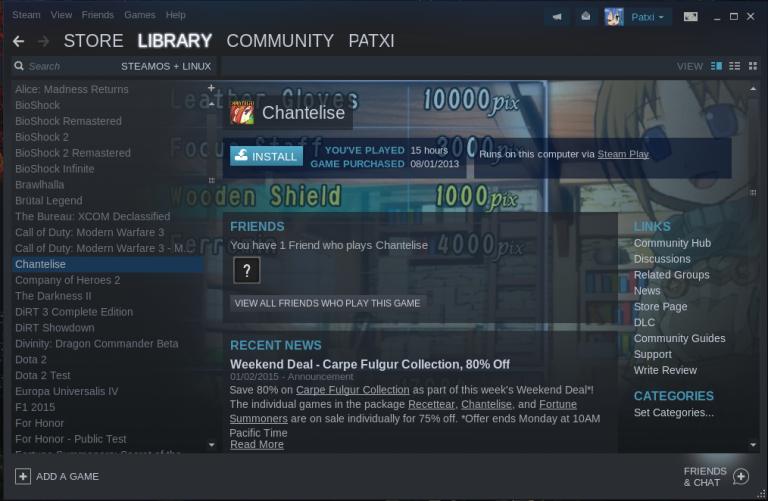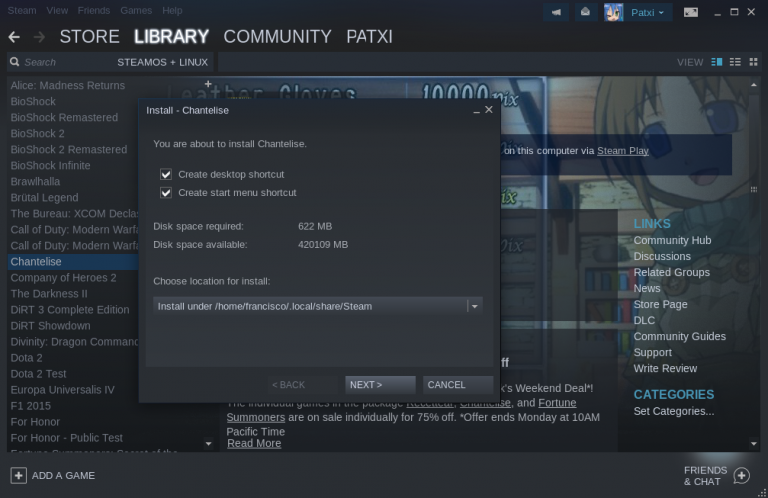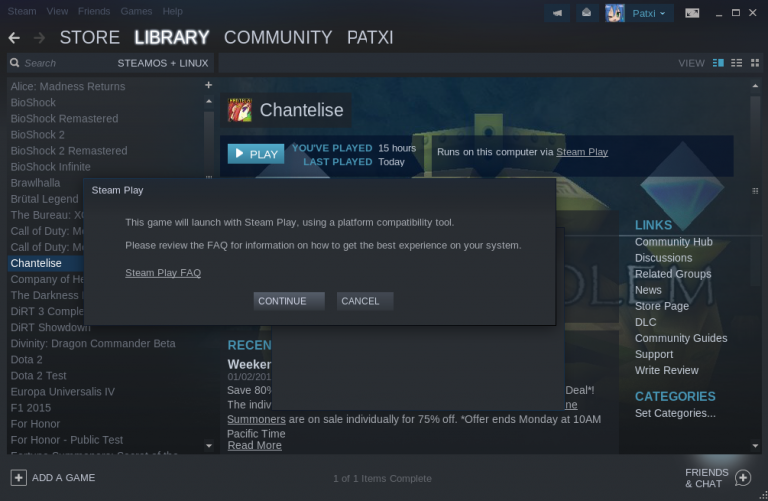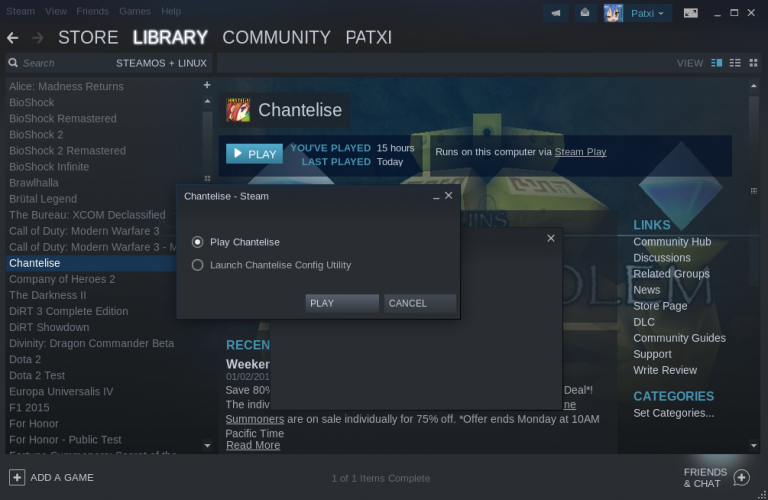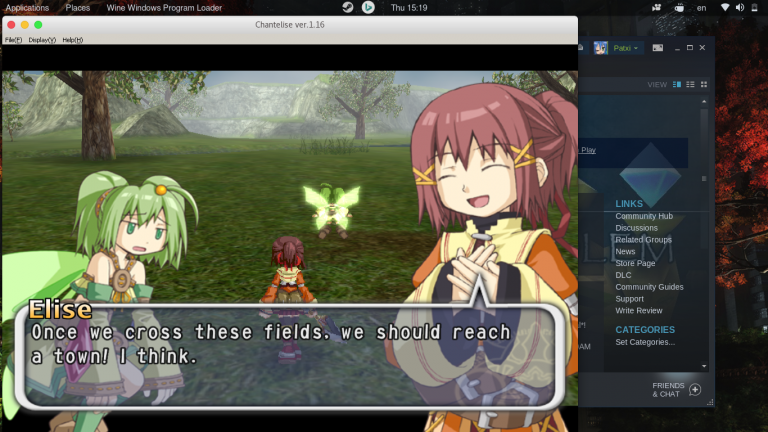5.2 KiB
在 Fedora 上使用 Steam play 和 Proton 来玩 Windows 游戏
之前,Steam 宣布要给 Steam Play 增加一个新组件,用于支持在 Linux 平台上使用 Proton 来玩 Windows 的游戏,这个组件是 WINE 的一个分支。这个功能仍然处于测试阶段,且并非对所有游戏都有效。这里有一些关于 Steam 和 Proton 的细节。
据 Steam 网站称,测试版本中有以下这些新功能:
- 现在没有 Linux 版本的 Windows 游戏可以直接从 Linux 上的 Steam 客户端进行安装和运行,并且有完整、原生的 Steamworks 和 OpenVR 的支持。
- 现在 DirectX 11 和 12 的实现都基于 Vulkan,它可以提高游戏的兼容性并减小游戏性能收到的影响。
- 全屏支持已经得到了改进,全屏游戏时可以无缝扩展到所需的显示程度,而不会干扰到显示屏本身的分辨率或者说需要使用虚拟桌面。
- 改进了对游戏控制器的支持,游戏自动识别所有 Steam 支持的控制器,比起游戏的原始版本,能够获得更多开箱即用的控制器兼容性。
- 和 vanilla WINE 比起来,游戏的多线程性能得到了极大的提高。
安装
如果你有兴趣,想尝试一下 Steam 和 Proton。请按照下面这些简单的步骤进行操作。(请注意,如果你已经安装了最新版本的 Steam,可以忽略启用 Steam 测试版这个第一步。在这种情况下,你不再需要通过 Steam 测试版来使用 Proton。)
打开 Steam 并登陆到你的帐户,这个截屏示例显示的是在使用 Proton 之前仅支持 22 个游戏。
现在点击客户端顶部的 “Steam” 选项,这会显示一个下拉菜单。然后选择“设置”。
现在弹出了设置窗口,选择“账户”选项,并在 “参与 Beta 测试” 旁边,点击“更改”。
现在将 “None” 更改为 “Steam Beta Update”。
点击“确定”,然后系统会提示你重新启动。
让 Steam 下载更新,这会需要一段时间,具体需要多久这要取决于你的网络速度和电脑配置。
在重新启动之后,返回到上面的设置窗口。这次你会看到一个新选项。确定勾选了“为提供支持的游戏使用 Stream Play” 、“让所有的游戏都使用 Steam Play 运行”,“使用这个工具替代 Steam 中游戏特定的选项”。这个兼容性工具应该就是 Proton。
Steam 客户端会要求你重新启动,照做,然后重新登录你的 Steam 账户,你的 Linux 的游戏库就能得到扩展了。
使用 Steam Play 来安装一个 Windows 游戏
现在你已经启用 Proton,开始安装游戏,选择你想要安装的游戏,然后你会发现这个安装过程类似于在 Steam 上安装一个普通游戏,如下面这些截图所示。
在下载和安装完游戏后,你就可以开始玩了。
一些游戏可能会受到 Proton 测试性质的影响,在这个叫 Chantelise 游戏中,没有了声音并且帧率很低。请记住这个功能仍然在测试阶段,Fedora 不会对结果负责。如果你想要了解更多,社区已经创建了一个 Google 文档,这个文档里有已经测试过的游戏的列表。
via: https://fedoramagazine.org/play-windows-games-steam-play-proton/
作者:Francisco J. Vergara Torres 选题:lujun9972 译者:hopefully2333 校对:wxy