38 KiB
Use Wireshark at the Linux command line with TShark
Learning to analyze network packets is a powerful skill.
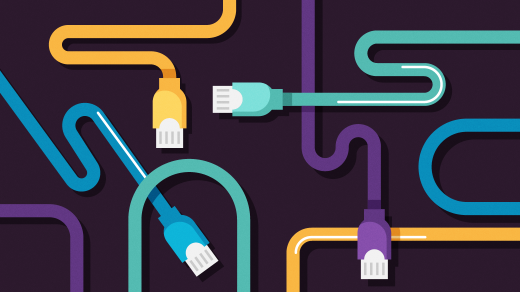
Most of the time when we connect to the internet, we don't think about the network protocols at work underneath that make it all possible. Right now, while you are reading this article, numerous packets are being exchanged by your computer and traveling across the internet.
To understand these protocols, you need a tool that can capture and help you analyze these packets. Wireshark is a popular open source graphical user interface (GUI) tool for analyzing packets. However, it also provides a powerful command-line utility called TShark for people who prefer to work on the Linux command line.
To try the examples in this article, you need to be connected to the internet. For any changes to TShark's command-line options or flags, please refer to the appropriate man pages and online documentation. Also, I am using Fedora for these examples.
[gaurav@testbox ~]$ cat /etc/fedora-release
Fedora release 30 (Thirty)
[gaurav@testbox ~]$
Check your installation
First, ensure the required packages are installed:
[gaurav@testbox ~]$ rpm -qa | grep -i wireshark
wireshark-cli-3.0.1-1.fc30.x86_64
[gaurav@testbox ~]$
If the Wireshark package is installed, check whether the TShark utility is installed and, if so, which version:
[gaurav@testbox ~]$ tshark -v
TShark (Wireshark) 3.0.1 (23f278e2)
Built using gcc 9.0.1 20190312 (Red Hat 9.0.1-0.10).
[gaurav@testbox ~]$
If you are logged in as a regular, non-root user, you need sudo rights to use the TShark utility. Root users can skip sudo and directly run the tshark command.
Find network devices available to TShark
Before TShark can analyze packets, it needs to capture those packets. Network packets are processed via a network interface card (NIC) on servers, workstations, or desktops or a WiFi card on laptops. Begin by identifying the NIC or WiFi card used to connect to the internet.
To identify what network devices are available to TShark, run the following command. My laptop (which I am using for these examples) shows:
[gaurav@testbox ~]$ sudo tshark -D
Running as user "root" and group "root". This could be dangerous.
1\. wlp61s0
2\. lo (Loopback)
3\. any
4\. virbr0
5\. enp0s31f6
6\. bluetooth-monitor
7\. nflog
8\. nfqueue
[gaurav@testbox ~]$
I am using my WiFi card to connect to my home router for accessing the internet. You can use the ifconfig -a command to view all network interfaces on a system. If the ifconfig command is not installed, you can use the newer ip addr show command instead. One of the interfaces should have an IP address assigned to it. For a specific interface, you can use ifconfig <interface-name>, for example:
`ifconfig wlp61s0`
Capture some packets
Now that you know which interface is being used to connect to the internet, you can start capturing some packets using it. The -i option can be used to capture packets on this specific interface. You'll see a bunch of output that shows the network packets being transmitted via the interface, but you can stop it with the Ctrl+C command:
[gaurav@testbox ~]$ sudo tshark -i wlp61s0
Running as user "root" and group "root". This could be dangerous.
Capturing on 'wlp61s0'
1 0.000000000 192.168.1.9 → 192.168.1.1 DNS 77 Standard query 0xa02b AAAA fedoraproject.org
2 0.000128115 192.168.1.9 → 192.168.1.1 DNS 77 Standard query 0xcc47 A fedoraproject.org
3 0.000316195 192.168.1.9 → 192.168.1.1 DNS 77 Standard query 0xe29d A fedoraproject.org
4 0.000616019 192.168.1.9 → 192.168.1.1 DNS 77 Standard query 0xac7c AAAA fedoraproject.org
5 0.007963200 192.168.1.1 → 192.168.1.9 DNS 93 Standard query response 0xcc47 A fedoraproject.org A 185.141.165.254
6 0.009171815 192.168.1.1 → 192.168.1.9 DNS 93 Standard query response 0xe29d A fedoraproject.org A 185.141.165.254
7 0.011075350 192.168.1.1 → 192.168.1.9 DNS 322 Standard query response 0xa02b AAAA fedoraproject.org AAAA 2610:28:3090:3001:dead:beef:cafe:fed3 AAAA 2605:bc80:3010:600:dead:beef:cafe:fed9 AAAA 2604:1580:fe00:0:dead:beef:cafe:fed1 NS ns04.fedoraproject.org NS ns05.fedoraproject.org NS ns02.fedoraproject.org A 152.19.134.139 AAAA 2610:28:3090:3001:dead:beef:cafe:fed5 A 209.132.181.17 A 85.236.55.10 AAAA 2001:4178:2:1269:dead:beef:cafe:fed5
8 0.012458151 192.168.1.1 → 192.168.1.9 DNS 322 Standard query response 0xac7c AAAA fedoraproject.org AAAA 2605:bc80:3010:600:dead:beef:cafe:fed9 AAAA 2610:28:3090:3001:dead:beef:cafe:fed3 AAAA 2604:1580:fe00:0:dead:beef:cafe:fed1 NS ns05.fedoraproject.org NS ns02.fedoraproject.org NS ns04.fedoraproject.org A 152.19.134.139 AAAA 2610:28:3090:3001:dead:beef:cafe:fed5 A 209.132.181.17 A 85.236.55.10 AAAA 2001:4178:2:1269:dead:beef:cafe:fed5
^C8 packets captured
[gaurav@testbox ~]$
Look at the first two packets above; they are denoted by numbers at the beginning of the line:
1 0.000000000 192.168.1.9 → 192.168.1.1 DNS 77 Standard query 0xa02b AAAA fedoraproject.org
2 0.000128115 192.168.1.9 → 192.168.1.1 DNS 77 Standard query 0xcc47 A fedoraproject.org
These lines include two IP addresses on either side of an arrow—these are the hosts that are exchanging the packet. The arrow's direction indicates which direction the packet is going. Therefore, 192.168.1.9 → 192.168.1.1 means the packet originated at host 192.168.1.9, which is my laptop, and is headed for destination 192.168.1.1, which is my home router. After the destination IP address, you see DNS, which is just the Domain Name System protocol, followed by a DNS query. More about that later.
You can limit the number of packets captured and displayed on the screen using the -c (count) option. The following example shows 10 packets being captured. Notice the protocols—you saw DNS above, and here there are other protocols like NTP and TCP:
[gaurav@testbox ~]$ sudo tshark -i wlp61s0 -c 10
Running as user "root" and group "root". This could be dangerous.
Capturing on 'wlp61s0'
1 0.000000000 192.168.1.9 → 10.5.26.10 NTP 90 NTP Version 4, client
2 0.803303963 192.168.1.9 → 10.5.27.10 NTP 90 NTP Version 4, client
3 3.524867645 192.168.1.9 → 192.168.1.1 DNS 69 Standard query 0x3837 A testbox
4 6.227373094 192.168.1.9 → 192.168.1.1 DNS 89 Standard query 0x0814 A location.services.mozilla.com
5 6.227395145 192.168.1.9 → 192.168.1.1 DNS 89 Standard query 0x5e1c AAAA location.services.mozilla.com
6 6.234878912 192.168.1.1 → 192.168.1.9 DNS 105 Standard query response 0x0814 A location.services.mozilla.com A 34.253.23.107
7 6.238110416 192.168.1.1 → 192.168.1.9 DNS 223 Standard query response 0x5e1c AAAA location.services.mozilla.com CNAME locprod1-elb-eu-west-1.prod.mozaws.net SOA ns-1260.awsdns-29.org
8 6.238446999 192.168.1.9 → 34.253.23.107 TCP 74 35326 → 443 [SYN] Seq=0 Win=64240 Len=0 MSS=1460 SACK_PERM=1 TSval=2832002333 TSecr=0 WS=128
9 6.438833991 34.253.23.107 → 192.168.1.9 TCP 74 443 → 35326 [SYN, ACK] Seq=0 Ack=1 Win=26847 Len=0 MSS=1440 SACK_PERM=1 TSval=2056252981 TSecr=2832002333 WS=256
10 6.438947001 192.168.1.9 → 34.253.23.107 TCP 66 35326 → 443 [ACK] Seq=1 Ack=1 Win=64256 Len=0 TSval=2832002533 TSecr=2056252981
10 packets captured
[gaurav@testbox ~]$
The DNS protocol converts the hostname to an IP address and the IP address to a hostname. There are dedicated DNS (or name) servers, which you can query with either a hostname or an IP address. The example below uses the nslookup command to query the name servers to resolve a hostname to an IP address. Before you proceed, ensure the bind-utils package is installed:
[gaurav@testbox ~]$ rpm -qa | grep -i bind-utils
bind-utils-9.11.5-13.P4.fc30.x86_64
[gaurav@testbox ~]$
In order to query your name server, you need to find out which one your machine is talking to. You can find that information in the /etc/resolv.conf file. In my case, the name server is pointed to 1.1.1.1, which is a public DNS service provided by Cloudflare:
[gaurav@testbox ~]$ cat /etc/resolv.conf
# Generated by NetworkManager
nameserver 1.1.1.1
[gaurav@testbox ~]$
Hostnames like Opensource.com are easy for humans to understand, but machines use IP addresses to connect to other machines over a network or the internet. For your computer to connect to opensource.com, it needs to find the site's IP address; you can find it with the command:
`nslookup opensource.com`
If nslookup is not available on your machine, you can use the dig command instead:
`dig opensource.com`
But—before you hit Enter—open another terminal and type the following command to tell TShark to capture any traffic that goes to your name server (e.g., 1.1.1.1):
`sudo tshark -i wlp61s0 host 1.1.1.1`
Keep that terminal running and return to the other one, then run nslookup (or dig). When the command completes, it gives Opensource.com's IP address, which is 54.204.39.132. Here is nslookup's output:
[gaurav@testbox ~]$ nslookup opensource.com
Server: 1.1.1.1
Address: 1.1.1.1#53
Non-authoritative answer:
Name: opensource.com
Address: 54.204.39.132
[gaurav@testbox ~]$
And dig's output:
[gaurav@testbox ~]$ dig opensource.com
; <<>> DiG 9.11.5-P4-RedHat-9.11.5-13.P4.fc30 <<>> opensource.com
;; global options: +cmd
;; Got answer:
;; ->>HEADER<<\- opcode: QUERY, status: NOERROR, id: 33030
;; flags: qr rd ra; QUERY: 1, ANSWER: 1, AUTHORITY: 0, ADDITIONAL: 1
;; OPT PSEUDOSECTION:
; EDNS: version: 0, flags:; udp: 1452
;; QUESTION SECTION:
;opensource.com. IN A
;; ANSWER SECTION:
opensource.com. 206 IN A 54.204.39.132
;; Query time: 30 msec
;; SERVER: 1.1.1.1#53(1.1.1.1)
;; WHEN: Sat Nov 02 21:05:54 IST 2019
;; MSG SIZE rcvd: 59
[gaurav@testbox ~]$
So far, so good, but what is happening at the packet level? Move to the terminal where you entered the tshark command. It captured a few packets:
[gaurav@testbox ~]$ sudo tshark -i wlp61s0 host 1.1.1.1
Running as user "root" and group "root". This could be dangerous.
Capturing on 'wlp61s0'
2 1.798275687 192.168.1.9 → 1.1.1.1 DNS 74 Standard query 0xcda0 A opensource.com
3 1.827143443 1.1.1.1 → 192.168.1.9 DNS 90 Standard query response 0xcda0 A opensource.com A 54.204.39.132
^C packets captured
[gaurav@testbox ~]$
The packet below originated from my laptop 192.168.1.9 and is headed for destination 1.1.1.1. The packet is for the DNS protocol, and it's querying (Standard query) the name server for Opensource.com:
`2 1.798275687 192.168.1.9 → 1.1.1.1 DNS 74 Standard query 0xcda0 A opensource.com`
The packet below is a reply coming from my name server 1.1.1.1 to my machine 192.168.1.9. Again, it's DNS, but now it's a response for the query (Standard query response) for Opensource.com's IP address:
`3 1.827143443 1.1.1.1 → 192.168.1.9 DNS 90 Standard query response 0xcda0 A opensource.com A 54.204.39.132`
If you know beforehand what protocol you are looking for, you can add it to the tshark command. The following example is looking only for UDP packets, but it captured DNS packets. This is because DNS packets use the UDP protocol underneath:
[gaurav@testbox ~]$ sudo tshark -i wlp61s0 udp
Running as user "root" and group "root". This could be dangerous.
Capturing on 'wlp61s0'
1 0.000000000 192.168.1.9 → 1.1.1.1 DNS 89 Standard query 0xcc6d A location.services.mozilla.com
2 0.000068640 192.168.1.9 → 1.1.1.1 DNS 89 Standard query 0x6484 AAAA location.services.mozilla.com
3 0.032616053 1.1.1.1 → 192.168.1.9 DNS 189 Standard query response 0xcc6d A location.services.mozilla.com CNAME locprod1-elb-eu-west-1.prod.mozaws.net A 52.215.71.87 A 54.72.168.141 A 34.253.23.107
4 0.108203529 1.1.1.1 → 192.168.1.9 DNS 241 Standard query response 0x6484 AAAA location.services.mozilla.com CNAME locprod1-elb-eu-west-1.prod.mozaws.net SOA ns-1260.awsdns-29.org
5 1.268489014 192.168.1.9 → 1.1.1.1 DNS 69 Standard query 0x74be A testbox
6 1.302652455 1.1.1.1 → 192.168.1.9 DNS 144 Standard query response 0x74be No such name A testbox SOA a.root-servers.net
7 6.268558254 192.168.1.9 → 1.1.1.1 DNS 79 Standard query 0xc47a A cups.pnq.redhat.com
8 6.268618039 192.168.1.9 → 1.1.1.1 DNS 79 Standard query 0xb08b AAAA cups.pnq.redhat.com
9 6.664992312 1.1.1.1 → 192.168.1.9 DNS 143 Standard query response 0xb08b AAAA cups.pnq.redhat.com SOA a1-68.akam.net
10 6.665088305 1.1.1.1 → 192.168.1.9 DNS 143 Standard query response 0xc47a A cups.pnq.redhat.com SOA a1-68.akam.net
^C10 packets captured
[gaurav@testbox ~]$
The ping command is often used to check if a machine is up or accessible over a network. You can run the ping command against Opensource.com's IP address to see if the server is up and running.
Before you do that, start a packet capture so you can analyze the packet later. Open a terminal and run the following command, which will keep running and looking for packets that are originating in or destined for IP address 54.204.39.132:
`sudo tshark -i wlp61s0 host 54.204.39.132`
In another terminal, run the following ping command. The -c is for count, so -c 2 means it should send only two packets to the given host:
`ping -c 2 54.204.39.132`
From the terminal where you ran the ping command, you can see two packets were sent and two were received. It also says that there was 0% packet loss, which suggests that the destination 54.204.39.132 responded to the ping requests:
[gaurav@testbox ~]$ ping -c 2 54.204.39.132
PING 54.204.39.132 (54.204.39.132) 56(84) bytes of data.
64 bytes from 54.204.39.132: icmp_seq=1 ttl=43 time=357 ms
64 bytes from 54.204.39.132: icmp_seq=2 ttl=43 time=278 ms
\--- 54.204.39.132 ping statistics ---
2 packets transmitted, 2 received, 0% packet loss, time 1ms
rtt min/avg/max/mdev = 278.045/317.410/356.776/39.369 ms
[gaurav@testbox ~]$
Move back to the terminal where TShark is running. It shows four packets: the requests in the ping command (-c 2) and two replies, hence a total of four packets:
Packet 1 - request (1st request)
Packet 2 - reply (to Packet 1)
Packet 3 - request (2nd request)
Packet 4 - reply (to Packet 3)
The output shows that it is using the ICMP protocol. Ping works over ICMP to complete its tasks:
[gaurav@testbox ~]$ sudo tshark -i wlp61s0 host 54.204.39.132
Running as user "root" and group "root". This could be dangerous.
Capturing on 'wlp61s0'
1 0.000000000 192.168.1.9 → 54.204.39.132 ICMP 98 Echo (ping) request id=0x1749, seq=1/256, ttl=64
2 0.356750411 54.204.39.132 → 192.168.1.9 ICMP 98 Echo (ping) reply id=0x1749, seq=1/256, ttl=43 (request in 1)
3 1.000295229 192.168.1.9 → 54.204.39.132 ICMP 98 Echo (ping) request id=0x1749, seq=2/512, ttl=64
4 1.278267790 54.204.39.132 → 192.168.1.9 ICMP 98 Echo (ping) reply id=0x1749, seq=2/512, ttl=43 (request in 3)
^C4 packets captured
[gaurav@testbox ~]$
Network packets are sent in binary format, so if you want to see how they look on the network, you can dump the packet's hexadecimal format by simply adding an -x to the tshark command, and you will see the hexadecimal output. The following output shows a ping request sent by running the command ping -c 1 54.204.39.132:
[gaurav@testbox ~]$ sudo tshark -i wlp61s0 -x -c 2 host 54.204.39.132
Running as user "root" and group "root". This could be dangerous.
Capturing on 'wlp61s0'
0000 28 c6 8e 3e 39 3a 48 89 e7 a0 33 db 08 00 45 00 (..>9:H...3...E.
0010 00 54 e6 29 40 00 40 01 34 7e c0 a8 01 09 36 cc .T.)@.@.4~....6.
0020 27 84 08 00 25 5f 27 d1 00 01 7e aa bd 5d 00 00 '...%_'...~..]..
0030 00 00 a2 f3 0d 00 00 00 00 00 10 11 12 13 14 15 ................
0040 16 17 18 19 1a 1b 1c 1d 1e 1f 20 21 22 23 24 25 .......... !"#$%
0050 26 27 28 29 2a 2b 2c 2d 2e 2f 30 31 32 33 34 35 &'()*+,-./012345
0060 36 37 67
0000 48 89 e7 a0 33 db 28 c6 8e 3e 39 3a 08 00 45 00 H...3.(..>9:..E.
0010 00 54 31 06 00 00 2b 01 3e a2 36 cc 27 84 c0 a8 .T1...+.>.6.'...
0020 01 09 00 00 2d 5f 27 d1 00 01 7e aa bd 5d 00 00 ....-_'...~..]..
0030 00 00 a2 f3 0d 00 00 00 00 00 10 11 12 13 14 15 ................
0040 16 17 18 19 1a 1b 1c 1d 1e 1f 20 21 22 23 24 25 .......... !"#$%
0050 26 27 28 29 2a 2b 2c 2d 2e 2f 30 31 32 33 34 35 &'()*+,-./012345
0060 36 37 67
2 packets captured
[gaurav@testbox ~]$
Save your output
Seeing output on the screen is OK, but often you need to save data to a file to use it later. Use the ping command but add -w to tell TShark to dump the output to a file. For example, the following saves the output to file named nlog.pcap within the /tmp directory:
`sudo tshark -w /tmp/nlog.pcap -i wlp61s0 host 54.204.39.132`
Now run the ping command again from another terminal, but this time with a count of five packets:
`ping -c 5 54.204.39.132`
The TShark terminal shows that 10 packets were captured. Why 10? Because you asked ping to send five requests, and you got five replies, hence 10 packets. Use Ctrl+C to stop the packet capture:
[gaurav@testbox ~]$ sudo tshark -w /tmp/nlog.pcap -i wlp61s0 host 54.204.39.132
Running as user "root" and group "root". This could be dangerous.
Capturing on 'wlp61s0'
10 ^C
[gaurav@testbox ~]$
TShark saved the output to the file /tmp/nlog.pcap:
[gaurav@testbox ~]$ ls -l /tmp/nlog.pcap
-rw-------. 1 root root 1692 Nov 2 21:10 /tmp/nlog.pcap
[gaurav@testbox ~]$
The file command shows the file type is a pcapng capture file, so you can't just open the file using an editor like Vim and start reading; all you'll see is a bunch of garbage characters:
[gaurav@testbox ~]$ sudo file /tmp/nlog.pcap
/tmp/nlog.pcap: pcapng capture file - version 1.0
[gaurav@testbox ~]$
Since TShark wrote the data to the file, it can read it back from the file as well using the -r option followed by the filename. The following shows all 10 packets (five requests and five replies):
[gaurav@testbox ~]$ sudo tshark -r /tmp/nlog.pcap
Running as user "root" and group "root". This could be dangerous.
1 0.000000000 192.168.1.9 → 54.204.39.132 ICMP 98 Echo (ping) request id=0x1875, seq=1/256, ttl=64
2 0.270098703 54.204.39.132 → 192.168.1.9 ICMP 98 Echo (ping) reply id=0x1875, seq=1/256, ttl=43 (request in 1)
3 1.000485186 192.168.1.9 → 54.204.39.132 ICMP 98 Echo (ping) request id=0x1875, seq=2/512, ttl=64
4 1.323571769 54.204.39.132 → 192.168.1.9 ICMP 98 Echo (ping) reply id=0x1875, seq=2/512, ttl=43 (request in 3)
5 2.000955585 192.168.1.9 → 54.204.39.132 ICMP 98 Echo (ping) request id=0x1875, seq=3/768, ttl=64
6 2.347737132 54.204.39.132 → 192.168.1.9 ICMP 98 Echo (ping) reply id=0x1875, seq=3/768, ttl=43 (request in 5)
7 3.000912998 192.168.1.9 → 54.204.39.132 ICMP 98 Echo (ping) request id=0x1875, seq=4/1024, ttl=64
8 3.269412434 54.204.39.132 → 192.168.1.9 ICMP 98 Echo (ping) reply id=0x1875, seq=4/1024, ttl=43 (request in 7)
9 4.001573635 192.168.1.9 → 54.204.39.132 ICMP 98 Echo (ping) request id=0x1875, seq=5/1280, ttl=64
10 4.293431592 54.204.39.132 → 192.168.1.9 ICMP 98 Echo (ping) reply id=0x1875, seq=5/1280, ttl=43 (request in 9)
[gaurav@testbox ~]$
#TCP handshake
A TCP handshake is done before establishing a connection over a network. The examples above just queried a name server or tried to determine whether a machine is reachable via a ping command, neither of which requires establishing a connection with the host. Try to fetch www.opensource.com via the wget command.
Before you run wget, run the following command in another terminal to capture packets. I have deliberately kept the count to three since the handshake involves initial packets:
`sudo tshark -i wlp61s0 -c 3 host 54.204.39.132`
Next, run the wget command to download the index file:
[gaurav@testbox ~]$ wget <https://www.opensource.com>
\--2019-11-02 21:13:54-- <https://www.opensource.com/>
Resolving [www.opensource.com][7] ([www.opensource.com][7])... 54.204.39.132
Connecting to [www.opensource.com][7] ([www.opensource.com)|54.204.39.132|:443][8]... connected.
HTTP request sent, awaiting response... 301 Moved Permanently
Location: <http://opensource.com/> [following]
\--2019-11-02 21:13:56-- <http://opensource.com/>
Resolving opensource.com (opensource.com)... 54.204.39.132
Connecting to opensource.com (opensource.com)|54.204.39.132|:80... connected.
HTTP request sent, awaiting response... 302 Found
Location: <https://opensource.com/> [following]
\--2019-11-02 21:13:57-- <https://opensource.com/>
Connecting to opensource.com (opensource.com)|54.204.39.132|:443... connected.
HTTP request sent, awaiting response... 200 OK
Length: 71561 (70K) [text/html]
Saving to: ‘index.html’
index.html 100%[=============================================================>] 69.88K 105KB/s in 0.7s
2019-11-02 21:13:59 (105 KB/s) - ‘index.html’ saved [71561/71561]
[gaurav@testbox ~]$ ^C
You can view the three packets below. The first packet sends a SYN request from my laptop to the Opensource.com server. The second packet is the Opensource.com server replying with a SYN, ACK flag set. Finally, the third packet is my laptop sending an ACK request to acknowledge receiving the second packet. This is called a TCP handshake. After this handshake, both nodes (i.e., my laptop and the Opensource.com server) can exchange data.
[gaurav@testbox ~]$ sudo tshark -i wlp61s0 -c 3 host 54.204.39.132
Running as user "root" and group "root". This could be dangerous.
Capturing on 'wlp61s0'
1 0.000000000 192.168.1.9 → 54.204.39.132 TCP 74 58784 → 443 [SYN] Seq=0 Win=64240 Len=0 MSS=1460 SACK_PERM=1 TSval=790376430 TSecr=0 WS=128
2 0.306538226 54.204.39.132 → 192.168.1.9 TCP 74 443 → 58784 [SYN, ACK] Seq=0 Ack=1 Win=26847 Len=0 MSS=1440 SACK_PERM=1 TSval=1306268046 TSecr=790376430 WS=512
3 0.306671608 192.168.1.9 → 54.204.39.132 TCP 66 58784 → 443 [ACK] Seq=1 Ack=1 Win=64256 Len=0 TSval=790376737 TSecr=1306268046
3 packets captured
[gaurav@testbox ~]$
If you exclude -c 3, it will capture all packets, and you will see a similar ritual to close a connection. Only this time, my laptop sent a FIN, ACK packet to Opensource.com (in packet 1 below), followed by a FIN, ACK from Opensource.com to my laptop (in packet 2 below), and finally an ACK packet sent by my laptop to the Opensource.com server. This concludes the network connection that was established earlier, and any future connections will have to set up a TCP handshake again.
73 4.505715716 192.168.1.9 → 54.204.39.132 TCP 66 59574 → 443 [FIN, ACK] Seq=814 Ack=76239 Win=69888 Len=0 TSval=792384514 TSecr=1306769989
74 4.737227282 54.204.39.132 → 192.168.1.9 TCP 66 443 → 59574 [FIN, ACK] Seq=76239 Ack=815 Win=29184 Len=0 TSval=1306770066 TSecr=792384514
75 4.737389399 192.168.1.9 → 54.204.39.132 TCP 66 59574 → 443 [ACK] Seq=815 Ack=76240 Win=69888 Len=0 TSval=792384745 TSecr=1306770066
Encrypt handshake data
These days, most websites are accessed over HTTPS instead of HTTP. This ensures the data passed between the two nodes is encrypted on the wire as it passes through the internet. To ensure data is encrypted, a [TLS handshake][9] method, which is similar to the TCP handshake, happens.
Fire another wget command, but this time it captures 11 packets from the beginning:
[gaurav@testbox ~]$ wget <https://www.opensource.com>
\--2019-11-02 21:15:21-- <https://www.opensource.com/>
Resolving [www.opensource.com][7] ([www.opensource.com][7])... 54.204.39.132
Connecting to [www.opensource.com][7] ([www.opensource.com)|54.204.39.132|:443][8]... connected.
HTTP request sent, awaiting response... 301 Moved Permanently
Location: <http://opensource.com/> [following]
\--2019-11-02 21:15:23-- <http://opensource.com/>
Resolving opensource.com (opensource.com)... 54.204.39.132
Connecting to opensource.com (opensource.com)|54.204.39.132|:80... connected.
HTTP request sent, awaiting response... 302 Found
Location: <https://opensource.com/> [following]
\--2019-11-02 21:15:28-- <https://opensource.com/>
Connecting to opensource.com (opensource.com)|54.204.39.132|:443... connected.
HTTP request sent, awaiting response... 200 OK
Length: 71561 (70K) [text/html]
Saving to: ‘index.html’
index.html 100%[=============================================================>] 69.88K 114KB/s in 0.6s
2019-11-02 21:15:31 (114 KB/s) - ‘index.html’ saved [71561/71561]
[gaurav@testbox ~]$
The TCP handshake concludes in the first three packets, and the fourth to the ninth have various packets that have TLS strings, which follow a similar handshake ritual to set up a secure, encrypted connection between the two hosts:
[gaurav@testbox ~]$ sudo tshark -i wlp61s0 -c 11 host 54.204.39.132
Running as user "root" and group "root". This could be dangerous.
Capturing on 'wlp61s0'
1 0.000000000 192.168.1.9 → 54.204.39.132 TCP 74 58800 → 443 [SYN] Seq=0 Win=64240 Len=0 MSS=1460 SACK_PERM=1 TSval=790462858 TSecr=0 WS=128
2 0.305006506 54.204.39.132 → 192.168.1.9 TCP 74 443 → 58800 [SYN, ACK] Seq=0 Ack=1 Win=26847 Len=0 MSS=1440 SACK_PERM=1 TSval=1306289652 TSecr=790462858 WS=512
3 0.305135180 192.168.1.9 → 54.204.39.132 TCP 66 58800 → 443 [ACK] Seq=1 Ack=1 Win=64256 Len=0 TSval=790463163 TSecr=1306289652
4 0.308282152 192.168.1.9 → 54.204.39.132 TLSv1 583 Client Hello
5 0.613210220 54.204.39.132 → 192.168.1.9 TCP 66 443 → 58800 [ACK] Seq=1 Ack=518 Win=28160 Len=0 TSval=1306289729 TSecr=790463166
6 0.613298883 54.204.39.132 → 192.168.1.9 TLSv1.2 3139 Server Hello, Certificate, Server Key Exchange, Server Hello Done
7 0.613356054 192.168.1.9 → 54.204.39.132 TCP 66 58800 → 443 [ACK] Seq=518 Ack=3074 Win=61184 Len=0 TSval=790463472 TSecr=1306289729
8 0.617318607 192.168.1.9 → 54.204.39.132 TLSv1.2 192 Client Key Exchange, Change Cipher Spec, Encrypted Handshake Message
9 0.919718195 54.204.39.132 → 192.168.1.9 TLSv1.2 324 New Session Ticket, Change Cipher Spec, Encrypted Handshake Message
10 0.940858609 192.168.1.9 → 54.204.39.132 TLSv1.2 240 Application Data
11 1.228530079 54.204.39.132 → 192.168.1.9 TLSv1.2 754 Application Data
11 packets captured
[gaurav@testbox ~]$
Because HTTPS works on port 443 by default, you can use it as a filter in TShark to capture traffic going to that specific port:
`sudo tshark -i wlp61s0 host 54.204.39.132 and port 443`
Timestamps are essential when you need to analyze packets offline to reconstruct events from the past, e.g., for debugging. Adding a -t ad flag to TShark will add timestamps to the beginning of each packet capture:
[gaurav@testbox ~]$ sudo tshark -n -i wlp61s0 -t ad
Running as user "root" and group "root". This could be dangerous.
Capturing on 'wlp61s0'
1 2019-11-02 21:43:58.344158174 25:c9:8e:3f:38:3a → 48:89:e7:a0:33:db ARP 42 Who has 192.168.1.9? Tell 192.168.1.1
2 2019-11-02 21:43:58.344194844 48:89:e7:a0:33:db → 25:c9:8e:3f:38:3a ARP 42 192.168.1.9 is at 48:89:e7:a0:33:db
3 2019-11-02 21:44:00.223393961 192.168.1.9 → 1.1.1.1 DNS 79 Standard query 0x00fb A cups.pnq.redhat.com
4 2019-11-02 21:44:00.223460961 192.168.1.9 → 1.1.1.1 DNS 79 Standard query 0x1814 AAAA cups.pnq.redhat.com
5 2019-11-02 21:44:00.266325914 1.1.1.1 → 192.168.1.9 DNS 143 Standard query response 0x00fb A cups.pnq.redhat.com SOA a1-68.akam.net
6 2019-11-02 21:44:00.269102767 1.1.1.1 → 192.168.1.9 DNS 143 Standard query response 0x1814 AAAA cups.pnq.redhat.com SOA a1-68.akam.net
^C6 packets captured
[gaurav@testbox ~]$
View an entire packet
So far, you have seen several examples of packets and ways to interpret them but not an entire packet. Here's how to use ping and the nslookup utility to dump an entire packet:
[gaurav@testbox ~]$ ping -c 1 54.204.39.132
PING 54.204.39.132 (54.204.39.132) 56(84) bytes of data.
64 bytes from 54.204.39.132: icmp_seq=1 ttl=43 time=357 ms
\--- 54.204.39.132 ping statistics ---
1 packets transmitted, 1 received, 0% packet loss, time 0ms
rtt min/avg/max/mdev = 356.961/356.961/356.961/0.000 ms
[gaurav@testbox ~]$
In another window, run the following command and then the ping command above. Notice the additional -V flag—it is used to dump the entire packet information on the screen. The output is divided into various sections, starting with Frames, then moving to Ethernet, then to Internet Protocol, and so on.
[gaurav@testbox ~]$ sudo tshark -i wlp61s0 -c 1 -V host 54.204.39.132
Running as user "root" and group "root". This could be dangerous.
Capturing on 'wlp61s0'
Frame 1: 98 bytes on wire (784 bits), 98 bytes captured (784 bits) on interface 0
Interface id: 0 (wlp61s0)
Interface name: wlp61s0
Encapsulation type: Ethernet (1)
Arrival Time: Nov 2, 2019 21:17:55.556150846 IST
[Time shift for this packet: 0.000000000 seconds]
Epoch Time: 1572709675.556150846 seconds
[Time delta from previous captured frame: 0.000000000 seconds]
[Time delta from previous displayed frame: 0.000000000 seconds]
[Time since reference or first frame: 0.000000000 seconds]
Frame Number: 1
Frame Length: 98 bytes (784 bits)
Capture Length: 98 bytes (784 bits)
[Frame is marked: False]
[Frame is ignored: False]
[Protocols in frame: eth:ethertype:ip:icmp:data]
Ethernet II, Src: IntelCor_a0:33:db (48:89:e7:a0:33:db), Dst: Netgear_3f:38:3a (25:c9:8e:3f:38:3a)
Destination: Netgear_3f:38:3a (25:c9:8e:3f:38:3a)
Address: Netgear_3f:38:3a (25:c9:8e:3f:38:3a)
.... ..0. .... .... .... .... = LG bit: Globally unique address (factory default)
.... ...0 .... .... .... .... = IG bit: Individual address (unicast)
Source: IntelCor_a0:33:db (48:89:e7:a0:33:db)
Address: IntelCor_a0:33:db (48:89:e7:a0:33:db)
.... ..0. .... .... .... .... = LG bit: Globally unique address (factory default)
.... ...0 .... .... .... .... = IG bit: Individual address (unicast)
Type: IPv4 (0x0800)
Internet Protocol Version 4, Src: 192.168.1.9, Dst: 54.204.39.132
0100 .... = Version: 4
.... 0101 = Header Length: 20 bytes (5)
Differentiated Services Field: 0x00 (DSCP: CS0, ECN: Not-ECT)
0000 00.. = Differentiated Services Codepoint: Default (0)
.... ..00 = Explicit Congestion Notification: Not ECN-Capable Transport (0)
Total Length: 84
Identification: 0x8f68 (36712)
Flags: 0x4000, Don't fragment
0... .... .... .... = Reserved bit: Not set
.1.. .... .... .... = Don't fragment: Set
..0. .... .... .... = More fragments: Not set
...0 0000 0000 0000 = Fragment offset: 0
Time to live: 64
Protocol: ICMP (1)
Header checksum: 0x8b3f [validation disabled]
[Header checksum status: Unverified]
Source: 192.168.1.9
Destination: 54.204.39.132
Internet Control Message Protocol
Type: 8 (Echo (ping) request)
Code: 0
Checksum: 0xcfc5 [correct]
[Checksum Status: Good]
Identifier (BE): 7399 (0x1ce7)
Identifier (LE): 59164 (0xe71c)
Sequence number (BE): 1 (0x0001)
Sequence number (LE): 256 (0x0100)
Timestamp from icmp data: Nov 2, 2019 21:17:55.000000000 IST
[Timestamp from icmp data (relative): 0.556150846 seconds]
Data (48 bytes)
0000 5b 7c 08 00 00 00 00 00 10 11 12 13 14 15 16 17 [|..............
0010 18 19 1a 1b 1c 1d 1e 1f 20 21 22 23 24 25 26 27 ........ !"#$%&'
0020 28 29 2a 2b 2c 2d 2e 2f 30 31 32 33 34 35 36 37 ()*+,-./01234567
Data: 5b7c080000000000101112131415161718191a1b1c1d1e1f…
[Length: 48]
1 packet captured
[gaurav@testbox ~]
Similarly, run the following nslookup command and, on the side, dump the entire packet via TShark:
[gaurav@testbox ~]$ nslookup opensource.com
Server: 1.1.1.1
Address: 1.1.1.1#53
Non-authoritative answer:
Name: opensource.com
Address: 54.204.39.132
[gaurav@testbox ~]$
Here is how the packet looks when you do a DNS lookup—notice the UDP protocol is being used:
[gaurav@testbox ~]$ sudo tshark -i wlp61s0 -c 1 -V host 1.1.1.1
Running as user "root" and group "root". This could be dangerous.
Capturing on 'wlp61s0'
Frame 1: 88 bytes on wire (704 bits), 88 bytes captured (704 bits) on interface 0
Interface id: 0 (wlp61s0)
Interface name: wlp61s0
Encapsulation type: Ethernet (1)
Arrival Time: Nov 2, 2019 21:19:32.161216715 IST
[Time shift for this packet: 0.000000000 seconds]
Epoch Time: 1572709772.161216715 seconds
[Time delta from previous captured frame: 0.000000000 seconds]
[Time delta from previous displayed frame: 0.000000000 seconds]
[Time since reference or first frame: 0.000000000 seconds]
Frame Number: 1
Frame Length: 88 bytes (704 bits)
Capture Length: 88 bytes (704 bits)
[Frame is marked: False]
[Frame is ignored: False]
[Protocols in frame: eth:ethertype:ip:udp:dns]
Ethernet II, Src: IntelCor_a0:33:db (48:89:e7:a0:33:db), Dst: Netgear_3f:38:3a (25:c9:8e:3f:38:3a)
Destination: Netgear_3f:38:3a (25:c9:8e:3f:38:3a)
Address: Netgear_3f:38:3a (25:c9:8e:3f:38:3a)
.... ..0. .... .... .... .... = LG bit: Globally unique address (factory default)
.... ...0 .... .... .... .... = IG bit: Individual address (unicast)
Source: IntelCor_a0:33:db (48:89:e7:a0:33:db)
Address: IntelCor_a0:33:db (48:89:e7:a0:33:db)
.... ..0. .... .... .... .... = LG bit: Globally unique address (factory default)
.... ...0 .... .... .... .... = IG bit: Individual address (unicast)
Type: IPv4 (0x0800)
Internet Protocol Version 4, Src: 192.168.1.9, Dst: 1.1.1.1
0100 .... = Version: 4
.... 0101 = Header Length: 20 bytes (5)
Differentiated Services Field: 0x00 (DSCP: CS0, ECN: Not-ECT)
0000 00.. = Differentiated Services Codepoint: Default (0)
.... ..00 = Explicit Congestion Notification: Not ECN-Capable Transport (0)
Total Length: 74
Identification: 0x907d (36989)
Flags: 0x4000, Don't fragment
0... .... .... .... = Reserved bit: Not set
.1.. .... .... .... = Don't fragment: Set
..0. .... .... .... = More fragments: Not set
...0 0000 0000 0000 = Fragment offset: 0
Time to live: 64
Protocol: UDP (17)
Header checksum: 0xe672 [validation disabled]
[Header checksum status: Unverified]
Source: 192.168.1.9
Destination: 1.1.1.1
User Datagram Protocol, Src Port: 60656, Dst Port: 53
Source Port: 60656
Destination Port: 53
Length: 54
Checksum: 0x2fd2 [unverified]
[Checksum Status: Unverified]
[Stream index: 0]
[Timestamps]
[Time since first frame: 0.000000000 seconds]
[Time since previous frame: 0.000000000 seconds]
Domain Name System (query)
Transaction ID: 0x303c
Flags: 0x0100 Standard query
0... .... .... .... = Response: Message is a query
.000 0... .... .... = Opcode: Standard query (0)
.... ..0. .... .... = Truncated: Message is not truncated
.... ...1 .... .... = Recursion desired: Do query recursively
.... .... .0.. .... = Z: reserved (0)
.... .... ...0 .... = Non-authenticated data: Unacceptable
Questions: 1
Answer RRs: 0
Authority RRs: 0
Additional RRs: 0
Queries
clock01.util.phx2.redhat.com: type A, class IN
Name: clock01.util.phx2.redhat.com
[Name Length: 28]
[Label Count: 5]
Type: A (Host Address) (1)
Class: IN (0x0001)
1 packet captured
[gaurav@testbox ~]$
Next steps
Once you are comfortable with these basics of packet capturing and analysis, you can utilize TShark's various capture and display filters when working on more advanced use cases. Refer to the online documentation for more information on these filters.
via: https://opensource.com/article/20/1/wireshark-linux-tshark
作者:Gaurav Kamathe 选题:lujun9972 译者:译者ID 校对:校对者ID
[8]: http://www.opensource.com)|54.204.39.132|:443 [9]: https://en.wikipedia.org/wiki/Transport_Layer_Security#TLS_handshake