mirror of
https://github.com/LCTT/TranslateProject.git
synced 2025-01-25 23:11:02 +08:00
153 lines
6.0 KiB
Markdown
153 lines
6.0 KiB
Markdown
在 Linux 终端中自定义 Bash 配色和提示内容
|
||
============================================================
|
||
|
||
现今,大多数(如果不是全部的话)现代 Linux 发行版的默认 shell 都是 Bash。然而,你可能已经注意到这样一个现象,在各个发行版中,其终端配色和提示内容都各不相同。
|
||
|
||
如果你一直都在考虑,或者只是一时好奇,如何定制可以使 Bash 更好用。不管怎样,请继续读下去 —— 本文将告诉你怎么做。
|
||
|
||
### PS1 Bash 环境变量
|
||
|
||
命令提示符和终端外观是通过一个叫 `PS1` 的变量来进行管理的。根据 **Bash** 手册页说明,**PS1** 代表了 shell 准备好读取命令时显示的主体的提示字符串。
|
||
|
||
**PS1** 所允许的内容包括一些反斜杠转义的特殊字符,可以查看手册页中 **PRMPTING** 部分的内容来了解它们的含义。
|
||
|
||
为了演示,让我们先来显示下我们系统中 `PS1` 的当前内容吧(这或许看上去和你们的有那么点不同):
|
||
|
||
```
|
||
$ echo $PS1
|
||
[\u@\h \W]\$
|
||
```
|
||
|
||
现在,让我们来了解一下怎样自定义 PS1 吧,以满足我们各自的需求。
|
||
|
||
#### 自定义 PS1 格式
|
||
|
||
根据手册页 PROMPTING 章节的描述,下面对各个特殊字符的含义作如下说明:
|
||
|
||
- `\u:` 显示当前用户的 **用户名**。
|
||
- `\h:` <ruby>完全限定域名 <rt>Fully-Qualified Domain Name</rt></ruby>(FQDN)中第一个点(.)之前的**主机名**。
|
||
- `\W:` 当前工作目录的**基本名**,如果是位于 `$HOME` (家目录)通常使用波浪符号简化表示(`~`)。
|
||
- `\$:` 如果当前用户是 root,显示为 `#`,否则为 `$`。
|
||
|
||
例如,如果我们想要显示当前命令的历史数量,可以考虑添加 `\!`;如果我们想要显示 FQDN 全称而不是短服务器名,那么可以考虑添加 `\H`。
|
||
|
||
在下面的例子中,我们同时将这两个特殊字符引入我们当前的环境中,命令如下:
|
||
|
||
```
|
||
PS1="[\u@\H \W \!]\$"
|
||
```
|
||
|
||
当按下回车键后,你将会看到提示内容会变成下面这样。可以对比执行命令修改前和修改后的提示内容:
|
||
|
||
[
|
||

|
||
][1]
|
||
|
||
*自定义 Linux 终端提示符 PS1*
|
||
|
||
现在,让我们再深入一点,修改命令提示符中的用户名和主机名 —— 同时修改文本和环境背景。
|
||
|
||
实际上,我们可以对提示符进行 3 个方面的自定义:
|
||
|
||
<table>
|
||
<tr>
|
||
<th>文本格式</th>
|
||
<th>前景色(文本)</th>
|
||
<th>背景色 </th>
|
||
</tr>
|
||
<tr>
|
||
<th>0: 常规文本</th>
|
||
<th>30: 黑色</th>
|
||
<th>40: 黑色</th>
|
||
</tr>
|
||
<tr>
|
||
<th>1: 加粗</th>
|
||
<th>31: 红色</th>
|
||
<th>41: 红色</th>
|
||
</tr>
|
||
<tr>
|
||
<th>4: 下划线文本</th>
|
||
<th> 32: 绿色</th>
|
||
<th>42: 绿色</th>
|
||
</tr>
|
||
<tr>
|
||
<th></th>
|
||
<th>33: 黄色</th>
|
||
<th>43: 黄色</th>
|
||
</tr>
|
||
<tr>
|
||
<th></th>
|
||
<th>34: 蓝色</th>
|
||
<th>44: 蓝色</th>
|
||
</tr>
|
||
<tr>
|
||
<th></th>
|
||
<th>35: 紫色</th>
|
||
<th>45: 紫色</th>
|
||
</tr>
|
||
<tr>
|
||
<th></th>
|
||
<th>36: 青色</th>
|
||
<th>46: 青色</th>
|
||
</tr>
|
||
<tr>
|
||
<th></th>
|
||
<th>37: 白色</th>
|
||
<th>47: 白色</th>
|
||
</tr>
|
||
</table>
|
||
|
||
我们将在开头使用 `\e` 特殊字符,跟着颜色序列,在结尾使用 `m` 来表示结束。
|
||
|
||
在该序列中,三个值(**背景**,**格式**和**前景**)由分号分隔(如果不赋值,则假定为默认值)。
|
||
|
||
**建议阅读:** [在 Linux 中学习 Bash shell 脚本][2]。
|
||
|
||
此外,由于值的范围不同,指定背景,格式,或者前景的先后顺序没有关系。
|
||
|
||
例如,下面的 `PS1` 将导致提示符为黄色带下划线文本,并且背景为红色:
|
||
|
||
```
|
||
PS1="\e[41;4;33m[\u@\h \W]$ "
|
||
```
|
||
[
|
||
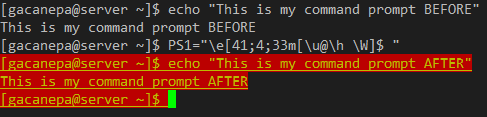
|
||
][3]
|
||
|
||
*修改 Linux 终端提示符配色 PS1*
|
||
|
||
虽然它看起来那么漂亮,但是这个自定义将只会持续到当前用户会话结束。如果你关闭终端,或者退出本次会话,所有修改都会丢失。
|
||
|
||
为了让修改永久生效,你必须将下面这行添加到 `~/.bashrc`或者 `~/.bash_profile`,这取决于你的版本。
|
||
|
||
```
|
||
PS1="\e[41;4;33m[\u@\h \W]$ "
|
||
```
|
||
|
||
尽情去玩耍吧,你可以尝试任何色彩,直到找出最适合你的。
|
||
|
||
##### 小结
|
||
|
||
在本文中,我们讲述了如何来自定义 Bash 提示符的配色和提示内容。如果你对本文还有什么问题或者建议,请在下面评论框中写下来吧。我们期待你们的声音。
|
||
|
||
--------------------------------------------------------------------------------
|
||
|
||
作者简介:Aaron Kili 是一位 Linux 及 F.O.S.S 的狂热爱好者,一位未来的 Linux 系统管理员,web 开发者,而当前是 TechMint 的原创作者,他热爱计算机工作,并且信奉知识分享。
|
||
|
||

|
||
|
||
--------------------------------------------------------------------------------
|
||
|
||
via: http://www.tecmint.com/customize-bash-colors-terminal-prompt-linux/
|
||
|
||
作者:[Aaron Kili][a]
|
||
译者:[GOLinux](https://github.com/GOLinux)
|
||
校对:[jasminepeng](https://github.com/jasminepeng)
|
||
|
||
本文由 [LCTT](https://github.com/LCTT/TranslateProject) 原创编译,[Linux中国](https://linux.cn/) 荣誉推出
|
||
|
||
[a]:http://www.tecmint.com/author/aaronkili/
|
||
[1]:http://www.tecmint.com/wp-content/uploads/2017/01/Customize-Linux-Terminal-Prompt.png
|
||
[2]:http://www.tecmint.com/category/bash-shell/
|
||
[3]:http://www.tecmint.com/wp-content/uploads/2017/01/Change-Linux-Terminal-Color-Prompt.png
|