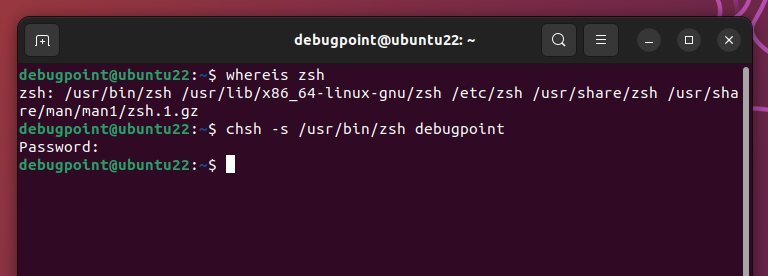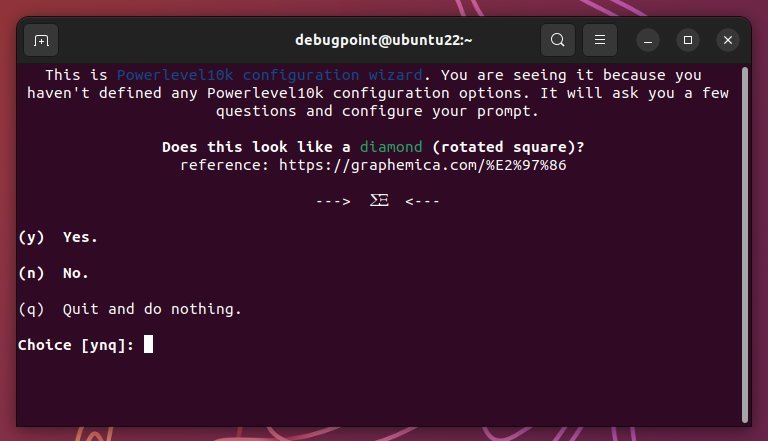7.5 KiB
Oh My Zsh 和 Powerlevel10k:天作之合
这是一篇快速而简单的指南,用 Oh My Zsh 和 Powerlevel10k 主题改造你的 Zsh 终端 Shell,使其在 Ubuntu 和其他 Linux 发行版中看起来很酷。
大多数 Linux 发行版中的默认 Shell 是 Bash。Bash 是一个可靠的和传统的工具。然而,它缺乏一些自定义功能,比如漂亮的颜色、光标支持等等。
你可以使用另一个 Shell,即 Zsh 来得到更多的设置调整,并帮助你扩展你的 Bash Shell 体验。
这个简单的指南解释了如何安装 Zsh、Oh My Zsh 并应用 Powerlevel10k 主题。
Oh My Zsh 和 Powerlevel10k 安装和配置指南
1、安装 Zsh 和改变 Shell
打开一个终端,使用以下适用于你的发行版的命令安装 Zsh。
Ubuntu、Debian、Linux Mint 和所有相关的发行版:
sudo apt install zsh
Fedora:
sudo dnf install zsh
Arch:
pacman -S zsh
安装完成后,找出 Zsh 的安装路径:
whereis zsh
然后使用当前用户的 Zsh 可执行路径改变 Shell。
chsh -s /usr/bin/zsh <用户名 >
关闭并再次打开终端。然后你应该看到 Zsh 的首次设置。选择选项 2。它将用一个默认的主题改变你的 Shell 提示符的外观,如下图所示:
2、安装 Oh My Zsh
Oh My Zsh 是一套可以进一步定制 Zsh 的脚本。
首先,我们将从 GitHub 上下载 Oh My Zsh 脚本来安装它。如果你有 wget 和 git 软件包,那就最好了。如果还没有安装,请使用以下命令 安装 wget & git:
sudo apt install wget
sudo apt install git
然后用下面的命令安装 Oh My Zsh:
sh -c "$(wget -O- https://raw.githubusercontent.com/ohmyzsh/ohmyzsh/master/tools/install.sh)"
然后你应该看到 Oh My Zsh 及默认主题 Robbyrussell 应用到了你的终端。
Oh My Zsh 还附带了其他的主题,你可以 使用这篇指南 安装它们。然而,在本教程中,我将谈论一个特定的主题,即 Powerlevel10k。
3、为 Oh My Zsh 安装 Powerlevel10k 主题
打开终端,运行以下命令,从 GitHub 上克隆 Powerlevel10k 代码库,并将文件放到 Oh My Zsh 的配置文件夹中。
git clone https://github.com/romkatv/powerlevel10k.git $ZSH_CUSTOM/themes/powerlevel10k
用文本编辑器打开 ~/.zshrc 文件,将 ZSH_THEME 变量设为 "powerlevel10k/powerlevel10k"。
cd ~
nano .zshrc
默认情况下,它应该是 Robbyrussell。删除 ”robbyrussell",添加下面的 "powerlevel10k/powerlevel10k"。
更改后,你的 ~/.zshrc 文件应该是这样的:
ZSH_THEME="powerlevel10k/powerlevel10k”
保存并关闭该文件(CTRL+O、回车和 CTRL+X)。
重新启动你的终端,启动首次向导来设置 Powerlevel10k 主题。
4、Powerleve10k 的首次设置
安装后启动终端时,Powerlevel10k 会提示你各种问题以了解你的 Linux 发行版设置。所以,根据你的需要按下键,按照你的口味来定制你的终端。下面是一些问题的例子截图,可以给你一些启发。
最后,你可以保存文件,享受你的终端的新面貌。
如果你想再次重启配置向导,运行以下程序。你可以随心所欲地做,次数不限。
p10k configure
基本设置就这样结束了。如果你想了解更多,请继续阅读。
更多配置(高级用法)
5、安装 Dracula GNOME 终端主题
如果你使用的是带有原生终端应用的 GNOME 桌面,你可以试试令人惊叹的 Drakula 主题。要做到这一点,打开一个终端,运行下面的命令来下载该主题:
git clone https://github.com/dracula/gnome-terminalcd gnome-terminal
打开 GNOME “终端”应用,进入偏好设置。通过点击 “+” 添加一个新的配置文件,并命名为 “drakula”。然后进入颜色标签,取消勾选 “使用系统主题的颜色” 选项。
回到终端,运行以下程序。当出现提示时,选择你刚才创建的配置文件名称,如上所述。
./install.sh
一旦安装完成,回到偏好设置中,将 Drakula 配置文件标记为默认。
6、Zsh 的自动补完和语法高亮
你可能想试试由社区开发的两个可用于 Zsh 的插件。它们是 zsh-autosuggestions 和 zsh-syntax-highlighting。
打开终端,运行以下程序,下载 zsh-autosuggestions,并将其放在插件文件夹中:
git clone https://github.com/zsh-users/zsh-autosuggestions.git $ZSH_CUSTOM/plugins/zsh-autosuggestions
同样地,为语法高亮插件运行以下程序:
git clone https://github.com/zsh-users/zsh-syntax-highlighting.git $ZSH_CUSTOM/plugins/zsh-syntax-highlighting
通过文本编辑器打开 ~/.zshrc文件(使用以下命令),并找到 plugins=(git) 一行。并将其替换为以下内容:
nano ~/.zshrc
plugins=(git zsh-autosuggestions zsh-syntax-highlighting)
使用 CTRL+O、回车和 CTRL+X 保存并关闭该文件。
关闭并打开你的终端。现在,你应该可以使用自动建议和语法高亮了。
总结
这样就好了!你现在应该已经在你的系统上安装了 Oh My Zsh 和 Powerlevel10k 主题。你可以根据自己的需要,进一步定制 Powerlevel10k 主题的外观和行为。
干杯。
via: https://www.debugpoint.com/oh-my-zsh-powerlevel10k/