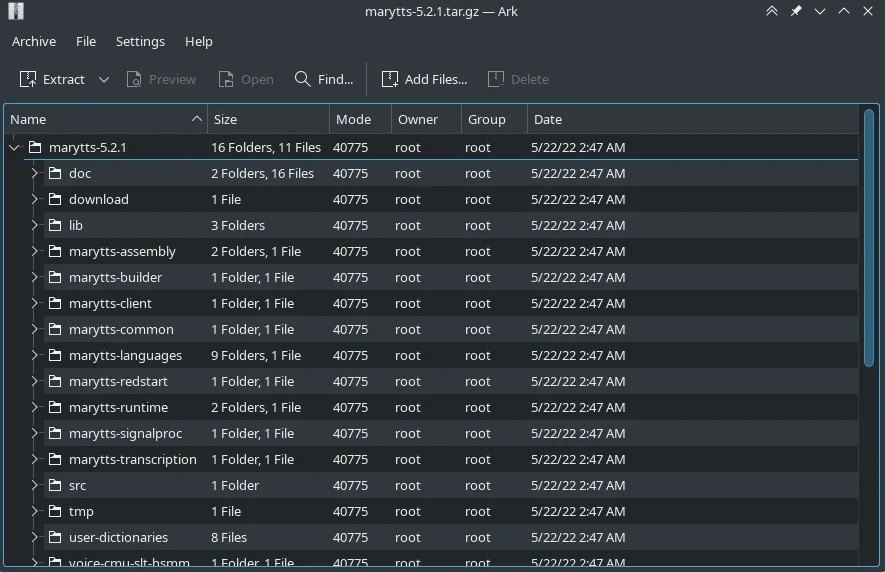6.2 KiB
4 ways to use the Linux tar command
How do you use the tar command? That's what I recently asked our community of writers. Here are some of their answers.
When you have a lot of related files, it's sometimes easier to treat them as a single object rather than 3 or 20 or 100 unique files. There are fewer clicks involved, for instance, when you email one file compared to the mouse work required to email 30 separate files. This quandary was solved decades ago when programmers invented a way to create an archive, and so the tar command was born (the name stands for tape archive because back then, files were saved to magnetic tape.) Today tar remains a useful way to bundle files together, whether it's to compress them so they take up less space on your drive, to make it easier to deal with lots of files, or to logically group files together as a convenience.
I asked Opensource.com authors how they used tar, and related tools like zip and gzip, in their daily work. Here's what they said.
Backups and logs
I use tar and zip whenever I need to make a backup or archive of an entire directory tree. For example, delivering a set of files to a client, or just making a quick backup of my web root directory before I make a major change on the website. If I need to share with others, I create a ZIP archive with zip -9r, where -9 uses best possible compression, and -r will recurse into subdirectories. For example, zip -9r client-delivery.zip client-dir makes a zip file of my work, which I can send to a client.
If the backup is just for me, I probably use tar instead. When I use tar, I usually use gzip to compress, and I do it all on one command line with tar czf, where c will create a new archive file, z compresses it with gzip, and f sets the archive filename. For example, tar czf web-backup.tar.gz html creates a compressed backup of my html directory.
I also have web applications that create log files. And to keep them from taking up too much space, I compress them using gzip. The gzip command is a great way to compress a single file. This can be a TAR archive file, or just any regular file like a log file. To make the gzipped file as small as possible, I compress the file with gzip -9, where -9 uses the best possible compression.
The great thing about using gzip to compress files is that I can use commands like zcat and zless to view them later, without having to uncompress them on the disk. So if I want to look at my log file from yesterday, I can use zless yesterday.log.gz and the zless command automatically uncompresses the data with gunzip and send it to the less viewer. Recently, I wanted to look at how many log entries I had per day, and I ran that with a zcat command like:
for f in *.log.gz; do echo -n "$f,"; zcat $f | wc -l; done
This generates a comma-separated list of log files and a line count, which I can easily import to a spreadsheet for analysis.
Zcat
I introduced the zcat command in my article Getting started with the cat command. Maybe this can act as a stimulus for further discussion of "in-place" compressed data analysis.
Zless and lzop
I love having zless to browse log files and archives. It really helps reduce the risk of leaving random old log files around that I haven't cleaned up.
When dealing with compressed archives, tar -zxf and tar -zcf are awesome, but don't forget about tar -j for those bzip2 files, or even tar -J for the highly compressed xz files.
If you're dealing with a platform with limited CPU resources, you could even consider a lower overhead solution like lzop. For example, on the source computer:
tar --lzop -cf - source_directory | nc destination-host 9999
On the destination computer:
nc -l 9999 | tar --lzop -xf -
I've often used that to compress data between systems where we have bandwidth limitations and need a low resource option.
Ark
I've found myself using the KDE application Ark lately. It's a GUI application, but it integrates so well with the Dolphin file manager that I've gotten into the habit of just updating files straight into an archive without even bothering to unarchive the whole thing. Of course, you can do the same thing with the tar command, but if you're browsing through files in Dolphin anyway, Ark makes it quick and easy to interact with an archive without interrupting your current workflow.
Image by: (Seth Kenlon, CC BY-SA 4.0)
Archives used to feel a little like a forbidden vault to me. Once I put files into an archive, they were as good as forgotten because it just isn't always convenient to interact with an archive. But Ark lets you preview files without uncompressing them (technically they're being uncompressed, but it doesn't "feel" like they are because it all happens in place), remove a file from an archive, update files, rename files, and a lot more. It's a really nice and dynamic way to interact with archives, which encourages me to use them more often.
via: https://opensource.com/article/22/8/linux-tar-command
作者:AmyJune Hineline 选题:lkxed 译者:译者ID 校对:校对者ID