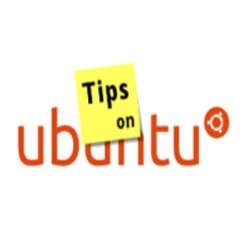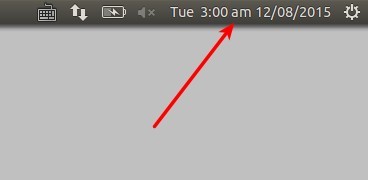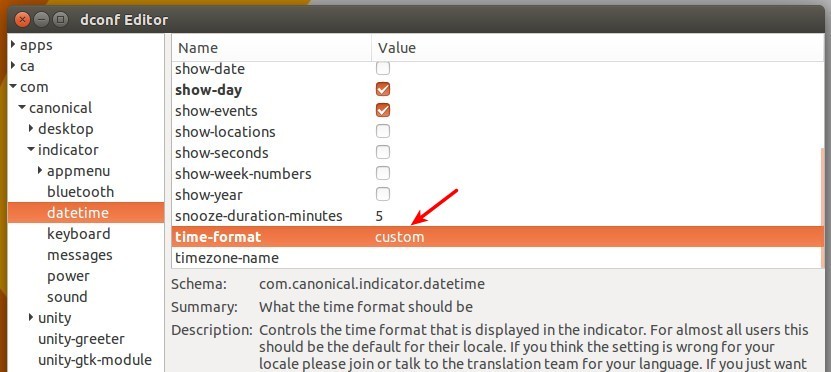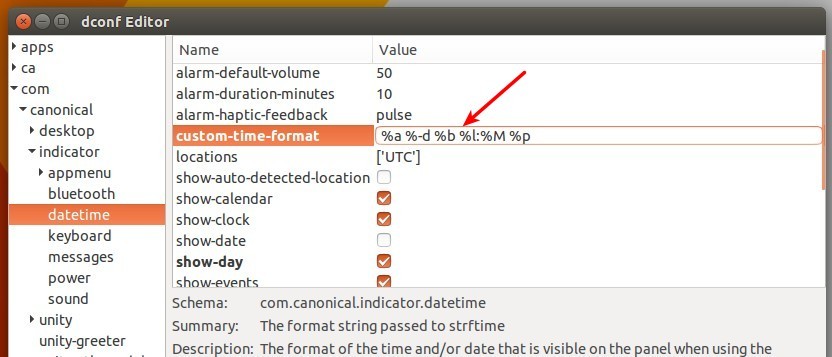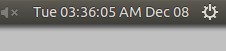2.5 KiB
alim0x translating
How to Customize Time & Date Format in Ubuntu Panel
This quick tutorial is going to show you how to customize your Time & Date indicator in Ubuntu panel, though there are already a few options available in the settings page.
To get started, search for and install dconf Editor in Ubuntu Software Center. Then launch the software and follow below steps:
1. When dconf Editor launches, navigate to com -> canonical -> indicator -> datetime. Set the value of time-format to custom.
You can also do this via a command in terminal:
gsettings set com.canonical.indicator.datetime time-format 'custom'
2. Now you can customize the Time & Date format by editing the value of custom-time-format.
You can also do this via command:
gsettings set com.canonical.indicator.datetime custom-time-format 'FORMAT_VALUE_HERE'
Interpreted sequences are:
- %a = abbreviated weekday name
- %A = full weekday name
- %b = abbreviated month name
- %B = full month name
- %d = day of month
- %l = hour ( 1..12), %I = hour (01..12)
- %k = hour ( 1..23), %H = hour (01..23)
- %M = minute (00..59)
- %p = AM or PM, %P = am or pm.
- %S = second (00..59)
- open terminal and run command
man dateto get more details.
Some examples:
custom time format value: %a %H:%M %m/%d/%Y
%a %r %b %d or %a %I:%M:%S %p %b %d
%a %-d %b %l:%M %P %z
via: http://ubuntuhandbook.org/index.php/2015/12/time-date-format-ubuntu-panel/