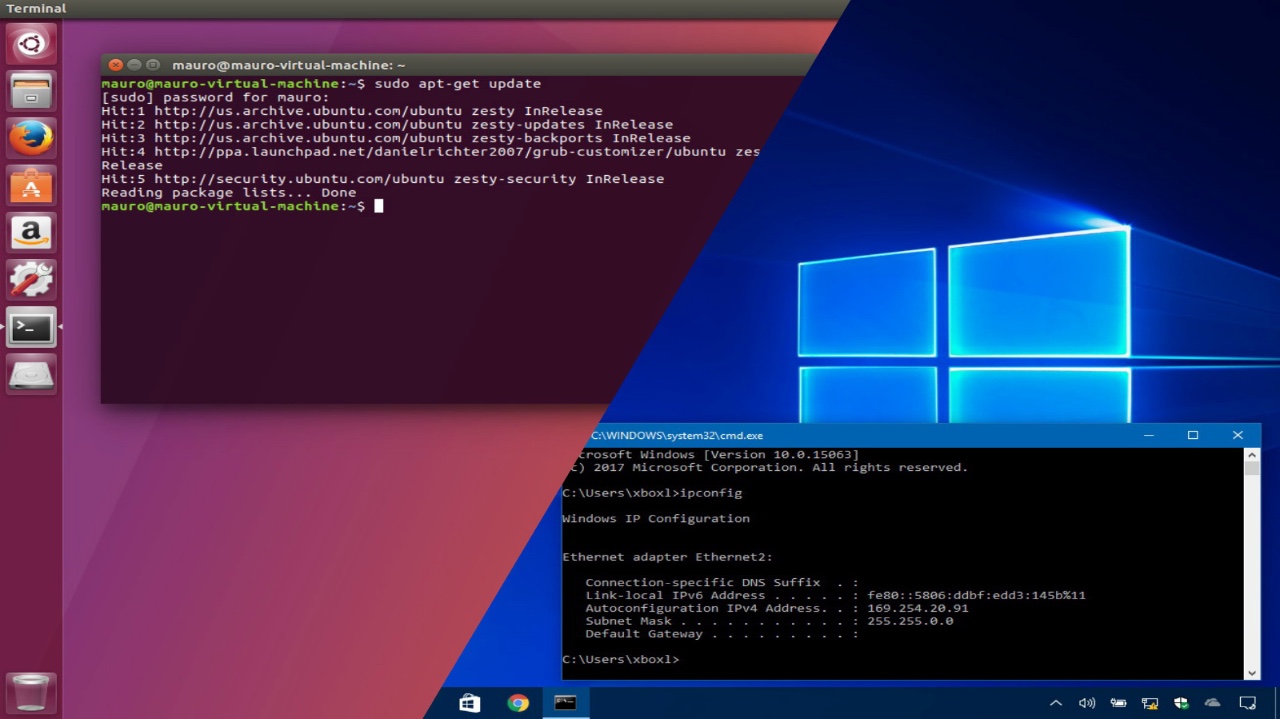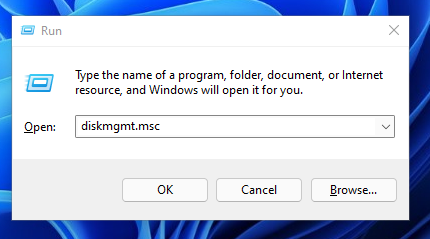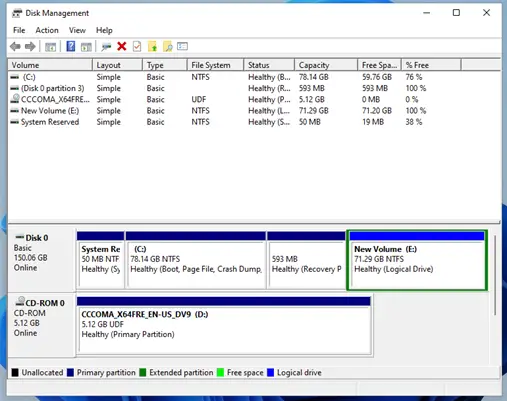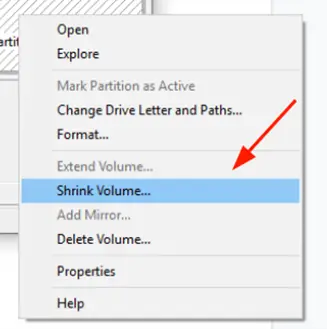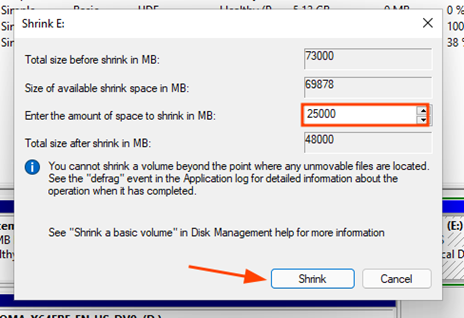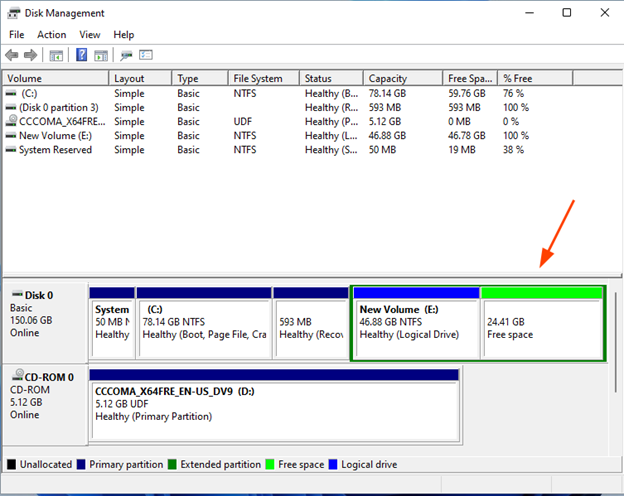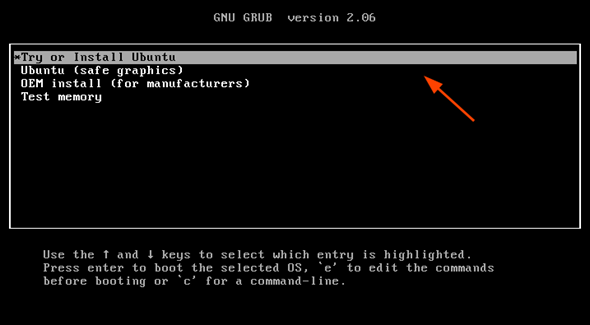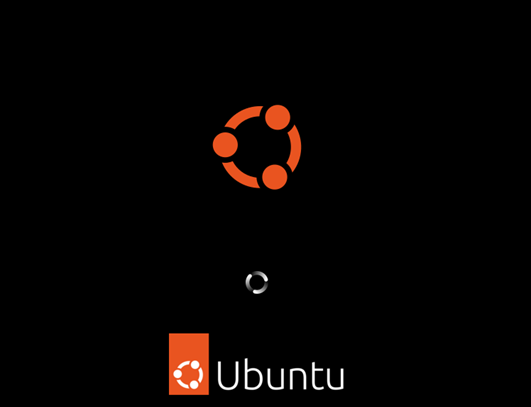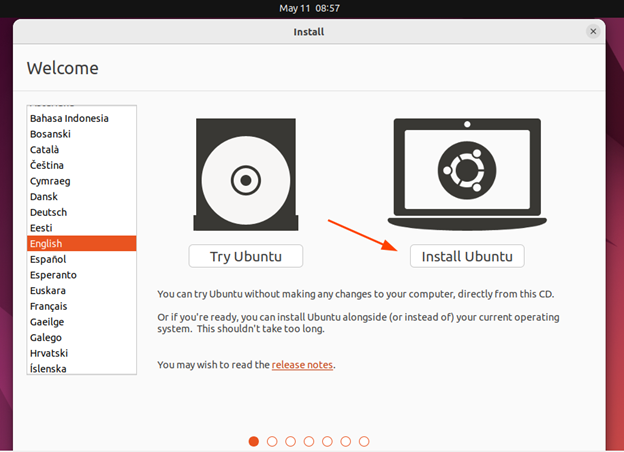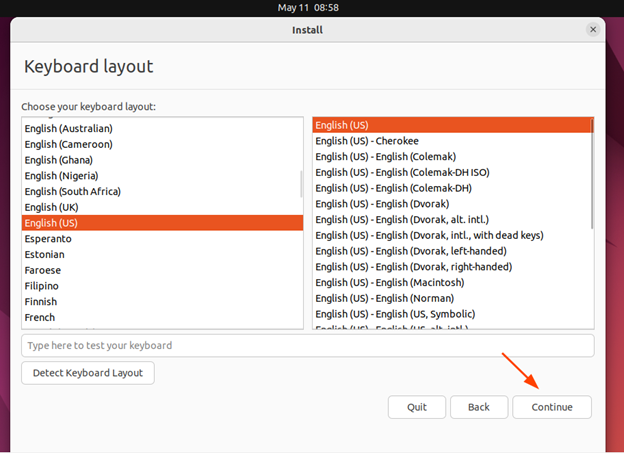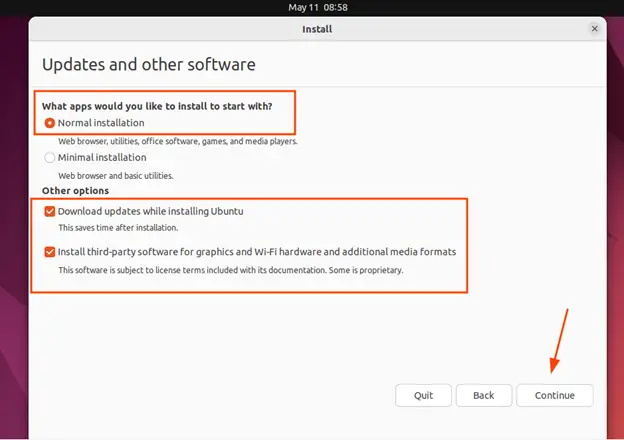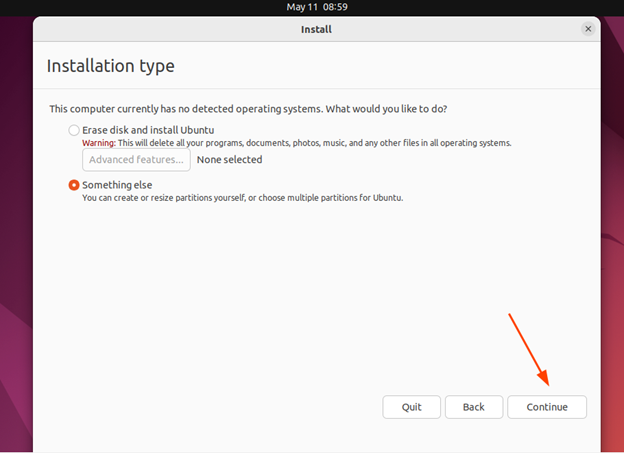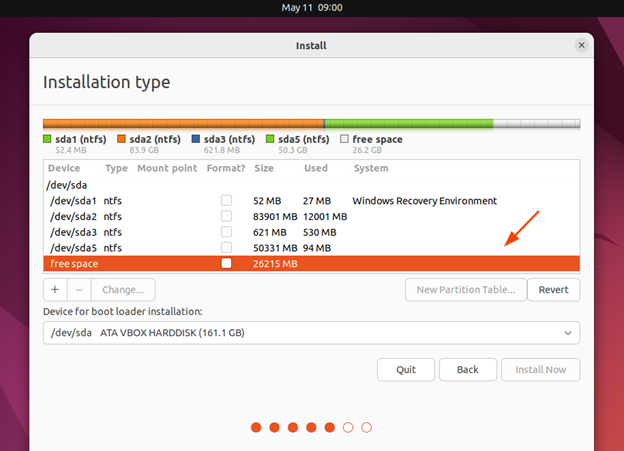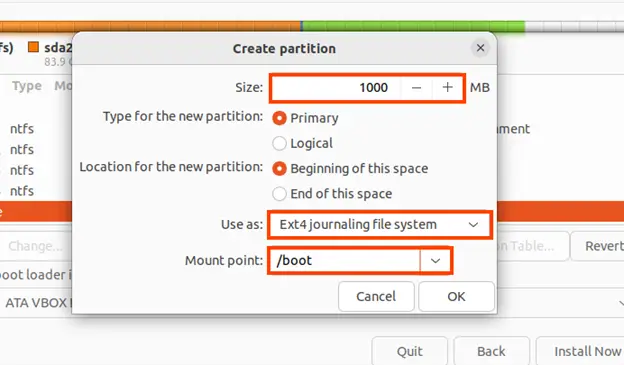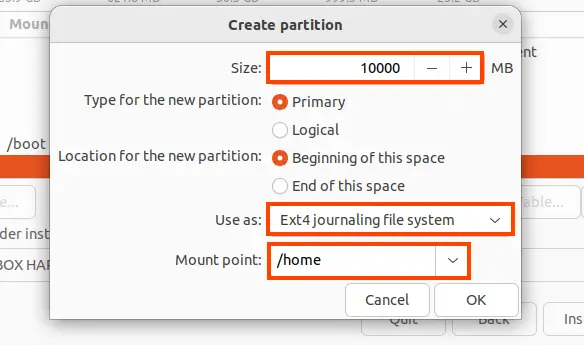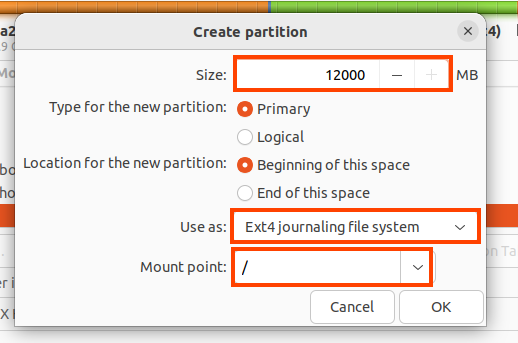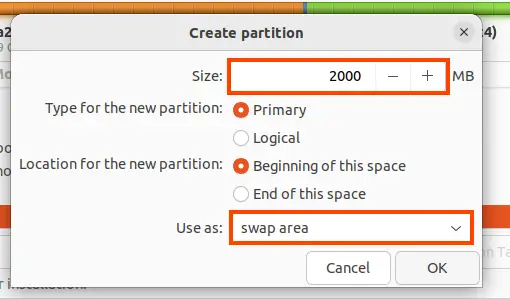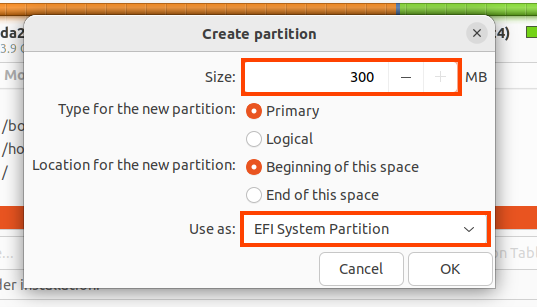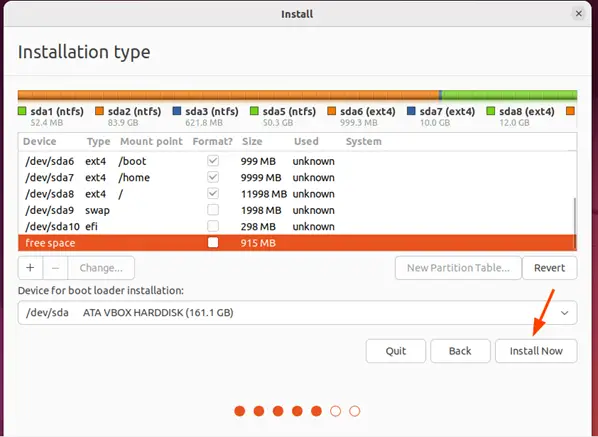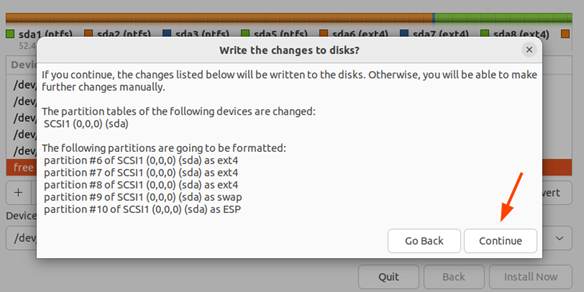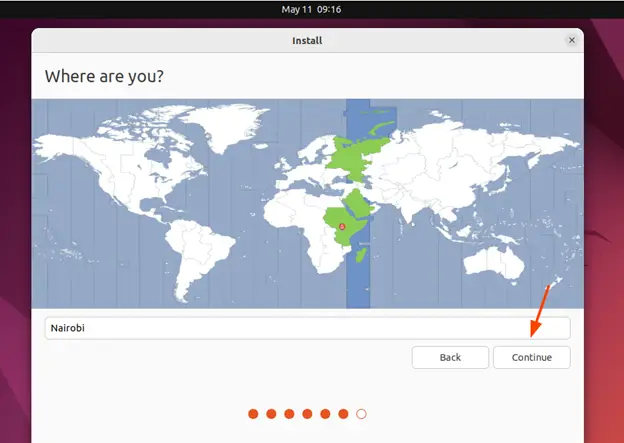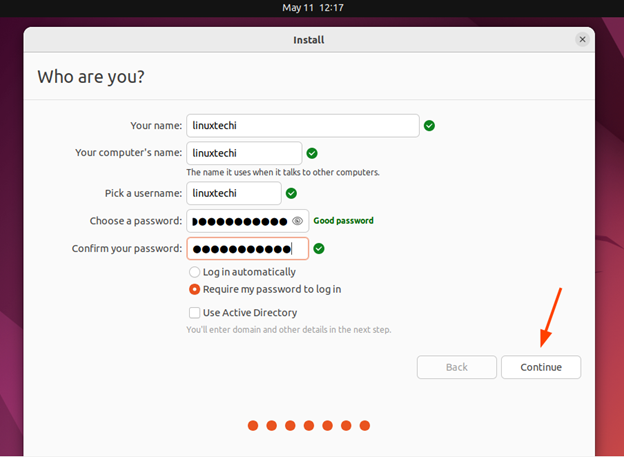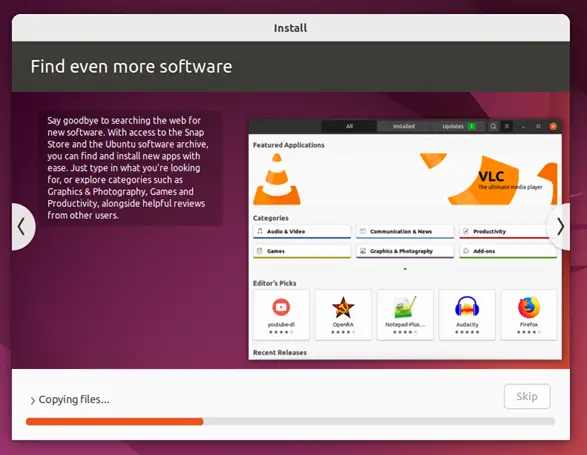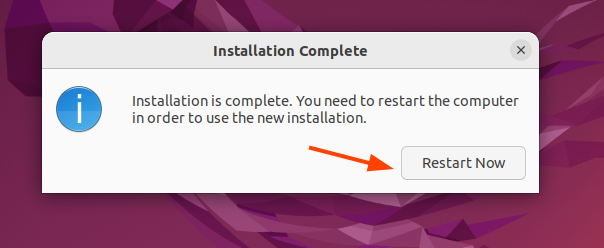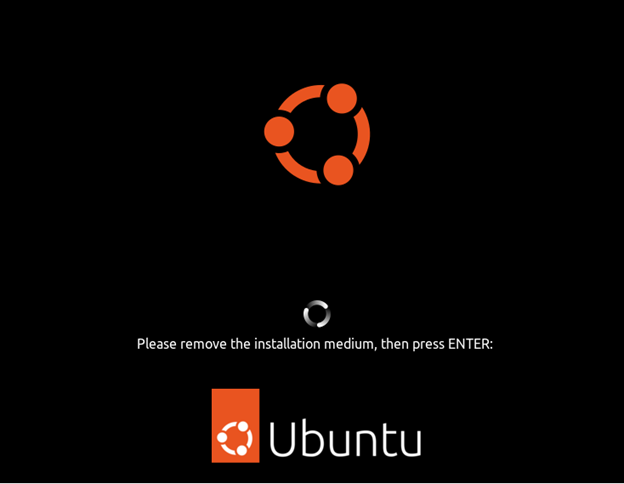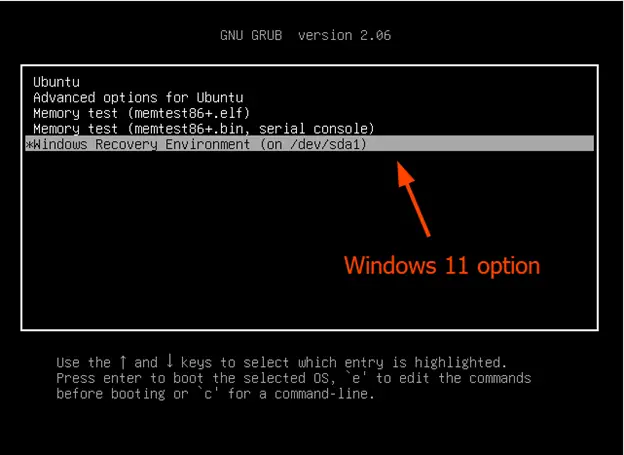9.7 KiB
如何双启动 Ubuntu 22.04 LTS 和 Windows 11
嗨,伙计们,在这篇指南中,我们将演示如何在 Windows 11 的之外配置 Ubuntu 22.04 LTS(Jammy Jellyfish)的双启动设置。
为使其能工作,你需要在你的计算机上已经安装好了 Windows 11 。接下来,你将需要在你的硬盘驱动器上创建一个单独的分区,你将在此分区上安装 Ubuntu 22.04 。我们将包含这点知识,因此不要担心。
前置条件:
在设置双启动前,这些是你所需要的:
- 一个 Ubuntu 22.04 的可启动 USB 驱动器,你可以转到 Ubuntu 22.04 下载页面 来下载 Ubuntu 22.04 的 ISO 镜像文件。在 ISO 镜像文件到位后,拿一个 16GB USB 驱动器,并使用 Rufus 应用程序来使其可启动。
- 快速稳定的互联网连接
步骤 1、在你的硬盘驱动器上创建一个可用的分区
正如介绍中所提到的,我们首先需要在硬盘驱动器上创建一个单独的分区,我们将在其中安装 Ubuntu 22.04 。
因此,通过按下 Windows + R 组合键来打开磁盘管理器实用程序。
在对话框中,输入 diskmgmt.msc ,并按下回车键。
磁盘管理控制台将显示当前磁盘分区,如你将在下面所看到的一样。我们将通过压缩 “卷 E” 来创建一个用于安装 Ubuntu 的分区。这在你的安装过程中可能有所不同,但是只需要跟着做,你就会理解其中的大体意思。
因此,在你想要压缩的磁盘驱动器卷上点击鼠标右键,并在弹出的菜单中选择 压缩卷 选项。
将会出现一个弹出对话框,如下所示。具体指定压缩的控件大小(以 MB 为单位),并单击 压缩卷 。
这是指定给 Ubuntu 22.04 安装所用的空间。
在缩小磁盘空间后,它将显示为 未分配 或 可用空间,如图所示。
随着有了可用空间,现在将可启动 USB 驱动器插入到你的 PC ,并重新启动你的系统。此外,要确保访问 BIOS 设置,并修改启动优先级,来使 USB 驱动器成为第一优先级。保存 BIOS 更改并继续启动。
步骤 2、开始安装
在第一个屏幕中,你将得到如图所示的 GRUB 菜单。选择第一个选项 尝试或安装 Ubuntu ,并按下 回车键 按键。
Ubuntu 22.04 将开始加载,如下所示。这最多需要一分钟。
此后,安装程序向导将弹出,向你提供两个选项: 尝试 Ubuntu 和 安装 Ubuntu。因为我们的使命是安装 Ubuntu ,所以选择后者。
接下来,选择你的首选键盘布局,并单击 继续 按钮。
在 更新和其它软件 步骤中,选择 正常安装 以便安装 Ubuntu的 GUI 版本,通过勾选其它剩余选项来允许下载更新和安装第三方的针对于图像、WIFI 硬件和其它实用程序的软件包。
接下来,单击 继续 按钮。
下一步提供两个安装选项。第一个选项 - 清除整个磁盘并安装 Ubuntu – 完全地擦除你的驱动器并安装。但是由于这是一个双启动设置,这个选项对于你现有安装的 Windows 系统来说会是灾难性的。
因此,选择 其它选项,单击 继续 按钮。
分区表将显示所有现有的磁盘分区。到目前为止,我们仅有 NTFS 分区和我们之前压缩出来的可用分区。
针对 Ubuntu 22.04 ,我们将创建下面的分区:
/boot– 1 GB/home– 10 GB/– 12 GB- 交换分区 – 2 GB
- EFI – 300 MB
为开始使用这些分区,单击 可用空间分区下面的 “+” 符号。
如图显示填写 /boot 分区的详细信息,然后单击 确定 按钮。
接下来,具体指定 /home 分区,并单击 确定 按钮。
接下来,定义 /(根)分区,并单击 确定 按钮。
为定义交换空间,设置大小,并在 使用为:选项中选择 交换区域。
最后,如果你正在使用 UEFI 启动模式,那么创建一个 EFI 系统分区。我们将分配 300MB 到 EFI 分区。
下图是一份我们的分区表的分区摘要:
为继续安装,单击 现在安装。在下图显示的弹出窗口中,单击 继续来保存更改到磁盘。
接下来,安装程序向导将自动侦测出你的位置,只需要单击 继续 按钮。
接下来,通过具体指定姓名、计算机的名称和密码来创建一个登录用户。接下来单击 继续 按钮。
此时,安装程序向导将复制所有的 Ubuntu 文件和软件包到手动创建的硬盘驱动器分区,并安装必要的软件包。
这个过程将需要很长一段时间,因此,要有耐心。在我们的实例中,它需要大约 30 分钟。
在安装过程完成后,单击 立刻重新启动 按钮来重新启动系统。
在这时,移除你的可启动 USB 驱动器,并按下回车键。
在系统重新启动时,你将找到包括 Ubuntu 和 Windows 11 在内的各种选项。
选择 “Ubuntu” 来启动到你的新 Ubuntu 22.04 安装。要启动到 Windows 11,请选择标有 Windows 恢复环境 的条目。
就这样。我们演示了如何双启动 Windows 11 和 Ubuntu 22.04。
via: https://www.linuxtechi.com/dual-boot-ubuntu-22-04-and-windows-11/
作者:James Kiarie 选题:lkxed 译者:robsean 校对:wxy