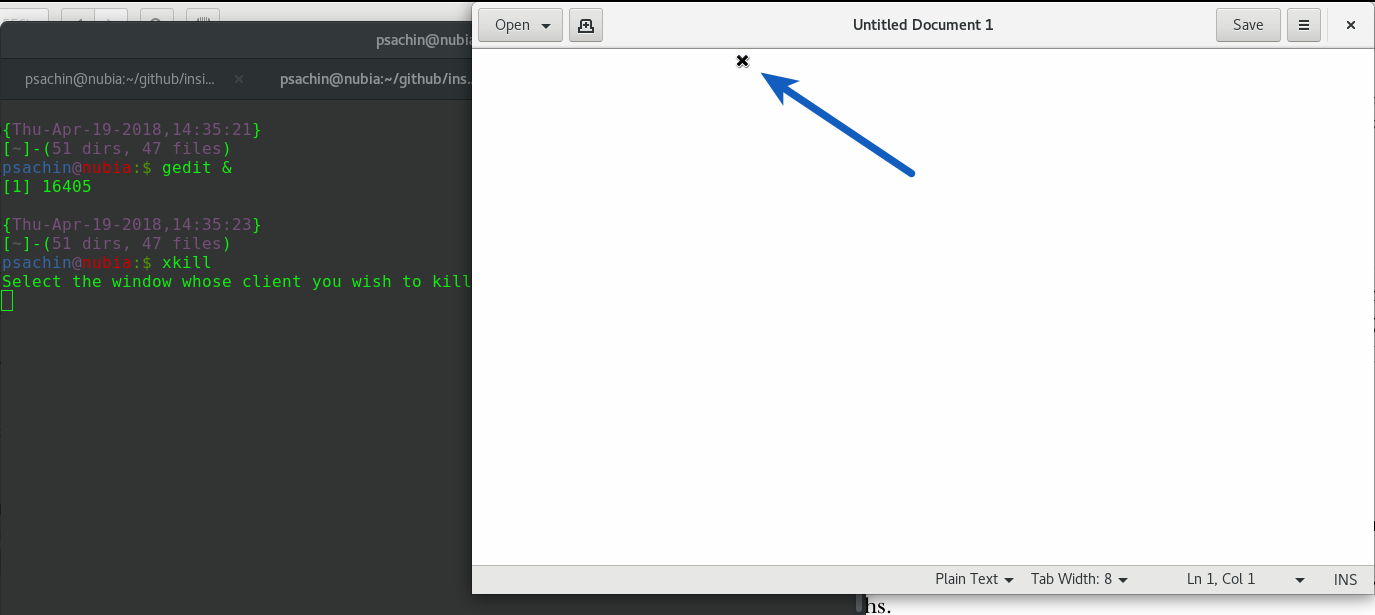4.9 KiB
apply for translation.
How to kill a process or stop a program in Linux
 When a process misbehaves, you might sometimes want to terminate or kill it. In this post, we'll explore a few ways to terminate a process or an application from the command line as well as from a graphical interface, using gedit as a sample application.
When a process misbehaves, you might sometimes want to terminate or kill it. In this post, we'll explore a few ways to terminate a process or an application from the command line as well as from a graphical interface, using gedit as a sample application.
Using the command line/termination characters
Ctrl + C
One problem invoking gedit from the command line (if you are not using gedit &) is that it will not free up the prompt, so that shell session is blocked. In such cases, Ctrl+C (the Control key in combination with 'C') comes in handy. That will terminate gedit and all work will be lost (unless the file was saved). Ctrl+C sends the SIGINT signal to gedit. This is a stop signal whose default action is to terminate the process. It instructs the shell to stop gedit and return to the main loop, and you'll get the prompt back.
$ gedit
^C
Ctrl + Z
This is called a suspend character. It sends a SIGTSTP signal to process. This is also a stop signal, but the default action is not to kill but to suspend the process.
It will stop (kill/terminate) gedit and return the shell prompt.
$ gedit
^Z
[1]+ Stopped gedit
$
Once the process is suspended (in this case, gedit), it is not possible to write or do anything in gedit. In the background, the process becomes a job. This can be verified by the jobs command.
$ jobs
[1]+ Stopped gedit
jobs allows you to control multiple processes within a single shell session. You can stop, resume, and move jobs to the background or foreground as needed.
Let's resume gedit in the background and free up a prompt to run other commands. You can do this using the bg command, followed by job ID (notice [1] from the output of jobs above. [1] is the job ID).
$ bg 1
[1]+ gedit &
This is similar to starting gedit with &,:
$ gedit &
Using kill
kill allows fine control over signals, enabling you to signal a process by specifying either a signal name or a signal number, followed by a process ID, or PID.
What I like about kill is that it can also work with job IDs. Let's start gedit in the background using gedit &. Assuming I have a job ID of gedit from the jobs command, let's send SIGINT to gedit:
$ kill -s SIGINT %1
Note that the job ID should be prefixed with %, or kill will consider it a PID.
kill can work without specifying a signal explicitly. In that case, the default action is to send SIGTERM, which will terminate the process. Execute kill -l to list all signal names, and use the man kill command to read the man page.
Using killall
If you don't want to specify a job ID or PID, killall lets you specify a process by name. The simplest way to terminate gedit using killall is:
$ killall gedit
This will kill all the processes with the name gedit. Like kill, the default signal is SIGTERM. It has the option to ignore case using -I:
$ gedit &
[1] 14852
$ killall -I GEDIT
[1]+ Terminated gedit
To learn more about various flags provided by killall (such as -u, which allows you to kill user-owned processes) check the man page (man killall)
Using xkill
Have you ever encountered an issue where a media player, such as VLC, grayed out or hung? Now you can find the PID and kill the application using one of the commands listed above or use xkill.
xkill allows you to kill a window using a mouse. Simply execute xkill in a terminal, which should change the mouse cursor to an x or a tiny skull icon. Click x on the window you want to close. Be careful using xkill, though—as its man page explains, it can be dangerous. You have been warned!
Refer to the man page of each command for more information. You can also explore commands like pkill and pgrep.
via: https://opensource.com/article/18/5/how-kill-process-stop-program-linux
作者:Sachin Patil 选题:lujun9972 译者:译者ID 校对:校对者ID