mirror of
https://github.com/LCTT/TranslateProject.git
synced 2025-01-04 22:00:34 +08:00
153 lines
5.9 KiB
Markdown
153 lines
5.9 KiB
Markdown
使用 VS Code 进行 Python 编程
|
||
======
|
||
|
||
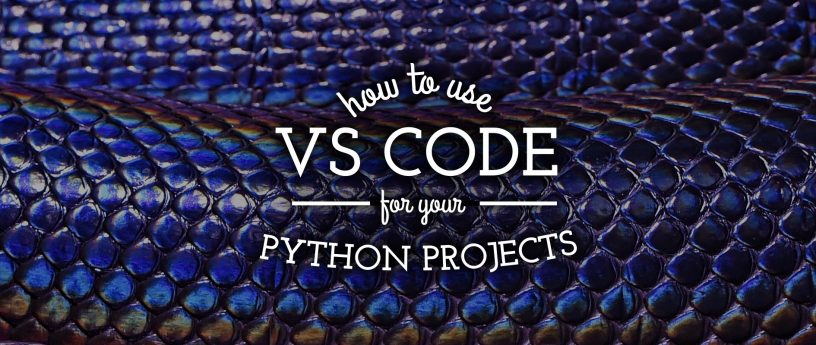
|
||
|
||
Visual Studio Code,简称 VS Code,是一个开源的文本编辑器,包含用于构建和调试应用程序的工具。安装启用 Python 扩展后,VS Code 可以配置成 Python 开发的理想工作环境。本文将介绍一些有用的 VS Code 扩展,并配置它们以充分提高 Python 开发效率。
|
||
|
||
如果你的计算机上还没有安装 VS Code,可以参考文章 [Using Visual Studio Code on Fedora ](https://fedoramagazine.org/using-visual-studio-code-fedora/) 安装。
|
||
|
||
### 在 VS Code 中安装 Python 扩展
|
||
|
||
首先,为了更方便地在 VS Code 中进行 Python 开发,需要从 VS Code 扩展商店中安装 Python 扩展。
|
||
|
||
![][2]
|
||
|
||
Python 扩展安装完成后,就可以开始配置 Python 扩展了。
|
||
|
||
VS Code 通过两个 JSON 文件管理设置:
|
||
|
||
* 一个文件用于 VS Code 的全局设置,作用于所有的项目
|
||
* 另一个文件用于特殊设置,作用于单独项目
|
||
|
||
可以用快捷键 **Ctrl+,** (逗号)打开全局设置,也可以通过 **文件 -> 首选项 -> 设置** 来打开。
|
||
|
||
#### 设置 Python 路径
|
||
|
||
您可以在全局设置中配置 python.pythonPath 使 VS Code 自动为每个项目选择最适合的 Python 解释器。 。
|
||
```
|
||
// 将设置放在此处以覆盖默认设置和用户设置。
|
||
// Path to Python, you can use a custom version of Python by modifying this setting to include the full path.
|
||
{
|
||
"python.pythonPath":"${workspaceRoot}/.venv/bin/python",
|
||
}
|
||
```
|
||
|
||
这样,VS Code 将使用虚拟环境目录 .venv 下项目根目录中的 Python 解释器。
|
||
|
||
#### 使用环境变量
|
||
|
||
默认情况下,VS Code 使用项目根目录下的 .env 文件中定义的环境变量。 这对于设置环境变量很有用,如:
|
||
```
|
||
PYTHONWARNINGS="once"
|
||
```
|
||
|
||
可使程序在运行时显示警告。
|
||
|
||
可以通过设置 python.envFile 来加载其他的默认环境变量文件:
|
||
```
|
||
// Absolute path to a file containing environment variable definitions.
|
||
"python.envFile": "${workspaceFolder}/.env",
|
||
```
|
||
|
||
### 代码分析
|
||
|
||
Python 扩展还支持不同的代码分析工具(pep8,flake8,pylint)。要启用你喜欢的或者正在进行的项目所使用的分析工具,只需要进行一些简单的配置。
|
||
|
||
扩展默认情况下使用 pylint 进行代码分析。你可以这样配置以使用 flake8 进行分析:
|
||
```
|
||
"python.linting.pylintEnabled": false,
|
||
"python.linting.flake8Path": "${workspaceRoot}/.venv/bin/flake8",
|
||
"python.linting.flake8Enabled": true,
|
||
"python.linting.flake8Args": ["--max-line-length=90"],
|
||
```
|
||
|
||
启用代码分析后,分析器会在不符合要求的位置加上波浪线,鼠标置于该位置,将弹窗提示其原因。注意,项目的虚拟环境中需要安装有 flake8,此示例方能有效。
|
||
|
||
![][3]
|
||
|
||
### 格式化代码
|
||
|
||
可以配置 VS Code 使其自动格式化代码。目前支持 autopep8,black 和 yapf。下面的设置将启用 “black” 模式。
|
||
```
|
||
// Provider for formatting. Possible options include 'autopep8', 'black', and 'yapf'.
|
||
"python.formatting.provider": "black",
|
||
"python.formatting.blackPath": "${workspaceRoot}/.venv/bin/black"
|
||
"python.formatting.blackArgs": ["--line-length=90"],
|
||
"editor.formatOnSave": true,
|
||
```
|
||
|
||
如果不需要编辑器在保存时自动格式化代码,可以将 editor.formatOnSave 设置为 false 并手动使用快捷键 **Ctrl + Shift + I** 格式化当前文档中的代码。 注意,项目的虚拟环境中需要安装有 black,此示例方能有效。
|
||
|
||
### 运行任务
|
||
|
||
VS Code 的一个重要特点是它可以运行任务。需要运行的任务保存在项目根目录中的 JSON 文件中。
|
||
|
||
#### 运行 flask 开发服务
|
||
|
||
这个例子将创建一个任务来运行 Flask 开发服务器。 使用一个可以运行外部命令的基本模板来创建新的工程:
|
||
|
||
![][4]
|
||
|
||
编辑如下所示的 tasks.json 文件,创建新任务来运行 Flask 开发服务:
|
||
```
|
||
{
|
||
// See https://go.microsoft.com/fwlink/?LinkId=733558
|
||
// for the documentation about the tasks.json format
|
||
"version": "2.0.0",
|
||
"tasks": [
|
||
{
|
||
|
||
"label": "Run Debug Server",
|
||
"type": "shell",
|
||
"command": "${workspaceRoot}/.venv/bin/flask run -h 0.0.0.0 -p 5000",
|
||
"group": {
|
||
"kind": "build",
|
||
"isDefault": true
|
||
}
|
||
}
|
||
]
|
||
}
|
||
```
|
||
|
||
Flask 开发服务使用环境变量来获取应用程序的入口点。 如 **使用环境变量** 一节所说,可以在 .env 文件中声明这些变量:
|
||
```
|
||
FLASK_APP=wsgi.py
|
||
FLASK_DEBUG=True
|
||
```
|
||
|
||
这样就可以使用快捷键 **Ctrl + Shift + B** 来执行任务了。
|
||
|
||
### 单元测试
|
||
|
||
VS Code 还支持单元测试框架 pytest,unittest 和 nosetest。启用测试框架后,可以在 VS Code 中单独运行搜索到的单元测试,通过测试套件运行测试或者运行所有的测试。
|
||
|
||
例如,可以这样启用 pytest 测试框架:
|
||
```
|
||
"python.unitTest.pyTestEnabled": true,
|
||
"python.unitTest.pyTestPath": "${workspaceRoot}/.venv/bin/pytest",
|
||
```
|
||
|
||
注意,项目的虚拟环境中需要安装有 pytest,此示例方能有效。
|
||
|
||
![][5]
|
||
|
||
|
||
--------------------------------------------------------------------------------
|
||
|
||
via: https://fedoramagazine.org/vscode-python-howto/
|
||
|
||
作者:[Clément Verna][a]
|
||
选题:[lujun9972](https://github.com/lujun9972)
|
||
译者:[idea2act](https://github.com/idea2act)
|
||
校对:[校对者ID](https://github.com/校对者ID)
|
||
|
||
本文由 [LCTT](https://github.com/LCTT/TranslateProject) 原创编译,[Linux中国](https://linux.cn/) 荣誉推出
|
||
|
||
[a]:https://fedoramagazine.org
|
||
[1]:https://fedoramagazine.org/using-visual-studio-code-fedora/
|
||
[2]:https://fedoramagazine.org/wp-content/uploads/2018/07/Peek-2018-07-27-09-44.gif
|
||
[3]:https://fedoramagazine.org/wp-content/uploads/2018/07/Peek-2018-07-27-12-05.gif
|
||
[4]:https://fedoramagazine.org/wp-content/uploads/2018/07/Peek-2018-07-27-13-26.gif
|
||
[5]:https://fedoramagazine.org/wp-content/uploads/2018/07/Peek-2018-07-27-15-33.gif
|