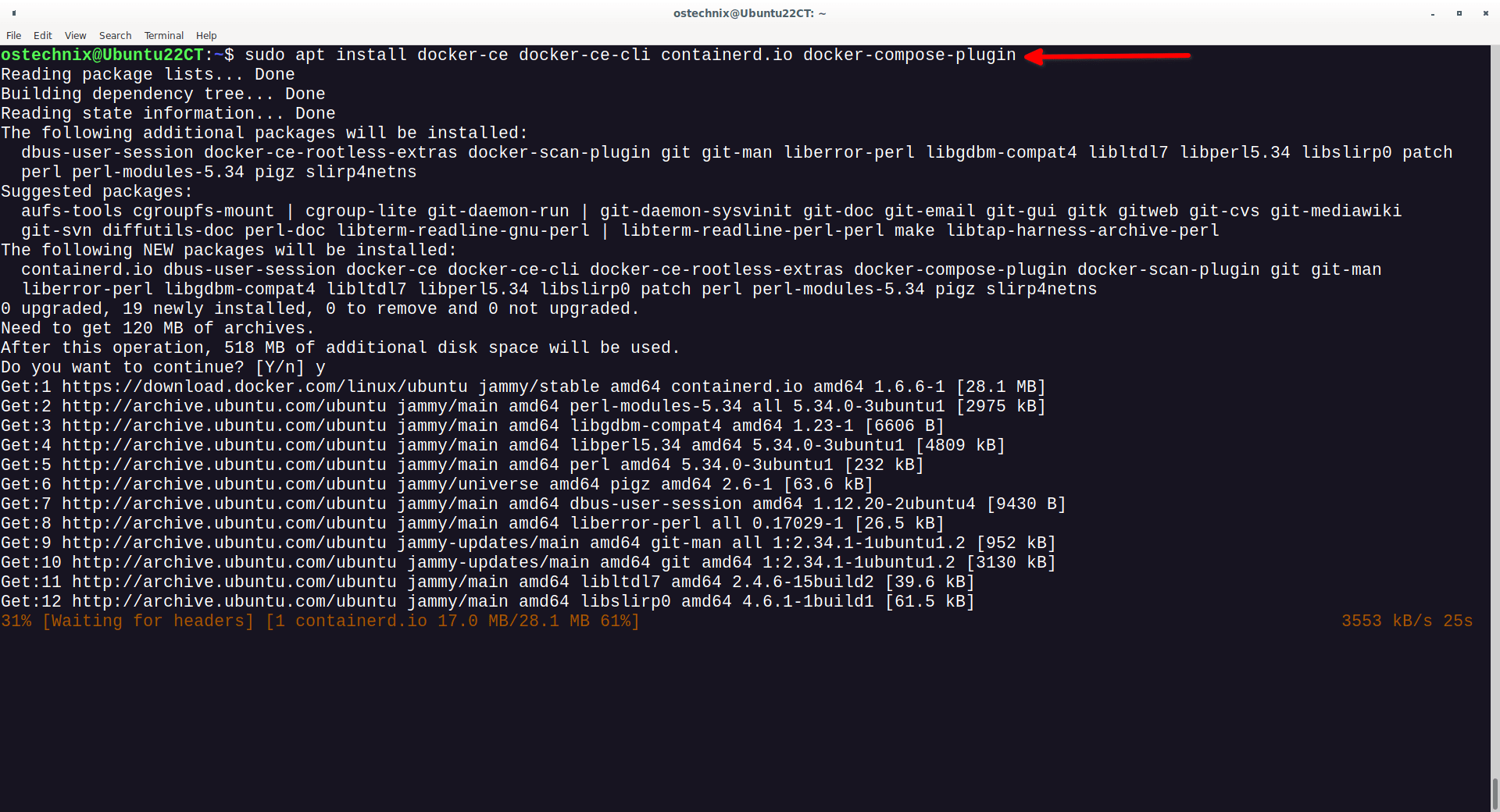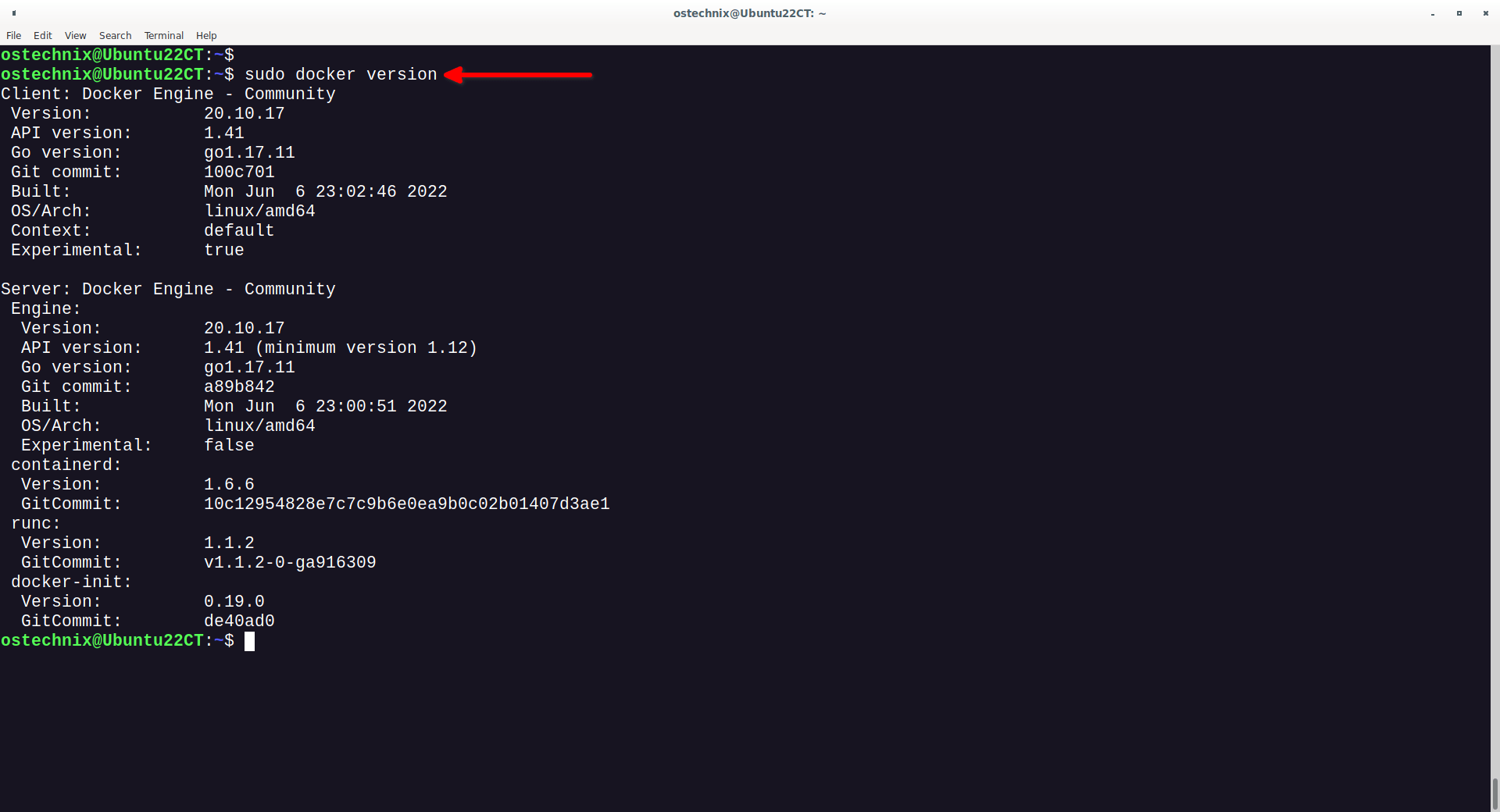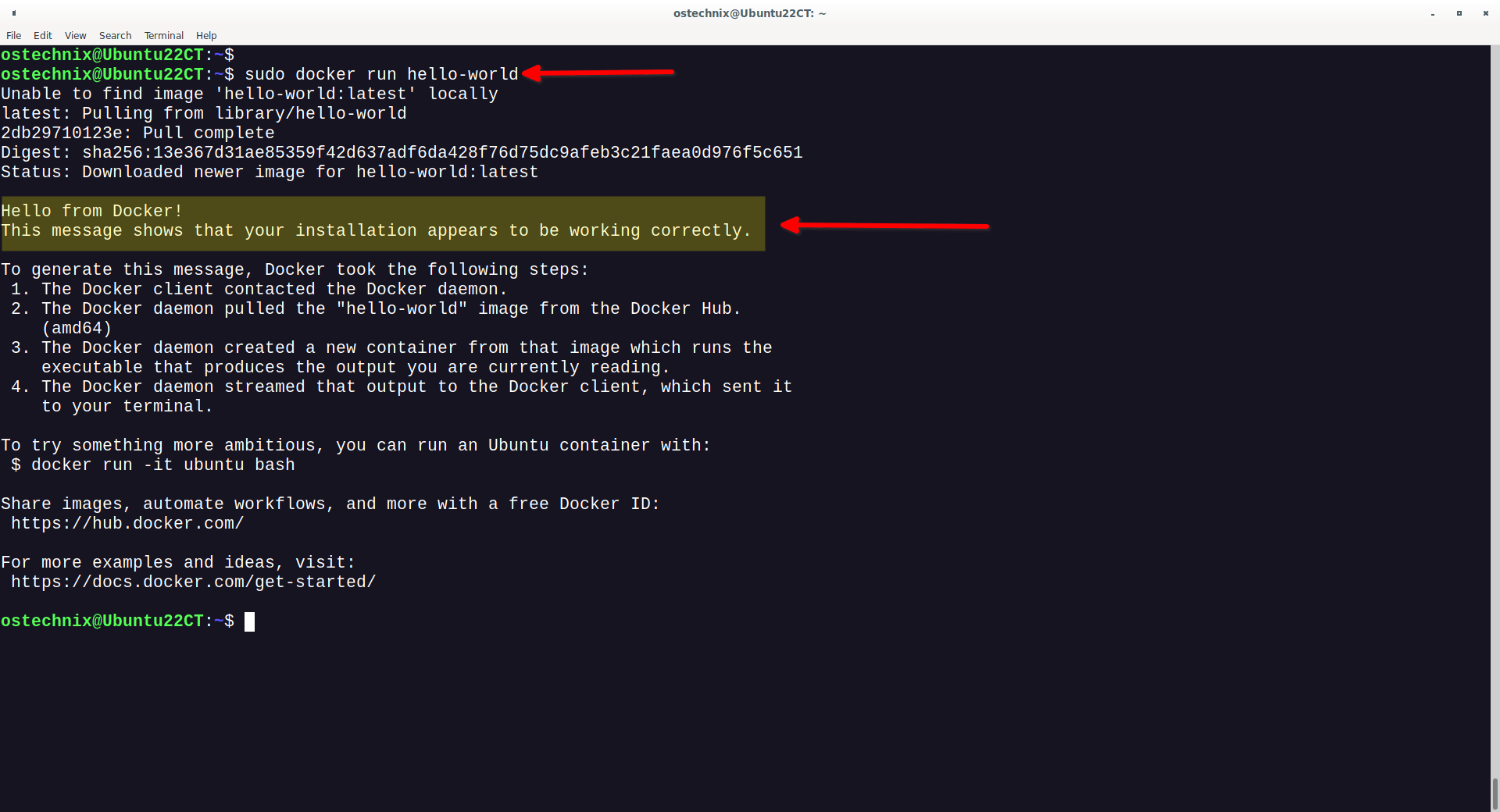15 KiB
How to Install Docker And Docker Compose In Ubuntu 22.04 LTS
A Step By Step Guide To Install Docker Engine With Docker Compose In Ubuntu.
In this guide, we will see what is Docker, how to install Docker Engine in Ubuntu Linux. In addition, we will also see how to install Docker compose, a tool to define and run multi-container Docker applications.
This guide has been officially tested on Ubuntu 22.04 LTS. However, it should work on older versions such as 20.04 LTS, and 18.04 LTS. For better security and stability, I recommend you to use the most recent Ubuntu 22.04 LTS version.
What Is Docker?
Docker is a fast, lightweight and OS level virtualization technology for developers and system administrators who wants to build an application with all of required dependencies, and ship it out as only one package.
Unlike other Virtualization methods, such as VMWare, Xen and VirtualBox, there is no need of separate guest operating system for each virtual machine.
All Docker containers efficiently share the host operating system's Kernel. Each container will run in an isolated userspace in the same operating system.
Docker containers will also run on any Linux variant. Let us say you're working in Fedora, and I am using Ubuntu. We can still develop, share and distribute the Docker images with each other.
You don't have to worry about the OS, software, customized settings, or anything. We can continue the development as long as we have Docker installed in our host system. Simply put, Docker will work everywhere!
You read two terms in the above paragraphs namely Docker images and Docker containers. You might wonder, what they are and what is the difference between them.
In layman's terms, a Docker image is a file which describes how a Container should behave, whereas Docker container is the running (or stopped) state of the Docker image.
Hope you got a basic idea about Docker. Refer official Docker user guide for more details. The link is attached at the end of this guide.
Docker Requirements
To install and configure Docker, your system must meet the following minimum requirements.
- 64 bit Linux or Windows operating systems.
- If you're on Linux, the Kernel version should be 3.10 or above.
- An user account with
sudoprivileges. - VT (virtualization technology) support enabled on your system BIOS. [Read: How To Find If A CPU Supports Virtualization Technology (VT)]
- Your system should be connected to Internet.
In Linux, to verify the Kernel and architecture details, run the following command from the Terminal:
$ uname -a
Sample Output:
Linux Ubuntu22CT 5.15.35-3-pve #1 SMP PVE 5.15.35-6 (Fri, 17 Jun 2022 13:42:35 +0200) x86_64 x86_64 x86_64 GNU/Linux
As you see in the above output, my Ubuntu system's kernel version is 5.15.35-3-pveand my Ubuntu system's architecture is 64 bit (x86_64 x86_64 x86_64 GNU/Linux). Check the bold letters in the above result.
Heads Up: Here, I am using Ubuntu 22.04 container in Proxmox. This is why you see word "pve" in the kernel version in the above output. If you're using Ubuntu physical (or virtual) machine, you will see 5.15.35-3-generic as kernel version.
Well, the Kernel version is higher than the minimum requirement, and the arch is 64 bit. So, we can install and use Docker without any problems.
Please note that it doesn't matter which Ubuntu OS you use. Also, It doesn't matter whether you use Ubuntu Desktop or Ubuntu Server edition or any other Ubuntu variants such as Lubuntu, Kubuntu, Xubuntu.
Docker will work just fine as long as your system has the Kernel version 3.10+, and your system's arch is 64 bit.
Install Docker In Ubuntu 22.04 LTS
First of all, update your Ubuntu system.
1. Update Ubuntu
Open your Terminal, and run the following commands one by one:
$ sudo apt update
$ sudo apt upgrade
$ sudo apt full-upgrade
2. Add Docker Repository
First of all, install the necessary certificates and to allow apt package manager to use a repository over HTTPS using command:
$ sudo apt install apt-transport-https ca-certificates curl software-properties-common gnupg lsb-release
Next, add Docker's official GPG key by running the following commands:
$ curl -fsSL https://download.docker.com/linux/ubuntu/gpg | sudo gpg --dearmor -o /usr/share/keyrings/docker-archive-keyring.gpg
Add the Docker official repository:
$ echo "deb [arch=$(dpkg --print-architecture) signed-by=/usr/share/keyrings/docker-archive-keyring.gpg] https://download.docker.com/linux/ubuntu $(lsb_release -cs) stable" | sudo tee /etc/apt/sources.list.d/docker.list > /dev/null
Update Ubuntu sources list using command:
$ sudo apt update
3. Install Docker
Finally, run the following command to install latest Docker CE in Ubuntu 22.04 LTS server:
$ sudo apt install docker-ce docker-ce-cli containerd.io docker-compose-plugin
You can, of course, install a specific Docker version as well. To check the list of available Docker versions, run:
$ apt-cache madison docker-ce
Sample output:
docker-ce | 5:20.10.17~3-0~ubuntu-jammy | https://download.docker.com/linux/ubuntu jammy/stable amd64 Packages
docker-ce | 5:20.10.16~3-0~ubuntu-jammy | https://download.docker.com/linux/ubuntu jammy/stable amd64 Packages
docker-ce | 5:20.10.15~3-0~ubuntu-jammy | https://download.docker.com/linux/ubuntu jammy/stable amd64 Packages
docker-ce | 5:20.10.14~3-0~ubuntu-jammy | https://download.docker.com/linux/ubuntu jammy/stable amd64 Packages
docker-ce | 5:20.10.13~3-0~ubuntu-jammy | https://download.docker.com/linux/ubuntu jammy/stable amd64 Packages
You can pick any available version from the above list and install it. For instance, to install version 5:20.10.16~3-0~ubuntu-jammy, run:
$ sudo apt install docker-ce=5:20.10.16~3-0~ubuntu-jammy docker-ce-cli=5:20.10.16~3-0~ubuntu-jammy containerd.io
Once it is installed, verify if the Docker service is running with command:
$ systemctl status docker
You'll see an output something like below.
* docker.service - Docker Application Container Engine
Loaded: loaded (/lib/systemd/system/docker.service; enabled; vendor preset: enabled)
Active: active (running) since Mon 2022-06-27 13:07:43 UTC; 3min 4s ago
TriggeredBy: * docker.socket
Docs: https://docs.docker.com
Main PID: 2208 (dockerd)
Tasks: 8
Memory: 29.6M
CPU: 126ms
CGroup: /system.slice/docker.service
`-2208 /usr/bin/dockerd -H fd:// --containerd=/run/containerd/containerd.sock
Jun 27 13:07:43 Ubuntu22CT dockerd[2208]: time="2022-06-27T13:07:43.071453522Z" level=info msg="ccResolverWrapper: sending update to cc: {[{unix:>
Jun 27 13:07:43 Ubuntu22CT dockerd[2208]: time="2022-06-27T13:07:43.071459974Z" level=info msg="ClientConn switching balancer to \"pick_first\"" >
Jun 27 13:07:43 Ubuntu22CT dockerd[2208]: time="2022-06-27T13:07:43.130989294Z" level=info msg="Loading containers: start."
Jun 27 13:07:43 Ubuntu22CT dockerd[2208]: time="2022-06-27T13:07:43.187439756Z" level=info msg="Default bridge (docker0) is assigned with an IP a>
Jun 27 13:07:43 Ubuntu22CT dockerd[2208]: time="2022-06-27T13:07:43.235966874Z" level=info msg="Loading containers: done."
Jun 27 13:07:43 Ubuntu22CT dockerd[2208]: time="2022-06-27T13:07:43.240149866Z" level=warning msg="Not using native diff for overlay2, this may c>
Jun 27 13:07:43 Ubuntu22CT dockerd[2208]: time="2022-06-27T13:07:43.240281966Z" level=info msg="Docker daemon" commit=a89b842 graphdriver(s)=over>
Jun 27 13:07:43 Ubuntu22CT dockerd[2208]: time="2022-06-27T13:07:43.240386856Z" level=info msg="Daemon has completed initialization"
Jun 27 13:07:43 Ubuntu22CT systemd[1]: Started Docker Application Container Engine.
Jun 27 13:07:43 Ubuntu22CT dockerd[2208]: time="2022-06-27T13:07:43.276336600Z" level=info msg="API listen on /run/docker.sock"
Great! Docker service is up and running!
If it is not started already, run the following command to start Docker service.
$ sudo systemctl start docker
Enable Docker service to start automatically on every reboot:
$ sudo systemctl enable docker
The installed Docker version can be found using command:
$ sudo docker version
Sample Output:
Client: Docker Engine - Community
Version: 20.10.17
API version: 1.41
Go version: go1.17.11
Git commit: 100c701
Built: Mon Jun 6 23:02:46 2022
OS/Arch: linux/amd64
Context: default
Experimental: true
Server: Docker Engine - Community
Engine:
Version: 20.10.17
API version: 1.41 (minimum version 1.12)
Go version: go1.17.11
Git commit: a89b842
Built: Mon Jun 6 23:00:51 2022
OS/Arch: linux/amd64
Experimental: false
containerd:
Version: 1.6.6
GitCommit: 10c12954828e7c7c9b6e0ea9b0c02b01407d3ae1
runc:
Version: 1.1.2
GitCommit: v1.1.2-0-ga916309
docker-init:
Version: 0.19.0
GitCommit: de40ad0
4. Testing Docker
Let us go ahead, and test whether Docker is working or not.
To do so, run:
$ sudo docker run hello-world
The above command will download a test Docker image, and execute a sample hello_world program inside the container.
If you see an output something like below, congratulations! Docker is working fine in our Ubuntu system.
Unable to find image 'hello-world:latest' locally
latest: Pulling from library/hello-world
2db29710123e: Pull complete
Digest: sha256:13e367d31ae85359f42d637adf6da428f76d75dc9afeb3c21faea0d976f5c651
Status: Downloaded newer image for hello-world:latest
Hello from Docker!
This message shows that your installation appears to be working correctly.
To generate this message, Docker took the following steps:
1. The Docker client contacted the Docker daemon.
2. The Docker daemon pulled the "hello-world" image from the Docker Hub.
(amd64)
3. The Docker daemon created a new container from that image which runs the
executable that produces the output you are currently reading.
4. The Docker daemon streamed that output to the Docker client, which sent it
to your terminal.
To try something more ambitious, you can run an Ubuntu container with:
$ docker run -it ubuntu bash
Share images, automate workflows, and more with a free Docker ID:
https://hub.docker.com/
For more examples and ideas, visit:
https://docs.docker.com/get-started/
Great! Docker is ready to use.
5. Run Docker As Non-root User In Linux (Optional)
By default, the Docker daemon binds to a Unix socket instead of a TCP port. Since that Unix socket is owned by the root user, the Docker daemon will only run as the root user. Hence, the normal users can't perform most Docker commands.
If you want to run Docker as non-root user in Linux, refer the following guide:
I personally do not use this and do not recommend it as well. If you don't expose your system to Internet, it is fine. However, do not run Docker as non-root user in production system.
Install Docker Compose In Ubuntu
Docker Compose is a tool that can be used to define and run multi-container Docker applications. With Compose, you use a Compose file to configure your application’s services. Then, using a single command, you can create and start all the services from your configuration.
We can install Docker Compose using any one of the following methods.
Method 1 - Install Docker Compose Using Binary
Download the latest Docker Compose from here.
As of writing this, the latest version was 2.6.1.
Run the following command to download latest stable Docker compose file:
$ sudo curl -L "https://github.com/docker/compose/releases/download/v2.6.1/docker-compose-$(uname -s)-$(uname -m)" -o /usr/local/bin/docker-compose
If a new version is available, just replace the number v2.6.1 in the above command with the new version number. Please don't forget to preface "v" before the version number.
Finally, apply executable permissions to the binary using command:
$ sudo chmod +x /usr/local/bin/docker-compose
To check installed docker composer version, run:
$ docker-compose version
Docker Compose version v2.6.1
Method 2 - Install Docker Compose Using PiP
Alternatively, we can install Docker Compose using PIP. Pip is a python package manager used to install applications written in Python programming language.
Refer the following guide to install Pip on your system.
Once pip installed, run the following command to install docker compose. The following command is same for all Linux distributions!
$ pip install docker-compose
After installing Docker Compose, you can check the version with command:
$ docker-compose --version
You will see an output something like below.
docker-compose version 2.6.1, build 8a1c60f6
Congratulations! We have successfully installed Docker Community Edition and Docker Compose.
I installed Docker, now what? Check the next article in this series to learn the Docker basics.
To install Docker in RPM based systems such as RHEL, Fedora, CentOS, AlmaLinux, Rocky Linux and openSUSE, check the following link.
Conclusion
In this guide, we discussed what is Docker and how to install Docker in Ubuntu 22.04 LTS Jammy Jellyfish. Then we learned how to test docker installation by running a hello-world docker image. Finally, we concluded the tutorial by installing Docker compose using two different ways.
Resource:
via: https://ostechnix.com/install-docker-ubuntu/