14 KiB
Manage CentOS Stream with Foreman
This example provides a glimpse into the many options you have to manage
and provision CentOS Stream content in Foreman.
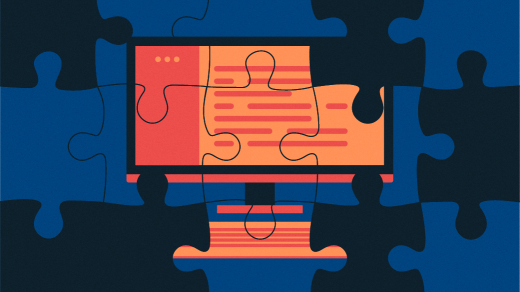
In December 2021, CentOS 8 will reach end of life and be replaced by CentOS Stream. One of the major changes between previous iterations of CentOS and CentOS Stream is the lack of minor versions. Centos Stream has adopted a continuous release cycle. From the beginning of this year, developers in the Foreman community started to see the benefits of earlier bug detection and patching that CentOS Stream offers as a result of the continuous releases. We no longer have to wait for the next release to take advantage of the latest changes and bugfixes. A veteran Linux community enthusiast noted that this move also brings RHEL developers closer than ever to the FOSS community.
However, if you are an administrator of hundreds or thousands of servers, you might want to exercise control over when new packages are added to particular servers. If you are looking for a free open source tool that helps you ensure stability of production servers, while at the same time allowing you to safely pull in the latest changes from Centos Stream for development and testing, this is where Foreman can help. With Foreman, you can manage your Centos Stream content at all stages of the lifecycle environment.
What is Foreman?
Foreman is a complete lifecycle management tool for physical and virtual servers. With Foreman, system administrators have the power to easily automate repetitive tasks, quickly deploy applications, and proactively manage servers on-premise or in the cloud. Foreman provides enterprise-level solutions for provisioning management, configuration management, and monitoring. Thanks to its plugin architecture, Foreman can be extended in a myriad of ways. Using the Katello plugin, you can use Foreman as a complete content management tool to manage CentOS Stream, among many other content types.
With Foreman and Katello, you can define exactly which packages you want each environment to contain. For example, a Production environment might use packages that have been verified as stable, while a Developer environment might require the latest and greatest package versions available. You can also promote the content views across lifecycle environments. Let's take a look at how Foreman accomplishes this.
We reference the web UI in this article, but Foreman also has a robust CLI and API. The Katello plugin provides a workflow and web UI for the Pulp project, which you can read about more in this article. We also supply a simple workflow here, but Foreman and the Katello project offer many different configuration options to suit your specific needs.
This article assumes that Foreman and Katello are already installed. For more information about how to do that, see the Katello installation manual.
Create a Product
The first step is to create a product in Foreman. The product functions as an internal label to store the CentOS Stream repositories.
- In the Foreman web UI, navigate to Content >Products, and click Create Product.
- In the Name field, enter a name for the product. Foreman automatically completes the Label field based on what you have entered for **Name, **and this can't be changed later.
Add the CentOS Stream repositories to the Product
Now that you have a product, you can use the URLs for the AppStream and BaseOS repositories and add them to your new product.
- In the Foreman web UI, navigate to Content > Products, select the product you want to use, and then click New Repository.
- In the Name field, enter a name for the repository; for example, Centos8StreamBaseOS. Foreman automatically completes the Label field based on what you have entered for Name.
- From the Type list, select the type of repository, and then select Yum.
- In the URL field, enter the URL of the CentOS Stream Baseos repository to use as a source: http://mirror.centos.org/centos/8-stream/BaseOS/x86_64/os/
- Select the Download Policy list. The default is On Demand - this means that Katello will only download metadata. If you want to download all the packages, change to Immediate, which downloads all the packages, which might run into 20-30 GB.
- Ensure that the Mirror on Sync check box is selected. This option ensures that content that is no longer part of the upstream repository is removed during synchronization.
- Click Save.
Repeat these steps to add the AppStream repositories with URLs, for example, http://mirror.centos.org/centos/8-stream/AppStream/x86_64/os/. Ensure that you use the closest official CentOS mirror instead.
To perform an immediate synchronization, in your product window, click Sync Now. The initial synchronization can take some time. You can watch the synchronization status from Content > Sync Status.
After the synchronization completes, you can view the new CentOS Stream operating system in Hosts > Operating System. Feel free to edit the name and description to suit your requirements.
If you plan to use configuration management software like Ansible or Puppet, Foreman automatically creates an operating system report. You can turn this option off in Administe > Settings > Ignore facts for operating system. It is a good idea to rename the operating system to match the name in the configuration management software. For example, for Puppet, this would be CentOS 8.
Define your infrastructure's Lifecycle Environment
The application life cycle is a concept central to Foreman's content management functions. The application life cycle defines how a particular system and its software look at a specific stage. For example, an application life cycle might be simple; you might only have a development stage and production stage. Foreman provides methods to customize each application life cycle stage in a controlled manner to suit your specifications.
At this point, you must create your lifecycle environment paths:
- In the Foreman web UI, navigate to Content >Lifecycle Environments.
- Click New Environment Path to start a new application life cycle.
- In the Name field, enter a name for your environment.
- In the Description field, enter a description for your environment.
- Click Save.
- Add as many environment paths as you need. For example, you can create dev, test, stage, and production environments. To add these environments, click Add New Environment, complete the Name and Description fields, and select the prior environment from the Prior Environment list so that you chain them together in the sequence you expect to use.
Create and publish a Content View
In Foreman, a Content View is a snapshot of your repositories at a particular point in time. Content Views provide the mechanism for isolating package versions in a state that you want to preserve. Content Views have a lot of configurable features that you can use for further refinement. For the purposes of this tutorial, let's keep things simple.
- In the Foreman web UI, navigate to Content > Content Views and click Create New View.
- In the Name field, enter a name for the view. Foreman automatically completes the Label field from the name you enter.
- In the Description field, enter a description of the view.
- Click Save to create the Content View.
- In your new Content View, click Yum Content > Add Repositories in the Repository Selection area, click Add. For both the BaseOS and Appstream repositories, select packages you want to include, then click Add Repositories.
- Click Publish New Version and in the Description field, enter information about the version to log changes.
- Click Save.
When you click Publish New Version, you create a snapshot of all the content that you have synchronized. This means that every server you subscribe to this Content View will have access only to the package versions in the Content View associated with this lifecycle environment.
Every new Content View and subsequent versions are published first to the Library environment, where you can then promote to additional environments.
Promote content across lifecycle environments
If you have tested new packages and are satisfied that everything is stable, you can promote your Content View to another lifecycle environment.
- Navigate to Content > Content Views and select the Content View that you want to promote.
- Click the Versions tab for the Content View.
- Select the version you want to promote, and in the Actions column, click Promote.
- Select the environment where you want to promote the Content View and click Promote Version.
- Click the Promote button again. This time select the lifecycle environment, for example, Test, and click Promote Version.
- Finally, click on the Promote button again. For example, select the Production environment and click Promote Version.
The servers that are assigned to that particular environment can now pull from an updated set of packages.
Create an Activation Key
To register a CentOS Stream server to the content you have defined in a particular lifecycle, you must create an activation key. The activation key is a secure method of sharing credentials with a server. This uses a tool called subscription-manager to subscribe the CentOS Stream server to the content.
When you have created the activation key, add the CentOS Stream subscription to the activation key.
- In the Foreman web UI, navigate to Content > Activation keys and click Create Activation Key.
- In the Name field, enter the name of the activation key.
- In the Description field, enter a description for the activation key.
- From the Environment list, select the environment to use.
- From the Content View list, select the Content View you created just now.
- Click Save.
Create a CentOS Stream Host from Foreman managed content
Everything is now set up. With the content you have created contained in a content view, and promoted across lifecycles, you can now provision hosts with exactly the content you want to use and subscribe to the updates you want them to receive.
To create a host in Foreman, navigate to Hosts > Create Host.
- In the Name field, enter a name for the host.
- Click the Organization and Location tabs to ensure that the provisioning context is automatically set to the current context.
- From the Deploy On list, select Bare Metal.
- Click the Operating System tab.
- From the Architectures list, select x86_64.
- From the Operating System list, select CentOS_Stream 8.
- Check the Build Mode box.
- For Media Selection, select Synced Content to use the CentOS Stream content you synced previously.
- From the Synced Content list, ensure that CentOS Stream is selected.
- From the Partition Table list, for this demo, select Kickstart default, but there are many available options.
- In the Root Password field, enter a root password for your new host.
- Click the Interface tab, and click Edit, and add a Mac address.
- Click the Parameters tab, and ensure that a parameter exists that provides an activation key. If not, add an activation key.
- Click Submit to save the host entry.
Now the new host is in build mode, which means when you turn it on, it will begin installing the operating system.
If you navigate to Hosts > Content Hosts, you can see the full details of the subscriptions, lifecycle environment, and content view that your host is subscribed to.
This example is only a small glimpse into the many options you have to manage and provision CentOS Stream content in Foreman. If you want more detailed information about how you can manage CentOS Stream versions, control the content that your servers have access to, and control and protect the stability of your infrastructure, check out the Foreman Content Management documentation. With all CentOS Stream content under your control, you can create and register Centos Streams that consume only the content that you specify. For more detailed information on provisioning, see the Foreman Provisioning documentation. If you have any questions, feedback, or suggestions, you can find the Foreman community at https://community.theforeman.org/
via: https://opensource.com/article/21/9/centos-stream-foreman
作者:Melanie Corr 选题:lujun9972 译者:译者ID 校对:校对者ID