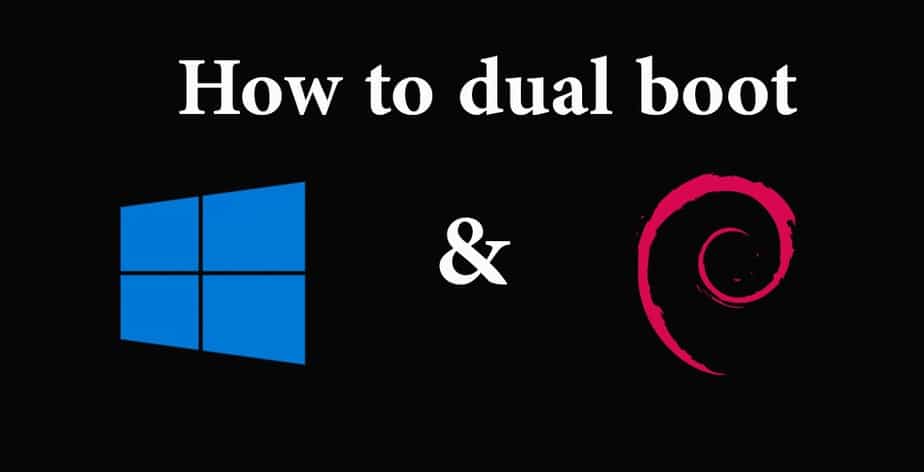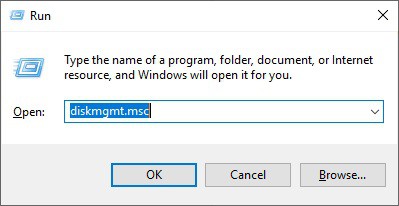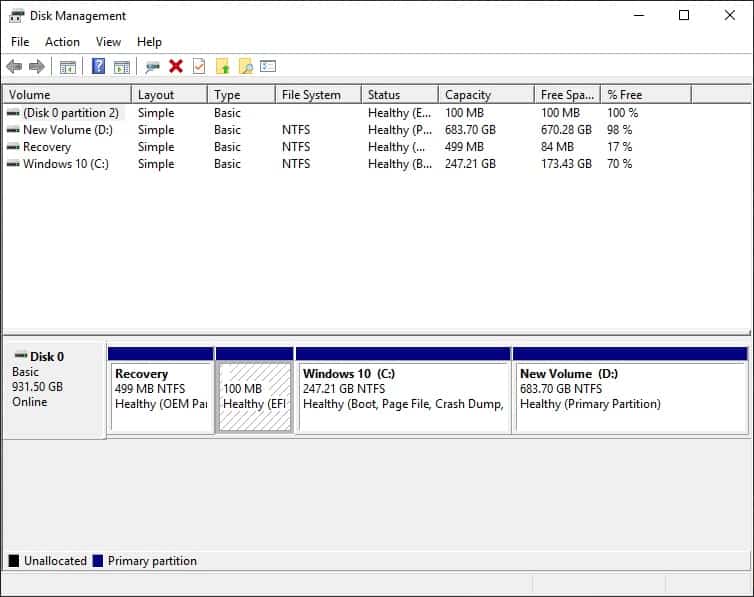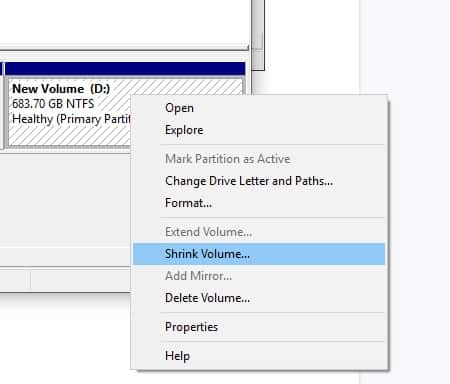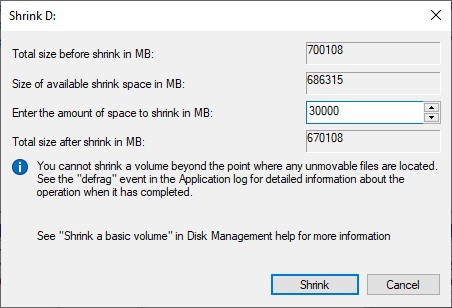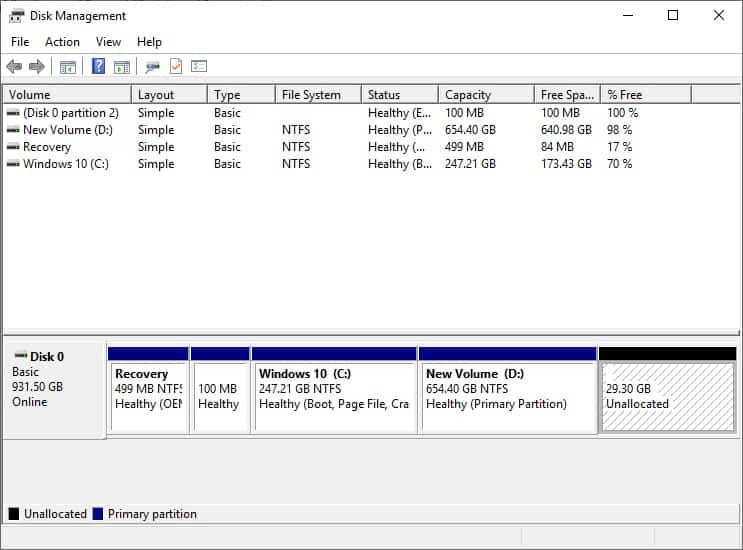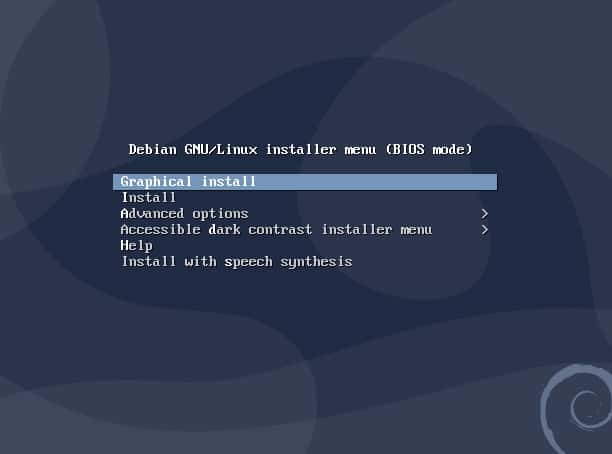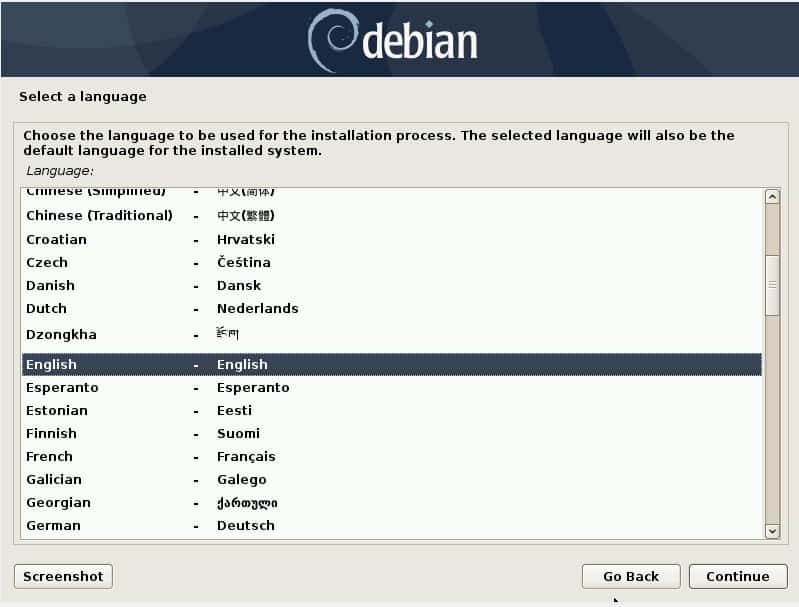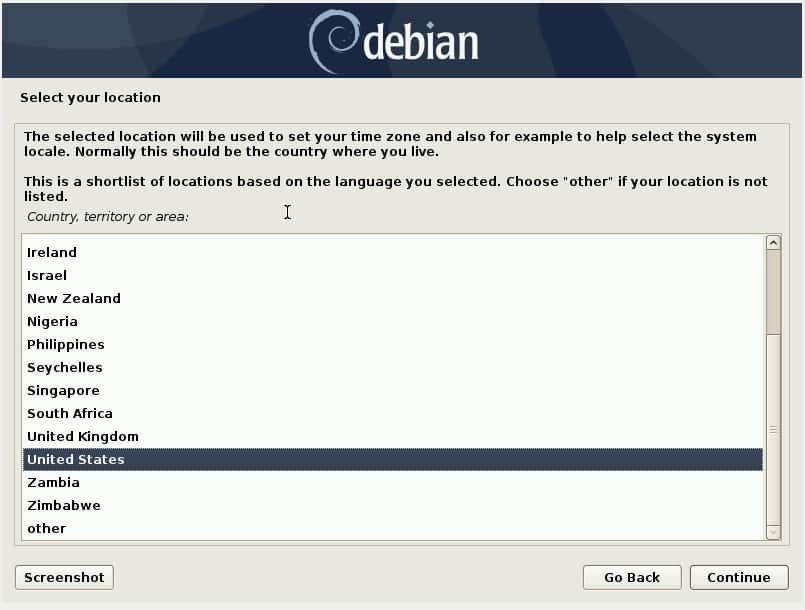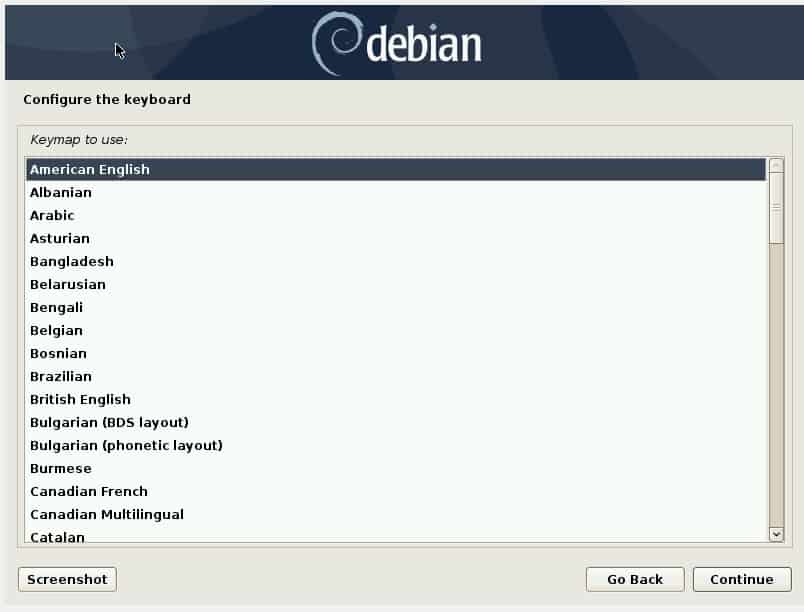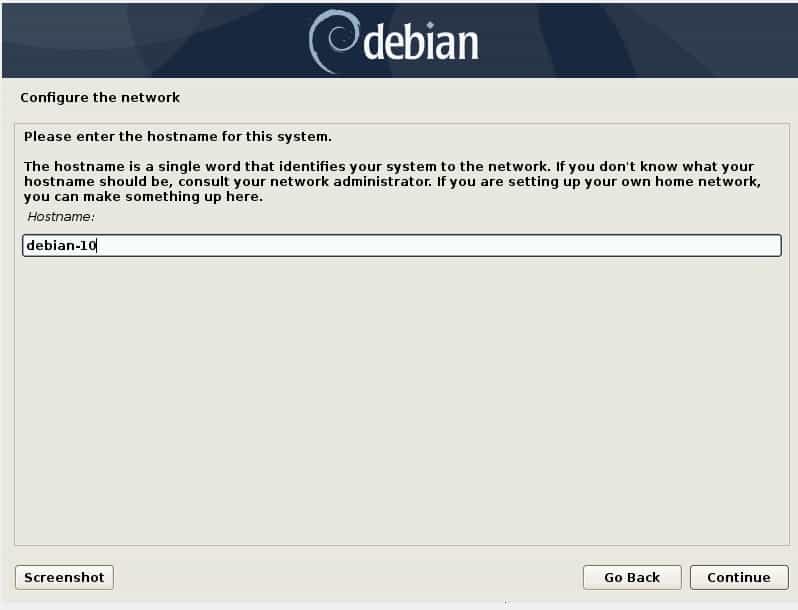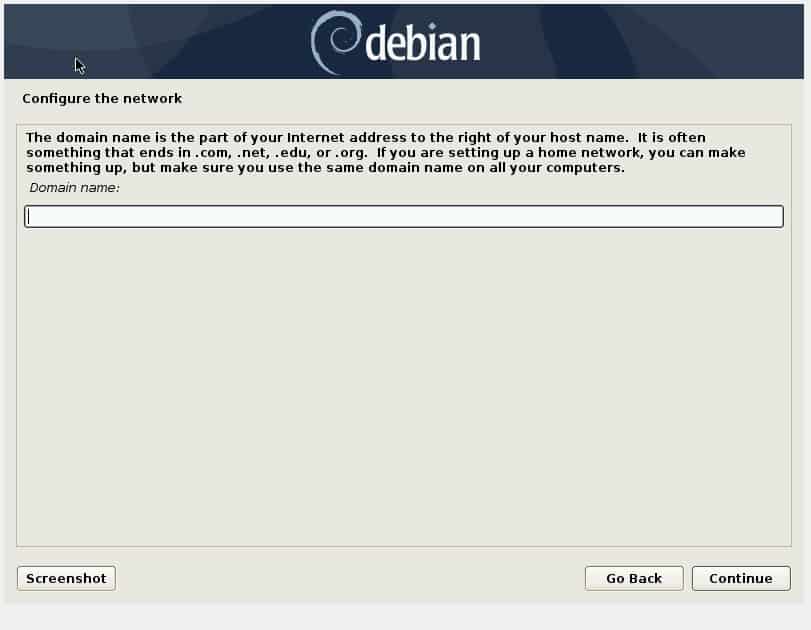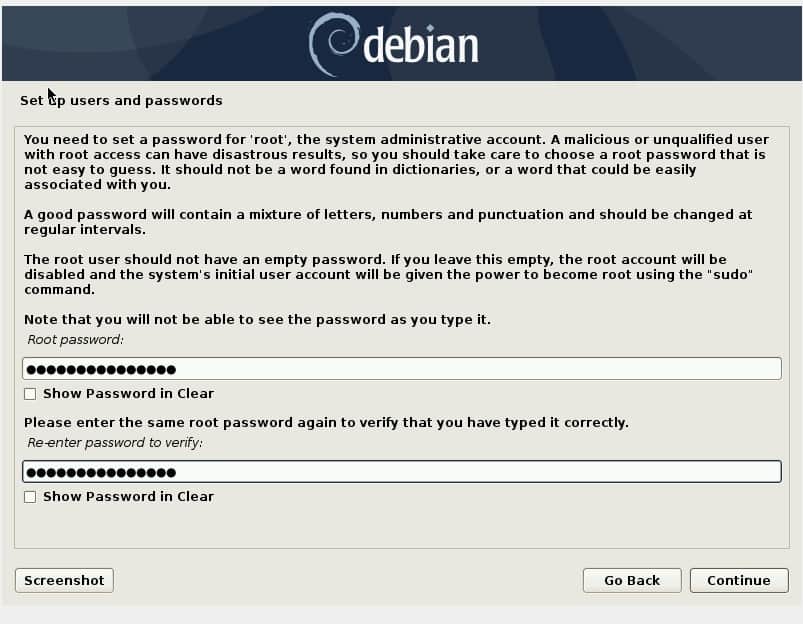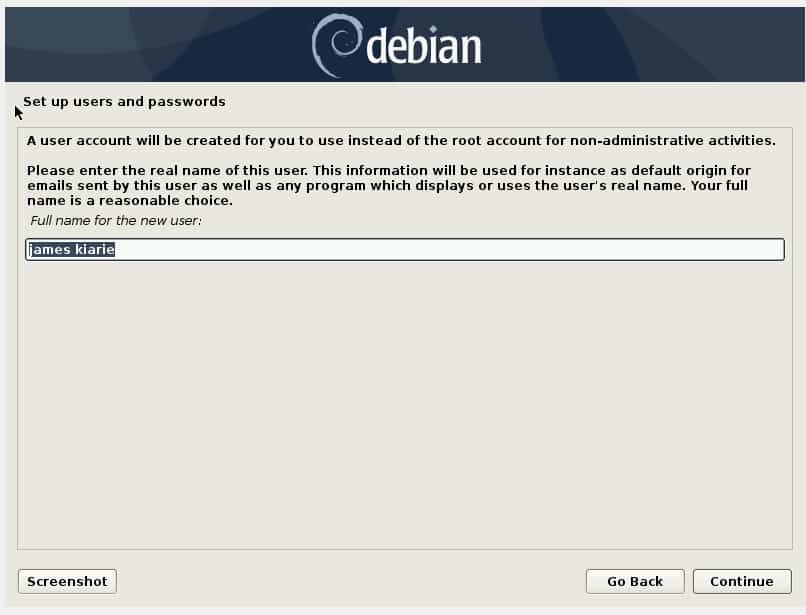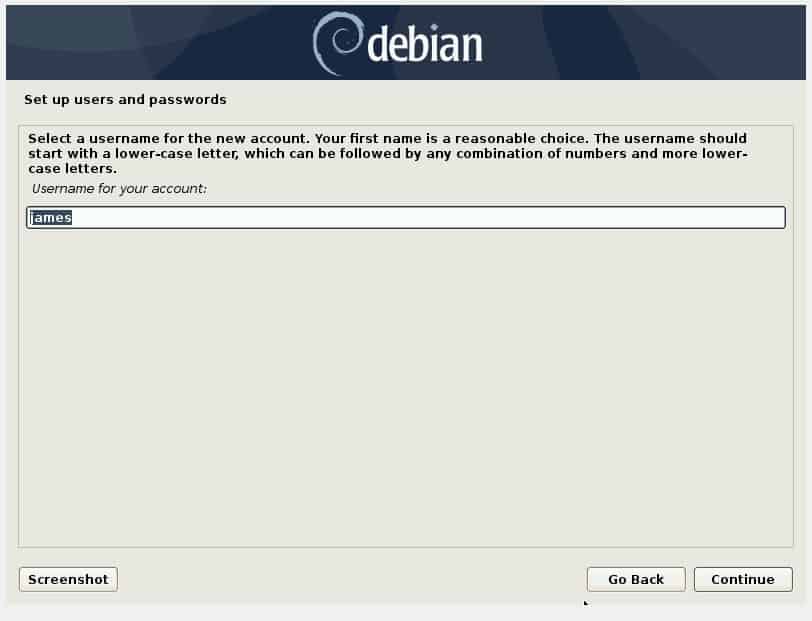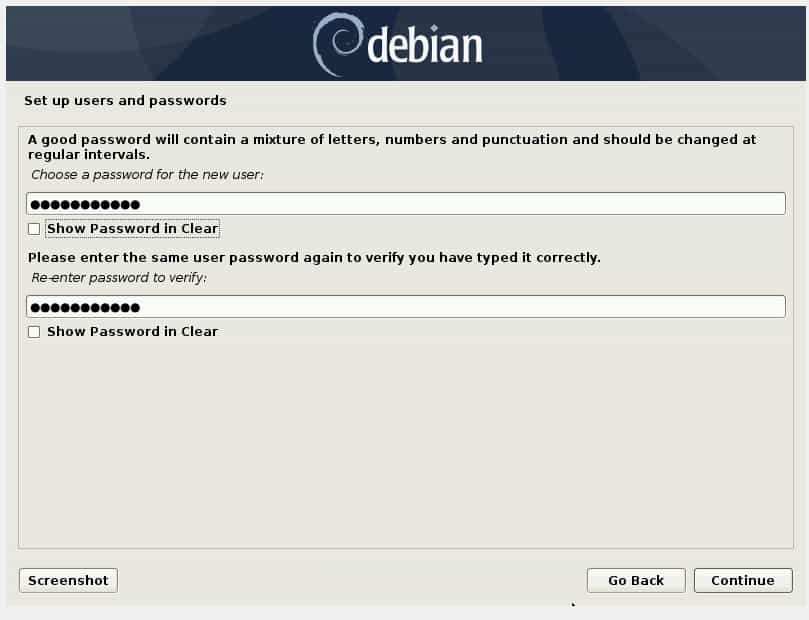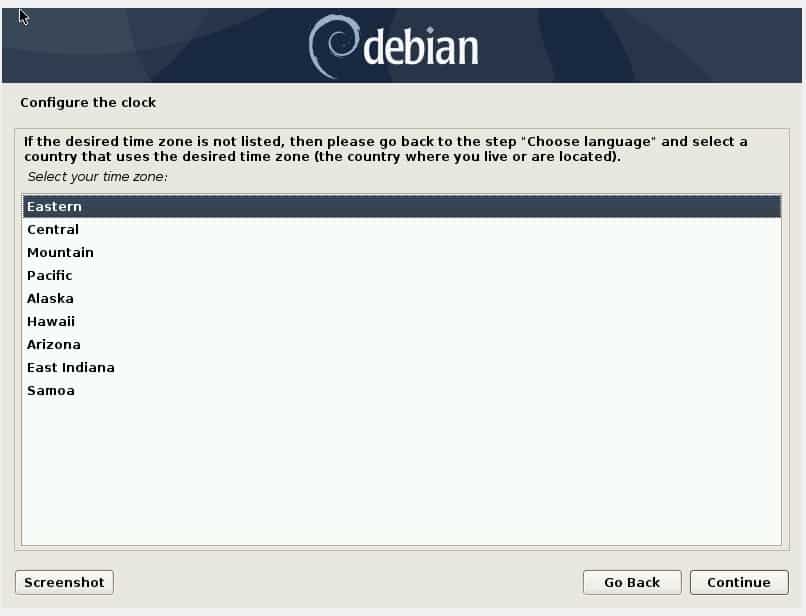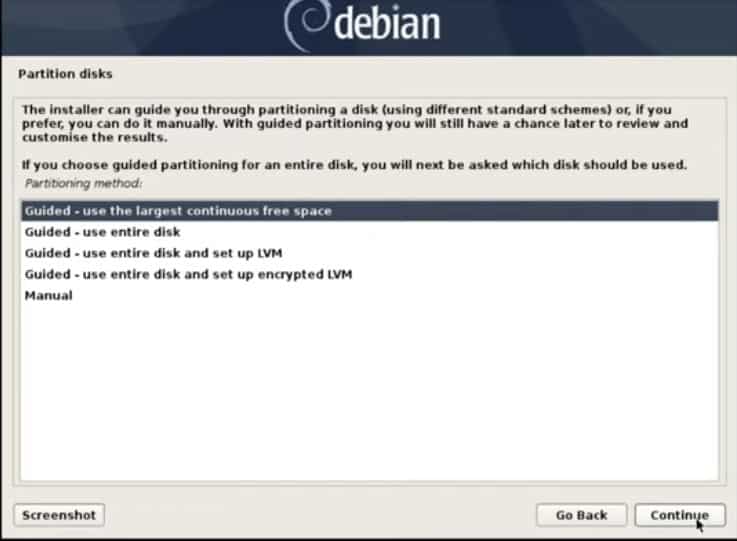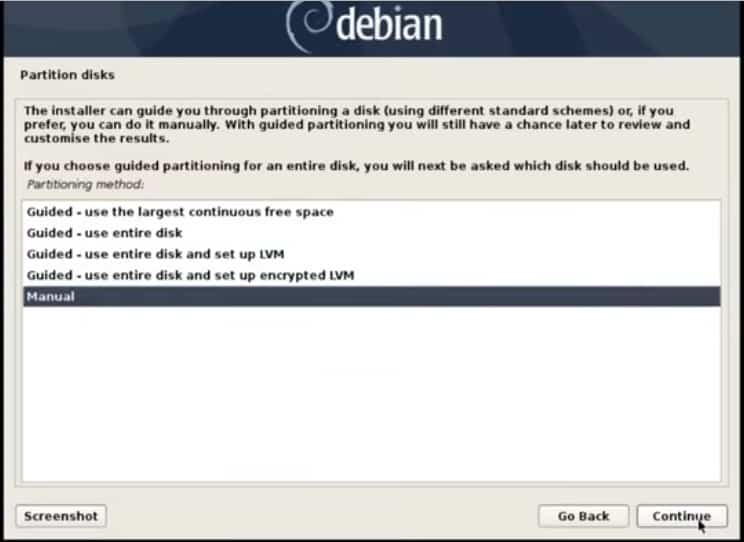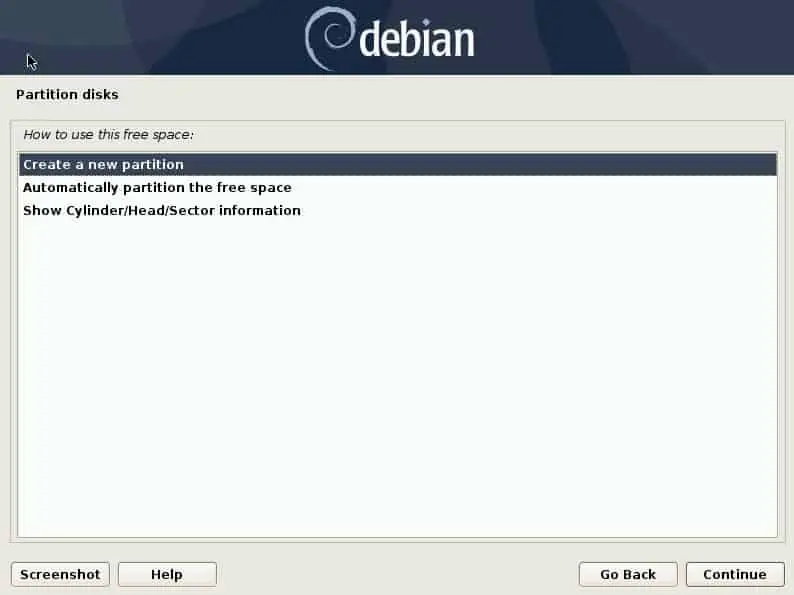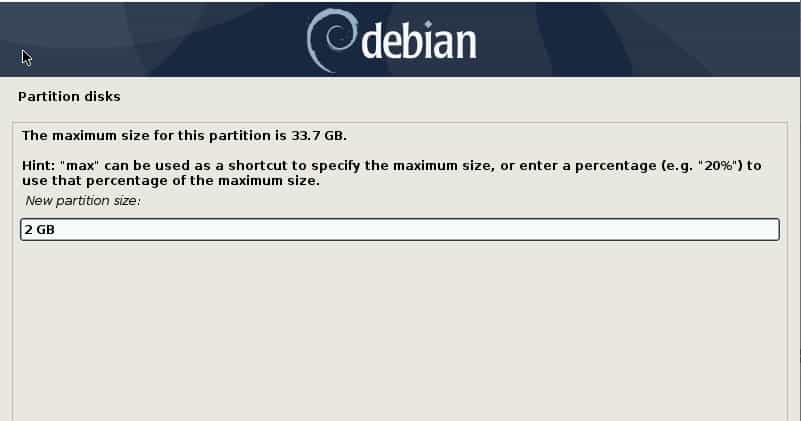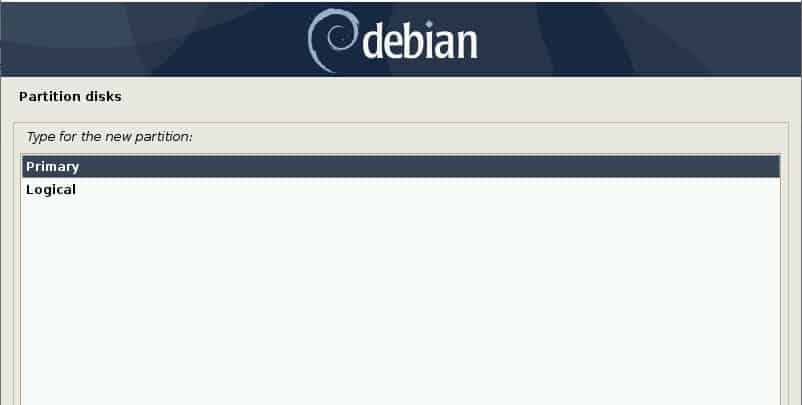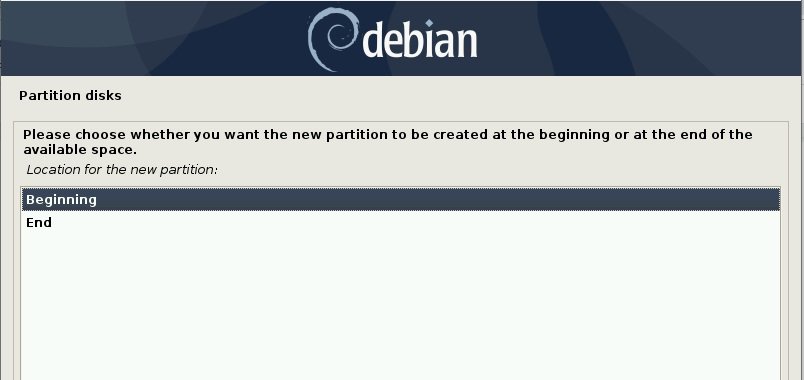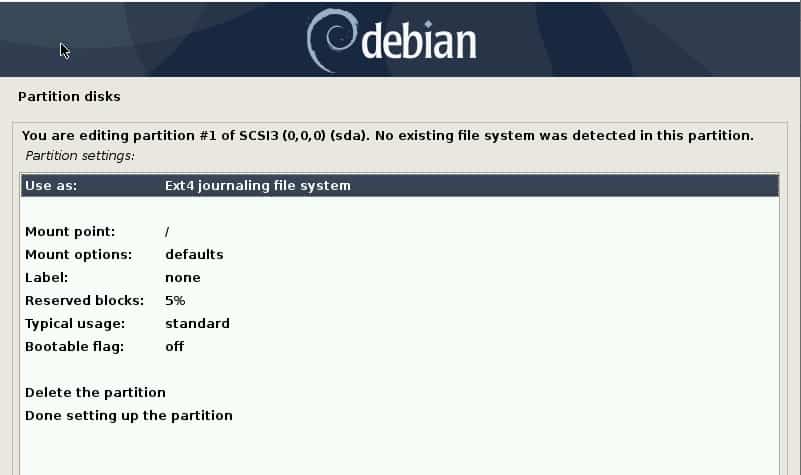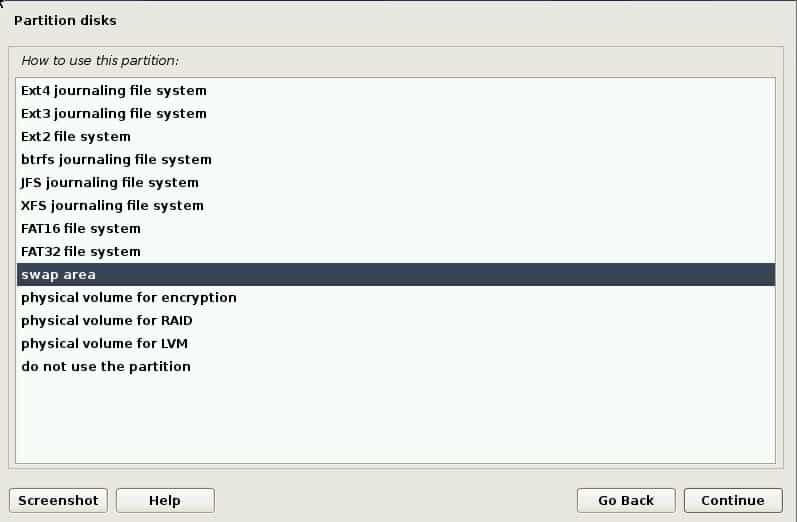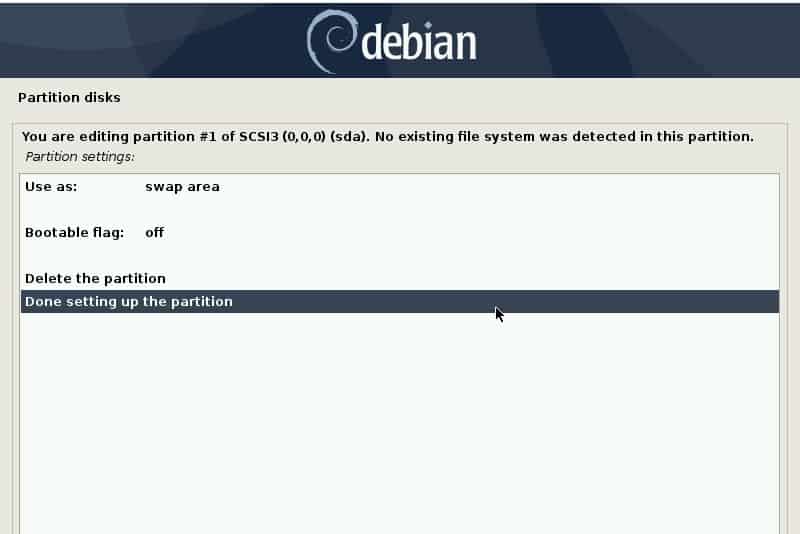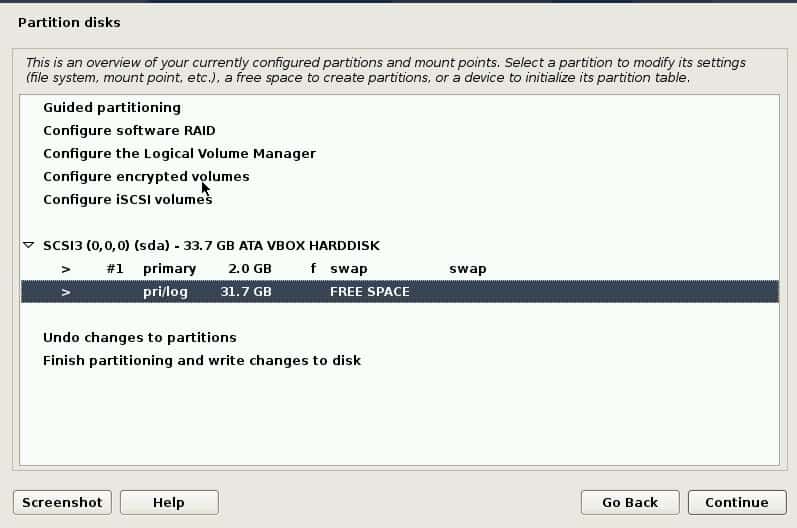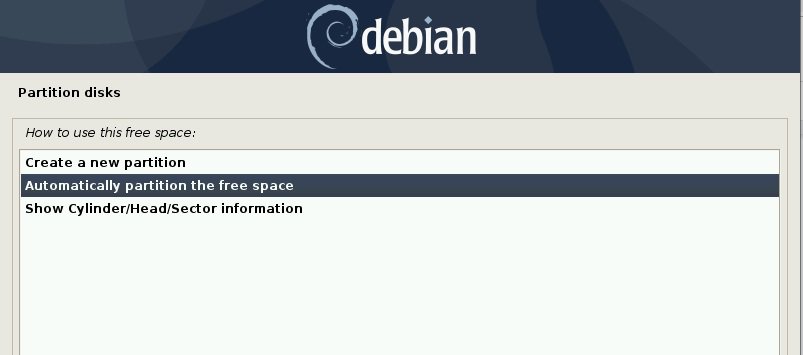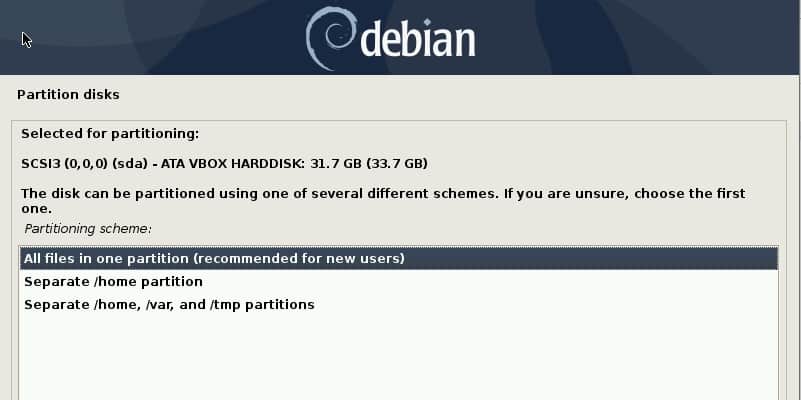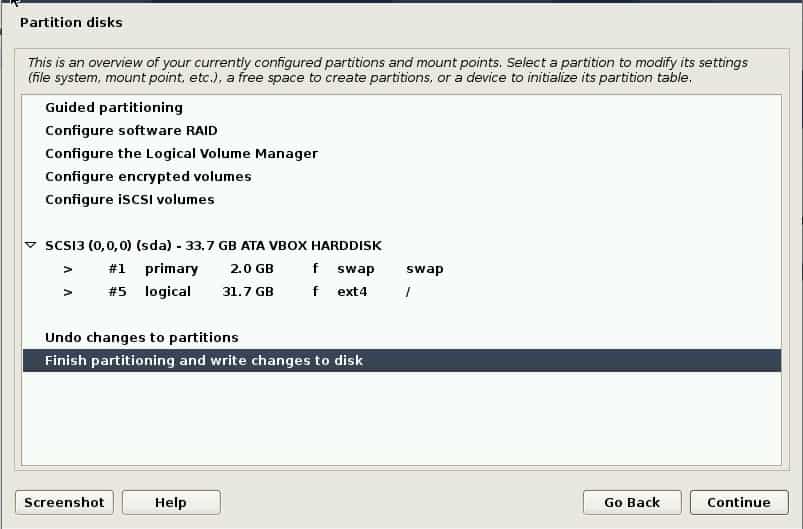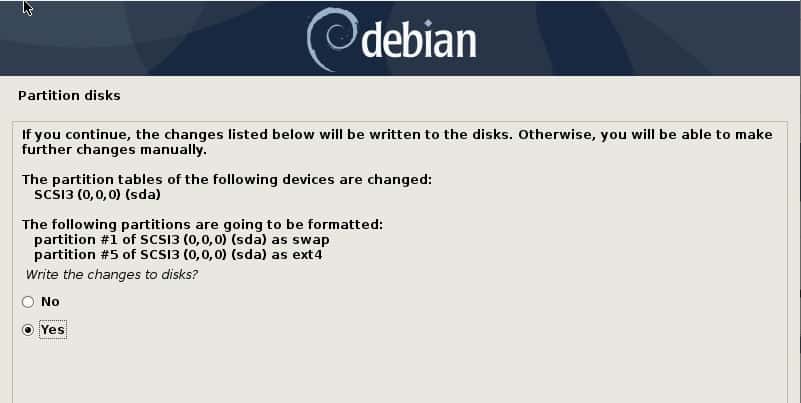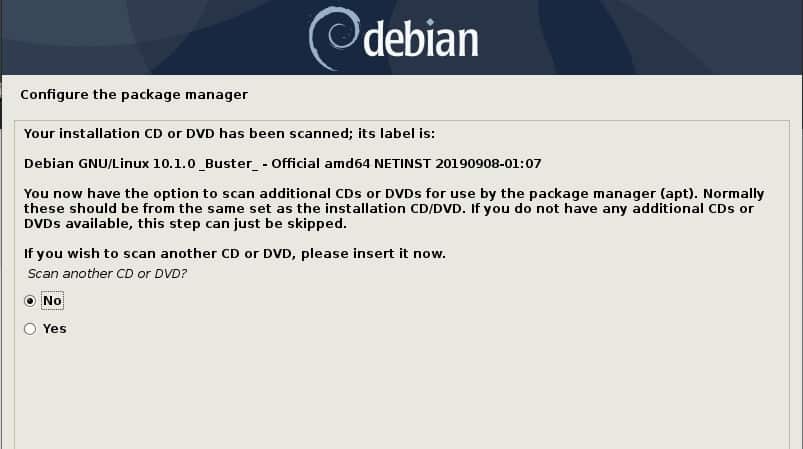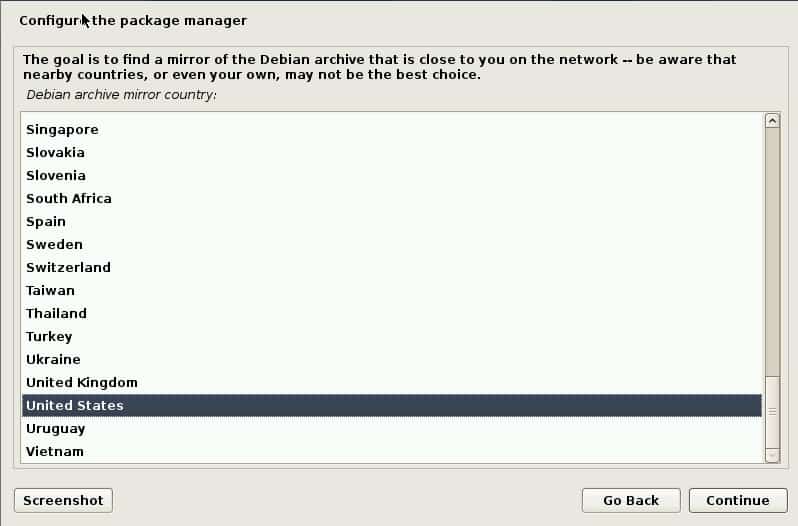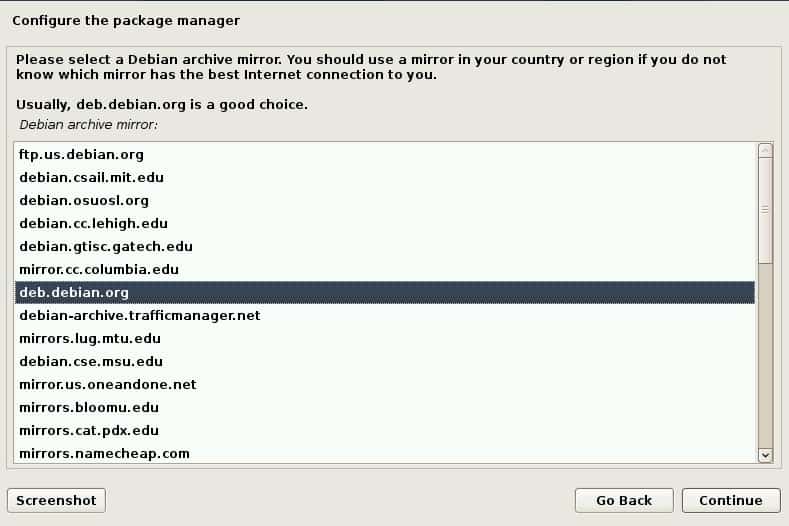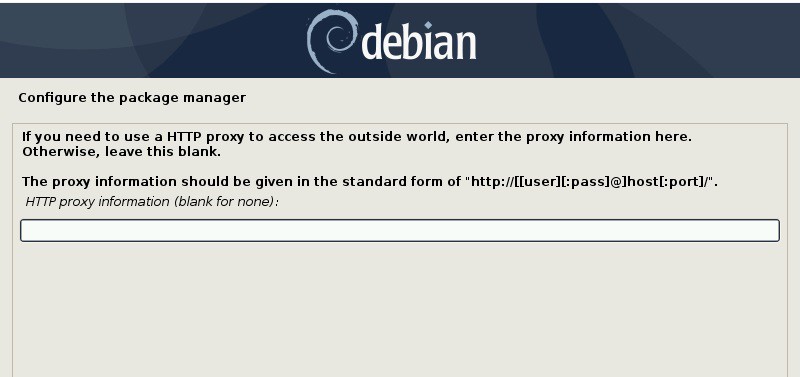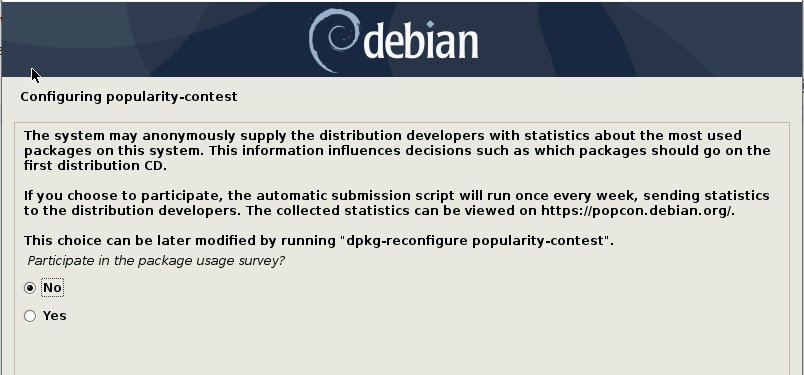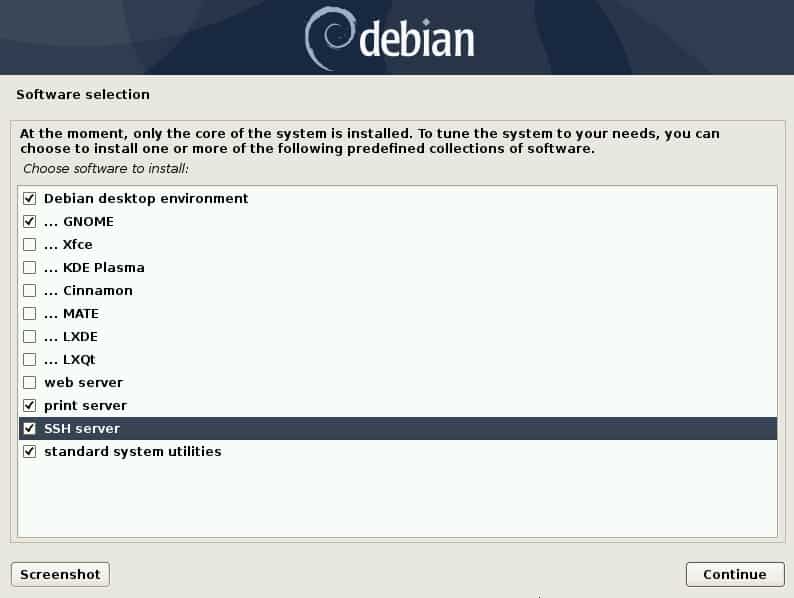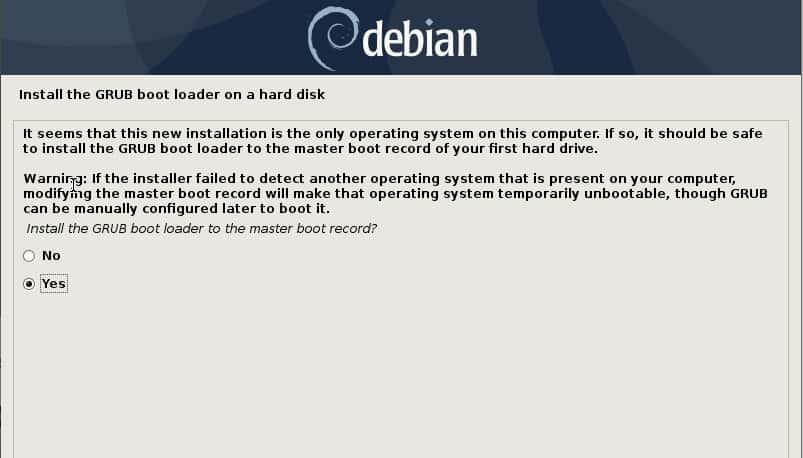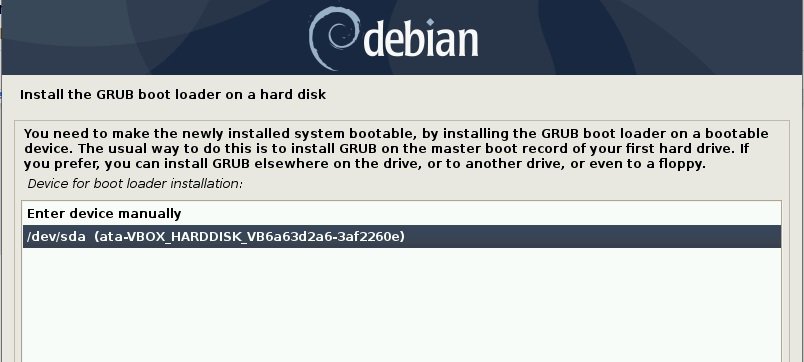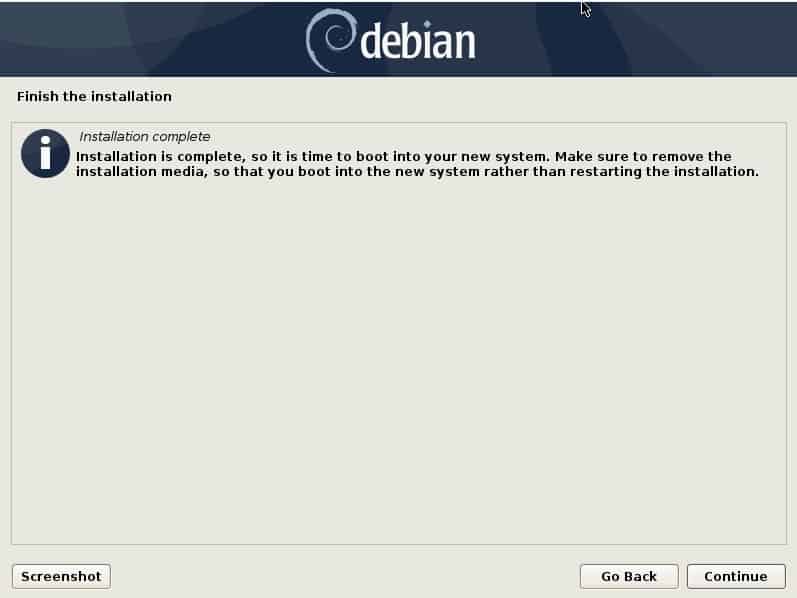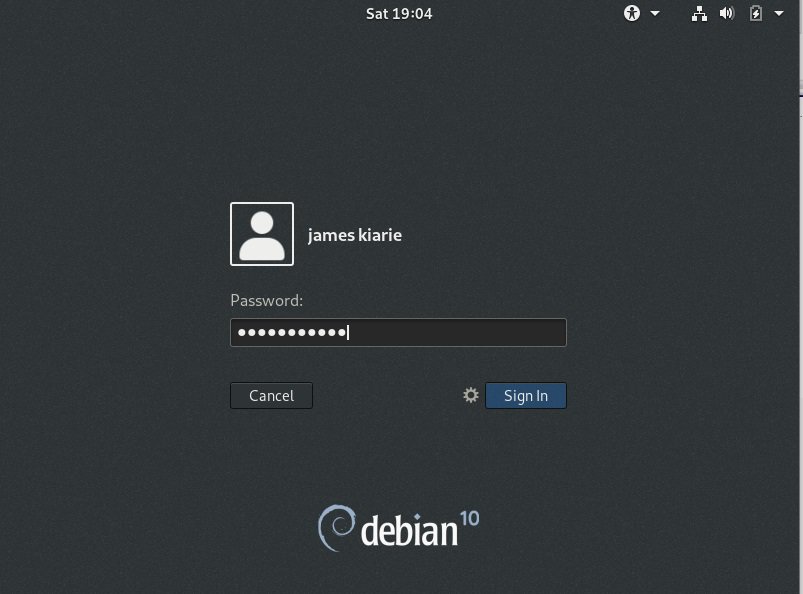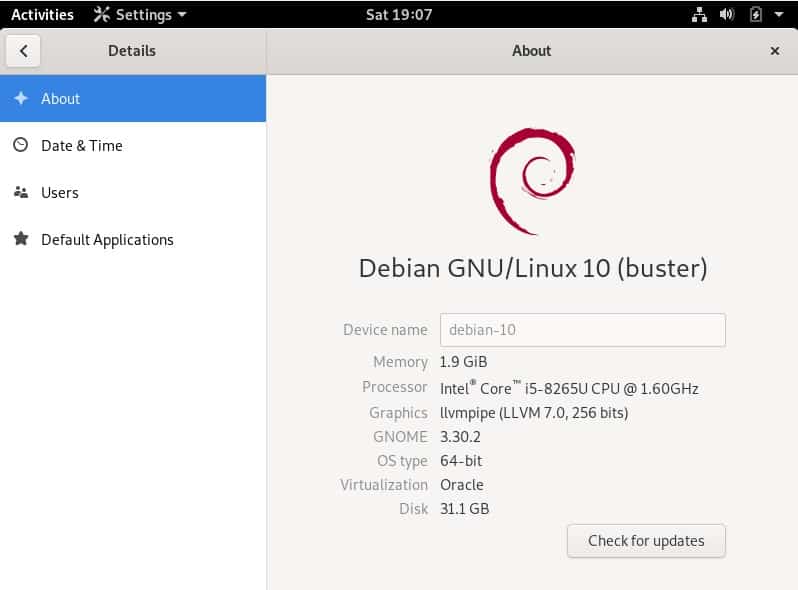13 KiB
如何拥有一个 Windows 10 和 Debian 10 的双系统
在无数次劝说自己后,你终于做出了一个大胆的决定,试试 Linux。不过,在完全熟悉 Linux 之前,你依旧需要使用 Windows 10 系统。幸运的是,通过一个双系统引导设置,能让你在启动时,选择自己想要进入的系统。在这个指南中,你会看到如何 如何双重引导 Windows 10 和 Debian 10。
前提条件
在开始之前,确保你满足下列条件:
- 一个 Debian 10 的可引导 USB 或 DVD
- 一个快速且稳定的网络(为了安装更新以及第三方软件)
另外,记得注意你系统的引导策略(UEFI 或 Legacy),需要确保两个系统使用同一种引导模式。
第一步:在硬盘上创建一个空余分区
第一步,你需要在你的硬盘上创建一个空余分区。之后,这将是我们安装 Debian 系统的地方。为了实现这一目的,需要使用下图所示的磁盘管理器:
同时按下 Windows + R 键,启动“运行程序”。接下来,输入 diskmgmt.msc,按回车键。
这会启动“磁盘管理”窗口,它会显示你 Windows 上所有已有磁盘。
接下来,你需要为安装的 Debian 系统创建空余空间。为此,你需要缩小其中一个磁盘(卷)上的分区,从而创建一个未分配的新分区。在这个例子里,我会从 D 盘中创建一个 30 GB 的新分区。
为了缩小一个卷,右键点击它,然后选中选项 “缩小”。
在弹出窗口中,定义你想缩小的空间大小。记住,这是将来要安装 Debian 10 的磁盘空间。我选择了 30000MB(大约 30 GB)。压缩完成后,点击“缩小”。
在缩小操作结束后,你会看到一个如下图所示的未分配分区:
完美!现在可以准备开始安装了。
第二步:开始安装 Debian 10
空余分区已经创建好了,将你的可引导 USB 或安装 DVD 插入电脑,重新启动系统。记得更改 BIOS 中的引导顺序,需要在启动时按住功能键(通常,根据品牌不同,是 F9、F10 或 F12 中的某一个)。 这一步骤,对系统是否能进入安装媒体来说,至关重要。保存 BIOS 设置,并重启电脑。
如下图所示,界面会显示一个新的引导菜单:点击 “Graphical install”。
下一步,选择你的偏好语言,然后点击 “继续”。
接着,选择你的地区,点击“继续”。 根据地区,系统会自动选择当地对应的时区。如果你无法找到你所对应的地区,将界面往下拉, 点击“其他”后,选择相对应位置。
而后,选择你的键盘布局。
接下来,设置系统的主机名,点击 “继续”。
下一步,确定域名。如果你的电脑不在域中,直接点击 “继续”按钮。
然后,如图所示,设置 root 密码,点击 “继续”。
下一步骤,设置账户的用户全名,点击 “继续”。
接着,设置与此账户相关联的用户名。
下一步,设置用户密码,点击“继续”。
然后,设置时区。
这时,你要为 Debian10 安装创建分区。如果你是新手用户,点击菜单中的第一个选项,“使用最大的连续空余空间”,点击“继续”。
不过,如果你对创建分区有所了解的话,选择“手动” 选项,点击 “继续”。
接着,选择被标记为 “空余空间” 的磁盘,点击 “继续” 。接下来,点击“创建新分区”。
下一界面,首先确定交换空间大小。我的交换空间大小为 2GB,点击 “继续”。
点击下一界面的 “主分区”,点击“继续”。
选择在磁盘 “初始位置” 创建新分区后,点击继续。
选择 “Ext 4 日志文件系统”,点击 “继续”。
下个界面选择“交换空间” ,点击 “继续”。
选中 “完成此分区设置”,点击 “继续”。
返回磁盘分区界面,点击 “空余空间”,点击 “继续”。
为了让自己能轻松一点,选中 “自动为空余空间分区”后,点击 “继续”。
接着点击 “将所有文件存储在同一分区(新手用户推荐)”。
最后, 点击 “完成分区设置,并将改动写入磁盘” ,点击 “继续”。
确定你要将改动写入磁盘,点击 “是”。
而后,安装程序会开始安装所有必要的软件包。
当系统询问是否要扫描其他 CD 时,选择 “否” ,并点击 “继续”。
接着,选择离你最近的镜像站点地区,点击 “继续”。
然后,选择最适合你的镜像站点,点击“继续”。
如果你打算使用代理服务器,在下面输入具体信息,没有的话就留空,点击 “继续”。
随着安装进程的继续, 你会被问到,是否想参加一个软件包用途调查。你可以选择任意一个选项,之后点击“继续”,我选择了“否”。
在软件选择窗口选中你想安装的软件包,点击“继续”。
安装程序会将选中的软件一一安装,在这期间,你可以去喝杯咖啡休息一下。
系统将会询问你,是否要将 grub 的引导装载程序安装到主引导记录表(MBR)上。点击 “是”,而后点击 “继续”。
接着,选中你想安装 grub 的硬盘,点击“继续”。
最后,安装完成,直接点击 “继续”。
你现在应该会有一个列出 Windows 和 Debian 的 grub 菜单。为了引导 Debian 系统,往下选择 Debian。之后,你就能看见登录界面。输入密码之后,按回车键。
这就完成了!这样,你就拥有了一个全新的 Debian 10 和 Windows 10 双系统。
via: https://www.linuxtechi.com/dual-boot-windows-10-debian-10/
作者:James Kiarie 选题:lujun9972 译者:wenwensnow 校对:wxy