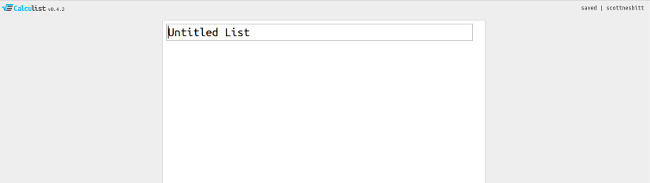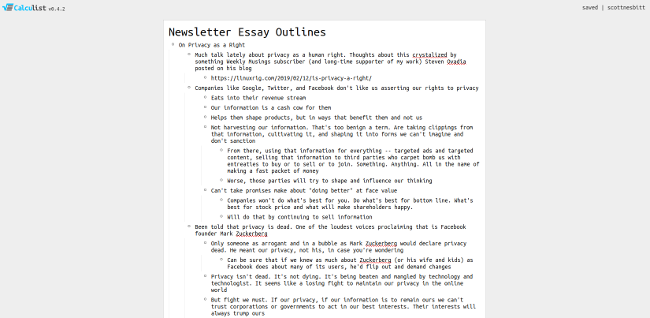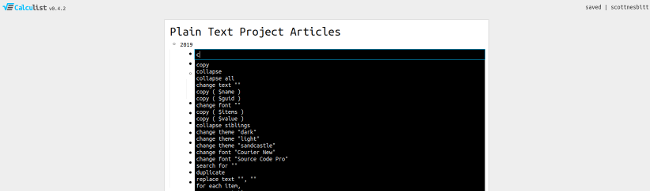7.9 KiB
How to organize with Calculist: Ideas, events, and more
Give structure to your ideas and plans with Calculist, an open source
web app for creating outlines.
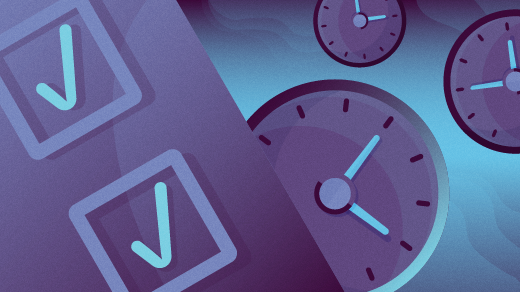
Thoughts. Ideas. Plans. We all have a few of them. Often, more than a few. And all of us want to make some or all of them a reality.
Far too often, however, those thoughts and ideas and plans are a jumble inside our heads. They refuse to take a discernable shape, preferring instead to rattle around here, there, and everywhere in our brains.
One solution to that problem is to put everything into an outline. An outline can be a great way to organize what you need to organize and give it the shape you need to take it to the next step.
A number of people I know rely on a popular web-based tool called WorkFlowy for their outlining needs. If you prefer your applications (including web ones) to be open source, you'll want to take a look at Calculist.
The brainchild of Dan Allison, Calculist is billed as the thinking tool for problem solvers. It does much of what WorkFlowy does, and it has a few features that its rival is missing.
Let's take a look at using Calculist to organize your ideas (and more).
Getting started
If you have a server, you can try to install Calculist on it. If, like me, you don't have server or just don't have the technical chops, you can turn to the hosted version of Calculist.
Sign up for a no-cost account, then log in. Once you've done that, you're ready to go.
Creating a basic outline
What you use Calculist for really depends on your needs. I use Calculist to create outlines for articles and essays, to create lists of various sorts, and to plan projects. Regardless of what I'm doing, every outline I create follows the same pattern.
To get started, click the New List button. This creates a blank outline (which Calculist calls a list ).
The outline is a blank slate waiting for you to fill it up. Give the outline a name, then press Enter. When you do that, Calculist adds the first blank line for your outline. Use that as your starting point.
Add a new line by pressing Enter. To indent a line, press the Tab key while on that line. If you need to create a hierarchy, you can indent lines as far as you need to indent them. Press Shift+Tab to outdent a line.
Keep adding lines until you have a completed outline. Calculist saves your work every few seconds, so you don't need to worry about that.
Editing an outline
Outlines are fluid. They morph. They grow and shrink. Individual items in an outline change. Calculist makes it easy for you to adapt and make those changes.
You already know how to add an item to an outline. If you don't, go back a few paragraphs for a refresher. To edit text, click on an item and start typing. Don't double-click (more on this in a few moments). If you accidentally double-click on an item, press Esc on your keyboard and all will be well.
Sometimes you need to move an item somewhere else in the outline. Do that by clicking and holding the bullet for that item. Drag the item and drop it wherever you want it. Anything indented below the item moves with it.
At the moment, Calculist doesn't support adding notes or comments to an item in an outline. A simple workaround I use is to add a line indented one level deeper than the item where I want to add the note. That's not the most elegant solution, but it works.
Let your keyboard do the walking
Not everyone likes to use their mouse to perform actions in an application. Like a good desktop application, you're not at the mercy of your mouse when you use Calculist. It has many keyboard shortcuts that you can use to move around your outlines and manipulate them.
The keyboard shortcuts I mentioned a few paragraphs ago are just the beginning. There are a couple of dozen keyboard shortcuts that you can use.
For example, you can focus on a single portion of an outline by pressing Ctrl+Right Arrow key. To get back to the full outline, press Ctrl+Left Arrow key. There are also shortcuts for moving up and down in your outline, expanding and collapsing lists, and deleting items.
You can view the list of shortcuts by clicking on your user name in the upper-right corner of the Calculist window and clicking Preferences. You can also find a list of keyboard shortcuts in the Calculist GitHub repository.
If you need or want to, you can change the shortcuts on the Preferences page. Click on the shortcut you want to change—you can, for example, change the shortcut for zooming in on an item to Ctrl+0.
The power of commands
Calculist's keyboard shortcuts are useful, but they're only the beginning. The application has command mode that enables you to perform basic actions and do some interesting and complex tasks.
To use a command, double-click an item in your outline or press Ctrl+Enter while on it. The item turns black. Type a letter or two, and a list of commands displays. Scroll down to find the command you want to use, then press Enter. There's also a list of commands in the Calculist GitHub repository.
The commands are quite comprehensive. While in command mode, you can, for example, delete an item in an outline or delete an entire outline. You can import or export outlines, sort and group items in an outline, or change the application's theme or font.
Final thoughts
I've found that Calculist is a quick, easy, and flexible way to create and view outlines. It works equally well on my laptop and my phone, and it packs not only the features I regularly use but many others (including support for LaTeX math expressions and a table/spreadsheet mode) that more advanced users will find useful.
That said, Calculist isn't for everyone. If you prefer your outlines on the desktop, then check out TreeLine, Leo, or Emacs org-mode.
via: https://opensource.com/article/19/4/organize-calculist
作者:Scott Nesbitt 选题:lujun9972 译者:译者ID 校对:校对者ID