mirror of
https://github.com/LCTT/TranslateProject.git
synced 2025-01-04 22:00:34 +08:00
136 lines
7.3 KiB
Markdown
136 lines
7.3 KiB
Markdown
如何使用btsync通过网络实现电脑间文件共享
|
||
================================================================================
|
||
如果你是使用各式设备在网上工作的这类人,我相信你肯定需要一个在不同设备间同步文件及目录的方法,至少是非常渴望有这种功能。
|
||
|
||
BitTorrent Sync简称btsync,是一个基于BitTorrent(著名P2P文件分享协议)的免费跨平台同步工具。与传统BitTorrent客户端不同的是btsync用于传输加密和访问授权的是不同操作系统及设备中自动生成的键。
|
||
|
||
更具体点,当你想要通过btsync共享一些文件或文件夹,相应的读/写键(所谓的秘密编码)已经创建。这些键将会通过不同的途径例如HTTPS链接,电子邮件,二维码等被分享。一旦两台设备通过一个键配对成功,链接内容将会直接在其间同步。如果没有事先设置,传输将不会有文件大小和速度的限制。你可以在btsync中创建账号,以此来创建和管理通过网络分享的键和文件。
|
||
|
||
BitTorrent Sync可以在许多的操作系统上运行,包括Linux,MacOS X,Windows,在 [Android][1]和[iOS][2]上也可以使用。在这里,我们将教你在Linux环境(一台家用服务器)与Windows环境(一台笔记本电脑)之间如何使用BitTorrent Sync来同步文件。
|
||
|
||
### Linux下安装btsync ###
|
||
|
||
BitTorrent Sync可以在[项目主页][3]直接下载。由于Windows版本的BitTorrent Syn安装起来十分简单,所以我们假设笔记本上已经安装了。我们把焦点放到Linux服务器上的安装和配置。
|
||
|
||
在下载页面中选择你的系统架构,右键相应链接,选择复制连接地址(或者简单的依靠浏览器判断),将链接粘贴到在终端中用wget下载,如下:
|
||
|
||
**64位Linux:**
|
||
|
||
# wget http://download.getsyncapp.com/endpoint/btsync/os/linux-x64/track/stable
|
||
|
||
**32位Linux:**
|
||
|
||
# wget http://download.getsyncapp.com/endpoint/btsync/os/linux-i386/track/stable
|
||
|
||

|
||
|
||
下载完成后,把包中内容解压到你专门创建的目录中,为了完成这些:
|
||
|
||
# cd /usr/local/bin
|
||
# mkdir btsync
|
||
# tar xzf stable -C btsync
|
||
|
||
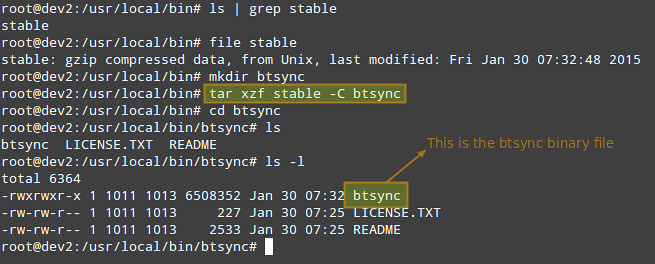
|
||
|
||
现在你可以选择将/usr/local/bin/btsync添加到环境变量PATH中去。
|
||
|
||
export PATH=$PATH:/usr/local/bin/btsync
|
||
|
||
或者在在该文件夹中运行btsync的二进制文件。我们推荐使用第一种方式,虽需要少量的输入但更容易记忆。
|
||
|
||
### 配置Btsync ###
|
||
|
||
Btsync带有一个内置的网络服务器被用作其管理接口。想要使用这个接口你需要创建一个配置文件。你可以使用以下命令来创建:
|
||
|
||
# btsync --dump-sample-config > btsync.config
|
||
|
||
然后使用你最常用的编辑器对btsync.config文件的(webui部分)作以下修改
|
||
|
||
"listen" : "0.0.0.0:8888",
|
||
"login" : "yourusername",
|
||
"password" : "yourpassword"
|
||
|
||
你可以选择任何用户名和密码。
|
||
|
||

|
||
|
||
### 第一次运行btsync ###
|
||
|
||
作为一个系统的最高执行者我们需要依赖日志文件!所以在我们启动btsync之前,我们将先为btsync创建一个日志文件。
|
||
|
||
# touch /var/log/btsync.log
|
||
|
||
最后,让我们开启btsync:
|
||
|
||
# btsync --config /usr/local/bin/btsync/btsync.config --log /var/log/btsync.log
|
||
|
||

|
||
|
||
现在在你的浏览器中输入正在运行btsync监听的服务器IP地址和端口(我这是192.168.0.15:8888),同意隐私政策,条款和最终用户许可协议:
|
||
|
||

|
||
|
||
这样页面就会转到你安装的btsync主页:
|
||
|
||
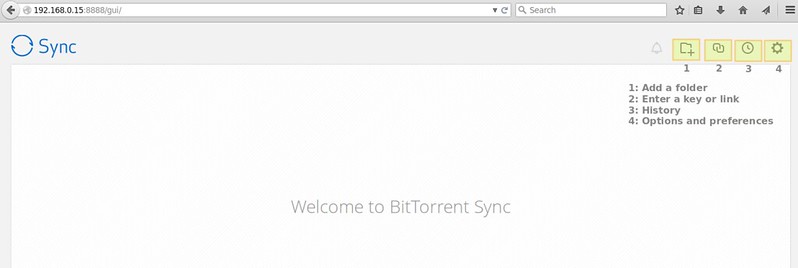
|
||
|
||
点击添加文件夹并在你的文件系统中选择一个你想要分享的目录,在我们的例子中,我们使用的是/btsync:
|
||
|
||
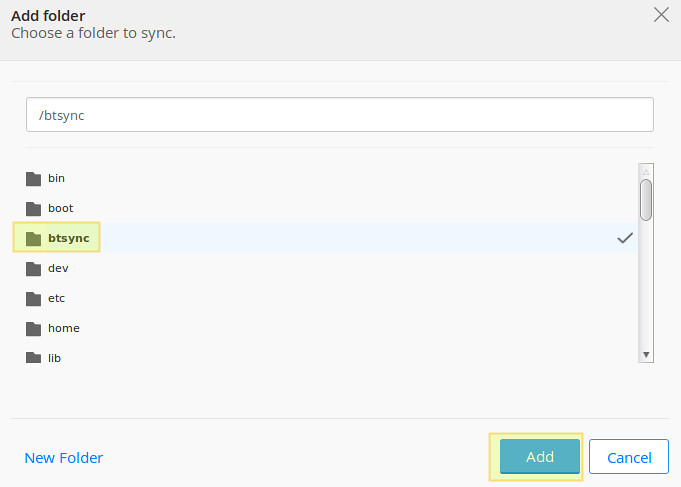
|
||
|
||
现在这样就够了。在运行接下来的步骤之前,请先在Windows主机(或你想使用的其他Linux设备)上安装BitTorrent Sync。
|
||
|
||
### Btsync分享文件 ###
|
||
|
||
下方的视频将会展示如何在安装Windows8的电脑[192.168.0.106]上分享现有的文件夹。在添加好想要同步的文件夹后,你会得到它的键,通过“Enter a key or link”菜单(上面的图已经展示过了)添加到你安装到的Linux机器上,并开始同步:
|
||
|
||
注释:youtube视频
|
||
<iframe width="615" height="346" frameborder="0" allowfullscreen="" src="http://www.youtube.com/embed/f7kLM0lAqF4?feature=oembed"></iframe>
|
||
|
||
现在用别的设备试试吧;找一个想要分享的文件夹或是一些文件,并通过Linux服务器的网络接口将键导入到你安装的“核心”btsync中。
|
||
|
||
### 使用常规用户开机自动运行btsync ###
|
||
|
||
你们可能注意到了,视频中在同步文件时是使用'root'组的用户创建/btsync目录的。那是因为我们使用超级用户手动启动BitTorrent Sync的原因。在通常情况下,你会希望它开机自动使用无权限用户(www_data或是专门为此创建的账户,例如btsync)启动。
|
||
|
||
所以,我们创建了一个叫做btsync的用户,并在/etc/rc.local文件(exit 0行前)添加如下字段:
|
||
|
||
sudo -u btsync /usr/local/bin/btsync/btsync --config /usr/local/bin/btsync/btsync.config --log /var/log/btsync.log
|
||
|
||
最后,创建pid文件:
|
||
|
||
# touch /usr/local/bin/btsync/.sync//sync.pid
|
||
|
||
并递归更改/usr/local/bin/btsync的所属用户:
|
||
|
||
# chown -R btsync:root /usr/local/bin/btsync
|
||
|
||
现在重启试试,看看btsync是否正在由预期中的用户运行:
|
||
Now reboot and verify that btsync is running as the intended user:
|
||
|
||

|
||
|
||
基于你选择的发行版不同,你可能找到不同的方式来开机自启动btsync。在本教程中,我选择rc.local的方式是因为它在不同发行版中都可使用。
|
||
|
||
### 尾注 ###
|
||
|
||
如你所见,BitTorrent Sync对你几乎就像一个无服务器的Dropbox。我说“几乎”的原因是:当你在局域网内同步数据时,同步在两个设备之间直接进行。然而如果你想要跨网段同步数据,并且你的设备可能要穿过防火墙的限制来配对,那就只能通过一个提供BitTorrent的第三方中继服务器来完成同步传输。虽然声称传输经过 [AES加密][4],你还是可能遇到不想放生的状况。为了你的隐私着想,务必在你共享的每个文件夹中关掉中继/跟踪选项。
|
||
|
||
希望这些对你有用!分享愉快!
|
||
|
||
--------------------------------------------------------------------------------
|
||
|
||
via: http://xmodulo.com/share-files-between-computers-over-network.html
|
||
|
||
作者:[Gabriel Cánepa][a]
|
||
译者:[译者ID](https://github.com/译者ID)
|
||
校对:[校对者ID](https://github.com/校对者ID)
|
||
|
||
本文由 [LCTT](https://github.com/LCTT/TranslateProject) 原创翻译,[Linux中国](http://linux.cn/) 荣誉推出
|
||
|
||
[a]:http://xmodulo.com/author/gabriel
|
||
[1]:https://play.google.com/store/apps/details?id=com.bittorrent.sync
|
||
[2]:https://itunes.apple.com/us/app/bittorrent-sync/id665156116
|
||
[3]:http://www.getsync.com/
|
||
[4]:http://www.getsync.com/tech-specs
|