mirror of
https://github.com/LCTT/TranslateProject.git
synced 2025-01-13 22:30:37 +08:00
148 lines
4.2 KiB
Markdown
148 lines
4.2 KiB
Markdown
如何在 CentOS 中安装 XWiki
|
||
============================================================
|
||
|
||
由于大家的强烈要求,这里有另外一篇在 CentOS 7 服务器中用 XWiki 安装 wiki 的教程。我们已经发布了一篇[如何在 Ubuntu 中安装 DokuWiki][8] 的教程,但如果你需要一个 DokuWiki 的替代品,XWiki 是一个很好的选择。
|
||
|
||
### XWiki 信息
|
||
|
||
首先最重要的是:它是自由而开源的!这是一些 XWiki 的功能:
|
||
|
||
* 一个非常强大的所见即所得编辑器
|
||
* 强大的 wiki 语法
|
||
* 强大的权限管理
|
||
* 响应式皮肤
|
||
* 高级搜索
|
||
* 独特的应用程序集
|
||
* 还有更多功能……
|
||
|
||
### 为何使用 XWiki?
|
||
|
||
它已经开发了 10 多年,XWiki 被许多知名公司使用作为:
|
||
|
||
* 知识库
|
||
* 内网协作
|
||
* 公开网站
|
||
* 商业应用
|
||
* 其他等……
|
||
|
||
### XWiki 要求
|
||
|
||
* Java 8 或更高版本
|
||
* 支持 Servlet 3.0.1 的 Servlet 容器
|
||
* 用于支持数据库的 JDBC 4 驱动程序
|
||
* 至少 2GB RAM(对于较小的 wiki 是 1GB)
|
||
* 你可以用 $10 从 [Linode][1] 买到 2GB RAM VPS。但是,它是[非管理][2]的 VPS。如果你想要一个[管理 VPS][3],你可以搜索一下供应商。如果你得到一个管理 VPS,他们可能会为你安装 XWiki。
|
||
|
||
我们将在本教程中使用 CentOS 7 服务器。
|
||
|
||
### CentOS 7 中 XWiki 安装指南
|
||
|
||
让我们开始吧。首先登录 CentOS VPS,更新你的系统:
|
||
|
||
```
|
||
yum update
|
||
```
|
||
|
||
如果你还没有安装 nano 和 wget,就先安装:
|
||
|
||
```
|
||
yum install nano wget
|
||
```
|
||
|
||
### 安装 Java
|
||
|
||
XWiki 基于并运行于 Java 环境,因此我们需要安装 Java。要安装它,运行下面的命令:
|
||
|
||
```
|
||
yum install java
|
||
```
|
||
|
||
要验证是否已经成功安装,运行:
|
||
|
||
```
|
||
java -version
|
||
```
|
||
|
||
### 下载并安装 XWiki
|
||
|
||
目前,XWiki 最新的版本是 8.4.4,如果还有更新的版本,你可以用更新命令更新。
|
||
|
||
要下载 XWiki 安装器,运行:
|
||
|
||
```
|
||
wget http://download.forge.ow2.org/xwiki/xwiki-enterprise-installer-generic-8.4.4-standard.jar
|
||
```
|
||
|
||
要运行安装器,输入下面的命令:
|
||
|
||
```
|
||
java -jar xwiki-enterprise-installer-generic-8.4.4-standard.jar
|
||
```
|
||
|
||
现在,安装器会有提示地询问你几个问题,分别输入 `1`(接受)、`2`(退出)、`3`(重新显示)。大多数提示可以回答 `1`(接受)。这个安装器是不言自明的,易于理解,因此只要遵循其每步建议就行。
|
||
|
||
### 启动 XWiki
|
||
|
||
要启动 XWiki,你需要进入你先前选择的目录:
|
||
|
||
```
|
||
cd /usr/local/"XWiki Enterprise 8.4.4"
|
||
```
|
||
|
||
并运行脚本:
|
||
|
||
```
|
||
bash start_xwiki.sh
|
||
```
|
||
|
||
等待脚本执行完毕就行了。XWiki 已经安装并已启动。就是这么简单。
|
||
|
||
现在你可以在 8080 端口上通过域名或者服务器 IP 访问 XWiki 了:
|
||
|
||
```
|
||
http://server-ip:8080
|
||
```
|
||
|
||
或者
|
||
|
||
```
|
||
http://example.com:8080
|
||
```
|
||
|
||
XWiki 默认运行在 8080 端口,但如果你想要使用 80 端口,确保没有其他程序运行在 80 端口,并用下面的命令启动 XWiki:
|
||
|
||
```
|
||
bash start_xwiki.sh -p 80
|
||
```
|
||
|
||
现在你可以不用指定端口访问 XWiki 了。当你访问时,你应该会看见默认的 XWiki 主页,类似于这样:
|
||
|
||
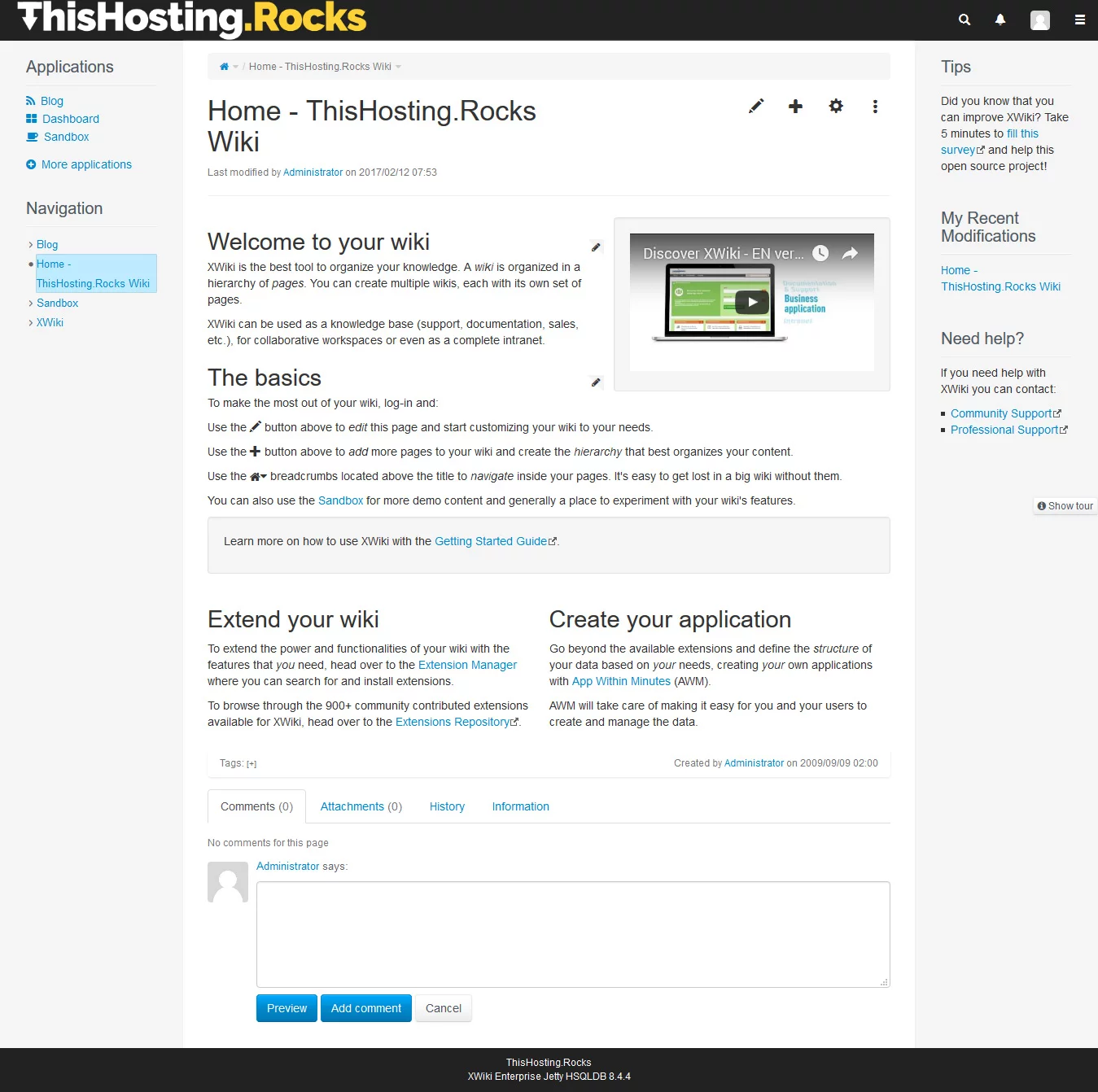
|
||
|
||
XWiki 默认的管理员用户及密码为:
|
||
|
||
- 用户名:Admin
|
||
- 密码:admin
|
||
|
||
使用它们登录并访问管理面板。祝你在新的 wiki 中使用愉快!
|
||
|
||
--------------------------------------------------------------------------------
|
||
|
||
via: https://thishosting.rocks/how-to-build-your-own-wiki-with-xwiki-on-centos/
|
||
|
||
作者:[thishosting.rocks][a]
|
||
译者:[geekpi](https://github.com/geekpi)
|
||
校对:[wxy](https://github.com/wxy)
|
||
|
||
本文由 [LCTT](https://github.com/LCTT/TranslateProject) 原创编译,[Linux中国](https://linux.cn/) 荣誉推出
|
||
|
||
[a]:https://thishosting.rocks
|
||
[1]:https://thishosting.rocks/go/linode
|
||
[2]:https://thishosting.rocks/cheap-cloud-hosting-providers-comparison/
|
||
[3]:https://thishosting.rocks/best-cheap-managed-vps/
|
||
[4]:https://thishosting.rocks/category/knowledgebase/
|
||
[5]:https://thishosting.rocks/tag/wiki/
|
||
[6]:https://thishosting.rocks/tag/xwiki/
|
||
[7]:https://thishosting.rocks/2017/02/12/
|
||
[8]:https://linux.cn/article-8178-1.html
|