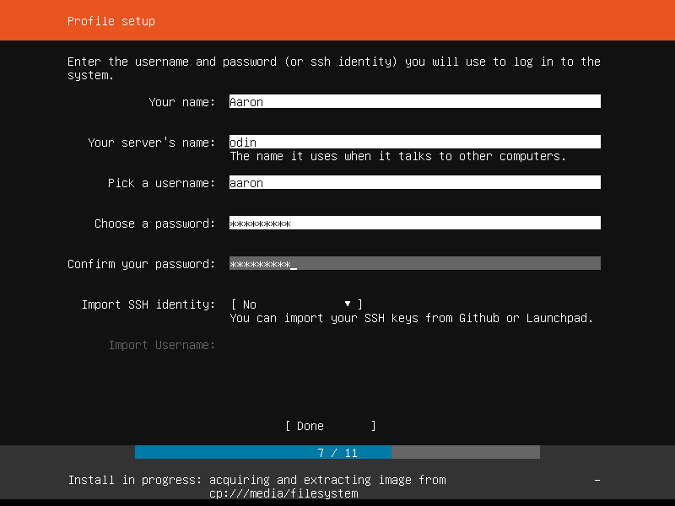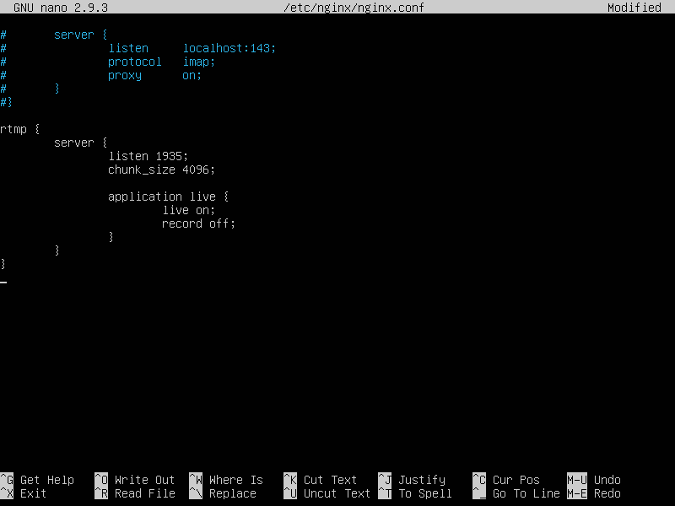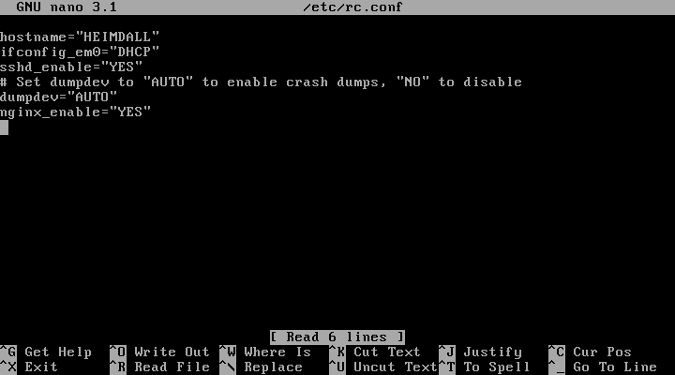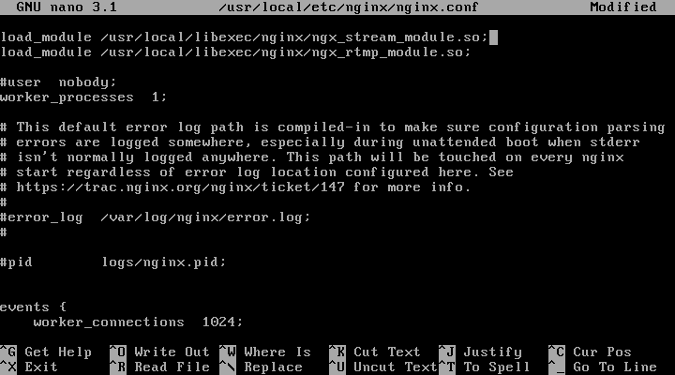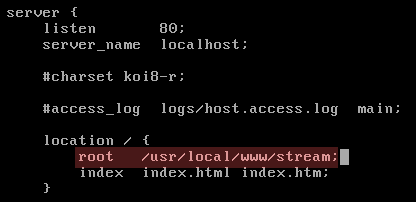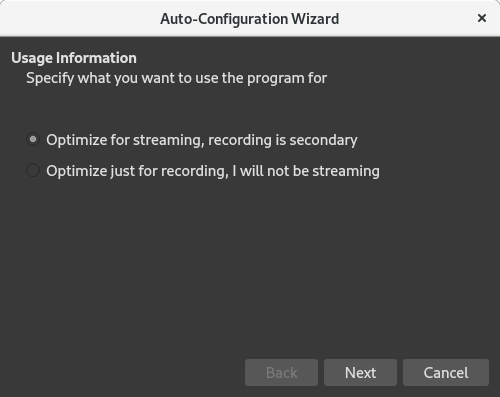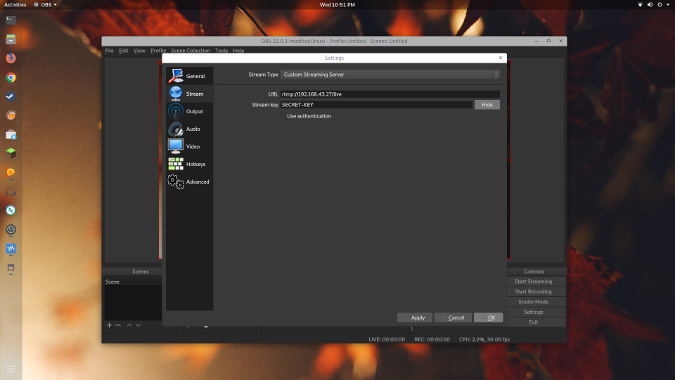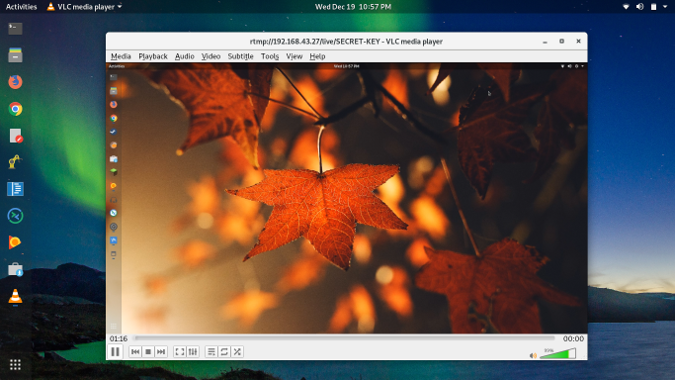12 KiB
使用 OBS 搭建视频流媒体服务器
在 Linux 或 BSD 操作系统上设置基本的实时流媒体服务器。
实时视频流越来越流行。亚马逊的 Twitch 和谷歌的 YouTube 等平台拥有数百万用户,这些用户消磨了无数小时的来观看直播和录制视频。这些视频服务通常可以免费使用,但需要你拥有一个帐户,并且一般会将你的视频内容隐藏在广告中。有些人不希望他们的视频提供给大众观看,或者想更多地控制自己的视频内容。幸运的是,借助强大的开源软件,任何人都可以设置直播服务器。
入门
在本教程中,我将说明如何使用 Linux 或 BSD 操作系统设置基本的实时流媒体服务器。
搭建实时流媒体服务器不可避免地提到系统需求问题。这些需求多种多样,因为实时流媒体涉及许多因素,例如:
- 流媒体质量: 你想以高清流媒体播放还是标清视频就可以满足你的需求?
- 收视率: 你的视频预计有多少观众?
- 存储: 你是否打算保留已保存的视频流副本?
- 访问: 你的视频流是私有的还是向全世界开放的?
在硬件要求方面没有固定规则,因此我建议你进行测试,以便找到最适合你需求的配置。本项目中,我将服务器安装在配有 4GB 内存、20GB 硬盘空间和单个 Intel i7 处理器内核的虚拟机上。
本项目使用实时消息传递协议(RTMP)来处理音频和视频流。当然还有其他协议可用,但我选择 RTMP 是因为它具有广泛的支持。鉴于像 WebRTC 这样的开放标准变得更加兼容,我比较推荐这条路线。
同样重要的是,要明白“实时”并不总是意味着即时。视频流必须经过编码、传输、缓冲和显示,这通常会增大延迟。延迟可以被缩短或延长,具体取决于你创建的流类型及其属性。
设置 Linux 服务器
你可以使用许多不同的 Linux 发行版,但我更喜欢 Ubuntu,因此我下载了 Ubuntu 服务器版 作为我的操作系统。如果你希望你的服务器具有图形用户界面(GUI),请随意使用 Ubuntu 桌面版 或其多种风味版本之一。然后,我在我的计算机或虚拟机上启动了 Ubuntu 安装程序,并选择了最适合我的环境的设置。以下是我采取的步骤。
注意:因为这是一个服务器,你可能需要设置静态网络。
安装程序完成并重新启动系统后,你会看到一个可爱的新 Ubuntu 系统。 与任何新安装的操作系统一样,安装任何可用的更新:
sudo apt update
sudo apt upgrade
这个流媒体服务器将使用非常强大通用的 Nginx 网络服务器,所以你需要安装它:
sudo apt install nginx
然后你需要获取 RTMP 模块,以便 Nginx 可以处理你的媒体流:
sudo add-apt-repository universe
sudo apt install libnginx-mod-rtmp
修改你的网页服务器配置,使其能够接受和传送你的媒体流。
sudo nano /etc/nginx/nginx.conf
滚动到配置文件的底部并添加以下代码:
rtmp {
server {
listen 1935;
chunk_size 4096;
application live {
live on;
record off;
}
}
}
保存配置。我是使用 Nano 来编辑配置文件的异端。在 Nano 中,你可以通过快捷键 Ctrl+X、Y 并按下回车来保存你的配置。
这么一个非常小的配置就可以创建一个可工作的流服务器。稍后你将添加更多内容到此配置中,但这是一个很好的起点。
在开始第一个流之前,你需要使用新配置重新启动 Nginx:
sudo systemctl restart nginx
设置 BSD 服务器
如果是“小恶魔”(LCTT 译者注:FreeBSD 的标志是一个拿着叉子的红色小恶魔)的信徒,那么建立并运行一个流媒体服务器也非常容易。
前往 FreeBSD 网站并下载最新版本。在你的计算机或虚拟机上启动 FreeBSD 安装程序,然后执行初始步骤并选择最适合你环境的设置。由于这是一个服务器,你可能需要设置静态网络。
在安装程序完成并重新启动系统后,你应该就拥有了一个闪亮的新 FreeBSD 系统。像任何其他新安装的系统一样,你可能希望更新所有内容(从这一步开始,请确保你以 root 身份登录):
pkg update
pkg upgrade
安装 Nano 来编辑配置文件:
pkg install nano
这个流媒体服务器将使用非常强大通用的 Nginx 网络服务器。 你可以使用 FreeBSD 所拥有的优秀 ports 系统来构建 Nginx。
首先,更新你的 ports 树:
portsnap fetch
portsnap extract
进入 Nginx ports 目录:
cd /usr/ports/www/nginx
运行如下命令开始构建 Nginx:
make install
你将看到一个屏幕,询问你的 Nginx 构建中要包含哪些模块。对于这个项目,你需要添加 RTMP 模块。向下滚动直到选中 RTMP 模块,并按下空格键。然后按回车键继续剩下的构建和安装。
Nginx 安装完成后,就该为它配置流式传输了。
首先,在 /etc/rc.conf 中添加一个条目以确保 Nginx 服务器在系统启动时启动:
nano /etc/rc.conf
将此文本添加到文件中:
nginx_enable="YES"
接下来,创建一个网站根目录,Nginx 将从中提供其内容。我自己的目录叫 stream:
cd /usr/local/www/
mkdir stream
chmod -R 755 stream/
现在你已经创建了你的流目录,通过编辑配置文件来配置 Nginx:
nano /usr/local/etc/nginx/nginx.conf
在文件顶部加载你的流媒体模块:
load_module /usr/local/libexec/nginx/ngx_stream_module.so;
load_module /usr/local/libexec/nginx/ngx_rtmp_module.so;
在 Server 部分下,更改 root 位置以匹配你之前创建的目录位置:
Location / {
root /usr/local/www/stream
}
最后,添加你的 RTMP 设置,以便 Nginx 知道如何处理你的媒体流:
rtmp {
server {
listen 1935;
chunk_size 4096;
application live {
live on;
record off;
}
}
}
保存配置。在 Nano 中,你可以通过快捷键 Ctrl+X、Y,然后按回车键来执行此操作。
如你所见,这么一个非常小的配置将创建一个工作的流服务器。稍后,你将添加更多内容到此配置中,但这将为你提供一个很好的起点。
但是,在开始第一个流之前,你需要使用新配置重新启动 Nginx:
service nginx restart
设置你的流媒体软件
使用 OBS 进行广播
现在你的服务器已准备好接受你的视频流,是时候设置你的流媒体软件了。本教程使用功能强大的开源的 Open Broadcast Studio(OBS)。
前往 OBS 网站,找到适用于你的操作系统的版本并安装它。OBS 启动后,你应该会看到一个首次运行向导,该向导将帮助你使用最适合你的硬件的设置来配置 OBS。
OBS 没有捕获任何内容,因为你没有为其提供源。在本教程中,你只需为流捕获桌面。单击“来源”下的 “+” 按钮,选择“显示捕获”,然后选择要捕获的桌面。
单击“确定”,你应该会看到 OBS 镜像了你的桌面。
现在可以将你新配置的视频流发送到你的服务器了。在 OBS 中,单击“文件 > 设置”。 单击“流”部分,并将“串流类型” 设置为“自定义流媒体服务器”。
在 URL 框中,输入前缀 rtmp:// 后跟流媒体服务器的 IP 地址,后跟 /live。例如,rtmp://IP-ADDRESS/live。
接下来,你可能需要输入“串流密钥”,这是观看你的流所需的特殊标识符。 在“串流密钥”框中输入你想要(并且可以记住)的任何关键词。
单击“应用”,然后单击“确定”。
现在 OBS 已配置为将你的流发送到你的服务器,你可以开始你的第一个视频流。 单击“开始推流”。
如果一切正常,你应该会看到按钮更改为“停止推流”,并且在 OBS 的底部将出现一些带宽指标。
如果你收到错误消息,请仔细检查 OBS 中的流设置是否有拼写错误。如果一切看起来都不错,则可能是另一个问题阻止了它的工作。
观看你的视频流
如果没有人观看,就说明直播视频不是很好,所以请成为你的第一个观众!
有许多支持 RTMP 的开源媒体播放器,但最著名的可能是 VLC 媒体播放器。
安装并启动 VLC 后,通过单击“媒体 > 打开网络串流” 打开你的流。输入你的流的路径,添加你在 OBS 中设置的串流密钥,然后单击“播放”。 例如,rtmp://IP-ADDRESS/live/SECRET-KEY。
你现在应该可以看到自己的实时视频流了!
接下来要做什么?
本项目是一个非常简单的设置,可以让你开始工作。 以下是你可能想要使用的另外两个功能。
-
限制访问: 你可能想要做的下一件事情是限制对你服务器的访问,因为默认设置允许任何人与服务器之间进行流传输。有多种设置方法,例如操作系统防火墙、.htaccess 文件,甚至使用 STMP 模块中的内置访问控制。
-
录制流: 这个简单的 Nginx 配置只会流传输而不会保存你的视频,但这很容易修改。在 Nginx 配置文件中的 RTMP 部分下,设置录制选项和要保存视频的位置。确保你设置的路径存在并且 Nginx 能够写入它。
application live { live on; record all; record_path /var/www/html/recordings; record_unique on; }
实时流媒体的世界在不断发展,如果你对更高级的用途感兴趣,可以在互联网上找到许多其他很棒的资源。祝你好运,直播快乐!
via: https://opensource.com/article/19/1/basic-live-video-streaming-server
作者:Aaron J.Prisk 选题:lujun9972 译者:Starryi 校对:wxy