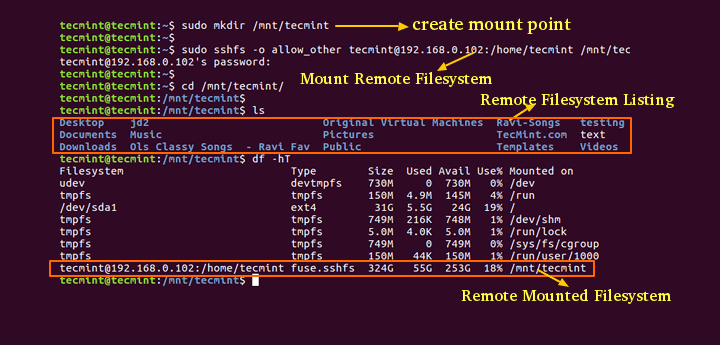* yangmingming translating
* yangmingming translating
* Revert "yangmingming translating"
This reverts commit 881ba95b38.
* yangmingming translating
* yangmingming translating
6.9 KiB
yangmingming translating How to Mount Remote Linux Filesystem or Directory Using SSHFS Over SSH
The main purpose of writing this article is to provide a step-by-step guide on how to mount remote Linux file system using SSHFS client over SSH.
This article is useful for those users and system administrators who want to mount remote file system on their local systems for whatever purposes. We have practically tested by installing SSHFS client on one of our Linux system and successfully mounted remote file systems.
Before we go further installation let’s understand about SSHFS and how it works.
Sshfs Mount Remote Linux Filesystem or Directory
What Is SSHFS?
SSHFS stands for (Secure SHell FileSystem) client that enable us to mount remote filesystem and interact with remote directories and files on a local machine using SSH File Transfer Protocol (SFTP).
SFTP is a secure file transfer protocol that provides file access, file transfer and file management features over Secure Shell protocol. Because SSH uses encryption while transferring files over the network from one computer to another computer and SSHFS comes with built-in FUSE (Filesystem in Userspace) kernel module that allows any non-privileged users to create their file system without modifying kernel code.
In this article, we will show you how to install and use SSHFS client on any Linux distribution to mount remote Linux filesystem or directory on a local Linux machine.
Step 1: Install SSHFS Client in Linux Systems
By default sshfs packages does not exists on all major Linux distributions, you need to enable epel repository under your Linux systems to install sshfs with the help of Yum command with their dependencies.
# yum install sshfs
# dnf install sshfs [On Fedora 22+ releases]
$ sudo apt-get install sshfs [On Debian/Ubuntu based systems]
Step 2: Creating SSHFS Mount Directory
Once the sshfs package installed, you need to create a mount point directory where you will mount your remote file system. For example, we have created mount directory under /mnt/tecmint.
# mkdir /mnt/tecmint
$ sudo mkdir /mnt/tecmint [On Debian/Ubuntu based systems]
Step 3: Mounting Remote Filesystem with SSHFS
Once you have created your mount point directory, now run the following command as a root user to mount remote file system under /mnt/tecmint. In your case the mount directory would be anything.
The following command will mount remote directory called /home/tecmint under /mnt/tecmint in local system. (Don’t forget replace x.x.x.x with your IP Address and mount point).
# sshfs tecmint@x.x.x.x:/home/tecmint/ /mnt/tecmint
$ sudo sshfs -o allow_other tecmint@x.x.x.x:/home/tecmint/ /mnt/tecmint [On Debian/Ubuntu based systems]
If your Linux server is configured with SSH key based authorization, then you will need to specify the path to your public keys as shown in the following command.
# sshfs -o IdentityFile=~/.ssh/id_rsa tecmint@x.x.x.x:/home/tecmint/ /mnt/tecmint
$ sudo sshfs -o allow_other,IdentityFile=~/.ssh/id_rsa tecmint@x.x.x.x:/home/tecmint/ /mnt/tecmint [On Debian/Ubuntu based systems]
Step 4: Verifying Remote Filesystem is Mounted
If you have run the above command successfully without any errors, you will see the list of remote files and directories mounted under /mnt/tecmint.
# cd /mnt/tecmint
# ls
[root@ tecmint]# ls
12345.jpg ffmpeg-php-0.6.0.tbz2 Linux news-closeup.xsl s3.jpg
cmslogs gmd-latest.sql.tar.bz2 Malware newsletter1.html sshdallow
epel-release-6-5.noarch.rpm json-1.2.1 movies_list.php pollbeta.sql
ffmpeg-php-0.6.0 json-1.2.1.tgz my_next_artical_v2.php pollbeta.tar.bz2
Step 5: Checking Mount Point with df -hT Command
If you run df -hT command you will see the remote file system mount point.
# df -hT
Sample Output
Filesystem Type Size Used Avail Use% Mounted on
udev devtmpfs 730M 0 730M 0% /dev
tmpfs tmpfs 150M 4.9M 145M 4% /run
/dev/sda1 ext4 31G 5.5G 24G 19% /
tmpfs tmpfs 749M 216K 748M 1% /dev/shm
tmpfs tmpfs 5.0M 4.0K 5.0M 1% /run/lock
tmpfs tmpfs 749M 0 749M 0% /sys/fs/cgroup
tmpfs tmpfs 150M 44K 150M 1% /run/user/1000
tecmint@192.168.0.102:/home/tecmint fuse.sshfs 324G 55G 253G 18% /mnt/tecmint
Step 6: Mounting Remote Filesystem Permanently
To mount remote filesystem permanently, you need to edit the file called /etc/fstab. To do, open the file with your favorite editor.
# vi /etc/fstab
$ sudo vi /etc/fstab [On Debian/Ubuntu based systems]
Go to the bottom of the file and add the following line to it and save the file and exit. The below entry mount remote server file system with default settings.
sshfs#tecmint@x.x.x.x:/home/tecmint/ /mnt/tecmint fuse.sshfs defaults 0 0
Make sure you’ve SSH Passwordless Login in place between servers to auto mount filesystem during system reboots..
sshfs#tecmint@x.x.x.x:/home/tecmint/ /mnt/tecmint fuse.sshfs IdentityFile=~/.ssh/id_rsa defaults 0 0
Next, you need to update the fstab file to reflect the changes.
# mount -a
$ sudo mount -a [On Debian/Ubuntu based systems]
Step 7: Unmounting Remote Filesystem
To unmount remote filesystem, jun issue the following command it will unmount the remote file system.
# umount /mnt/tecmint
That’s all for now, if you’re facing any difficulties or need any help in mounting remote file system, please contact us via comments and if you feel this article is much useful then share it with your friends.
作者:Ravi Saive 译者:译者ID 校对:校对者ID