18 KiB
Bash aliases you can’t live without
Tired of typing the same long commands over and over? Do you feel
inefficient working on the command line? Bash aliases can make a world
of difference.
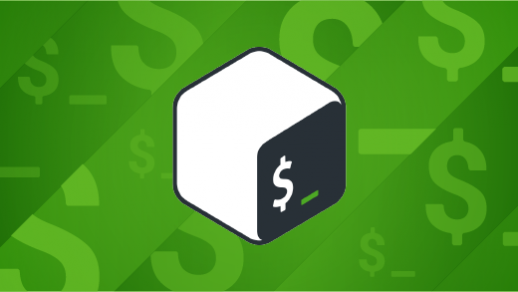
A Bash alias is a method of supplementing or overriding Bash commands with new ones. Bash aliases make it easy for users to customize their experience in a POSIX terminal. They are often defined in $HOME/.bashrc or $HOME/bash_aliases (which must be loaded by $HOME/.bashrc).
Most distributions add at least some popular aliases in the default .bashrc file of any new user account. These are simple ones to demonstrate the syntax of a Bash alias:
alias ls='ls -F'
alias ll='ls -lh'
Not all distributions ship with pre-populated aliases, though. If you add aliases manually, then you must load them into your current Bash session:
$ source ~/.bashrc
Otherwise, you can close your terminal and re-open it so that it reloads its configuration file.
With those aliases defined in your Bash initialization script, you can then type ll and get the results of ls -l, and when you type ls you get, instead of the output of plain old ****ls.
Those aliases are great to have, but they just scratch the surface of what’s possible. Here are the top 10 Bash aliases that, once you try them, you won’t be able to live without.
Set up first
Before beginning, create a file called ~/.bash_aliases:
$ touch ~/.bash_aliases
Then, make sure that this code appears in your ~/.bashrc file:
if [ -e $HOME/.bash_aliases ]; then
source $HOME/.bash_aliases
fi
If you want to try any of the aliases in this article for yourself, enter them into your .bash_aliases file, and then load them into your Bash session with the source ~/.bashrc command.
Sort by file size
If you started your computing life with GUI file managers like Nautilus in GNOME, the Finder in MacOS, or Explorer in Windows, then you’re probably used to sorting a list of files by their size. You can do that in a terminal as well, but it’s not exactly succinct.
Add this alias to your configuration on a GNU system:
alias lt='ls --human-readable --size -1 -S --classify'
This alias replaces lt with an ls command that displays the size of each item, and then sorts it by size, in a single column, with a notation to indicate the kind of file. Load your new alias, and then try it out:
$ source ~/.bashrc
$ lt
total 344K
140K configure*
44K aclocal.m4
36K LICENSE
32K config.status*
24K Makefile
24K Makefile.in
12K config.log
8.0K README.md
4.0K info.slackermedia.Git-portal.json
4.0K git-portal.spec
4.0K flatpak.path.patch
4.0K Makefile.am*
4.0K dot-gitlab.ci.yml
4.0K configure.ac*
0 autom4te.cache/
0 share/
0 bin/
0 install-sh@
0 compile@
0 missing@
0 COPYING@
On MacOS or BSD, the ls command doesn’t have the same options, so this alias works instead:
alias lt='du -sh * | sort -h'
The results of this version are a little different:
$ du -sh * | sort -h
0 compile
0 COPYING
0 install-sh
0 missing
4.0K configure.ac
4.0K dot-gitlab.ci.yml
4.0K flatpak.path.patch
4.0K git-portal.spec
4.0K info.slackermedia.Git-portal.json
4.0K Makefile.am
8.0K README.md
12K config.log
16K bin
24K Makefile
24K Makefile.in
32K config.status
36K LICENSE
44K aclocal.m4
60K share
140K configure
476K autom4te.cache
In fact, even on Linux, that command is useful, because ****using ls lists directories and symlinks as being 0 in size, which may not be the information you actually want. It’s your choice.
Thanks to Brad Alexander for this alias idea.
View only mounted drives
The mount command used to be so simple. With just one command, you could get a list of all the mounted filesystems on your computer, and it was frequently used for an overview of what drives were attached to a workstation. It used to be impressive to see more than three or four entries because most computers don’t have many more USB ports than that, so the results were manageable.
Computers are a little more complicated now, and between LVM, physical drives, network storage, and virtual filesystems, the results of mount can be difficult to parse:
sysfs on /sys type sysfs (rw,nosuid,nodev,noexec,relatime,seclabel)
proc on /proc type proc (rw,nosuid,nodev,noexec,relatime)
devtmpfs on /dev type devtmpfs (rw,nosuid,seclabel,size=8131024k,nr_inodes=2032756,mode=755)
securityfs on /sys/kernel/security type securityfs (rw,nosuid,nodev,noexec,relatime)
[...]
/dev/nvme0n1p2 on /boot type ext4 (rw,relatime,seclabel)
/dev/nvme0n1p1 on /boot/efi type vfat (rw,relatime,fmask=0077,dmask=0077,codepage=437,iocharset=ascii,shortname=winnt,errors=remount-ro)
[...]
gvfsd-fuse on /run/user/100977/gvfs type fuse.gvfsd-fuse (rw,nosuid,nodev,relatime,user_id=100977,group_id=100977)
/dev/sda1 on /run/media/seth/pocket type ext4 (rw,nosuid,nodev,relatime,seclabel,uhelper=udisks2)
/dev/sdc1 on /run/media/seth/trip type ext4 (rw,nosuid,nodev,relatime,seclabel,uhelper=udisks2)
binfmt_misc on /proc/sys/fs/binfmt_misc type binfmt_misc (rw,relatime)
To solve that problem, try an alias like this:
alias mnt='mount | awk -F' ' '{ printf "%s\t%s\n",$1,$3; }' | column -t | egrep ^/dev/ | sort'
This alias uses awk to parse the output of mount by column, reducing the output to what you probably looking for (what hard drives, and not file systems, are mounted):
$ mnt
/dev/mapper/fedora-root /
/dev/nvme0n1p1 /boot/efi
/dev/nvme0n1p2 /boot
/dev/sda1 /run/media/seth/pocket
/dev/sdc1 /run/media/seth/trip
On MacOS, the mount command doesn’t provide terribly verbose output, so an alias may be overkill. However, if you prefer a succinct report, try this:
alias mnt='mount | grep -E ^/dev | column -t'
The results:
$ mnt
/dev/disk1s1 on / (apfs, local, journaled)
/dev/disk1s4 on /private/var/vm (apfs, local, noexec, journaled, noatime, nobrowse)
Find a command in your grep history
Sometimes you figure out how to do something in the terminal, and promise yourself that you’ll never forget what you’ve just learned. Then an hour goes by, and you’ve completely forgotten what you did.
Searching through your Bash history is something everyone has to do from time to time. If you know exactly what you’re searching for, you can use Ctrl+R to do a reverse search through your history, but sometimes you can’t remember the exact command you want to find.
Here’s an alias to make that task a little easier:
alias gh='history|grep'
Here’s an example of how to use it:
$ gh bash
482 cat ~/.bashrc | grep _alias
498 emacs ~/.bashrc
530 emacs ~/.bash_aliases
531 source ~/.bashrc
Sort by modification time
It happens every Monday: You get to work, you sit down at your computer, you open a terminal, and you find you’ve forgotten what you were doing last Friday. What you need is an alias to list the most recently modified files.
You can use the ls command to create an alias to help you find where you left off:
alias left='ls -t -1'
The output is simple, although you can extend it with the --long option if you prefer. The alias, as listed, displays this:
$ left
demo.jpeg
demo.xcf
design-proposal.md
rejects.txt
brainstorm.txt
query-letter.xml
Count files
If you need to know how many files you have in a directory, the solution is one of the most classic examples of UNIX command construction: You list files with the ls command, control its output to be only one column with the -1 option, and then pipe that output to the wc (word count) command to count how many lines of single files there are.
It’s a brilliant demonstration of how the UNIX philosophy allows users to build their own solutions using small system components. This command combination is also a lot to type if you happen to do it several times a day, and it doesn’t exactly work for a directory of directories without using the -R option, which introduces new lines to the output and renders the exercise useless.
Instead, this alias makes the process easy:
alias count='find . -type f | wc -l'
This one counts files, ignoring directories, but not the contents of directories. If you have a project folder containing two directories, each of which contains two files, the alias returns four, because there are four files in the entire project.
$ ls
foo bar
$ count
4
Create a Python virtual environment
Do you code in Python?
Do you code in Python a lot?
If you do, then you know that creating a Python virtual environment requires, at the very least, 53 keystrokes. That’s 49 too many, but that’s easily circumvented with two new aliases called ve and va:
alias ve='python3 -m venv ./venv'
alias va='source ./venv/bin/activate'
Running ve creates a new directory, called venv, containing the usual virtual environment filesystem for Python3. The va alias activates the environment in your current shell:
$ cd my-project
$ ve
$ va
(venv) $
Add a copy progress bar
Everybody pokes fun at progress bars because they’re infamously inaccurate. And yet, deep down, we all seem to want them. The UNIX cp command has no progress bar, but it does have a -v option for verbosity, meaning that it echoes the name of each file being copied to your terminal. That’s a pretty good hack, but it doesn’t work so well when you’re copying one big file and want some indication of how much of the file has yet to be transferred.
The pv command provides a progress bar during copy, but it’s not common as a default application. On the other hand, the rsync command is included in the default installation of nearly every POSIX system available, and it’s widely recognized as one of the smartest ways to copy files both remotely and locally.
Better yet, it has a built-in progress bar.
alias cpv='rsync -ah --info=progress2'
Using this alias is the same as using the cp command:
$ cpv bigfile.flac /run/media/seth/audio/
3.83M 6% 213.15MB/s 0:00:00 (xfr#4, to-chk=0/4)
An interesting side effect of using this command is that rsync copies both files and directories without the -r flag that cp would otherwise require.
Protect yourself from file removal accidents
You shouldn’t use the rm command. The rm manual even says so:
Warning
: If you use ‘rm’ to remove a file, it is usually possible to recover the contents of that file. If you want more assurance that the contents are truly unrecoverable, consider using ‘shred’.
If you want to remove a file, you should move the file to your Trash, just as you do when using a desktop.
POSIX makes this easy, because the Trash is an accessible, actual location in your filesystem. That location may change, depending on your platform: On a FreeDesktop, the Trash is located at ~/.local/share/Trash, while on MacOS it’s ~/.Trash, but either way, it’s just a directory into which you place files that you want out of sight until you’re ready to erase them forever.
This simple alias provides a way to toss files into the Trash bin from your terminal:
alias tcn='mv --force -t ~/.local/share/Trash '
This alias uses a little-known mv flag that enables you to provide the file you want to move as the final argument, ignoring the usual requirement for that file to be listed first. Now you can use your new command to move files and folders to your system Trash:
$ ls
foo bar
$ tcn foo
$ ls
bar
Now the file is "gone," but only until you realize in a cold sweat that you still need it. At that point, you can rescue the file from your system Trash; be sure to tip the Bash and mv developers on the way out.
Note: If you need a more robust Trash command with better FreeDesktop compliance, see Trashy.
Simplify your Git workflow
Everyone has a unique workflow, but there are usually repetitive tasks no matter what. If you work with Git on a regular basis, then there’s probably some sequence you find yourself repeating pretty frequently. Maybe you find yourself going back to the master branch and pulling the latest changes over and over again during the day, or maybe you find yourself creating tags and then pushing them to the remote, or maybe it’s something else entirely.
No matter what Git incantation you’ve grown tired of typing, you may be able to alleviate some pain with a Bash alias. Largely thanks to its ability to pass arguments to hooks, Git has a rich set of introspective commands that save you from having to perform uncanny feats in Bash.
For instance, while you might struggle to locate, in Bash, a project’s top-level directory (which, as far as Bash is concerned, is an entirely arbitrary designation, since the absolute top level to a computer is the root directory), Git knows its top level with a simple query. If you study up on Git hooks, you’ll find yourself able to find out all kinds of information that Bash knows nothing about, but you can leverage that information with a Bash alias.
Here’s an alias to find the top level of a Git project, no matter where in that project you are currently working, and then to change directory to it, change to the master branch, and perform a Git pull:
alias startgit='cd `git rev-parse --show-toplevel` && git checkout master && git pull'
This kind of alias is by no means a universally useful alias, but it demonstrates how a relatively simple alias can eliminate a lot of laborious navigation, commands, and waiting for prompts.
A simpler, and probably more universal, alias returns you to the Git project’s top level. This alias is useful because when you’re working on a project, that project more or less becomes your "temporary home" directory. It should be as simple to go "home" as it is to go to your actual home, and here’s an alias to do it:
alias cg='cd `git rev-parse --show-toplevel`'
Now the command cg takes you to the top of your Git project, no matter how deep into its directory structure you have descended.
Change directories and view the contents at the same time
It was once (allegedly) proposed by a leading scientist that we could solve many of the planet’s energy problems by harnessing the energy expended by geeks typing cd followed by ls. It’s a common pattern, because generally when you change directories, you have the impulse or the need to see what’s around.
But "walking" your computer’s directory tree doesn’t have to be a start-and-stop process.
This one’s cheating, because it’s not an alias at all, but it’s a great excuse to explore Bash functions. While aliases are great for quick substitutions, Bash allows you to add local functions in your .bashrc file (or a separate functions file that you load into .bashrc, just as you do your aliases file).
To keep things modular, create a new file called ~/.bash_functions and then have your .bashrc load it:
if [ -e $HOME/.bash_functions ]; then
source $HOME/.bash_functions
fi
In the functions file, add this code:
function cl() {
DIR="$*";
# if no DIR given, go home
if [ $# -lt 1 ]; then
DIR=$HOME;
fi;
builtin cd "${DIR}" && \
# use your preferred ls command
ls -F --color=auto
}
Load the function into your Bash session and then try it out:
$ source ~/.bash_functions
$ cl Documents
foo bar baz
$ pwd
/home/seth/Documents
$ cl ..
Desktop Documents Downloads
[...]
$ pwd
/home/seth
Functions are much more flexible than aliases, but with that flexibility comes the responsibility for you to ensure that your code makes sense and does what you expect. Aliases are meant to be simple, so keep them easy, but useful. For serious modifications to how Bash behaves, use functions or custom shell scripts saved to a location in your PATH.
For the record, there are some clever hacks to implement the cd and ls sequence as an alias, so if you’re patient enough, then the sky is the limit even using humble aliases.
Start aliasing and functioning
Customizing your environment is what makes Linux fun, and increasing your efficiency is what makes Linux life-changing. Get started with simple aliases, graduate to functions, and post your must-have aliases in the comments!
via: https://opensource.com/article/19/7/bash-aliases
作者:Seth Kenlon 选题:lujun9972 译者:译者ID 校对:校对者ID