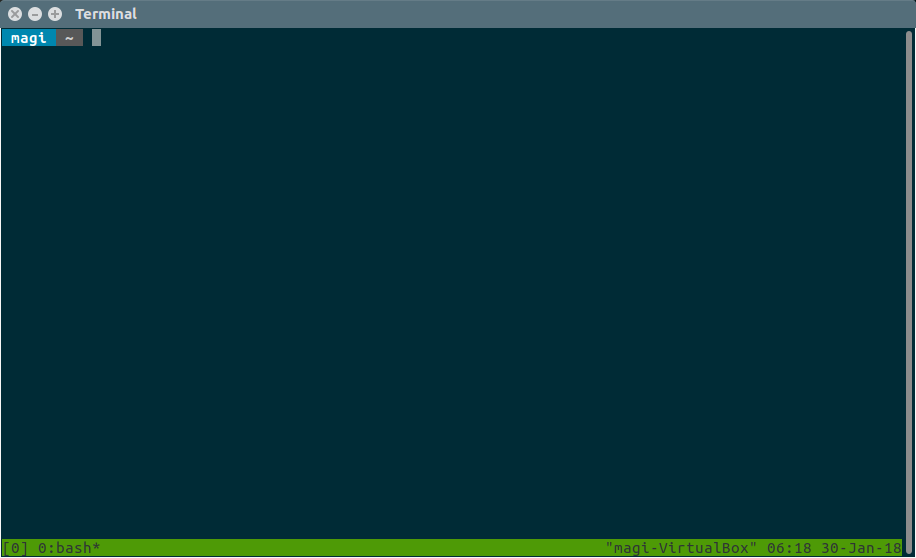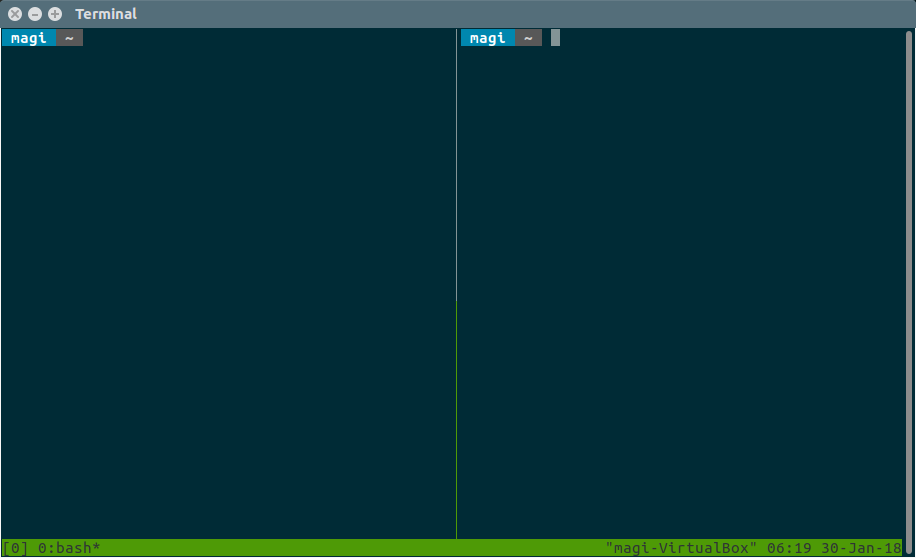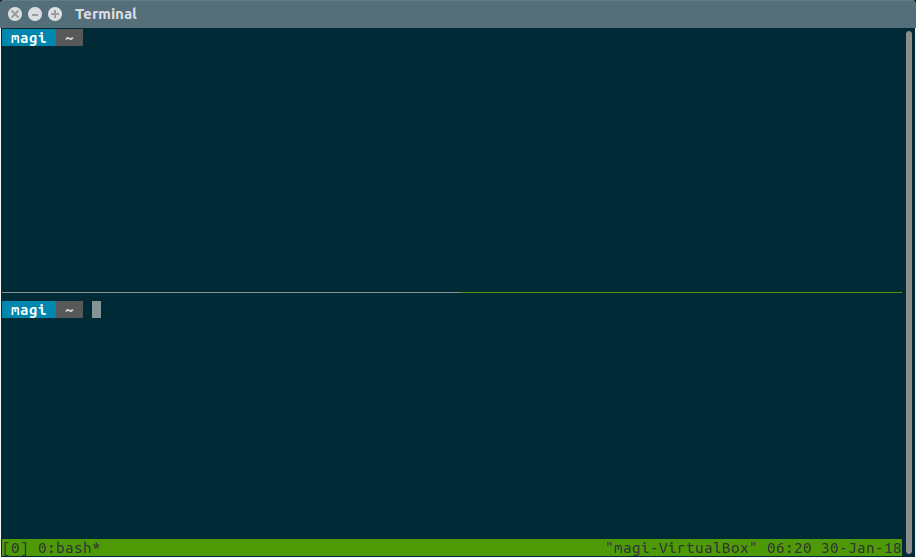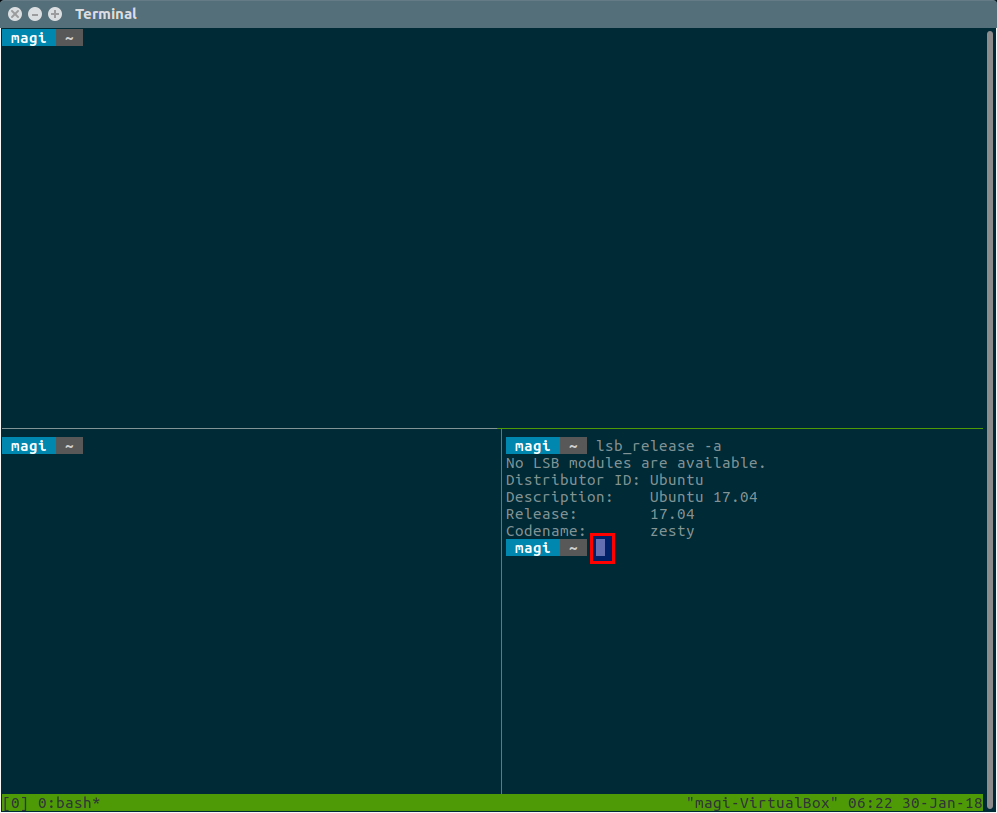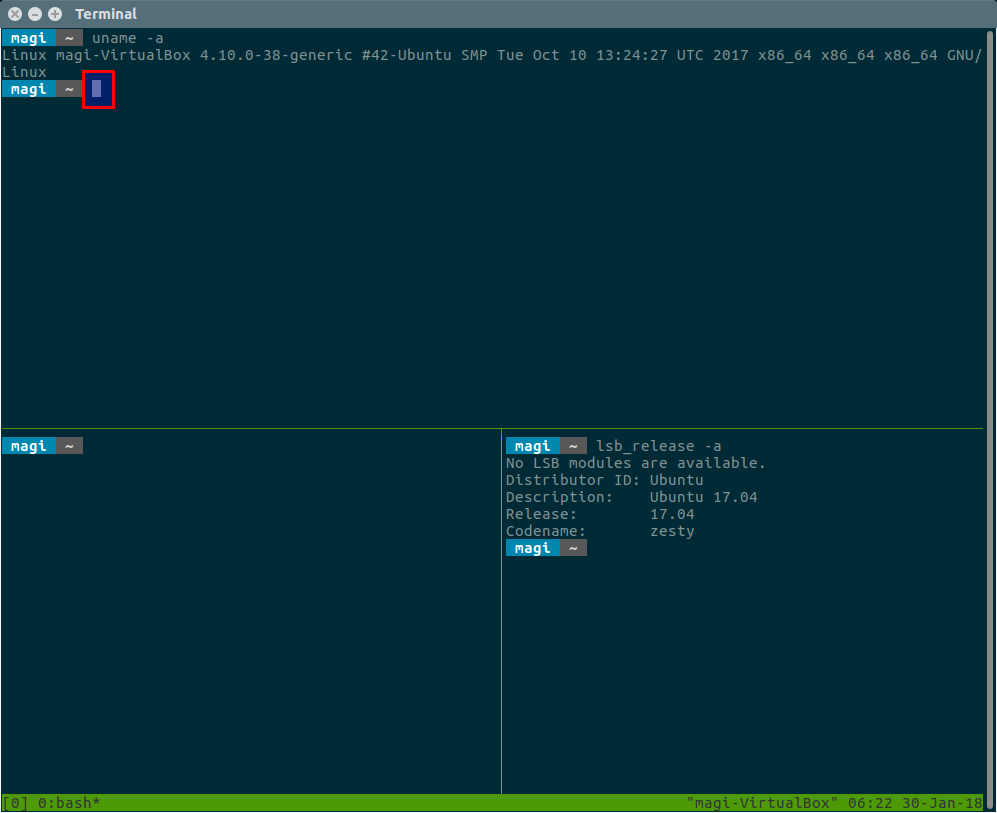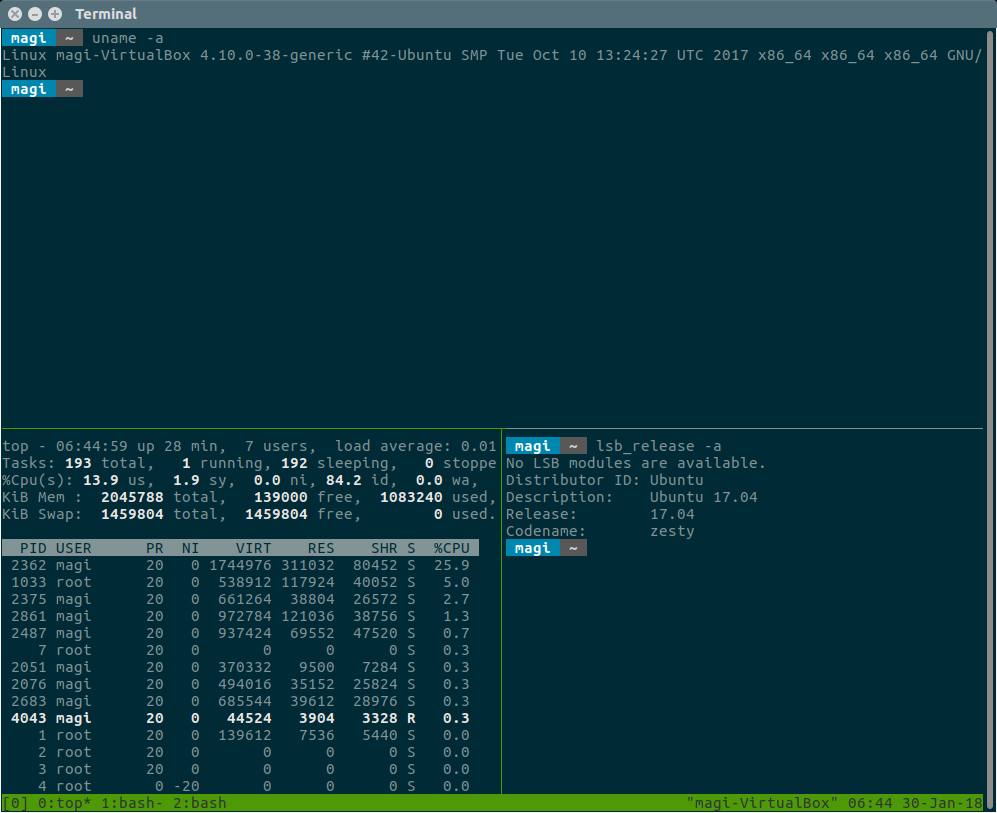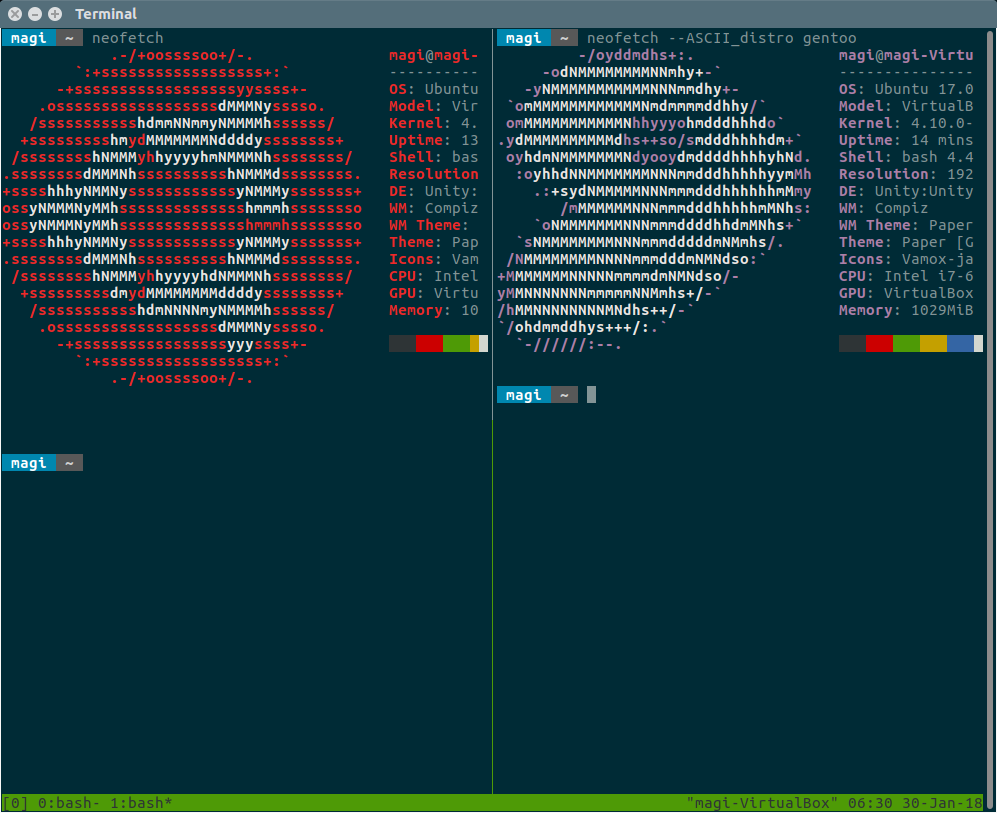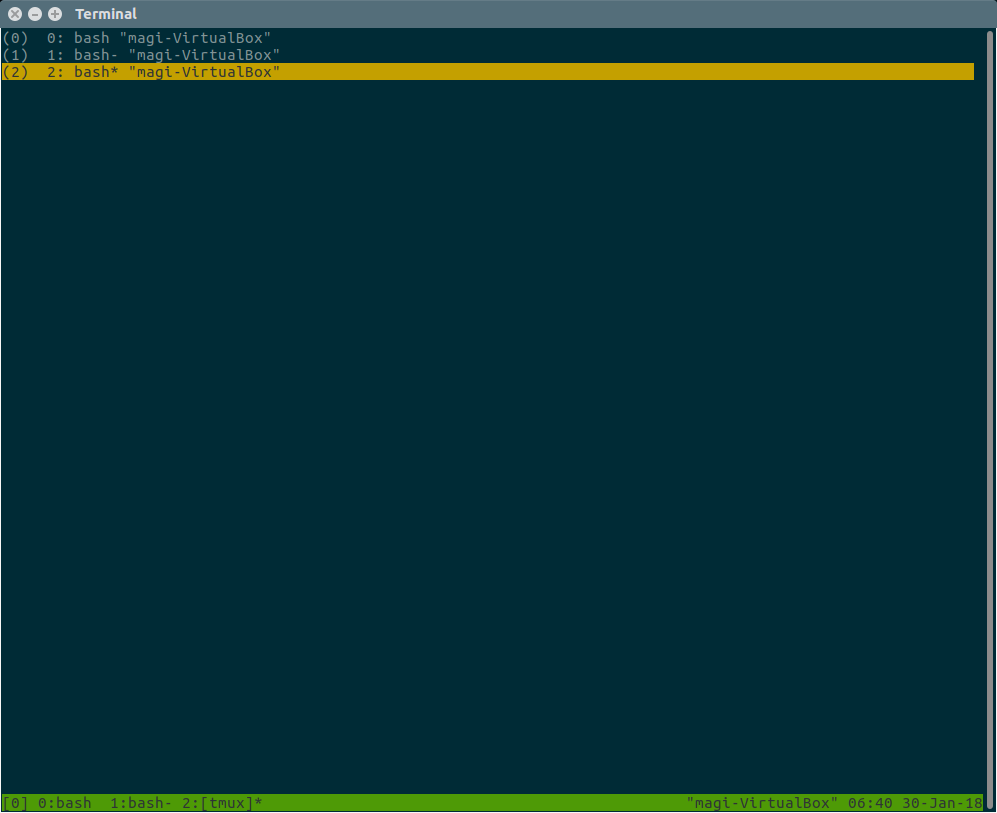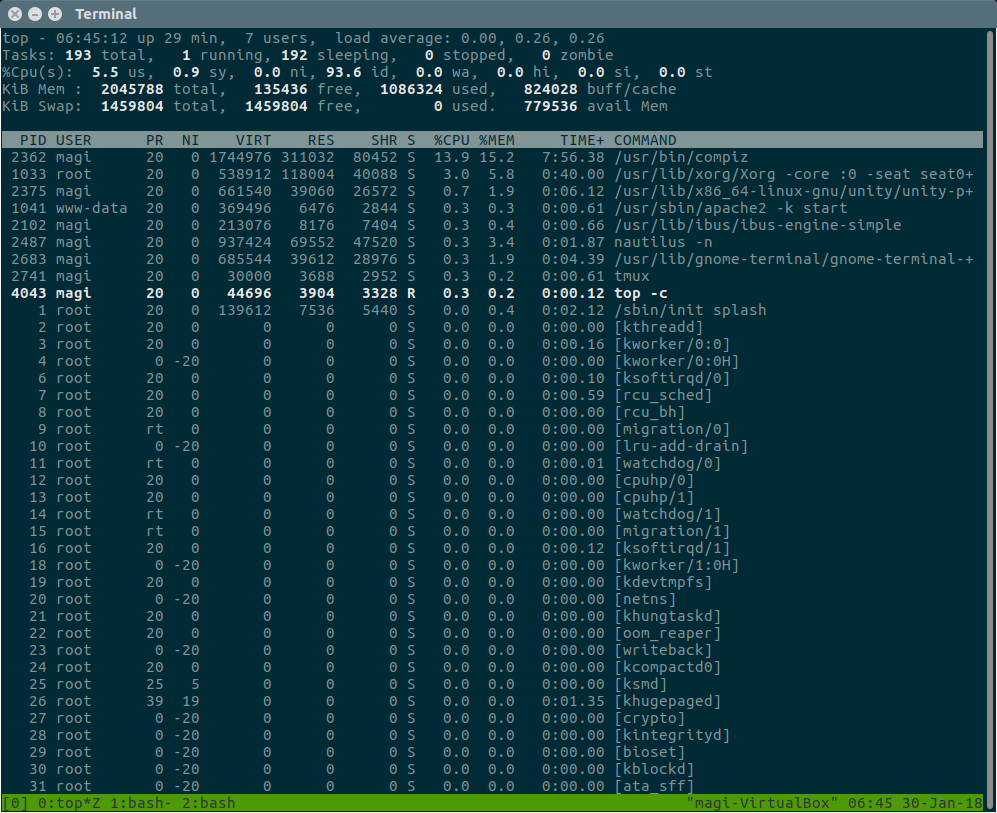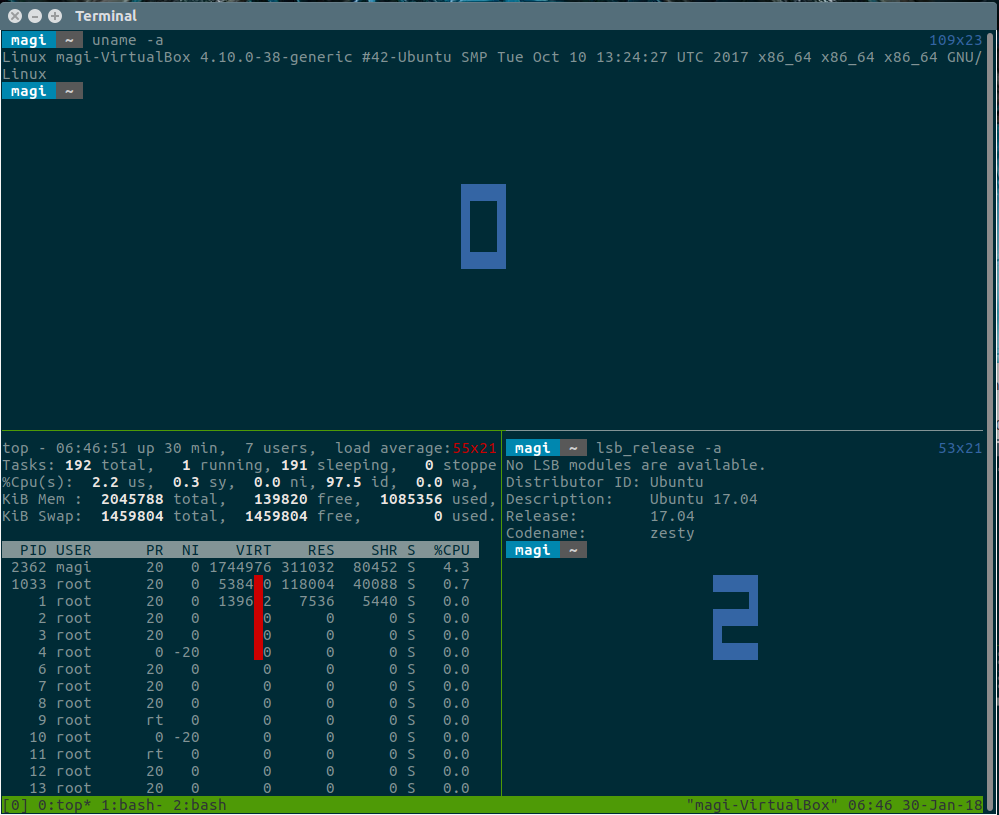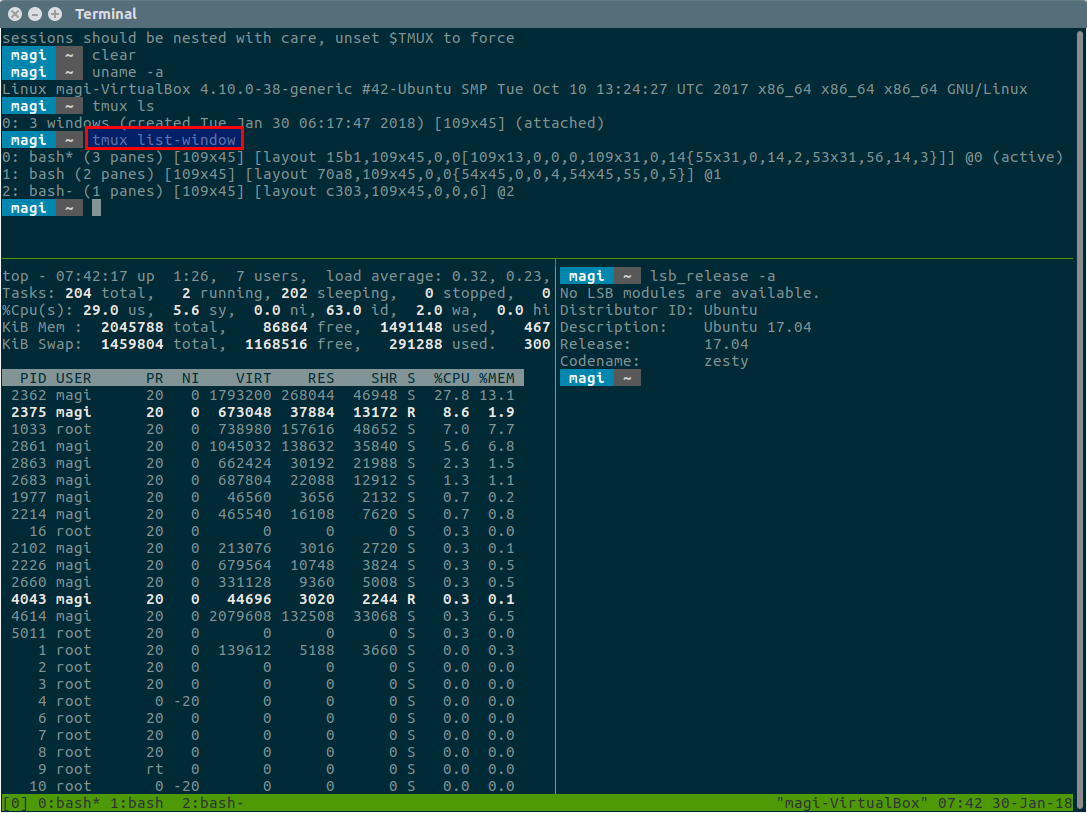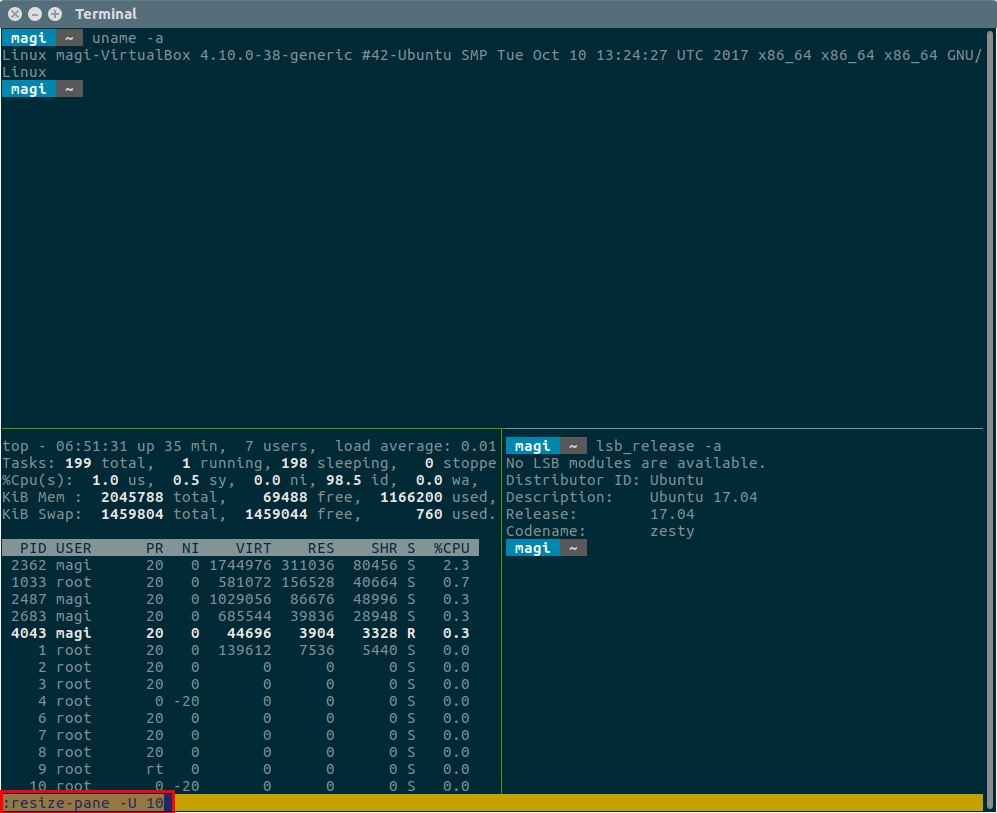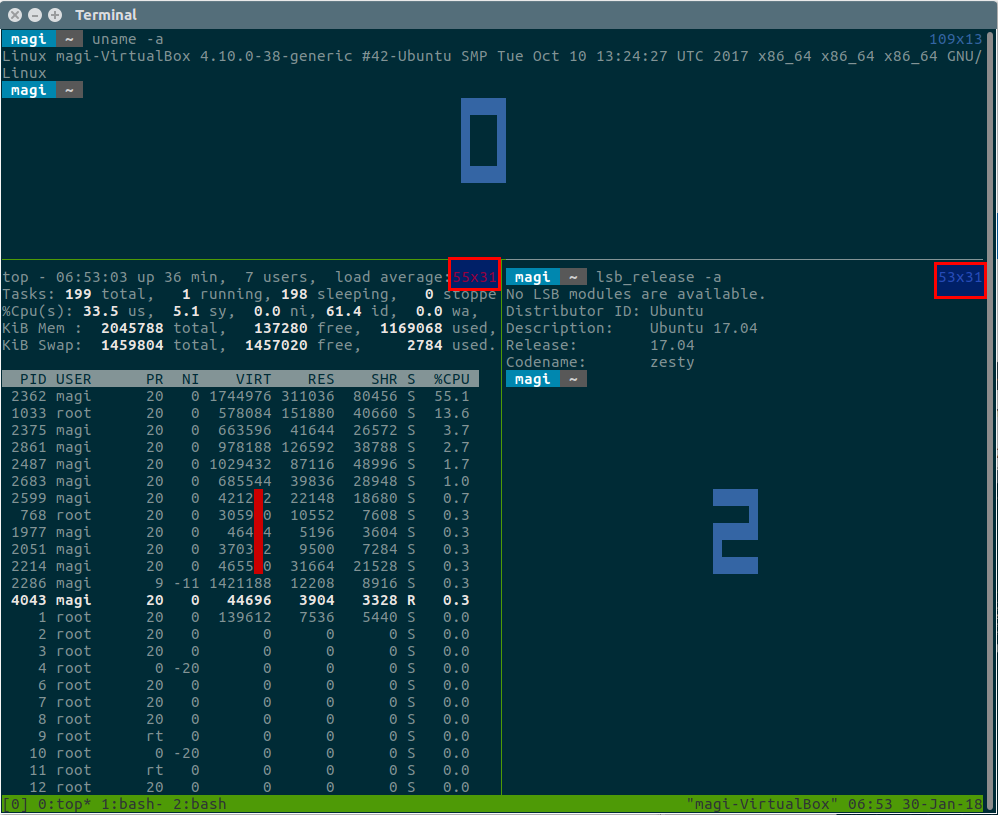11 KiB
tmux:适用于重度命令行 Linux 用户的终端复用器
tmux 是终端复用器的缩写,它允许用户在单个窗口中创建或启用多个终端(垂直或水平),当你处理不同的问题时,可以在单个窗口中轻松访问和控制它们。
它使用客户端-服务器模型,允许在用户之间共享会话,也可以将终端连接到 tmux 会话。我们可以根据需要轻松移动或重新排列虚拟控制台。终端会话可以从一个虚拟控制台自由切换到另一个。
tmux 依赖于 libevent 和 ncurses 库。tmux 在屏幕底部提供了一个状态行,它显示当前 tmux 会话的有关信息,例如当前窗口编号、窗口名称、用户名、主机名、当前时间和日期。
启动 tmux 时,它会在一个单独窗口上创建一个新的会话,并将其显示在屏幕上。它允许用户在同一个会话中创建任意数量的窗口。
许多人说它类似于 screen,但我不这么认为,因为它提供了许多配置选项。
注意: Ctrl+b 是 tmux 中的默认命令前缀,因此,要在 tmux 中执行任何操作,你必须先输入该前缀然后输入所需的选项。
tmux 特性
- 创建任意数量的窗口
- 在一个窗口中创建任意数量的窗格
- 它允许垂直和水平分割
- 分离并重新连接窗口
- 客户端-服务器架构,这允许用户之间共享会话
- tmux 提供许多配置技巧
建议阅读:
如何安装 tmux 命令
大多数 Linux 系统默认预安装 tmux 命令。如果没有,按照以下步骤安装。
对于 Debian/Ubuntu,使用 APT-GET 命令或 APT 命令来安装:
$ sudo apt install tmux
对于 RHEL/CentOS,使用 YUM 命令来安装:
$ sudo yum install tmux
对于 Fedora,使用 DNF 命令来安装:
$ sudo dnf install tmux
对于 Arch Linux,使用 Pacman 命令来安装:
$ sudo pacman -S tmux
对于 openSUSE,使用 Zypper 命令来安装:
$ sudo zypper in tmux
如何使用 tmux
在终端上运行以下命令来启动 tmux 会话。启动 tmux 后,它会在一个新窗口中创建新会话,并将使用你的用户账户自动登录到你的默认 shell。
$ tmux
你会得到类似于我们上面的截图。tmux 附带状态栏,显示有关当前会话详细信息、日期、时间等。
状态栏信息如下:
[0]:它表示由 tmux 服务器创建的会话号。默认情况下,它从 0 开始。0:bash:表示会话号、命令行提示符(这里的bash表示 shell 名称)。*:这表示该窗口现在处于活动状态。- 主机名:显示服务器的完全主机名。
- 日期与时间:显示当前日期和时间。
(LCTT 译注:tmux 的状态可以根据需要定制,也会因环境、版本的不同而不同。)
如何拆分窗口
tmux 允许用户垂直或水平分割窗口,称为窗格。每个窗格都包含自己独立运行的终端实例。我们来看看如何做到这一点。
按下 Ctrl+b, % 来垂直分割窗格。
按下 Ctrl+b, " 来水平分割窗格。
如何在窗格之间移动
假设,我们创建了一些窗格,希望在它们之间移动,这该怎么做?如果你不知道怎么做,那么使用 tmux 就没有意义了。使用以下控制键执行操作。在窗格之间移动有许多方法。
- 按
Ctrl+b, ←- 选择左边的窗格 - 按
Ctrl+b, →- 选择右边的窗格 - 按
Ctrl+b, ↑- 选择上边的窗格 - 按
Ctrl+b, ↓- 选择下边的窗格 - 按
Ctrl+b, {- 来向左交换窗格 - 按
Ctrl+b, }- 来向右交换窗格 - 按
Ctrl+b, o- 切换到下一个窗格(从左到右,从上到下) - 按
Ctrl+b, ;- 移动到先前活动的窗格
出于测试目的,我们将在窗格之间移动。现在我们在 pane2 中,它展示了 lsb_release -a 命令的输出。
我们将移动到 pane0,它显示 uname -a 命令的输出。
如何打开/创建新窗口
你可以在一个终端内打开任意数量的窗口。
- 按
Ctrl+b, c来创建一个新窗口。 - 按
Ctrl+b, n移动到下一个窗口。 - 按
Ctrl+b, p移动到上一个窗口。 - 按
Ctrl+b, 0~Ctrl+b, 9立即移动到特定窗口。 - 按
Ctrl+b, l移动到先前选择的窗口。
我有两个窗口,第一个窗口有三个窗格,其中包含操作系统版本信息,top 命令输出和内核信息。
第二个窗口有两个窗格,其中包含 Linux 发行版 logo 信息。使用以下命令执行操作:
按 Ctrl+b, w 以交互方式选择当前窗口。
如何缩放窗格
你正在一些非常小的窗格中工作,并且你希望将其缩小以进行进一步的工作。要做到这一点,使用以下键绑定。
目前我们有三个窗格,我在 pane1 工作,它使用 top 命令显示系统活动信息,我将缩放它。
缩放窗格时,它将隐藏所有其它窗格,并只显示窗口中的缩放窗格。
按 Ctrl+b, z 缩放窗格,并再次按下它使缩放窗格恢复原状。
显示窗格信息
要了解窗格编号及其大小,运行以下命令。
按 Ctrl+b, q 可简单显示窗格索引。
显示窗口信息
要知道窗口编号、布局大小,与窗口关联的窗格数量及其大小等,运行以下命令。
只需运行 tmux list-windows 即可查看窗口信息。
如何调整窗格大小
你可能需要调整窗格大小来满足你的要求。你必须按下 Ctrl+b, :,然后在页面底部的黄色颜色条上输入以下详细信息。
在上一部分中,我们打印了窗格索引,它同时也显示了窗格大小。为了测试,我们要向增加 10 个单元。参考以下输出,该窗格将 pane1 和 pane2 的大小从 55x21 增加到 55x31。
语法: Ctrl+b, : 然后输入 resize-pane [options] [cells size]
Ctrl+b, :然后输入resize-pane -D 10将当前窗格大小向下调整 10 个单元。Ctrl+b, :然后输入resize-pane -U 10将当前窗格大小向上调整 10 个单元。Ctrl+b, :然后输入resize-pane -L 10将当前窗格大小向左调整 10 个单元。Ctrl+b, :然后输入resize-pane -R 10将当前窗格大小向右调整 10 个单元。
分离并重新连接 tmux 会话
tmux 最强大的功能之一是能够在需要时分离和重新连接会话。
运行一个长时间运行的进程,然后按下 Ctrl+b,接着按 d,通过离开正在运行的进程安全地分离你的 tmux 会话。
建议阅读: 如何在断开 SSH 会话后保持进程/命令继续运行
现在,运行一个长时间运行的进程。出于演示目的,我们将把此服务器备份移动到另一个远程服务器以进行灾难恢复(DR)。
$ rsync -avzhe ssh /backup root@192.168.0.161:/backups/week-1/
在分离 tmux 会话之后,你将获得类似下面的输出。
[detached (from session 0)]
运行以下命令以列出可用的 tmux 会话。
$ tmux ls
0: 3 windows (created Tue Jan 30 06:17:47 2018) [109x45]
现在,使用适当的会话 ID 重新连接 tmux 会话,如下所示:
$ tmux attach -t 0
如何关闭窗格和窗口
只需在相应的窗格中输入 exit 或按下 Ctrl-d 即可关闭它,和终端关闭类似。要关闭窗口,按下 Ctrl+b, &。
好了,就到这里了,希望你喜欢上它。
via: https://www.2daygeek.com/tmux-a-powerful-terminal-multiplexer-emulator-for-linux/
作者:Magesh Maruthamuthu 译者:MjSeven 校对:wxy