mirror of
https://github.com/LCTT/TranslateProject.git
synced 2025-01-16 22:42:21 +08:00
203 lines
10 KiB
Markdown
203 lines
10 KiB
Markdown
在 Git 中怎样克隆,修改,添加和删除文件?
|
||
=====
|
||
|
||
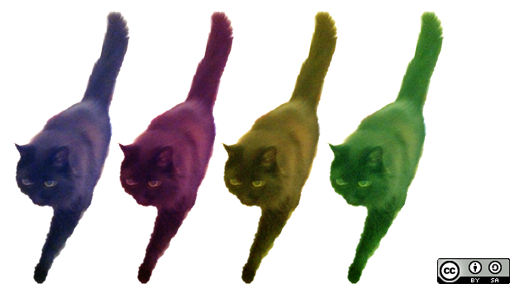
|
||
|
||
在 [本系列的第一篇文章][1] 开始使用 Git 时,我们创建了一个简单的 Git 仓库,并通过它连接到我们的计算机向其中添加一个文件。在本文中,我们将学习一些关于 Git 的其他内容,即如何克隆(下载),修改,添加和删除 Git 仓库中的文件。
|
||
|
||
|
||
### 让我们来克隆一下
|
||
|
||
假设你在 GitHub 上已经有一个 Git 仓库,并且想从它那里获取你的文件-也许你在你的计算机上丢失了本地副本,或者你正在另一台计算机上工作,但是想访问仓库中的文件,你该怎么办?从 GitHub 下载你的文件?没错!我们称之为 Git 术语中的“克隆”。(你也可以将仓库作为 ZIP 文件下载,但我们将在本文中探讨克隆方法。)
|
||
|
||
让我们克隆在上一篇文章中创建的称为 Demo 的仓库。(如果你还没有创建 Demo 仓库,请跳回到那篇文章并在继续之前执行那些步骤。)要克隆文件,只需打开浏览器并导航到 `https://github.com/<your_username>/Demo` (其中 `<your_username>` 是你仓库的名称。例如,我的仓库是 `https://github.com/kedark3/Demo`)。一旦你导航到该 URL,点击“克隆或下载”按钮,你的浏览器看起来应该是这样的:
|
||
|
||
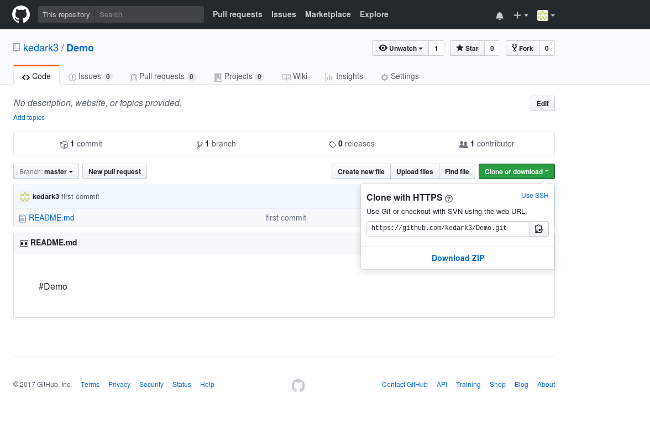
|
||
|
||
正如你在上面看到的,“使用 HTTPS 克隆”选项已打开。从该下拉框中复制你的仓库地址(`https://github.com/<your_username>/Demo.git`),打开终端并输入以下命令将 GitHub 仓库克隆到你的计算机:
|
||
```
|
||
git clone https://github.com/<your_username>/Demo.git
|
||
|
||
```
|
||
|
||
然后,要查看 `Demo` 目录中的文件列表,请输入以下命令:
|
||
```
|
||
ls Demo/
|
||
|
||
```
|
||
|
||
终端看起来应该是这样的:
|
||
|
||

|
||
|
||
### 修改文件
|
||
|
||
现在我们已经克隆了仓库,让我们修改文件并在 GitHub 上更新它们。首先,逐个输入下面的命令,将目录更改为 `Demo/`,检查 `README.md` 中的内容,添加新的(附加的)内容到 `README.md`,然后使用 `git status` 检查状态:
|
||
```
|
||
cd Demo/
|
||
|
||
ls
|
||
|
||
cat README.md
|
||
|
||
echo "Added another line to REAMD.md" >> README.md
|
||
|
||
cat README.md
|
||
|
||
git status
|
||
|
||
```
|
||
|
||
如果你逐一运行这些命令,终端看起开将会是这样:
|
||
|
||

|
||
|
||
让我们看一下 `git status` 的输出,并了解它的意思。不要担心这样的语句:
|
||
```
|
||
On branch master
|
||
|
||
Your branch is up-to-date with 'origin/master'.".
|
||
|
||
```
|
||
因为我们还没有学习这些。(译注:学了你就知道了)下一行说:`Changes not staged for commit`;这是告诉你,它下面列出的文件没有标记就绪(“分阶段”)提交。如果你运行 `git add`,Git 会把这些文件标记为 `Ready for commit`;换句话说就是 `Changes staged for commit`。在我们这样做之前,让我们用 `git diff` 命令来检查我们添加了什么到 Git 中,然后运行 `git add`。
|
||
|
||
这里是终端输出:
|
||
|
||

|
||
|
||
我们来分析一下:
|
||
|
||
* `diff --git a/README.md b/README.md` 是 Git 比较的内容(在这个例子中是 `README.md`)。
|
||
* `--- a/README.md` 会显示从文件中删除的任何东西。
|
||
* `+++ b/README.md` 会显示从文件中添加的任何东西。
|
||
* 任何添加到文件中的内容都以绿色文本打印,并在该行的开头加上 + 号。
|
||
* 如果我们删除了任何内容,它将以红色文本打印,并在该行的开头加上 - 号。
|
||
* 现在 git status 显示“Changes to be committed:”,并列出文件名(即 `README.md`)以及该文件发生了什么(即它已经被 `modified` 并准备提交)。
|
||
|
||
|
||
提示:如果你已经运行了 `git add`,现在你想看看文件有什么不同,通常 `git diff` 不会产生任何东西,因为你已经添加了文件。相反,你必须使用 `git diff --cached`。它会告诉你 Git 添加的当前版本和以前版本文件之间的差别。你的终端输出看起来会是这样:
|
||
|
||
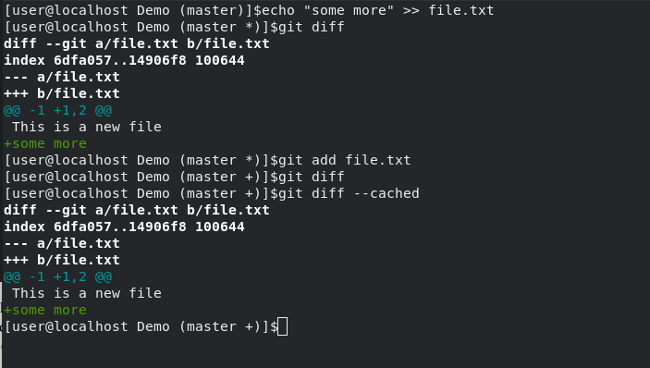
|
||
|
||
### 上传文件到你的仓库
|
||
|
||
我们用一些新内容修改了 `README.md` 文件,现在是时候将它上传到 GitHub。
|
||
|
||
让我们提交更改并将其推送到 GitHub。运行:
|
||
```
|
||
git commit -m "更新文件的名字"
|
||
|
||
```
|
||
|
||
这告诉 Git 你正在“提交”已经“添加”的更改,你可能还记得,从本系列的第一部分中,添加一条消息来解释你在提交中所做的操作是非常重要的,以便你在稍后回顾 Git 日志时了解当时的目的。(我们将在下一篇文章中更多地关注这个话题。)`Updated Readme file` 是这个提交的消息--如果你认为这不是解释你所做的事情的最合理的方式,那么请随便写下你的提交消息。
|
||
|
||
运行 `git push -u origin master`,这会提示你输入用户名和密码,然后将文件上传到你的 GitHub 仓库。刷新你的 GitHub 页面,你应该会看到刚刚对 `README.md` 所做的更改。
|
||
|
||
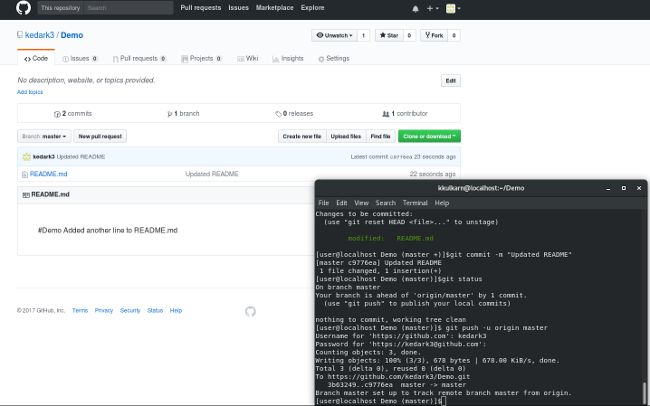
|
||
|
||
终端的右下角显示我提交了更改,检查了 Git 状态,并将更改推送到了 GitHub。git status 显示:
|
||
```
|
||
Your branch is ahead of 'origin/master' by 1 commit
|
||
|
||
(use "git push" to publish your local commits)
|
||
|
||
```
|
||
|
||
第一行表示在本地仓库中有一个提交,但不在原始/主文件中(即在 GitHub 上)。下一行指示我们将这些更改推送到原始/主文件中,这就是我们所做的。(在本例中,请参阅本系列的第一篇文章,以唤醒你对“原始”含义的记忆。我将在下一篇文章中讨论分支的时候,解释“主文件”的含义。)
|
||
|
||
### 添加新文件到 Git
|
||
|
||
现在我们修改了一个文件并在 GitHub 上更新了它,让我们创建一个新文件,将它添加到 Git,然后将其上传到 GitHub。
|
||
运行:
|
||
```
|
||
echo "This is a new file" >> file.txt
|
||
|
||
```
|
||
|
||
这将会创建一个名为 `file.txt` 的新文件。
|
||
|
||
如果使用 `cat` 查看它:
|
||
```
|
||
cat file.txt
|
||
|
||
```
|
||
你将看到文件的内容。现在继续运行:
|
||
```
|
||
git status
|
||
|
||
```
|
||
|
||
Git 报告说你的仓库中有一个未跟踪的文件(名为 `file.txt`)。这是 Git 告诉你说在你的计算机中的仓库目录下有一个新文件,然而你并没有告诉 Git,Git 也没有跟踪你所做的任何修改。
|
||
|
||
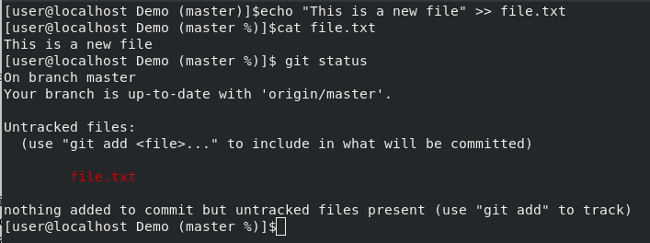
|
||
|
||
我们需要告诉 Git 跟踪这个文件,以便我们可以提交并上传文件到我们的仓库。以下是执行该操作的命令:
|
||
```
|
||
git add file.txt
|
||
|
||
git status
|
||
|
||
```
|
||
|
||
终端输出如下:
|
||

|
||
|
||
git status 告诉你有 `file.txt` 被修改,对于 Git 来说它是一个 `new file`,Git 在此之前并不知道。现在我们已经为 Git 添加了 `file.txt`,我们可以提交更改并将其推送到 原始/主文件。
|
||
|
||

|
||
|
||
Git 现在已经将这个新文件上传到 GitHub;如果刷新 GitHub 页面,则应该在 GitHub 上的仓库中看到新文件 `file.txt`。
|
||
|
||
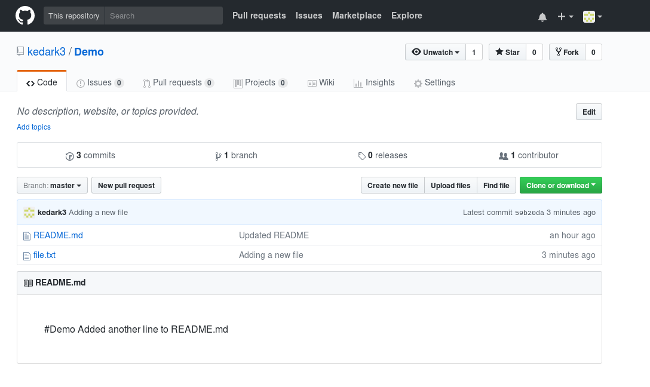
|
||
|
||
通过这些步骤,你可以创建尽可能多的文件,将它们添加到 Git 中,然后提交并将它们推送到 GitHub。
|
||
|
||
### 从 Git 中删除文件
|
||
|
||
如果我们发现我们犯了一个错误,并且需要从我们的仓库中删除 `file.txt`,该怎么办?一种方法是使用以下命令从本地副本中删除文件:
|
||
```
|
||
rm file.txt
|
||
|
||
```
|
||
|
||
如果你现在做 `git status`,Git 就会说有一个文件 `not staged for commit`,并且它已经从仓库的本地拷贝中删除了。如果我们现在运行:
|
||
```
|
||
git add file.txt
|
||
|
||
git status
|
||
|
||
```
|
||
我知道我们正在删除这个文件,但是我们仍然运行 `git add`,因为我们需要告诉 Git 我们正在做的**更改**,`git add` 可以用在我们添加新文件,修改一个已存在文件的内容,或者从仓库中删除文件。实际上,`git add` 将所有更改考虑在内,并将这些更改分阶段进行提交。如果有疑问,请仔细查看下面终端屏幕截图中每个命令的输出。
|
||
|
||
Git 会告诉我们已删除的文件正在进行提交。只要你提交此更改并将其推送到 GitHub,该文件也将从 GitHub 的仓库中删除。运行以下命令:
|
||
```
|
||
git commit -m "Delete file.txt"
|
||
|
||
git push -u origin master
|
||
|
||
```
|
||
|
||
现在你的终端看起来像这样:
|
||
|
||
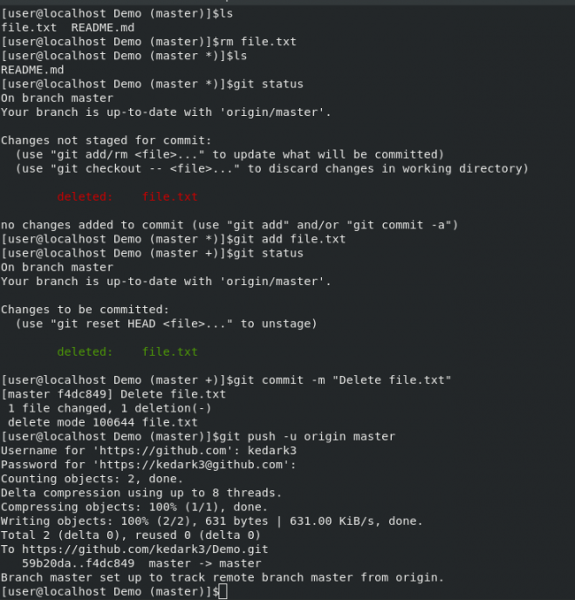
|
||
|
||
你的 GitHub 看起来像这样:
|
||
|
||
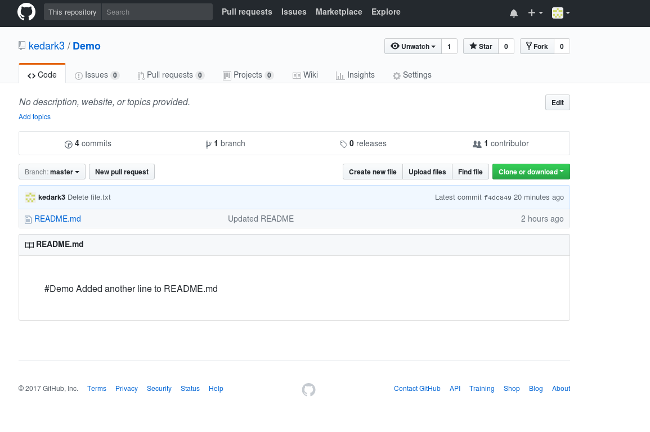
|
||
|
||
现在你知道如何从你的仓库克隆,添加,修改和删除 Git 文件。本系列的下一篇文章将检查 Git 分支。
|
||
|
||
|
||
--------------------------------------------------------------------------------
|
||
|
||
via: https://opensource.com/article/18/2/how-clone-modify-add-delete-git-files
|
||
|
||
作者:[Kedar Vijay Kulkarni][a]
|
||
译者:[MjSeven](https://github.com/MjSeven)
|
||
校对:[校对者ID](https://github.com/校对者ID)
|
||
|
||
本文由 [LCTT](https://github.com/LCTT/TranslateProject) 原创编译,[Linux中国](https://linux.cn/) 荣誉推出
|
||
|
||
[a]:https://opensource.com/users/kkulkarn
|
||
[1]:https://opensource.com/article/18/1/step-step-guide-git
|