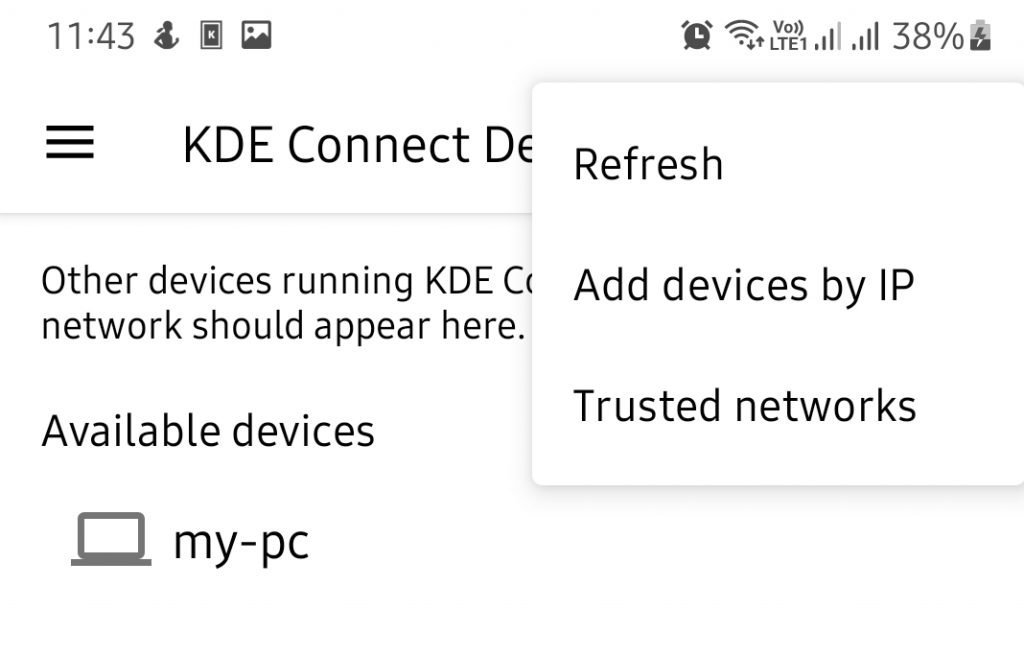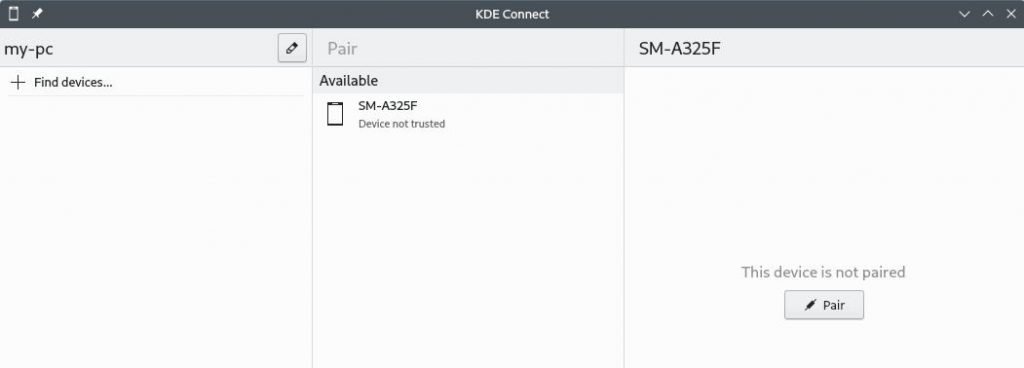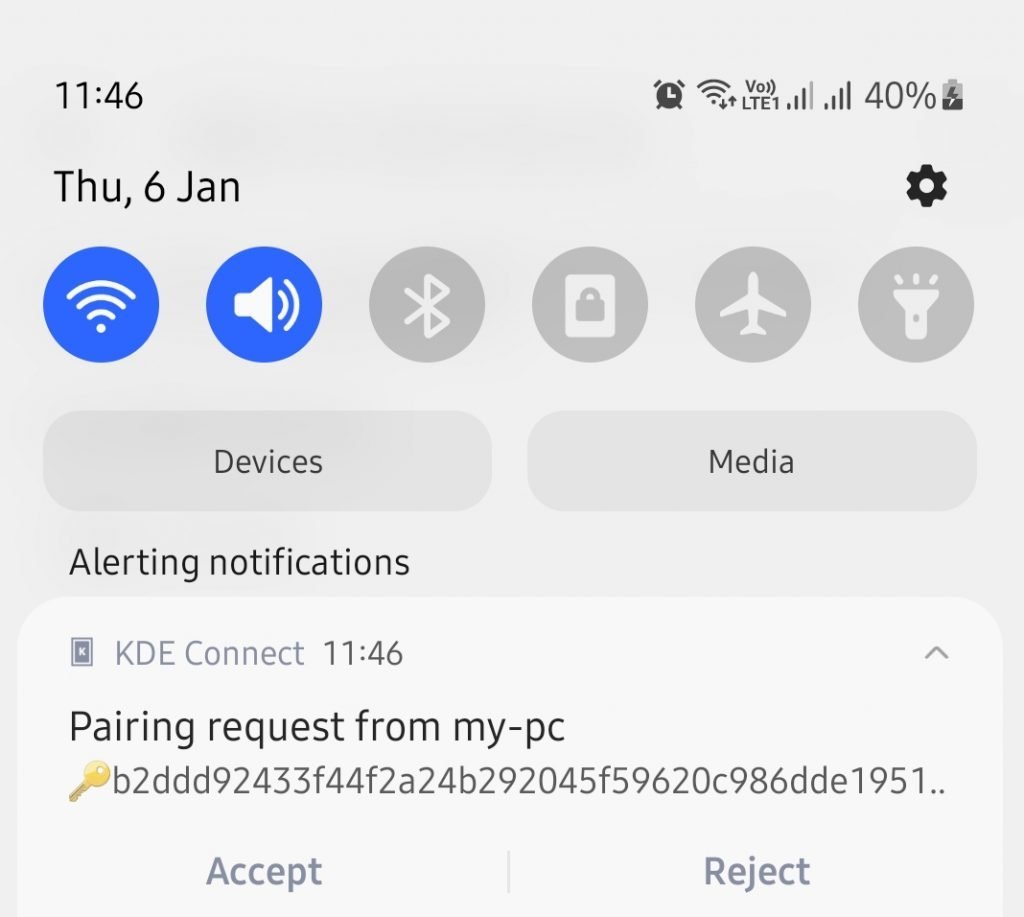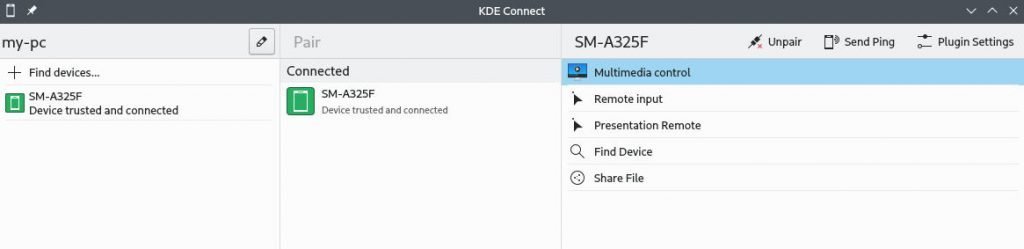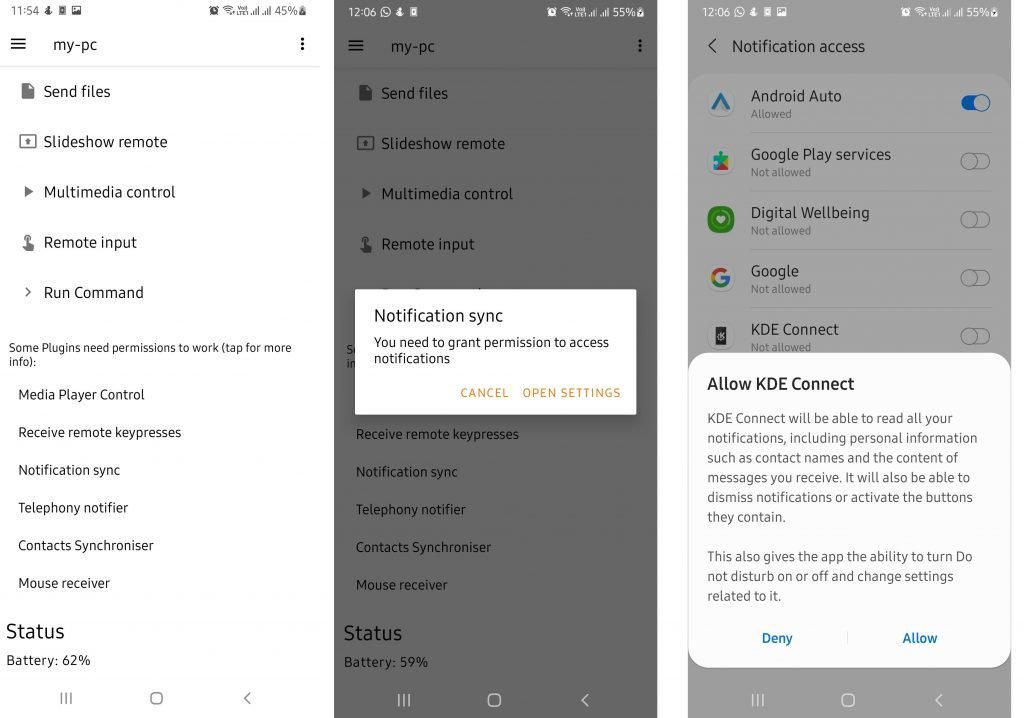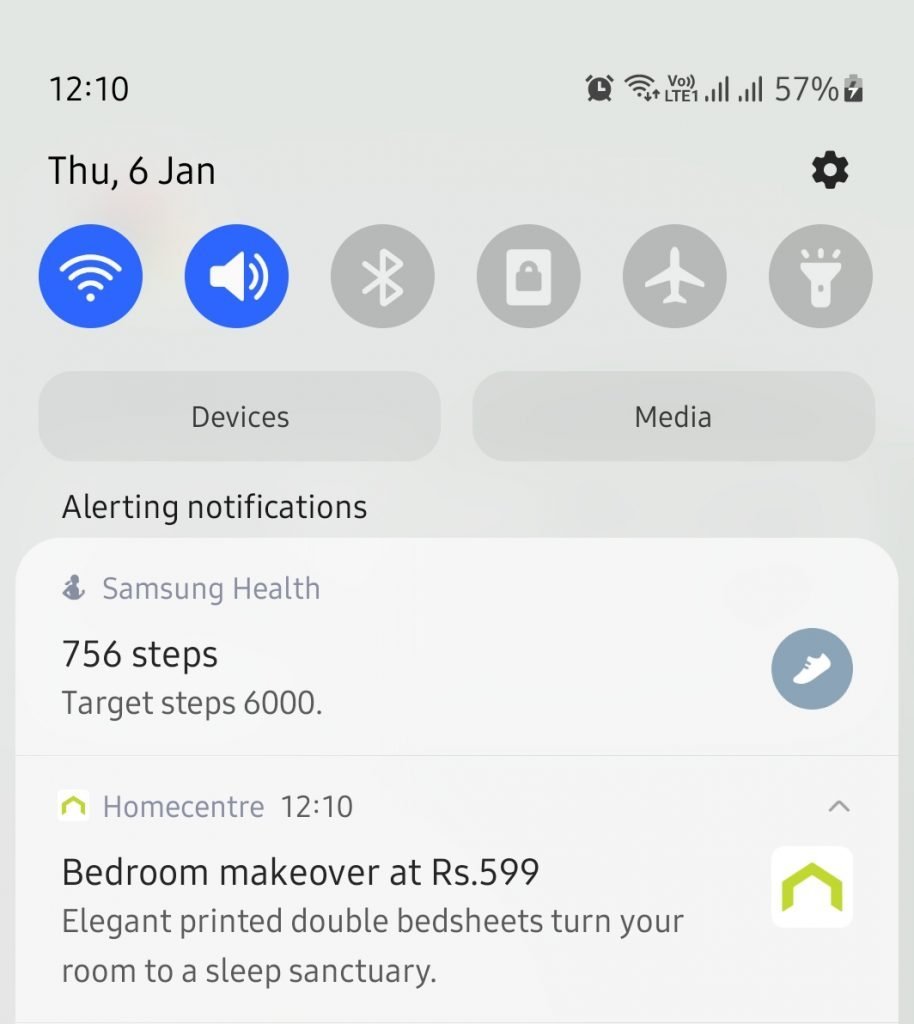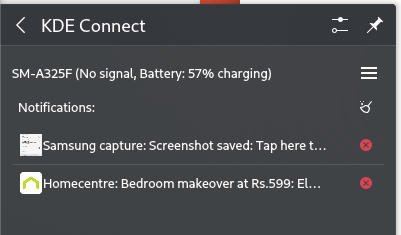7.1 KiB
What is KDE Connect? How Do You Use It? [Beginner’s Guide]
In this article, we explain what KDE Connect is, its main features, basic usage guide and installation steps.
Technology evolves at a rapid pace. That includes the software, hardware and different form factor devices. The future is all about seamless integration and workflow across different devices. Every day, we are moving a little closer to a state where you send and receive data across all connected devices. And KDE Connect application is a flag bearer on Linux desktop systems.
What is KDE Connect?
KDE Connect is an application developed by the KDE Desktop team that offers seamless connectivity between Linux System and any other system running Windows, macOS, Android or Linux.
When installed, KDE connect enables you to receive phone notifications, send and receive SMS, browse files, send and receive files and many such features.
Furthermore, KDE Connect follows a secure protocol over the wireless network to prevent any privacy mishap. The application is free and open source, with minimal chance of any hidden issues. With all these features combined, KDE Connect is an excellent tool for its purpose.
Let’s see how you can install it and use it.
Installing KDE Connect
This KDE Connect guide will show you the connection between a Linux Distribution and Android Mobile Phones. However, this should also be the same for Windows and Android connectivity.
KDE Connect set up is a two-way process. You have to install KDE Connect in your Linux distribution and in your Android Mobile Phone from Play Store.
Installing in Linux Distribution
Installing KDE Connect in your Linux Distribution is easy. It is available in all major Linux distribution’s official repo.
If you are using Ubuntu, and want a terminal way of installing, run below.
sudo apt install kdeconnect
For Fedora
sudo dnf install kdeconnect
pacman -S kdeconnect
Or, you can search in Software and hit install.
For Windows and other Linux distributions, you can refer to this page for several other options for download.
Installing in an Android Mobile Phone
Search for KDE Connect in Google Play Store and hit install to install it on your Android Device.
If you are using a Free/Libre version of Android, you can get it via the f-droid store using the below link (Thanks to our readers for this tip).
https://f-droid.org/en/packages/org.kde.kdeconnect_tp/
Setting Up KDE Connect
KDE Connect helps to connect devices that are in the same network. So, ensure your Linux system and Android device are connected to the same Wi-Fi or wireless network.
Now open the KDE Connect App on your mobile phone. You should see the name of your Linux System. If you do not see anything, ensure your device and Linux are connected to the same network and hit Refresh.
Open the KDE Connect in Linux and see your mobile phone entry as shown in the image below.
Now, click on the name of your mobile phone and hit Pair.
Once you do that, you immediately get a notification on your mobile phone for Pairing Accept or Reject. Tap on Accept.
The icon of your Phone should turn GREEN, and it should show that your mobile phone and Linux system are both connected and paired.
By default, the app grants you the following permissions –
- Multimedia control
- Remote Input
- Presentation Remote
- Finding Device
- Sharing Files
And the following features require explicit permission in your Android device, which you need to grant them manually. Because they are a little privacy-centric.
- SMS sending and receiving
- Media Player Control
- Receive Keystrokes from Computer to Mobile Phone
- Notification Sync
- Telephone Notifier
- Contact Sync
- Mouse Receiver
For all these, you have to tap on the option and grant access to an Android phone. Then you will be able to enjoy these services on a Linux device.
Example – Notification Sync
I will show you one example where the Notification Sync option is enabled. Open the app on your Android phone, and go to the Connected Device section. Tap on Notification Sync and take the option Open Settings.
Enable Notification access against KDE Connect and tap on Allow.
This will start showing the notifications from your mobile phones to your Linux device. For example, the below notification I received on my test Android device. And the same is shown in KDE Connect in the Linux system.
Similarly, you can start enabling the other services and permitting them as it applies to you.
Closing Notes
I hope this guide helps you to set up KDE Connect in your Linux system and mobile phones.
You can easily set up several features after giving proper permission to make the most out of the KDE Connect application. Once it is set up completely, you no longer need to look over your mobile phones. Because you can easily read notifications and reply to messages while working on your Laptop or Desktop.
What do you think about KDE Connect? Let me know in the comment box below.
via: https://www.debugpoint.com/kde-connect-guide/