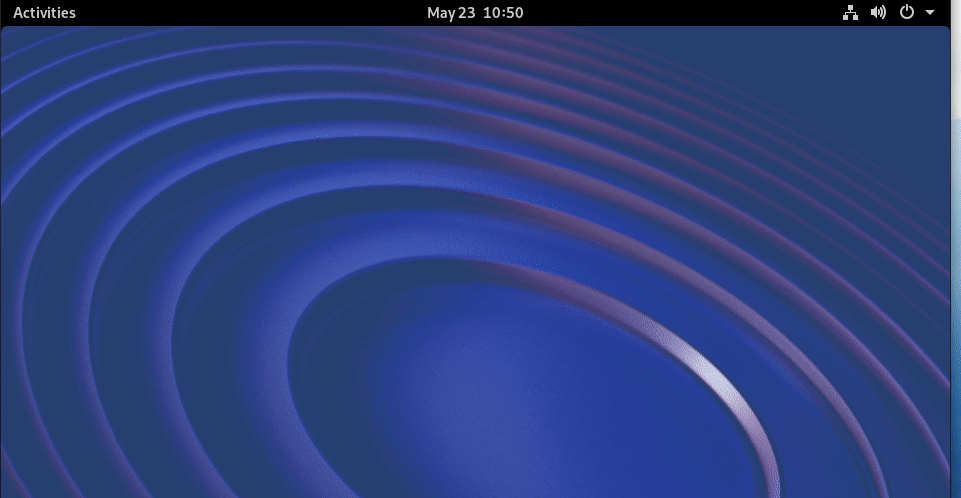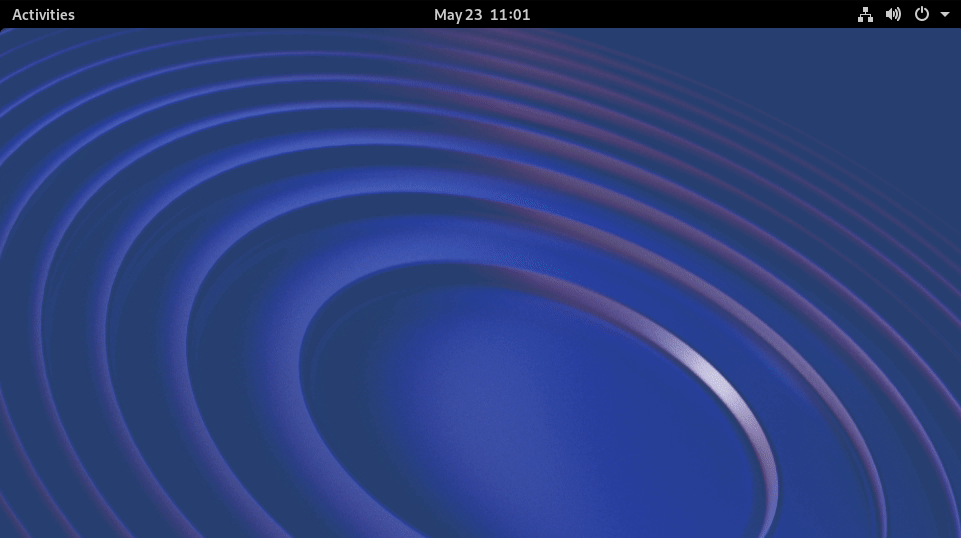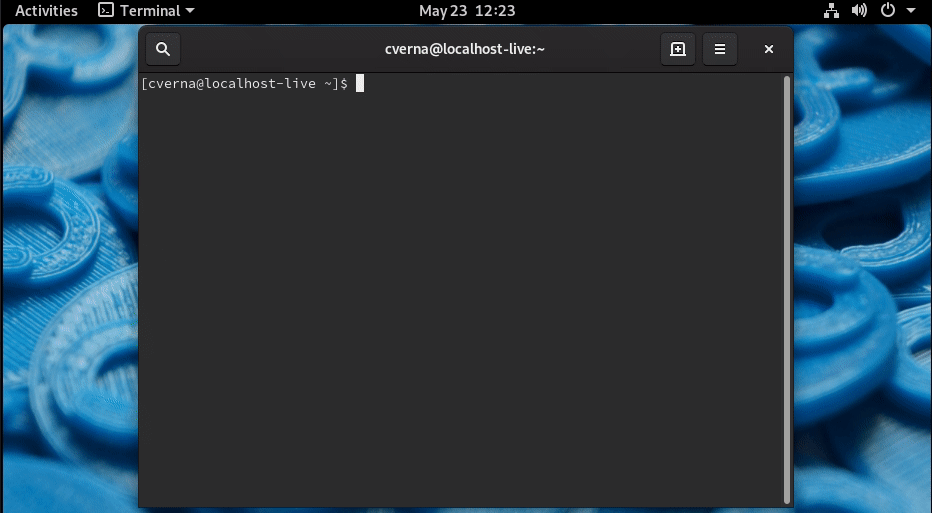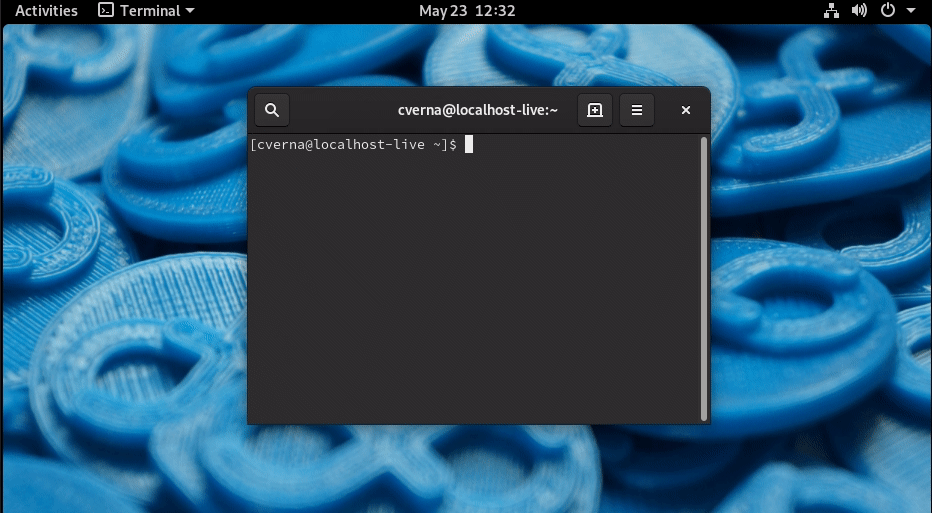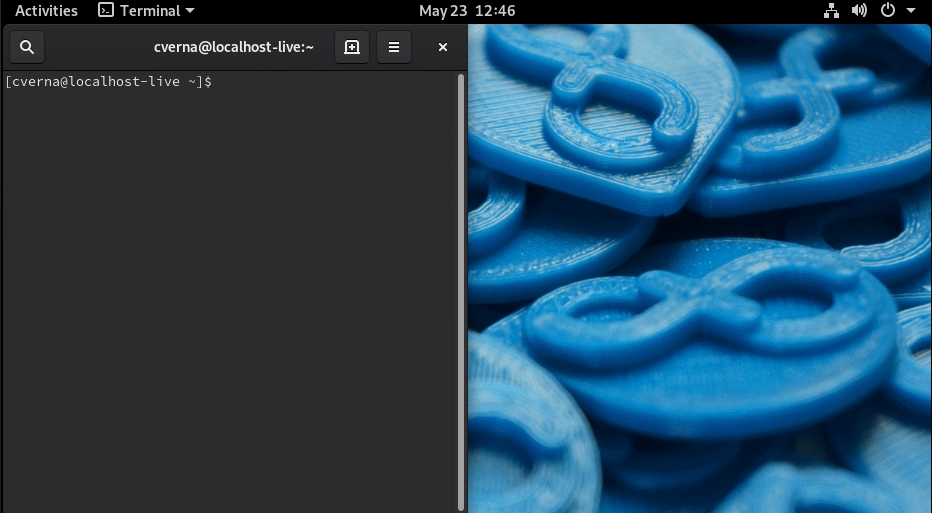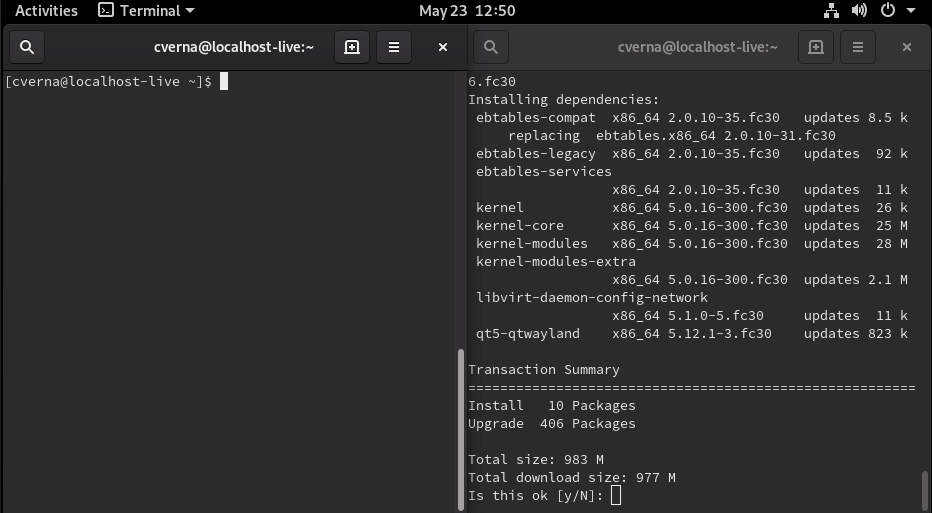4.7 KiB
5 GNOME keyboard shortcuts to be more productive
For some people, using GNOME Shell as a traditional desktop manager may be frustrating since it often requires more action of the mouse. In fact, GNOME Shell is also a desktop manager designed for and meant to be driven by the keyboard. Learn how to be more efficient with GNOME Shell with these 5 ways to use the keyboard instead of the mouse.
GNOME activities overview
The activities overview can be easily opened using the Super key from the keyboard. (The Super key usually has a logo on it.) This is really useful when it comes to start an application. For example, it’s easy to start the Firefox web browser with the following key sequence Super + f i r + Enter.
Message tray
In GNOME, notifications are available in the message tray. This is also the place where the calendar and world clocks are available. To open the message tray using the keyboard use the Super+m shortcut. To close the message tray simply use the same shortcut again.
Managing workspaces in GNOME
Gnome Shell uses dynamic workspaces, meaning it creates additional workspaces as they are needed. A great way to be more productive using Gnome is to use one workspace per application or per dedicated activity, and then use the keyboard to navigate between these workspaces.
Let’s look at a practical example. To open a Terminal in the current workspace press the following keys: Super + t e r + Enter. Then, to open a new workspace press Super + PgDn. Open Firefox ( Super + f i r + Enter). To come back to the terminal, use Super + PgUp.
Managing an application window
Using the keyboard it is also easy to manage the size of an application window. Minimizing, maximizing and moving the application to the left or the right of the screen can be done with only a few key strokes. Use Super+🠝 to maximize, Super+🠟 to minimize, Super+🠜 and Super+🠞 to move the window left and right.
Multiple windows from the same application
Using the activities overview to start an application is very efficient. But trying to open a new window from an application already running only results in focusing on the open window. To create a new window, instead of simply hitting Enter to start the application, use Ctrl+Enter.
So for example, to start a second instance of the terminal using the application overview, Super + t e r + (Ctrl+Enter).
Then you can use Super+` to switch between windows of the same application.
As shown, GNOME Shell is a really powerful desktop environment when controlled from the keyboard. Learning to use these shortcuts and train your muscle memory to not use the mouse will give you a better user experience, and make you more productive when using GNOME. For other useful shortcuts, check out this page on the GNOME wiki.
via: https://fedoramagazine.org/5-gnome-keyboard-shortcuts-to-be-more-productive/
作者:Clément Verna 选题:lujun9972 译者:译者ID 校对:校对者ID