mirror of
https://github.com/LCTT/TranslateProject.git
synced 2025-01-13 22:30:37 +08:00
119 lines
5.5 KiB
Markdown
119 lines
5.5 KiB
Markdown
[#]: subject: "How to Install Dropbox on Ubuntu Linux"
|
||
[#]: via: "https://itsfoss.com/install-dropbox-ubuntu/"
|
||
[#]: author: "Abhishek Prakash https://itsfoss.com/author/abhishek/"
|
||
[#]: collector: "lujun9972"
|
||
[#]: translator: "geekpi"
|
||
[#]: reviewer: "wxy"
|
||
[#]: publisher: "wxy"
|
||
[#]: url: "https://linux.cn/article-13773-1.html"
|
||
|
||
如何在 Ubuntu Linux 上安装 Dropbox
|
||
======
|
||
|
||
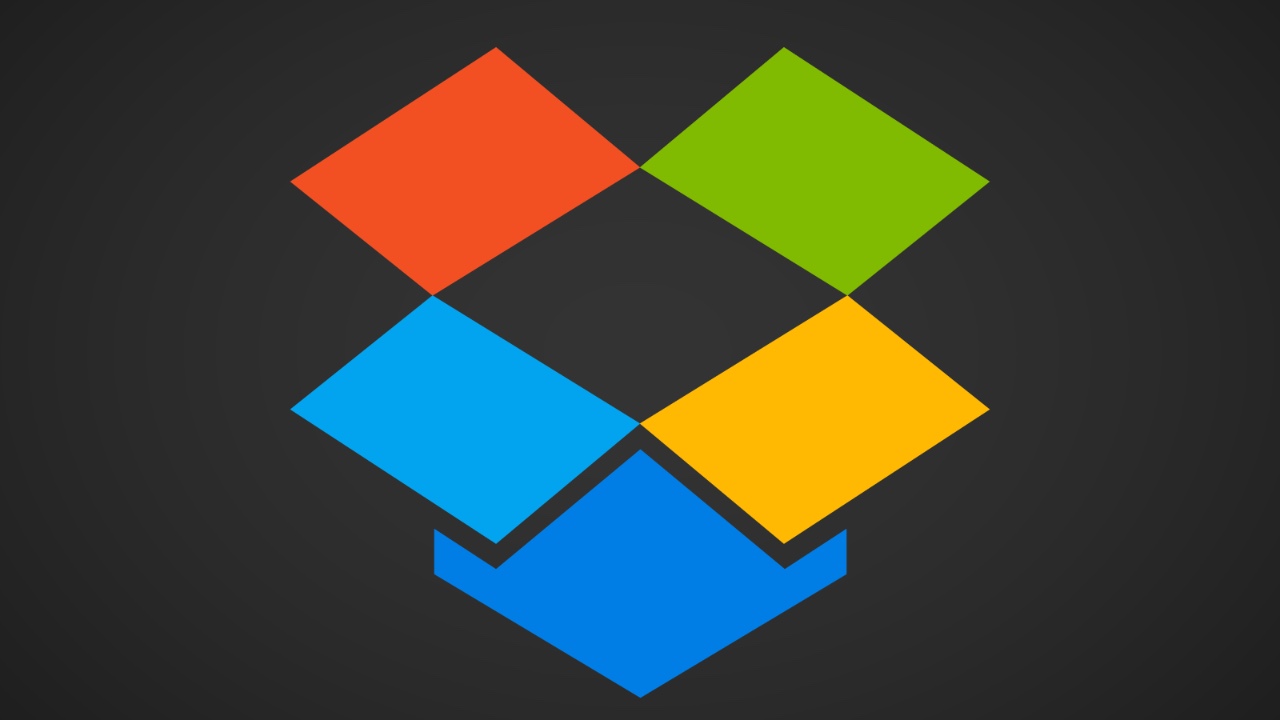
|
||
|
||
Dropbox 是 [最受欢迎的云存储服务之一,可用于 Linux][1] 和其他操作系统。
|
||
|
||
事实上,Dropbox 是最早提供原生 Linux 应用的服务之一。它仍然 [支持 32 位 Linux 系统][2],这也是一项值得称赞的工作。
|
||
|
||
在这个初学者的教程中,我将展示在 Ubuntu 上安装 Dropbox 的步骤。这些步骤其实很简单,但有些网站把它弄得不必要的复杂。
|
||
|
||
### 在 Ubuntu 桌面上安装 Dropbox
|
||
|
||
让我们来看看安装步骤,一步一步来。
|
||
|
||
#### 第一步:获取 Ubuntu 的 Dropbox 安装程序
|
||
|
||
Dropbox 为其安装程序提供 DEB 文件。进入网站的下载页面:
|
||
|
||
- [下载 Dropbox][3]
|
||
|
||
下载相应的 DEB 文件。考虑到你使用的是 64 位的 Ubuntu,请获取 64 位版本的 DEB 文件。
|
||
|
||
![Download the Dropbox installer][4]
|
||
|
||
#### 第二步:安装 Dropbox 安装程序
|
||
|
||
你下载的 deb 文件只是 Dropbox 的一个安装程序。实际的 Dropbox 安装稍后开始,类似于 [在 Ubuntu 上安装 Steam][5]。
|
||
|
||
要 [安装下载的 deb 文件][6],可以双击它,或者右击并选择用软件安装打开。
|
||
|
||
![Installing the downloaded Dropbox deb file][7]
|
||
|
||
它将打开软件中心,你可以点击安装按钮。
|
||
|
||
![Installing Dropbox deb file][8]
|
||
|
||
等待安装完成。
|
||
|
||
#### 第三步:开始安装 Dropbox
|
||
|
||
现在 Dropbox 安装程序已经安装完毕。按 `Windows` 键(也叫 `Super` 键),搜索 Dropbox 并点击它。
|
||
|
||
![Start Dropbox for installation][9]
|
||
|
||
第一次启动时,它显示两个弹出窗口。一个是关于重启 Nautilus(Ubuntu 中的文件资源管理器),另一个是关于 Dropbox 的安装。
|
||
|
||
![Starting Dropbox installation][10]
|
||
|
||
点击 “Restart Nautilus” -> “Close”(在 Nautilus 弹出窗口)或 “OK”(在安装弹出窗口),开始实际的 Dropbox 客户端下载和安装。如果 “Nautilus Restart” 在点击关闭按钮时没有关闭,请点击 “X” 按钮。
|
||
|
||
等待 Dropbox 的安装完成。
|
||
|
||
![Installing Dropbox][11]
|
||
|
||
哦!需要重新启动 Nautilus,因为 Dropbox 增加了一些额外的功能,如在文件资源管理器中显示同步状态。
|
||
|
||
当 Dropbox 安装完毕,它应该会自动带你到 Dropbox 的登录页面,或者你可以点击顶部的 Dropbox 图标并选择登录选项。
|
||
|
||
![Sign in to Dropbox after installation][12]
|
||
|
||
事实上,这就是你今后访问 Dropbox 设置的方式。
|
||
|
||
#### 第四步:开始在 Ubuntu 上使用 Dropbox
|
||
|
||
![Sign in into Dropbox][13]
|
||
|
||
**注意**:在你成功登录之前,Dropbox 将不会工作。这里有一个问题。免费版的 Dropbox 限制了你可以链接到你的账户的设备数量。**如果你已经有 3 个链接的设备,你应该删除一些你不使用的旧设备。**
|
||
|
||
当你成功登录后,你应该看到在你的家目录中创建了一个 Dropbox 文件夹,你的云端文件开始出现在这里。
|
||
|
||
![Dropbox folder is created under home directory][14]
|
||
|
||
如果你想节省磁盘空间或带宽,你可以进入偏好设置并选择<ruby>选择性同步<rt>Selective Sync</rt></ruby>选项。该选项允许你只在本地系统上同步来自 Dropbox 云的选定文件夹。
|
||
|
||
![Using selective sync in Dropbox][15]
|
||
|
||
Dropbox 会在每次启动时自动启动。我相信,这是你应该从任何云服务中期待的行为。
|
||
|
||
这就是你在 Ubuntu 上开始使用 Dropbox 所需要的一切。我希望这个教程对你有帮助。
|
||
|
||
--------------------------------------------------------------------------------
|
||
|
||
via: https://itsfoss.com/install-dropbox-ubuntu/
|
||
|
||
作者:[Abhishek Prakash][a]
|
||
选题:[lujun9972][b]
|
||
译者:[geekpi](https://github.com/geekpi)
|
||
校对:[wxy](https://github.com/wxy)
|
||
|
||
本文由 [LCTT](https://github.com/LCTT/TranslateProject) 原创编译,[Linux中国](https://linux.cn/) 荣誉推出
|
||
|
||
[a]: https://itsfoss.com/author/abhishek/
|
||
[b]: https://github.com/lujun9972
|
||
[1]: https://itsfoss.com/cloud-services-linux/
|
||
[2]: https://itsfoss.com/32-bit-linux-distributions/
|
||
[3]: https://www.dropbox.com/install-linux
|
||
[4]: https://i2.wp.com/itsfoss.com/wp-content/uploads/2021/09/get-dropbox-for-ubuntu.png?resize=800%2C294&ssl=1
|
||
[5]: https://itsfoss.com/install-steam-ubuntu-linux/
|
||
[6]: https://itsfoss.com/install-deb-files-ubuntu/
|
||
[7]: https://i1.wp.com/itsfoss.com/wp-content/uploads/2021/09/dropbox-installer-ubuntu.png?resize=797%2C476&ssl=1
|
||
[8]: https://i1.wp.com/itsfoss.com/wp-content/uploads/2021/09/installing-dropbox-deb-file.png?resize=800%2C346&ssl=1
|
||
[9]: https://itsfoss.com/wp-content/uploads/2021/09/start-drobox-ubuntu.webp
|
||
[10]: https://itsfoss.com/wp-content/uploads/2021/09/starting-dropbox-installation-800x599.webp
|
||
[11]: https://itsfoss.com/wp-content/uploads/2021/09/installing-dropbox.webp
|
||
[12]: https://itsfoss.com/wp-content/uploads/2021/09/sign-in-to-dropbox-after-first-installation.webp
|
||
[13]: https://i0.wp.com/itsfoss.com/wp-content/uploads/2021/09/sign-in-dropbox.png?resize=800%2C409&ssl=1
|
||
[14]: https://i1.wp.com/itsfoss.com/wp-content/uploads/2021/09/dropbox-folder-ubuntu.png?resize=800%2C491&ssl=1
|
||
[15]: https://i1.wp.com/itsfoss.com/wp-content/uploads/2021/09/Dropbox-selective-sync.png?resize=800%2C399&ssl=1
|