mirror of
https://github.com/LCTT/TranslateProject.git
synced 2025-01-19 22:51:41 +08:00
78 lines
5.1 KiB
Markdown
78 lines
5.1 KiB
Markdown
在命令行中管理 Wifi 连接
|
||
================================================================================
|
||
无论何时要安装一款新的 Linux 发行系统,一般的建议都是让您通过有线连接来接到互联网的。这主要的原因有两条:第一,您的无线网卡也许安装的驱动不正确而不能用;第二,如果您是从命令行中来安装系统的,管理 WiFi 就非常可怕。我总是试图避免在命令行中处理 WiFi 。但 Linux 的世界,应具有无所畏惧的精神。如果您不知道怎样操作,您需要继续往下来学习之,这就是写这篇文章的唯一原因。所以我迫使自己学习如何在命令行中管理 WiFi 连接。
|
||
|
||
通过命令行来设置连接到 WiFi 当然有很多种方法,但在这篇文章里,同时也是一个建议,我使用最基本的方法:那就是使用在任何发布版本中都有的包含在“默认包”里的程序和工具。或者说我偏向于使用这一种方法。使用此方法显而易见的好处是这个操作过程能在任意有 Linux 系统的机器上复用。不好的一点是它相对来说比较复杂。
|
||
|
||
首先,我假设您们都已经正确安装了无线网卡的驱动程序。没有这前提,后续的一切都如镜花水月。如果您你机器确实没有正确安装上,您应该看看关于您的发布版本的维基和文档。
|
||
|
||
然后您就可以用如下命令来检查是哪一个接口来支持无线连接的:
|
||
|
||
$ iwconfig
|
||
|
||
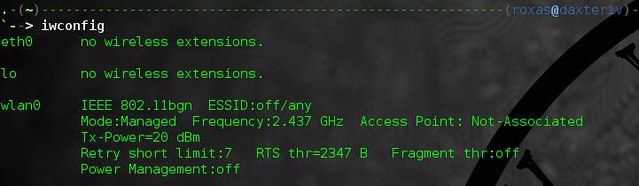
|
||
|
||
一般来说,无线接口都叫做 wlan0。当然也有例外的,但在这篇教程中我们将会一直用通用叫法。
|
||
|
||
以防万一,你得确认下以使此接口服务是启动着的:
|
||
|
||
$ sudo ip link set wlan0 up
|
||
|
||
一但确认了无线接口是工作着的,你就可以用如下命令来扫描附近的无线网络了:
|
||
|
||
$ sudo iw dev wlan0 scan | less
|
||
|
||

|
||
|
||
根据扫描出的结果,可以得到网络的名字(它的 SSID),它的信息强度,以及它使用的是哪个安全加密的(如:WEP、WPA/WPA2)。从此时起,将会分成两条路线:情况很好、很容易的以及情况稍微复杂的。
|
||
|
||
如果您想连接的网络是没有加密的,您可以用下面的命令直接连接:
|
||
|
||
$ sudo iw dev wlan0 connect [网络 SSID]
|
||
|
||
如果网络是用 WEP 加密的,也非常容易:
|
||
|
||
$ sudo iw dev wlan0 connect [网络 SSID] key 0:[WEP 密钥]
|
||
|
||
但网络使用的是 WPA 或 WPA2 协议的话,事情就不好办了。这种情况,您就得使用叫做 wpa_supplicant 的工具,它默认是没有的。然后需要修改 /etc/wpa_supplicant/wpa_supplicant.conf 文件,增加如下行:
|
||
|
||
network={
|
||
ssid="[网络 ssid]"
|
||
psk="[密码]"
|
||
priority=1
|
||
}
|
||
|
||
我建议你在文件的末尾添加它,并确保其他配置都注释掉。要注意 SSID 和密码字串都是大小写敏感的。在技术上您也可以把接入点的名称当做是 SSID,使用 wpa_supplicant 工具的话会有合适的 SSID 来替代这个名字。
|
||
|
||
一旦配置文件修改完成后,在后台启动此命令:
|
||
|
||
$ sudo wpa_supplicant -i wlan0 -c /etc/wpa_supplicant/wpa_supplicant.conf
|
||
|
||
最后,无论是连到开放的网络还是加密的安全网络,您都得获取 IP 地址。简单地使用如下命令:
|
||
|
||
$ sudo dhcpcd wlan0
|
||
|
||
如果一切顺利的话,您应该已经通过 DHCP 获取到了一个全新的本地 IP,这个过程是在后台自动完成的。如果想确认下是否真正连接上的话,您可以再一次输入如下命令检查:
|
||
|
||
$ iwconfig
|
||
|
||

|
||
|
||
最后,我认为多次重复第一步的检查操作是很有必要的。您永远不会知道什么时候您的图形用户界面挂了,或者是什么时候不能访问无线连接了,所以现在就准备着用命令来检测吧。还有,前面提到过的,有很多种方式(如 NetworkManager、[wicd][1]、[netcfg][2]、[wifi][3] 等等)来管理无线连接。我坚持使用最基本的方式,但在某些情况下,我使用的工具可能您还没有,所以您在之前就得先下载它们。另一方面,有很多高级的应用程序,他们确实是不包含在“默认包”里面的,使用它们会大大简化操作过程。但一般建议是开始的话最好从基本的来。
|
||
|
||
关于从命令行来管理连接 WiFi 您还有其他方式方法吗?请在评论中让我们知道。
|
||
|
||
--------------------------------------------------------------------------------
|
||
|
||
via: http://xmodulo.com/2014/08/manage-wifi-connection-command-line.html
|
||
|
||
作者:[Adrien Brochard][a]
|
||
译者:[runningwater](https://github.com/runningwater)
|
||
校对:[校对者ID](https://github.com/校对者ID)
|
||
|
||
本文由 [LCTT](https://github.com/LCTT/TranslateProject) 原创翻译,[Linux中国](http://linux.cn/) 荣誉推出
|
||
|
||
[a]:http://xmodulo.com/author/adrien
|
||
[1]:http://wicd.sourceforge.net/
|
||
[2]:https://www.archlinux.org/netcfg/
|
||
[3]:https://github.com/rockymeza/wifi |