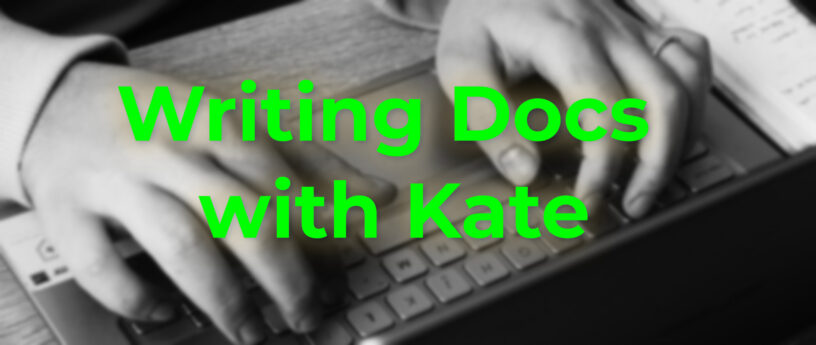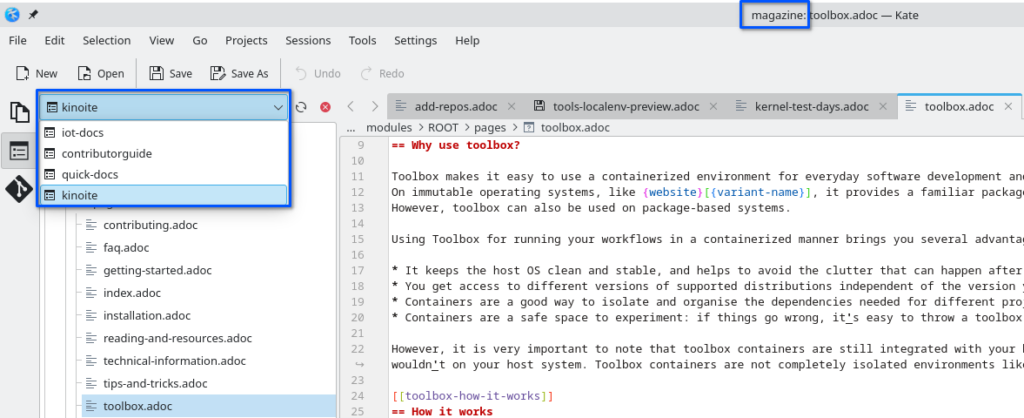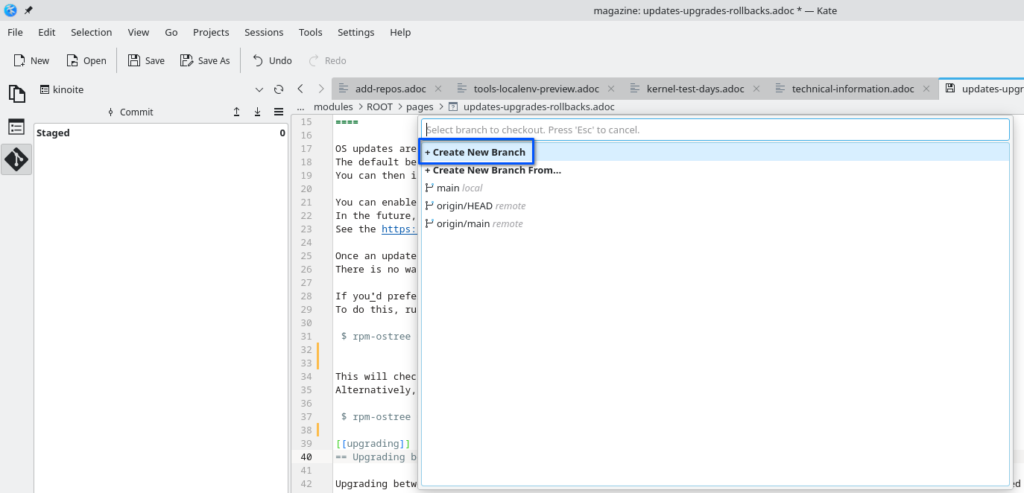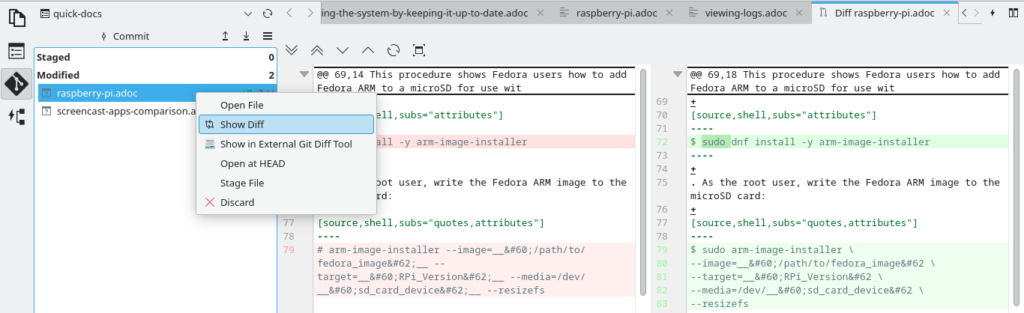6.3 KiB
使用 Kate 编写文档
照片由 Daria Glakteeva 在 Unsplash 上发布
Kate ( KDE Advanced Text Editor) 是一款免费开源文本编辑器,适用于 Linux、Windows 和 macOS。
对于文档编写者来说,Kate 集成的 Git 功能可以帮助简化编写过程。你无需记住 Git 命令,也无需在每次更改文件或切换分支时在终端中输入它们。
本文重点为从事各种 Fedora 文档仓库的贡献者介绍 Kate 的主要功能。这些功能可以扩展到其他文档仓库。
将 Kate 与你的仓库一起使用的准备工作
- 将 SSH 密钥添加到 Pagure、GitLab 或 GitHub 上的帐户设置中。 * 在 Pagure 上,转到我的设置 – SSH 密钥 – 添加 SSH 密钥 * 在 GitLab 上,首选项 – 用户设置 – 添加 SSH 密钥 * 在 GitHub 上,设置 – SSH 和 GPG 密钥 – 新的 SSH 密钥
- Fork 项目:转到上游仓库并选择 Fork 按钮
- 克隆仓库 * 在你的分叉仓库中,选择“使用 SSH 克隆”。 * 接下来,将该链接复制到剪贴板并将其粘贴到终端中的 GIT URL 中。 * 克隆仓库时,你可以指定新目录名称作为附加参数。$ git clone 新目录
- 安装 Kate。如果你是 Linux 用户,请转到发行版的包管理器来安装 Kate。如果你使用 Fedora Linux,我们推荐 Fedora Linux RPM 版本或 Flatpak。
会话
Kate 文本编辑器中的会话将单独的项目分组在一起,并帮助你在单个视图中处理多个文档仓库。
要将仓库保存在会话中:
转到_文件_,下拉菜单 – 选择_打开文件夹_ – 选择克隆的目录。 从_会话_下拉菜单中 – 选择_保存会话_ – 输入会话名称 – 按确定。
在左侧窗格中,单击_项目列表_保存到新会话“杂志”。下次打开 Kate 时,保存到会话中的克隆仓库将重新出现。
使用状态栏签出分支
使用 Kate 编辑器,你可以在状态栏和弹出屏幕上切换分支或创建新分支。
当前分支显示在状态栏的右下角。 要创建新分支,请选择 Main 分支。 从弹出菜单中选择_创建新分支_并输入新分支名称。
对 AsciiDoc 高亮显示的内置支持
具有 AsciiDoc 扩展名的文件将使用 asciidoc.xml 中的规则自动高亮显示。你不需要安装外部插件。
即时拼写检查
如果你希望在输入时自动进行拼写检查,请按 Ctrl + Shift + O。此组合键将打开和关闭拼写检查。
Git 工具视图
左侧窗格中的工具视图显示每个打开文件的 git 状态。
Staged 表示文件已添加(与 Git 添加相同),并且如果你选择顶部的 Commit 按钮,文件将被提交。
Modified 显示尚未暂存的更改。
单击左侧面板顶部的 Commit 按钮以显示该提交的差异。这将在提交工具视图中打开选定的提交。如果你想查看提交中的所有更改,请右键单击并选择_显示完整提交_。添加提交消息。
git push 按钮在 commit 按钮的右边。git pull 按钮在 git push 按钮的右边。
选择_刷新_图标(圆形箭头)以查看暂存文件和提交的情况。
集成终端
按 F4 或选择 terminal 按钮可打开和关闭集成终端。
你可以通过集成终端使用构建脚本和 Vale linter,将你的写作提升到一个新的水平,确保文档质量。
步骤 1. 运行构建脚本
要在本地检查文档质量,你可以在集成终端中运行构建和预览脚本。构建和预览脚本可让你准确查看更改如何通过 Antora 静态站点生成器在文档页面中发布。
注意:检查 Fedora 文档仓库的 README 页面,为构建脚本和说明使用正确的文件名。下面是一个例子:
要构建和预览站点,请运行:
$ ./docsbuilder.sh -p
结果可访问 http://localhost:8080
要停止预览:
$ ./docsbuilder.sh -k
步骤 2. 对你的文本运行 Vale
Vale 是一个命令行工具,用于检查文本是否符合定义的样式指南。参考该指南在本地运行 Vale。
鸣谢
非常感谢 KDE 开发人员 Nicco,他的视频教程频道 “Nicco loves Linux” 给了我很多灵感。
本文使用的 Kate 版本为 23.08.3
[上游文档][9]
以下是本文使用的 Fedora 文档 Git 仓库:
[快速文档][10] [Kinoite 用户文档][11] [IoT 用户文档][12] [文档贡献者指南][13]
via: https://fedoramagazine.org/writing-docs-with-kate-and-git/