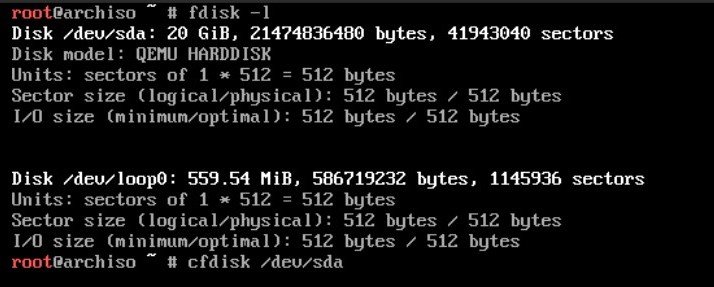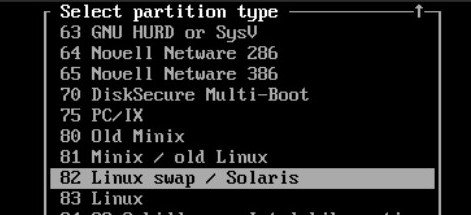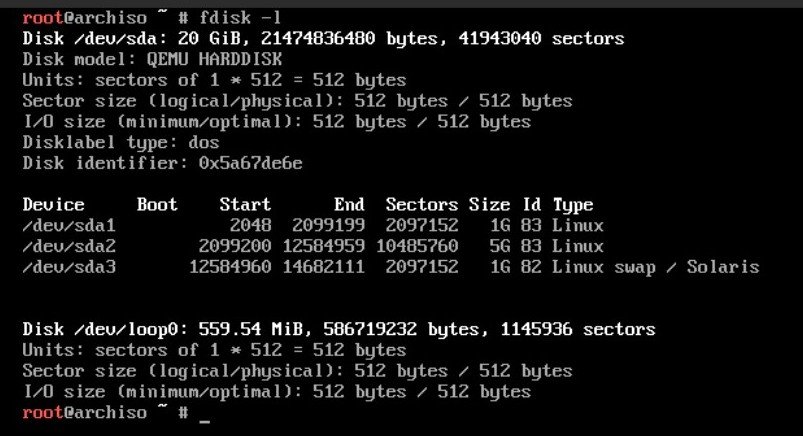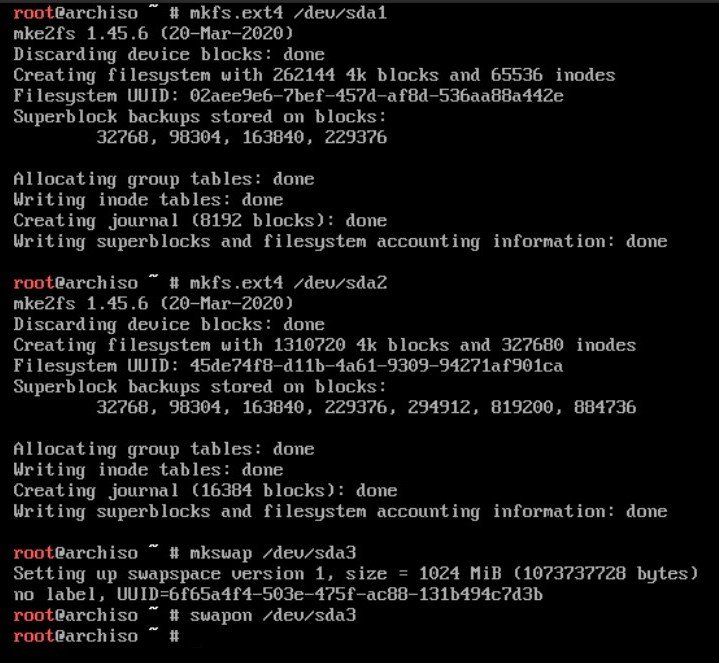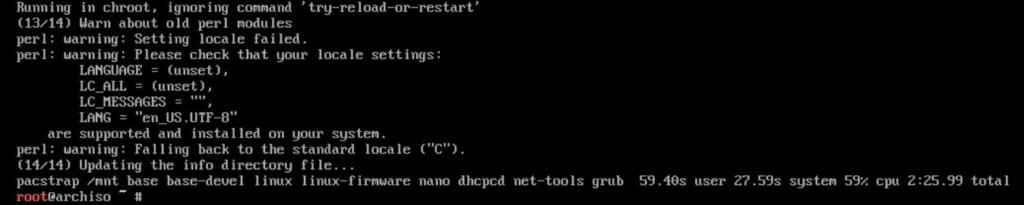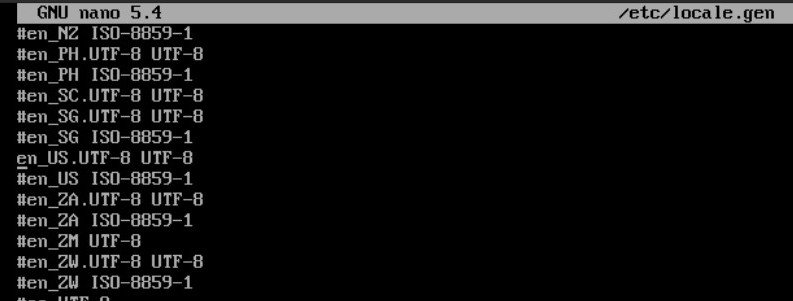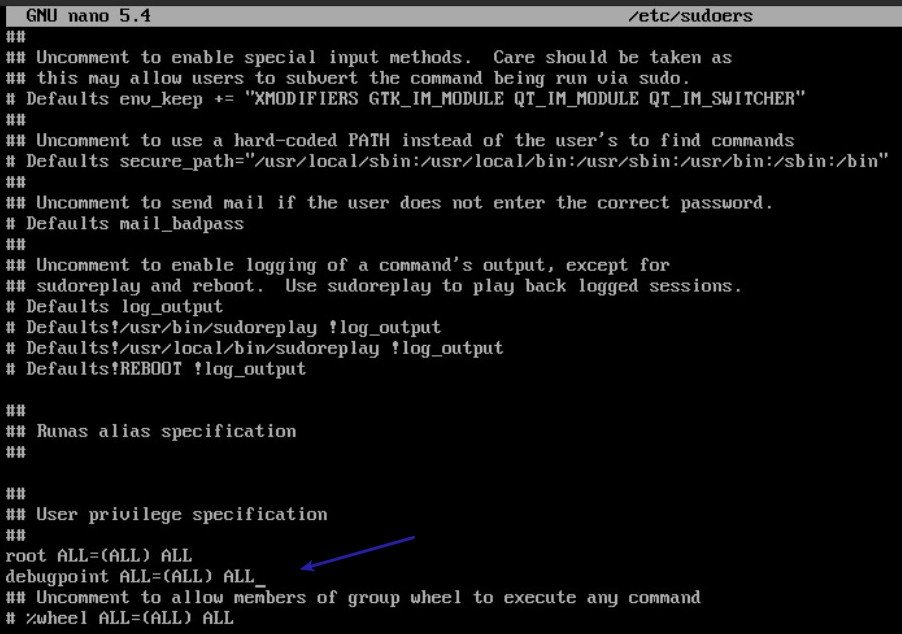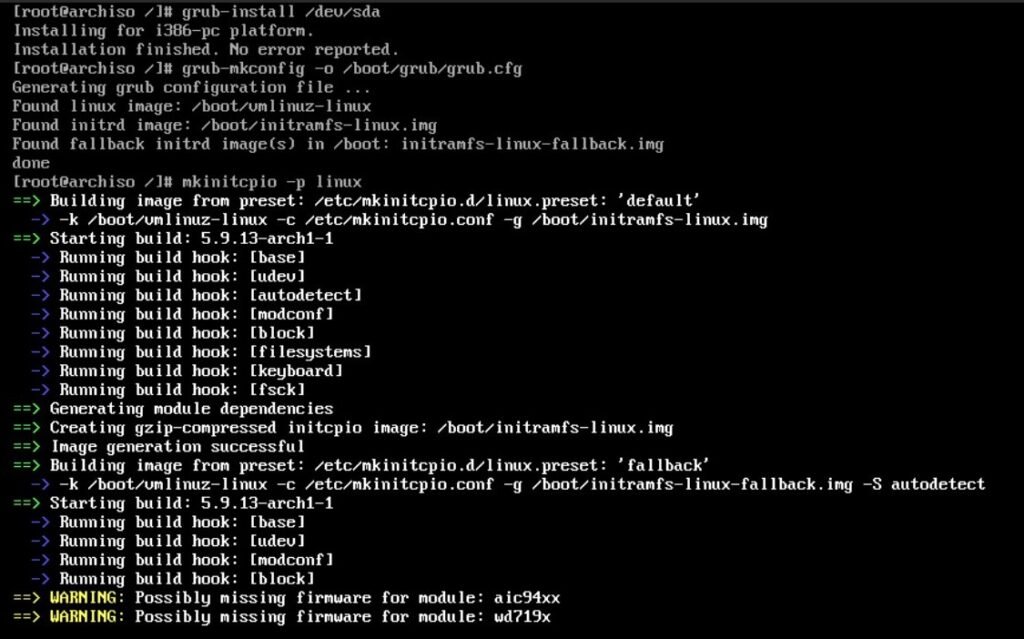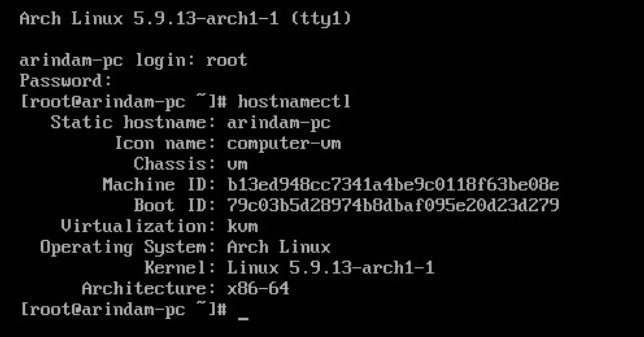10 KiB
How to Install LXQt Desktop in Arch Linux [Complete Guide]
This guide explains the steps you need to install LXQt Desktop in Arch Linux.
This guide has two parts. The first part deals with installing the base Arch system. The second part is installing the complete LXQt desktop environment on top of Arch Linux.
What is the LXQt Desktop?
LXQt is a lightweight Linux desktop environment based on Qt technology. It is known to be lighter than all traditional desktop environments available today. Arguably it is faster and consumes fewer resources than its equivalents, such as Xfce and Mate desktops.
LXQt desktop is available in other Linux distributions as one of the offerings. Fedora and Ubuntu provide an LXQt flavour as well. However, you can also install it in Arch Linux to enjoy the latest LXQt tech as a rolling release.
Install LXQt Desktop in Arch Linux
Part 1: Install Arch Linux
If you already have Arch Linux installed, you can skip this step and directly go to the install LXQt Desktop section below.
For a faster Arch Linux installation, refer to this guide for installing Arch via automated script. For the legacy way of installation method, refer to the below steps.
Download Arch Linux
Download Arch Linux .iso from the below link. There are magnet and torrent links available. Once you download, write the ISO to a USB drive. And then boot from the drive.
If you plan to install it as a virtual machine image via GNOME Boxes, virt-manager, you do not need to write it to a USB drive.
Boot and Configure Partitions
After you boot from the Arch Linux iso, you must run a series of commands to install the base system.
First, run the below command to find out the device identifier.
fdisk -l
Then with the device identifier, run the below command to start partitioning your disk. Make sure to change /dev/sda as per your system.
cfdisk /dev/sda
Select label type = dos in the next prompt.
Select the free space and choose option NEW from the bottom. In this example, I will create three partitions as per below.
/dev/sda1 - 1G - for /boot/dev/sda2 - 5G - for root/dev/sda3 - 1G - for swap
In the next screen provide partition size for the boot partition (for this example, I gave 1 GB). Select it as the primary partition.
Repeat the same step for the main root partition of size 5GB.
Create a swap partition using the same steps with size 1G (you may change it as per your need). After you create the swap partition, make sure to choose Type at the bottom and mark it as a swap with the option “Linux Swap/Solaris”.
Once done, write the changes to the disk using the Write option at the bottom. Make sure you take a backup before you write as this is a permanent change in your system.
Run the below command to check before you proceed. You can see in this example, three partitions are listed.
fdisk -l
Run the following commands in sequence to format and create an ext4 file system in the newly created partition above. Make sure you change the /dev/sda1 and /dev/sda2 as per your need.
mkfs.ext4 /dev/sda1mkfs.ext4 /dev/sda2mkswap /dev/sda3swapon /dev/sda3
After completion, mount the system and create necessary directories.
mount /dev/sda2 /mntmkdir /mnt/boot /mnt/var /mnt/homemount /dev/sda1 /mnt/boot
Again, make sure you change /dev/sda1, /dev/sda2 and /dev/sda3 as per your system.
Install the base system
I hope you are already connected to the internet. If not, try using a USB dongle or wired internet connection which Arch installer automatically configure and detect. If you do not have a wired connection available, follow this guide to configure a wireless or wifi network using Arch Linux installer.
Run the below commands in sequence to install the base system in the mounted partition. The download size is approx 400 MB.
pacman -Syypacstrap /mnt base base-devel linux linux-firmware nano dhcpcd net-tools grub
Once complete, generate file system table without which you can’t boot the system.
genfstab -U /mnt >> /mnt/etc/fstab
Configure the base system
Follow the below commands in sequence to configure the base system. This involves setting up your locale, language, add a login user, and setting up the internet.
arch-chroot /mntnano /etc/locale.gen
Uncomment the locale of your choice by removing # at the beginning. For this guide, I have chosen en_US.UTF-8 UTF-8. Press CTRL+O, Enter, and CTRL+X to exit from nano.
Generate the locale using:
locale-gen
Setup the language using the below command.
echo LANG=en_US.UTF-8 > /etc/locale.confexport LANG=en_US.UTF-8
Setup the local time zone.
ln -s /usr/share/zoneinfo/America/New_York /etc/localtime
Again, you can choose them as per your need. You can list the local timezones via the below commands.
ls /usr/share/zoneinfo
ls /usr/share/zoneinfo/America
Setup the hardware clock, create a hostname, and enable the DHCP for the internet using the below commands in sequence. You can change "arindam-pc" to any hostname as per your desire.
hwclock --systohc --utcecho arindam-pc > /etc/hostnamesystemctl enable dhcpcd
The next step is to set up the root user password, create an admin user, and add the user in the sudoers file.
Follow the below commands in sequence. Make sure to change the user name from debugpoint to something else as per your need.
passwd rootuseradd -m -g users -G wheel -s /bin/bash debugpointpasswd debugpoint
Open the sudoers file and add the below lines.
nano /etc/sudoers
Add below lines. As you already created the root user, the entry should be there.
root ALL=(ALL) ALLdebugpoint ALL=(ALL) ALL
Install grub, setup the initial ramdisk environment, unmount the system using the below commands in sequence.
grub-install /dev/sdagrub-mkconfig -o /boot/grub/grub.cfgmkinitcpio -p linuxexit
Then reboot your system.
umount /mnt/bootumount /mntreboot
You have now successfully installed the Arch Linux base system. It’s time to install the complete LXQt desktop.
Part 2: Install LXQt Desktop in Arch Linux
After reboot, choose Arch Linux from grub. In the Arch Linux prompt, start running the following commands in sequence. These commands install the Xorg server, display manager, LXQt desktop components, controller packages, and additional applications.
For all the commands, use the default, i.e. press enter when asked.
- Install Xorg. Approx install size is 80 MB.
sudo pacman -S --needed xorg
- Install display manager, lxqt desktop. Approx install size is 100 MB.
sudo pacman -S --needed lxqt xdg-utils ttf-freefont sddm
- Install additional components (approx 80 MB)
sudo pacman -S --needed libpulse libstatgrab libsysstat lm_sensors network-manager-applet oxygen-icons pavucontrol-qt
- Install applications
This is just a reference. You can also install the ones you require.
sudo pacman -S --needed firefox vlc filezilla leafpad xscreensaver archlinux-wallpaper
Now it’s time to enable the display manager and network manager as a service. So that next time you log on, they can run automatically by systemd.
systemctl enable sddmsystemctl enable NetworkManager
Reboot the system using the reboot command.
reboot
You should see a nice login prompt on the LXQt desktop if all goes well.
And you can now login using the user id and password which you just created. A Nice and superfast LXQt desktop would greet you after successful login.
I hope this guide helps you create your own Arch Linux environment with a lightweight LXQt desktop from scratch. If you run into trouble, let me know using the comment box below.
via: https://www.debugpoint.com/lxqt-arch-linux-install/