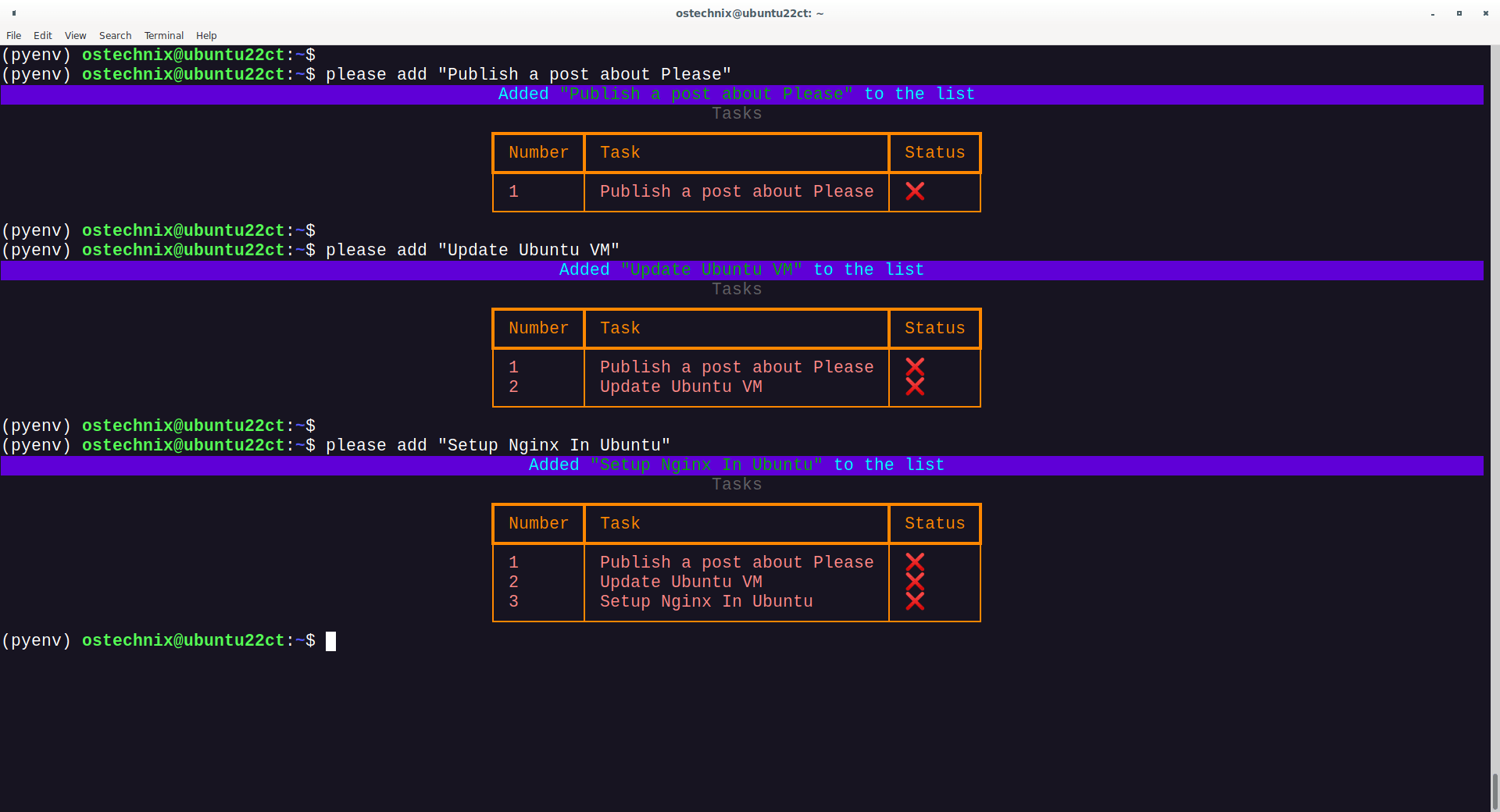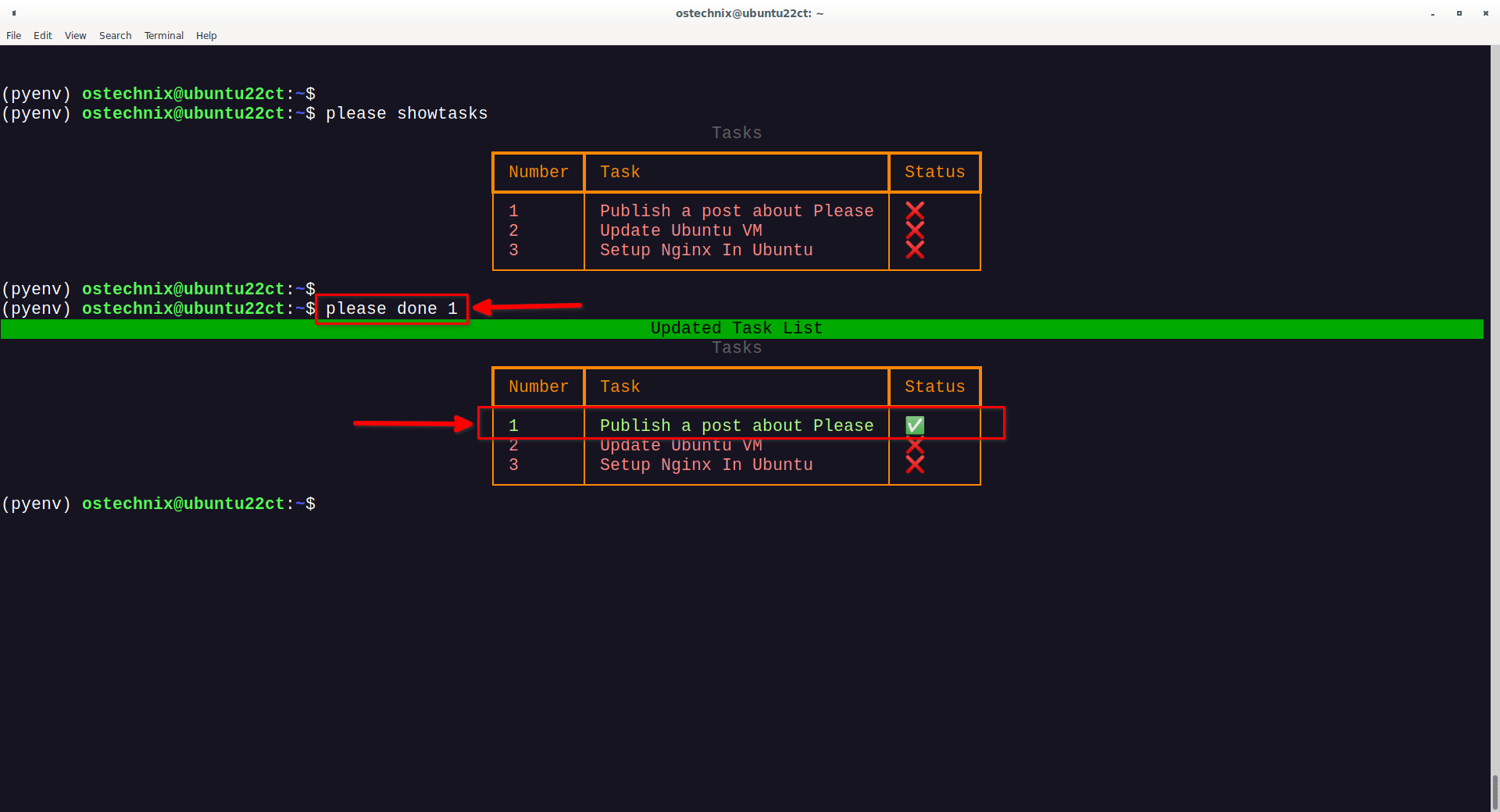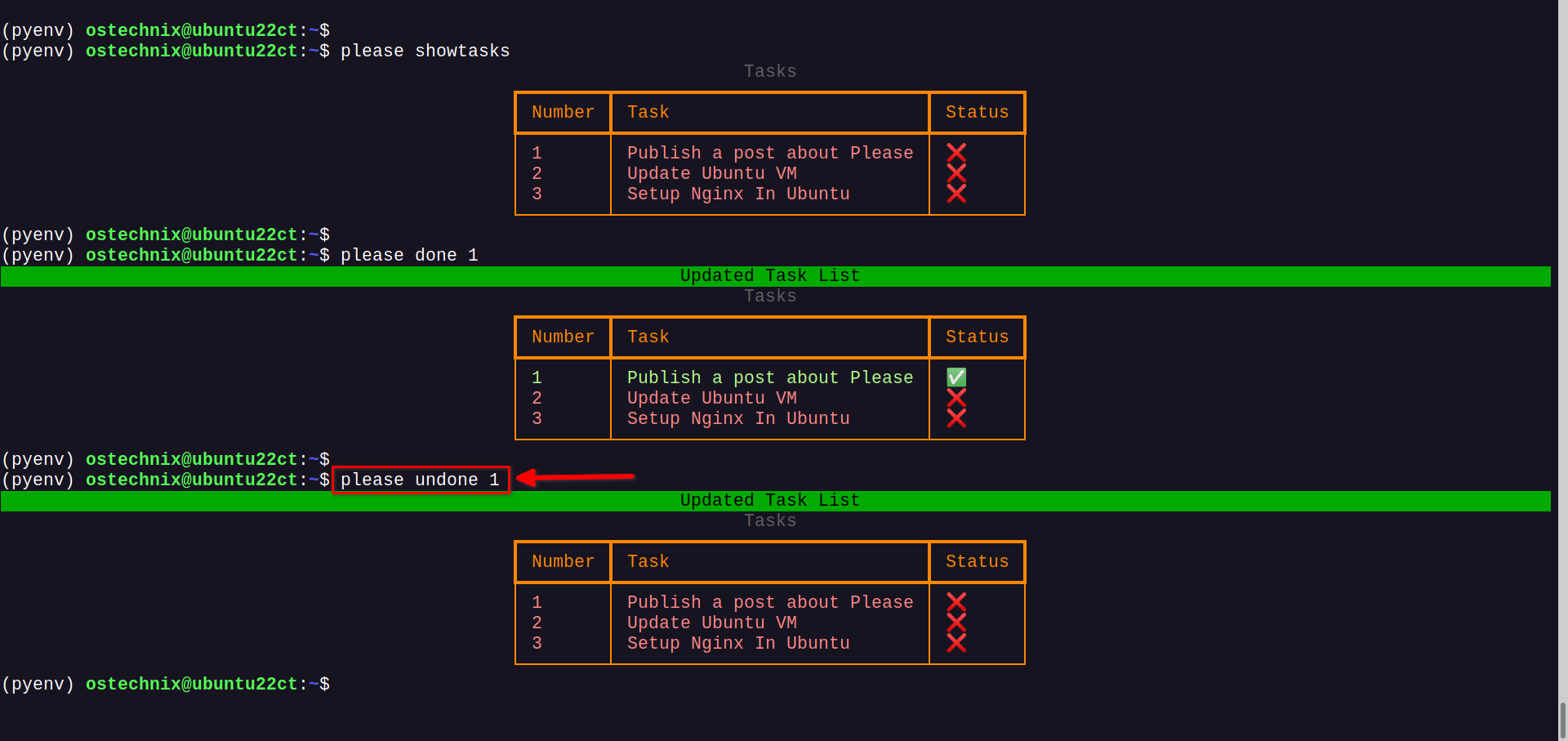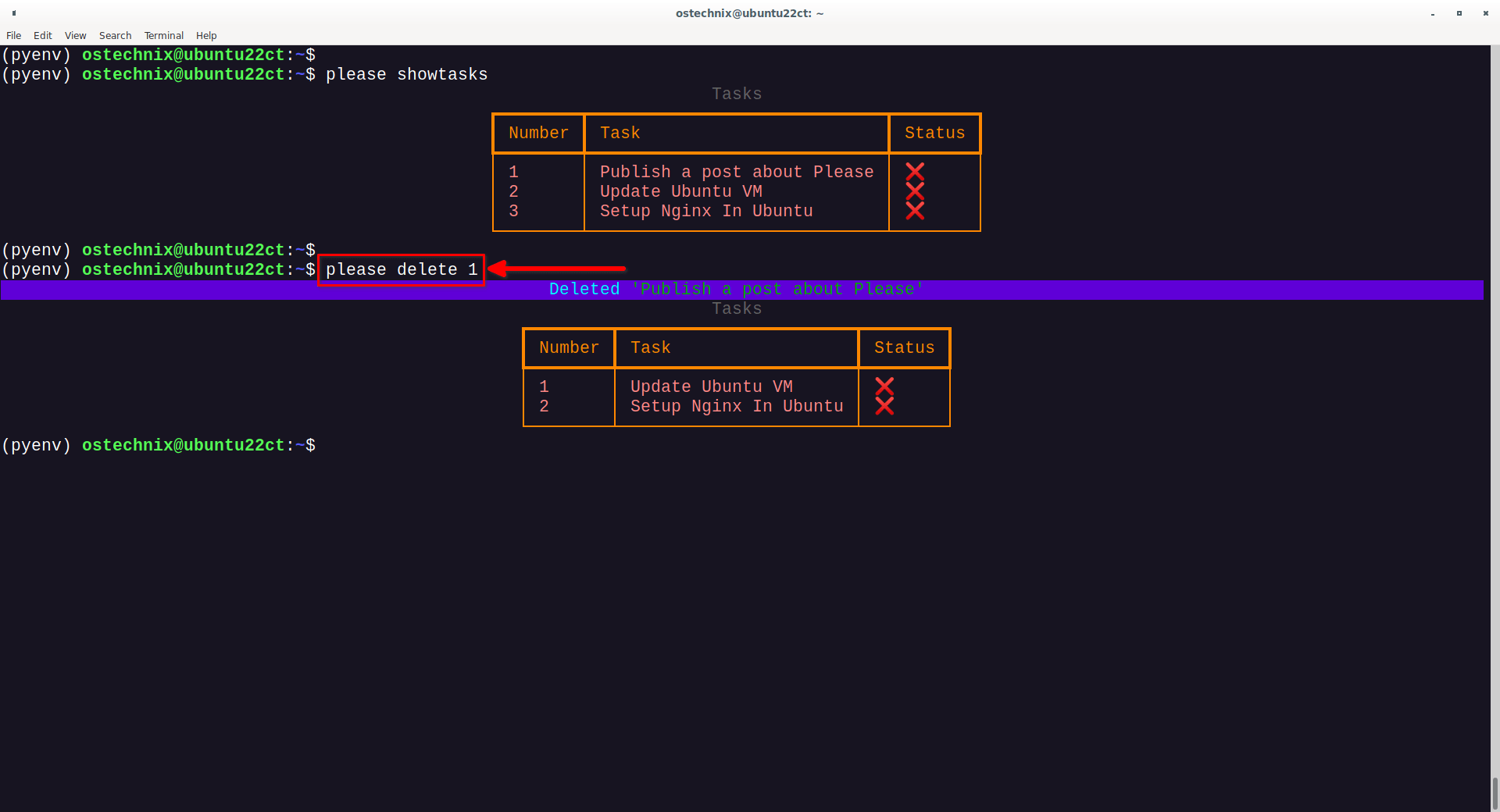11 KiB
Please – A Simple Command Line Todo Manager
Manage Tasks And To-do Lists With 'Please' From Command Line In Linux
A while ago, we reviewed "Taskwarrior", a command line task manager to manage your to-do tasks right from the Terminal window. Today I stumbled upon yet another simple command line Todo manager called "Please". Yes, the name is Please!.
Please is an opensource, CLI application written in Python programming language. Using Please, we can manage our personal tasks and to-do list without leaving the terminal.
Whenever you open a terminal window, Please will show you the current date and time, an inspirational quote and the list of personal to-do tasks in the Terminal.
Please is very lightweight and convenient CLI task manager for those who use terminal extensively in their daily life.
Install Please In Linux
Since Please is written in Python, you can install Please using PiP package manager. If you haven't installed PiP on your Linux machine yet, refer to the following link.
To install Please using PiP, simply run:
$ pip install please-cli
Or,
$ pip3 install please-cli
To run Please every time you open a new Terminal window, add the line 'please' to your .bashrc file.
$ echo 'please' >> ~/.bashrc
If you use ZSH shell, run:
$ echo 'please' >> ~/.zshrc
Please note that the above step is optional. You don't have to add it to your shell config file. However If you do the above step, you will immediately see your pending tasks and to-do list whenever you open a Terminal.
If you don't add it, you won't see them and you may forgot them after a while. So make sure you've added it to your .bashrc or .zshrc file.
Restart the current session to take effect the changes. Alternatively, source the .bashrc file to take effect the changes immediately.
$ source ~/.bashrc
You will be asked to set a name at first launch. It is usually the hostname of your system. You can also use any other name of your choice.
Hello! What can I call you?: ostechnix
You can change your name later by running the following command:
$ please callme <Your Name Goes Here>
Manage Tasks And To-do Lists With Please From Command Line
The usage of 'Please' is very simple!
Just run 'please' to show the current date and time, an inspirational quote and the list of tasks if there are any.
$ please
Sample Output:
─────── Hello ostechnix! It's 20 Jun | 11:59 AM ───────
"Action is eloquence!"
- William Shakespeare
Looking good, no pending tasks 😁
As you can see, there are no todo tasks yet. Let us add some.
Adding New Tasks
To add a new task, run:
$ please add "<Task Name>"
Example:
$ please add "Publish a post about Please"
Replace the task name within the quotes with your own.
Sample Output:
Added "Publish a post about Please" to the list
Tasks
┏━━━━━━━━┳━━━━━━━━━━━━━━━━━━━━━━━━━━━━━┳━━━━━━━━┓
┃ Number ┃ Task ┃ Status ┃
┡━━━━━━━━╇━━━━━━━━━━━━━━━━━━━━━━━━━━━━━╇━━━━━━━━┩
│ 1 │ Publish a post about Please │ ❌ │
└────────┴─────────────────────────────┴────────┘
Similarly, you can add any number of tasks. I have added the following 3 tasks for demonstration purpose.
Added "Setup Nginx In Ubuntu" to the list
Tasks
┏━━━━━━━━┳━━━━━━━━━━━━━━━━━━━━━━━━━━━━━┳━━━━━━━━┓
┃ Number ┃ Task ┃ Status ┃
┡━━━━━━━━╇━━━━━━━━━━━━━━━━━━━━━━━━━━━━━╇━━━━━━━━┩
│ 1 │ Publish a post about Please │ ❌ │
│ 2 │ Update Ubuntu VM │ ❌ │
│ 3 │ Setup Nginx In Ubuntu │ ❌ │
└────────┴─────────────────────────────┴────────┘
Show Tasks
To view the list of all tasks, run:
$ please showtasks
Sample Output:
Tasks
┏━━━━━━━━┳━━━━━━━━━━━━━━━━━━━━━━━━━━━━━┳━━━━━━━━┓
┃ Number ┃ Task ┃ Status ┃
┡━━━━━━━━╇━━━━━━━━━━━━━━━━━━━━━━━━━━━━━╇━━━━━━━━┩
│ 1 │ Publish a post about Please │ ❌ │
│ 2 │ Update Ubuntu VM │ ❌ │
│ 3 │ Setup Nginx In Ubuntu │ ❌ │
└────────┴─────────────────────────────┴────────┘
As you see in the above output, I have 3 unfinished tasks.
Mark Tasks As Done Or Undone
Once you complete a task, you can mark it as done by specifying the task number as show in the command below.
$ please done ""
Example:
$ please done 1
This command will mark the Job 1 as completed.
Sample Output:
Updated Task List
Tasks
┏━━━━━━━━┳━━━━━━━━━━━━━━━━━━━━━━━━━━━━━┳━━━━━━━━┓
┃ Number ┃ Task ┃ Status ┃
┡━━━━━━━━╇━━━━━━━━━━━━━━━━━━━━━━━━━━━━━╇━━━━━━━━┩
│ 1 │ Publish a post about Please │ ✅ │
│ 2 │ Update Ubuntu VM │ ❌ │
│ 3 │ Setup Nginx In Ubuntu │ ❌ │
└────────┴─────────────────────────────┴────────┘
As you see in the above output, the completed job is marked with a green tick markand the non-completed tasks are marked with a red cross.
Similarly, to undo the changes i.e. mark the jobs as undone, run:
$ please undone 1
Remove Tasks
To delete a task from the list, the command would be:
$ please delete ""
Example:
$ please delete 1
This command will delete the specified task.
Sample Output:
Deleted 'Publish a post about Please'
Tasks
┏━━━━━━━━┳━━━━━━━━━━━━━━━━━━━━━━━┳━━━━━━━━┓
┃ Number ┃ Task ┃ Status ┃
┡━━━━━━━━╇━━━━━━━━━━━━━━━━━━━━━━━╇━━━━━━━━┩
│ 1 │ Update Ubuntu VM │ ❌ │
│ 2 │ Setup Nginx In Ubuntu │ ❌ │
└────────┴───────────────────────┴────────┘
Please note that this command will delete the given task whether it is completed or not. It is not even will show you a warning message. So double check if you delete a correct task.
Reset
To reset all settings and task, run:
$ please setup
You will be prompted to set a name.
Sample Output:
Hello! What can I call you?: ostechnix
Thanks for letting me know your name!
If you wanna change your name later, please use:
┌────────────────────────────────────────────────────────────────────────────────────────────────────────────────────────────────────────────────┐
│ please callme <Your Name Goes Here> │
└────────────────────────────────────────────────────────────────────────────────────────────────────────────────────────────────────────────────┘
Uninstall Please
'Please' didn't please you? No problem! You can remove it using command:
$ pip uninstall please-cli
Or,
$ pip3 uninstall please-cli
And then edit your .bashrc or .zshrc file and remove the line that says please at the end of the file.
Conclusion
I briefly tried 'Please' on my Ubuntu VM and I already started liking its simplicity and efficiency. If you're looking for an easy-to-use CLI task manager for managing your tasks, please try "Please". You will be pleased!
Resource:
Featured Image by Pixabay.
via: https://ostechnix.com/please-command-line-todo-manager/