mirror of
https://github.com/LCTT/TranslateProject.git
synced 2024-12-23 21:20:42 +08:00
189 lines
6.7 KiB
Markdown
189 lines
6.7 KiB
Markdown
[#]: collector: (lujun9972)
|
||
[#]: translator: (lkxed)
|
||
[#]: reviewer: (wxy)
|
||
[#]: publisher: (wxy)
|
||
[#]: url: (https://linux.cn/article-14431-1.html)
|
||
[#]: subject: (Power up your Linux terminal text editor with ed)
|
||
[#]: via: (https://opensource.com/article/20/12/gnu-ed)
|
||
[#]: author: (Seth Kenlon https://opensource.com/users/seth)
|
||
|
||
在 Linux 终端上使用行编辑器 ed
|
||
======
|
||
|
||
> 这个看似简单的编辑器为用户提供了许多易于学习和使用的命令。
|
||
|
||
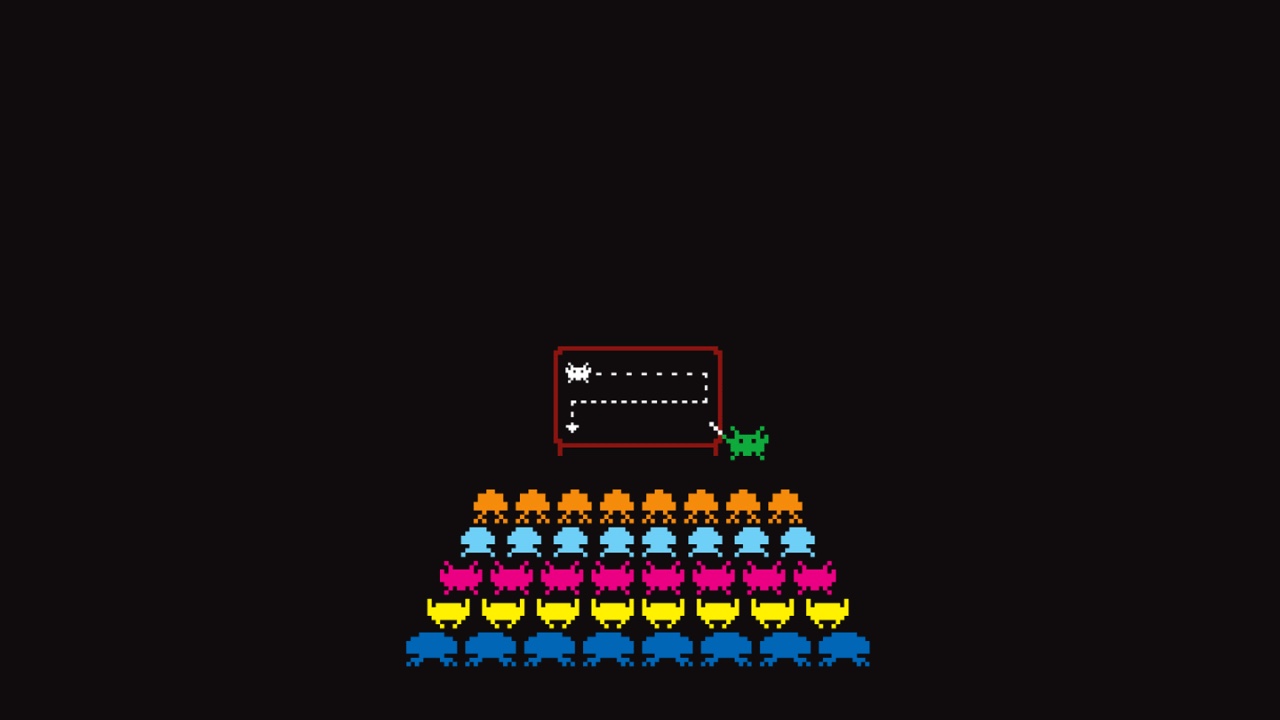
|
||
|
||
GNU `ed` 命令是一个行编辑器。它被认为是标准的 Unix 文本编辑器,因为它是首个出现在 Unix 的文本编辑器,并且它曾经无处不在,你在任何一个 POSIX 系统中都能找到它(通常来说,你现在也可以)。在某种程度上,你可以很容易看出来它是第一个文本编辑器,因为它在许多方面的功能都十分基础。和其他大多数的文本编辑器不同,它不会打开一个属于自己的窗口或显示区域,事实上,在默认情况下,它甚至不会提示用户输入文字。从另一个方面来说,它在交互功能上的缺失也可以成为一个优点。它是一个多功能的编辑器,你可以用简短的命令控制它,无论是在交互式的命令行中,还是在编写的 shell 脚本里。
|
||
|
||
### 安装 ed
|
||
|
||
如果你正在使用 Linux 或者 BSD 的话,你很可能已经默认安装了 `ed`(在 Linux 上是 GNU 版 `ed`,而在 BSD 上是 BSD 版 `ed`)。但是,一些极简的环境可能没有包括 `ed`,这也没关系,你的发行版的软件仓库中很可能有 `ed` 可供下载。macOS 默认安装了 BSD 版 `ed`。
|
||
|
||
### 启动 ed
|
||
|
||
当你启动 `ed` 的时候,你的终端提示符不见了,看起来好像是 `ed` 停止运行了。其实它没有,它只是在等待你输入指令而已。
|
||
|
||
```
|
||
$ ed
|
||
```
|
||
|
||
为使 `ed` 显示更详细的信息,你可以输入命令 `p` 让它返回一个提示符:
|
||
|
||
```
|
||
$ ed
|
||
p
|
||
?
|
||
```
|
||
|
||
这个问号(`?`)是默认的 `ed` 提示符。
|
||
|
||
### 缓冲区
|
||
|
||
当 `ed` 激活时,你其实是在和一个叫 <ruby>缓冲区<rt>buffer</rt></ruby> 的东西打交道。缓冲区是内存中的一块区域。你并不会直接编辑文件,而是在编辑它对应的缓冲区。当你退出 `ed` 却没有把修改保存到磁盘的文件上时,所有的修改都会丢失,因为它们只在缓冲区里存在。(这对于一个已经习惯了初始的 <ruby>草图缓冲区<rt>scratch buffer</rt></ruby> 的资深 Emacs 用户可能很耳熟。)
|
||
|
||
### 使用 ed 输入文本
|
||
|
||
启动 `ed` 后,你处于命令模式。这意味着你可以向编辑器发送指令,比如让它显示一个提示符,而不是空白区域。你可以使用 `a` 命令开始附加文本到当前的缓冲区,使用一个实心的点 `.` 来终止输入。比如,下面的这个例子往缓冲区里附加了两行文字(“hello world” 和 “hello ed”):
|
||
|
||
```
|
||
?
|
||
a
|
||
hello world
|
||
hello ed
|
||
.
|
||
```
|
||
|
||
使用点 `.` 终止输入后,你将回到命令模式。
|
||
|
||
### 查看缓冲区
|
||
|
||
怎样查看当前缓冲区里都有什么呢?你可以输入想要查看的行号,也可以使用 `,p` 命令来显示所有的行:
|
||
|
||
```
|
||
?
|
||
1
|
||
hello world
|
||
2
|
||
hello ed
|
||
,p
|
||
hello world
|
||
hello ed
|
||
```
|
||
|
||
### 写入文件
|
||
|
||
如果你现在对文本很满意,你可以使用 `w` 命令把缓冲区写入到文件中,后面跟上目标文件名:
|
||
|
||
```
|
||
?
|
||
w example.txt
|
||
19
|
||
```
|
||
|
||
写操作后显示的那个数字代表着写入到文件中的字符数。
|
||
|
||
### 读取文件
|
||
|
||
除了使用 `ed` 来读取文本,你也可以使用 `r` 命令把一个已经存在的文件加载到到缓冲区里:
|
||
|
||
```
|
||
?
|
||
r myfile.txt
|
||
```
|
||
|
||
另外,你也可以在启动 `ed` 时,在它后面加上你想要加载到缓冲区里的文件名:
|
||
|
||
```
|
||
$ ed myfile.txt
|
||
```
|
||
|
||
### 编辑缓冲区
|
||
|
||
鉴于 `ed` 是一个文本编辑器,你当然可以使用一种特殊的语法来编辑缓冲区里的文本。使用 `sed` 或 `vim` 的用户或许会觉得这个语法很熟悉。假设现在缓冲区里已经加载了一个文件:
|
||
|
||
```
|
||
$ ed myfile.txt
|
||
,p
|
||
This is an example document.
|
||
There is some text, but not much.
|
||
There is some errors, but not much.
|
||
```
|
||
|
||
如果你要把第一句话中的 `document` 修改为 `file`,你可以先选择目标行(`1`),然后使用 `s` 命令调用搜索函数,后面跟着搜索文本和替换文本:
|
||
|
||
```
|
||
?
|
||
1
|
||
This is an example document.
|
||
s/document/file/
|
||
1
|
||
This is an example file.
|
||
```
|
||
|
||
如果你要编辑其他行,步骤也是一样的,只需提供一个不同的行号即可:
|
||
|
||
```
|
||
?
|
||
3
|
||
There is some errors, but not much.
|
||
s/is/are/
|
||
s/much/many/
|
||
```
|
||
|
||
你可以使用 `,p` 命令来看到你对缓冲区的历史编辑记录:
|
||
|
||
```
|
||
This is an example file.
|
||
There is some text, but not much.
|
||
There are some errors, but not many.
|
||
```
|
||
|
||
当然,这些修改只存在于缓冲区里。你如果在 `ed` 编辑器外查看这个文件,你只会看到原始的文本:
|
||
|
||
```
|
||
$ cat myfile.txt
|
||
This is an example document.
|
||
There is some text, but not much.
|
||
There is some errors, but not much.
|
||
```
|
||
|
||
如果你要把这些修改保存回文件中,使用 `w` 命令即可:
|
||
|
||
```
|
||
w myfile.txt
|
||
258
|
||
```
|
||
|
||
### 清空缓冲区
|
||
|
||
如果想要得到一个新的缓冲区,以此来打开一个新的文件,或者把一个新的文件加载到不同的环境中,你可以使用 `c` 命令。使用这个清空缓冲区后,什么也不会输出,因为缓冲已经是空的了:
|
||
|
||
```
|
||
c
|
||
,p
|
||
```
|
||
|
||
### 退出
|
||
|
||
如果要退出当前的 `ed` 会话,你可以使用 `q` 命令。它并不会给你一个保存缓冲区的机会,所以你要确保自己在这之前执行了保存操作。
|
||
|
||
### 尝试一下 ed 吧
|
||
|
||
`ed` 还可以做到很多事情,学习 `ed` 可以让你知道它和部分的 `vim` 是如何工作的。我并没有尝试使用 `ed` 来写这篇文章,老实说,我也不认为它是通常意义上的最佳文本编辑器。但是,`ed` 仍然是一个出色的编辑器。通过阅读它的文档,你可以很轻松地学会它。在 GNU 系统上,你可以使用 `info ed` 来查看它的操作手册。
|
||
|
||
--------------------------------------------------------------------------------
|
||
|
||
via: https://opensource.com/article/20/12/gnu-ed
|
||
|
||
作者:[Seth Kenlon][a]
|
||
选题:[lujun9972][b]
|
||
译者:[lkxed](https://github.com/lkxed)
|
||
校对:[wxy](https://github.com/wxy)
|
||
|
||
本文由 [LCTT](https://github.com/LCTT/TranslateProject) 原创编译,[Linux中国](https://linux.cn/) 荣誉推出
|
||
|
||
[a]: https://opensource.com/users/seth
|
||
[b]: https://github.com/lujun9972
|
||
[1]: https://opensource.com/sites/default/files/styles/image-full-size/public/lead-images/terminal_command_linux_desktop_code.jpg?itok=p5sQ6ODE (Terminal command prompt on orange background)
|