mirror of
https://github.com/LCTT/TranslateProject.git
synced 2024-12-23 21:20:42 +08:00
187 lines
6.8 KiB
Markdown
187 lines
6.8 KiB
Markdown
如何创建和维护你自己的 man 手册
|
||
======
|
||
|
||

|
||
|
||
我们已经讨论了一些 [man 手册的替代方案][1]。 这些替代方案主要用于学习简洁的 Linux 命令示例,而无需通过全面而过于详细的手册页。 如果你正在寻找一种快速而简单的方法来轻松快速地学习 Linux 命令,那么这些替代方案值得尝试。 现在,你可能正在考虑 —— 如何为 Linux 命令创建自己的 man 式的帮助页面? 这时 “Um” 就派上用场了。 Um 是一个命令行实用程序,可以用于轻松创建和维护包含你到目前为止所了解的所有命令的 man 页面。
|
||
|
||
通过创建自己的手册页,你可以在手册页中避免大量不必要的细节,并且只包含你需要记住的内容。 如果你想创建自己的一套 man 式的页面,“Um” 也能为你提供帮助。 在这个简短的教程中,我们将学习如何安装 “Um” 命令以及如何创建自己的 man 手册页。
|
||
|
||
### 安装 Um
|
||
|
||
Um 适用于 Linux 和Mac OS。 目前,它只能在 Linux 系统中使用 Linuxbrew 软件包管理器来进行安装。 如果你尚未安装 Linuxbrew,请参考以下链接:
|
||
|
||
- [Linuxbrew:一个用于 Linux 和 MacOS 的通用包管理器][3]
|
||
|
||
安装 Linuxbrew 后,运行以下命令安装 Um 实用程序。
|
||
|
||
```
|
||
$ brew install sinclairtarget/wst/um
|
||
```
|
||
|
||
如果你会看到类似下面的输出,恭喜你! Um 已经安装好并且可以使用了。
|
||
|
||
```
|
||
[...]
|
||
==> Installing sinclairtarget/wst/um
|
||
==> Downloading https://github.com/sinclairtarget/um/archive/4.0.0.tar.gz
|
||
==> Downloading from https://codeload.github.com/sinclairtarget/um/tar.gz/4.0.0
|
||
-=#=# # #
|
||
==> Downloading https://rubygems.org/gems/kramdown-1.17.0.gem
|
||
######################################################################## 100.0%
|
||
==> gem install /home/sk/.cache/Homebrew/downloads/d0a5d978120a791d9c5965fc103866815189a4e3939
|
||
==> Caveats
|
||
Bash completion has been installed to:
|
||
/home/linuxbrew/.linuxbrew/etc/bash_completion.d
|
||
==> Summary
|
||
[] /home/linuxbrew/.linuxbrew/Cellar/um/4.0.0: 714 files, 1.3MB, built in 35 seconds
|
||
==> Caveats
|
||
==> openssl
|
||
A CA file has been bootstrapped using certificates from the SystemRoots
|
||
keychain. To add additional certificates (e.g. the certificates added in
|
||
the System keychain), place .pem files in
|
||
/home/linuxbrew/.linuxbrew/etc/openssl/certs
|
||
|
||
and run
|
||
/home/linuxbrew/.linuxbrew/opt/openssl/bin/c_rehash
|
||
==> ruby
|
||
Emacs Lisp files have been installed to:
|
||
/home/linuxbrew/.linuxbrew/share/emacs/site-lisp/ruby
|
||
==> um
|
||
Bash completion has been installed to:
|
||
/home/linuxbrew/.linuxbrew/etc/bash_completion.d
|
||
```
|
||
|
||
在制作你的 man 手册页之前,你需要为 Um 启用 bash 补全。
|
||
|
||
要开启 bash 补全,首先你需要打开 `~/.bash_profile` 文件:
|
||
|
||
```
|
||
$ nano ~/.bash_profile
|
||
```
|
||
|
||
并在其中添加以下内容:
|
||
|
||
```
|
||
if [ -f $(brew --prefix)/etc/bash_completion.d/um-completion.sh ]; then
|
||
. $(brew --prefix)/etc/bash_completion.d/um-completion.sh
|
||
fi
|
||
```
|
||
|
||
保存并关闭文件。运行以下命令以更新更改。
|
||
|
||
```
|
||
$ source ~/.bash_profile
|
||
```
|
||
|
||
准备工作全部完成。让我们继续创建我们的第一个 man 手册页。
|
||
|
||
### 创建并维护自己的man手册
|
||
|
||
如果你想为 `dpkg` 命令创建自己的 man 手册。请运行:
|
||
|
||
```
|
||
$ um edit dpkg
|
||
```
|
||
|
||
上面的命令将在默认编辑器中打开 markdown 模板:
|
||
|
||
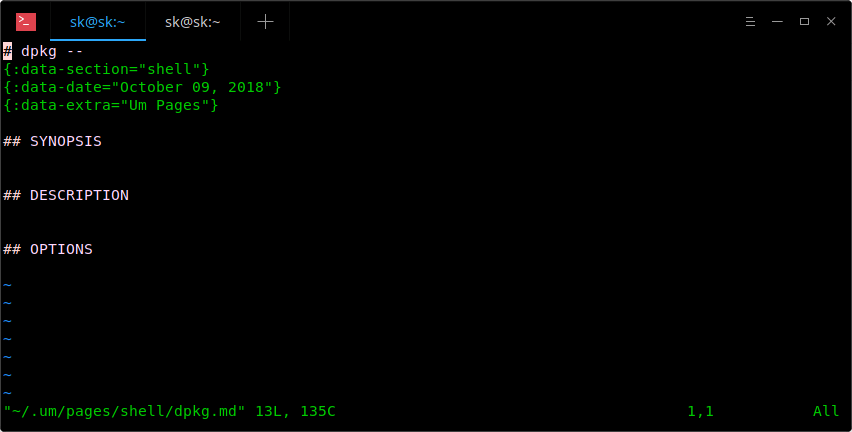
|
||
|
||
我的默认编辑器是 Vi,因此上面的命令会在 Vi 编辑器中打开它。现在,开始在此模板中添加有关 `dpkg` 命令的所有内容。
|
||
|
||
下面是一个示例:
|
||
|
||

|
||
|
||
正如你在上图的输出中看到的,我为 `dpkg` 命令添加了概要,描述和两个参数选项。 你可以在 man 手册中添加你所需要的所有部分。不过你也要确保为每个部分提供了适当且易于理解的标题。 完成后,保存并退出文件(如果使用 Vi 编辑器,请按 `ESC` 键并键入`:wq`)。
|
||
|
||
最后,使用以下命令查看新创建的 man 手册页:
|
||
|
||
```
|
||
$ um dpkg
|
||
```
|
||
|
||

|
||
|
||
如你所见,`dpkg` 的 man 手册页看起来与官方手册页完全相同。 如果要在手册页中编辑和/或添加更多详细信息,请再次运行相同的命令并添加更多详细信息。
|
||
|
||
```
|
||
$ um edit dpkg
|
||
```
|
||
|
||
要使用 Um 查看新创建的 man 手册页列表,请运行:
|
||
|
||
```
|
||
$ um list
|
||
```
|
||
|
||
所有手册页将保存在主目录中名为 `.um` 的目录下
|
||
|
||
以防万一,如果你不想要某个特定页面,只需删除它,如下所示。
|
||
|
||
```
|
||
$ um rm dpkg
|
||
```
|
||
|
||
要查看帮助部分和所有可用的常规选项,请运行:
|
||
|
||
```
|
||
$ um --help
|
||
usage: um <page name>
|
||
um <sub-command> [ARGS...]
|
||
|
||
The first form is equivalent to `um read <page name>`.
|
||
|
||
Subcommands:
|
||
um (l)ist List the available pages for the current topic.
|
||
um (r)ead <page name> Read the given page under the current topic.
|
||
um (e)dit <page name> Create or edit the given page under the current topic.
|
||
um rm <page name> Remove the given page.
|
||
um (t)opic [topic] Get or set the current topic.
|
||
um topics List all topics.
|
||
um (c)onfig [config key] Display configuration environment.
|
||
um (h)elp [sub-command] Display this help message, or the help message for a sub-command.
|
||
```
|
||
|
||
### 配置 Um
|
||
|
||
要查看当前配置,请运行:
|
||
|
||
```
|
||
$ um config
|
||
Options prefixed by '*' are set in /home/sk/.um/umconfig.
|
||
editor = vi
|
||
pager = less
|
||
pages_directory = /home/sk/.um/pages
|
||
default_topic = shell
|
||
pages_ext = .md
|
||
```
|
||
|
||
在此文件中,你可以根据需要编辑和更改 `pager`、`editor`、`default_topic`、`pages_directory` 和 `pages_ext` 选项的值。 比如说,如果你想在 [Dropbox][2] 文件夹中保存新创建的 Um 页面,只需更改 `~/.um/umconfig` 文件中 `pages_directory` 的值并将其更改为 Dropbox 文件夹即可。
|
||
|
||
```
|
||
pages_directory = /Users/myusername/Dropbox/um
|
||
```
|
||
|
||
这就是全部内容,希望这些能对你有用,更多好的内容敬请关注!
|
||
|
||
干杯!
|
||
|
||
--------------------------------------------------------------------------------
|
||
|
||
via: https://www.ostechnix.com/how-to-create-and-maintain-your-own-man-pages/
|
||
|
||
作者:[SK][a]
|
||
选题:[lujun9972][b]
|
||
译者:[way-ww](https://github.com/way-ww)
|
||
校对:[wxy](https://github.com/wxy)
|
||
|
||
本文由 [LCTT](https://github.com/LCTT/TranslateProject) 原创编译,[Linux中国](https://linux.cn/) 荣誉推出
|
||
|
||
[a]: https://www.ostechnix.com/author/sk/
|
||
[b]: https://github.com/lujun9972
|
||
[1]: https://www.ostechnix.com/3-good-alternatives-man-pages-every-linux-user-know/
|
||
[2]: https://www.ostechnix.com/install-dropbox-in-ubuntu-18-04-lts-desktop/
|
||
[3]: https://www.ostechnix.com/linuxbrew-common-package-manager-linux-mac-os-x/
|