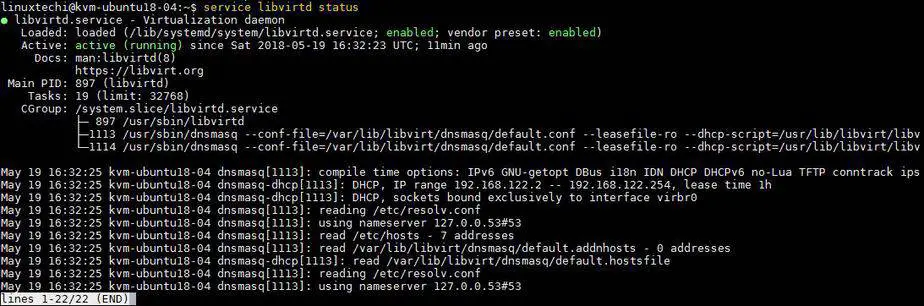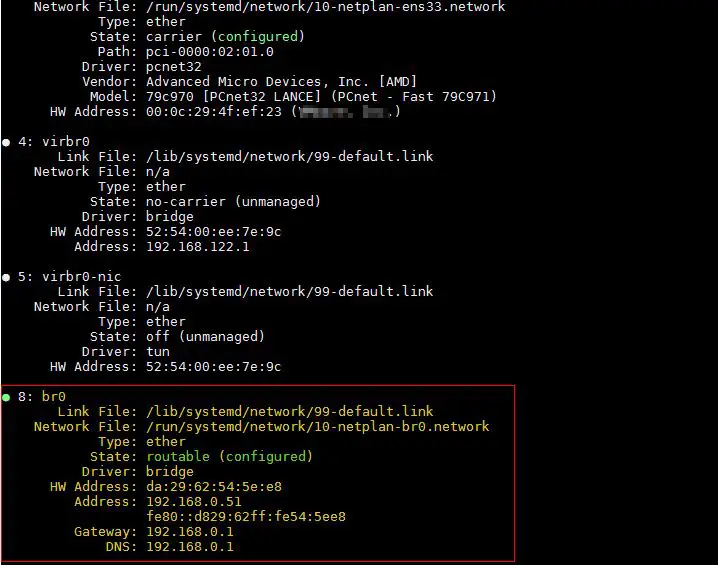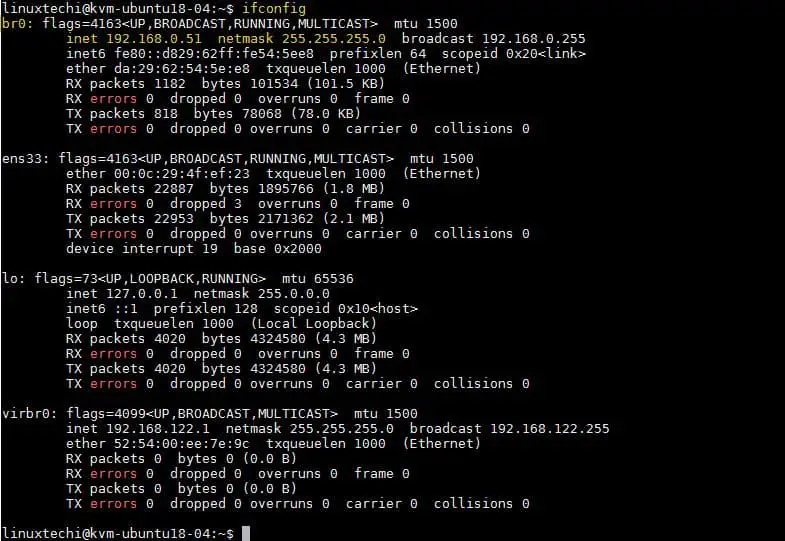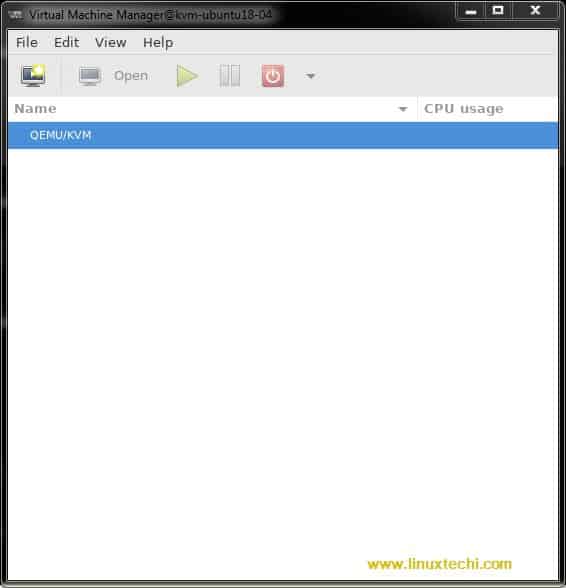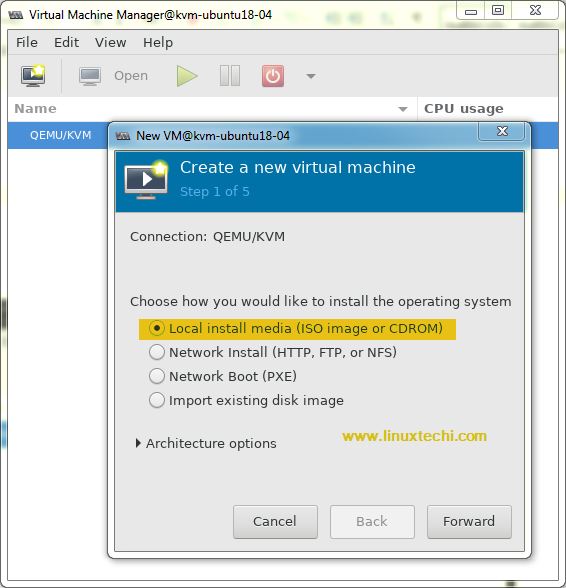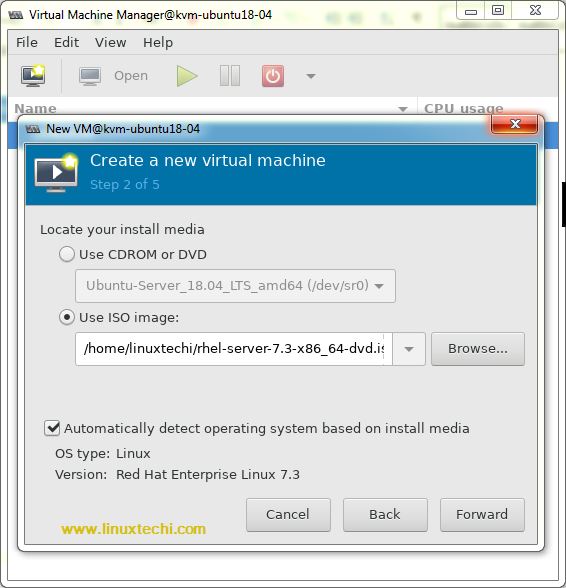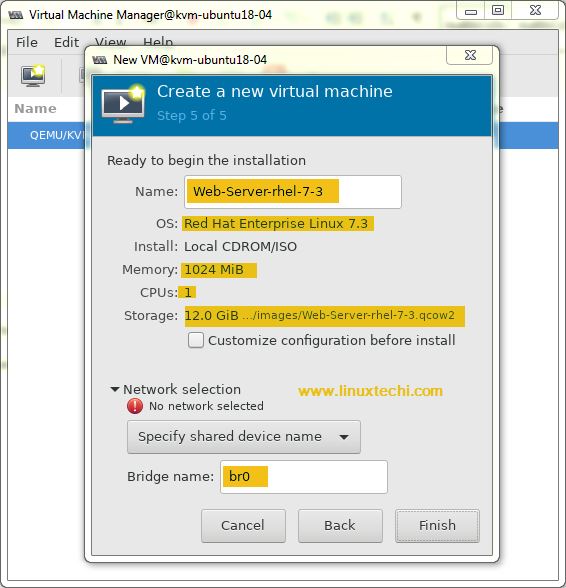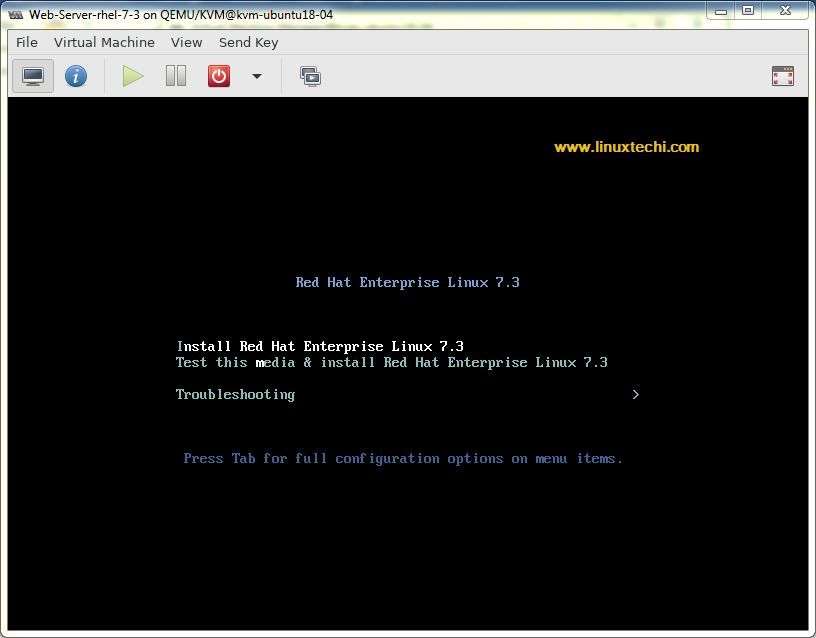7.5 KiB
如何在 Ubuntu 18.04 服务器上安装和配置 KVM
KVM(基于内核的虚拟机)是一款为类 Linux 系统提供的开源的全虚拟化解决方案,KVM 使用虚拟化扩展(如 Intel VT 或 AMD-V)提供虚拟化功能。无论何时我们在任何 Linux 机器上安装 KVM,都会通过加载诸如 kvm-intel.ko(基于 Intel 的机器)和 kvm-amd.ko(基于 amd 的机器)的内核模块,使其成为管理程序(LCTT 译注:一种监控和管理虚拟机运行的核心软件层)。
KVM 允许我们安装和运行多个虚拟机(Windows 和 Linux)。我们可以通过 virt-manager 的图形用户界面或使用 virt-install 和 virsh 命令在命令行界面来创建和管理基于 KVM 的虚拟机。
在本文中,我们将讨论如何在 Ubuntu 18.04 LTS 服务器上安装和配置 KVM 管理程序。我假设你已经在你的服务器上安装了 Ubuntu 18.04 LTS 。接下来登录到您的服务器执行以下步骤。
第一步:确认您的硬件是否支持虚拟化
执行 egrep 命令以验证您的服务器的硬件是否支持虚拟化,
linuxtechi@kvm-ubuntu18-04:~$ egrep -c '(vmx|svm)' /proc/cpuinfo
1
如果输出结果大于 0,就意味着您的硬件支持虚拟化。重启,进入 BIOS 设置中启用 VT 技术。
现在使用下面的命令安装 kvm-ok 实用程序,该程序用于确定您的服务器是否能够运行硬件加速的 KVM 虚拟机。
linuxtechi@kvm-ubuntu18-04:~$ sudo apt install cpu-checker
运行 kvm-ok 命令确认输出结果,
linuxtechi@kvm-ubuntu18-04:~$ sudo kvm-ok
INFO: /dev/kvm exists
KVM acceleration can be used
第二步:安装 KVM 及其依赖包
运行下面的 apt 命令安装 KVM 及其依赖项:
linuxtechi@kvm-ubuntu18-04:~$ sudo apt update
linuxtechi@kvm-ubuntu18-04:~$ sudo apt install qemu qemu-kvm libvirt-bin bridge-utils virt-manager
只要上图相应的软件包安装成功,那么你的本地用户(对于我来说是 linuxtechi)将被自动添加到 libvirtd 群组。
第三步:启动并启用 libvirtd 服务
我们在 Ubuntu 18.04 服务器上安装 qemu 和 libvirtd 软件包之后,它就会自动启动并启用 libvirtd 服务,如果 libvirtd 服务没有开启,则运行以下命令开启,
linuxtechi@kvm-ubuntu18-04:~$ sudo service libvirtd start
linuxtechi@kvm-ubuntu18-04:~$ sudo update-rc.d libvirtd enable
现在使用下面的命令确认 libvirtd 服务的状态,
linuxtechi@kvm-ubuntu18-04:~$ service libvirtd status
输出结果如下所示:
第四步:为 KVM 虚拟机配置桥接网络
只有通过桥接网络,KVM 虚拟机才能访问外部的 KVM 管理程序或主机。在Ubuntu 18.04中,网络由 netplan 实用程序管理,每当我们新安装一个 Ubuntu 18.04 系统时,会自动创建一个名称为 /etc/netplan/50-cloud-init.yaml 文件,其配置了静态 IP 和桥接网络,netplan 实用工具将引用这个文件。
截至目前,我已经在此文件配置了静态 IP,文件的具体内容如下:
network:
ethernets:
ens33:
addresses: [192.168.0.51/24]
gateway4: 192.168.0.1
nameservers:
addresses: [192.168.0.1]
dhcp4: no
optional: true
version: 2
我们在这个文件中添加桥接网络的配置信息,
linuxtechi@kvm-ubuntu18-04:~$ sudo vi /etc/netplan/50-cloud-init.yaml
network:
version: 2
ethernets:
ens33:
dhcp4: no
dhcp6: no
bridges:
br0:
interfaces: [ens33]
dhcp4: no
addresses: [192.168.0.51/24]
gateway4: 192.168.0.1
nameservers:
addresses: [192.168.0.1]
正如你所看到的,我们已经从接口(ens33)中删除了 IP 地址,并将该 IP 添加到 br0 中,并且还将接口(ens33)添加到 br0。使用下面的 netplan 命令使更改生效,
linuxtechi@kvm-ubuntu18-04:~$ sudo netplan apply
如果您想查看 debug 日志请使用以下命令,
linuxtechi@kvm-ubuntu18-04:~$ sudo netplan --debug apply
现在使用以下方法确认网络桥接状态:
linuxtechi@kvm-ubuntu18-04:~$ sudo networkctl status -a
linuxtechi@kvm-ubuntu18-04:~$ ifconfig
第五步:创建虚拟机(使用 virt-manager 或 virt-install 命令)
有两种方式创建虚拟机:
virt-manager(图形化工具)virt-install(命令行工具)
使用 virt-manager 创建虚拟机
通过执行下面的命令启动 virt-manager:
linuxtechi@kvm-ubuntu18-04:~$ sudo virt-manager
创建一个新的虚拟机:
点击“下一步”然后选择 ISO 镜像文件,我使用的是 RHEL 7.3 iso 镜像。
点击“下一步”。
在接下来的几个窗口中,系统会提示要求您为 VM 分配内存,处理器数量和磁盘空间。
并指定虚拟机名字和桥接网络名:
点击“结束”。
接下来只需要按照屏幕指示安装系统。
使用virt-install命令从命令行界面创建虚拟机
使用下面的 virt-install 命令从终端创建一个虚拟机,它将在命令行界面中开始安装,并根据您对虚拟机的名字,说明,ISO 文件位置和桥接配置的设置创建虚拟机。
linuxtechi@kvm-ubuntu18-04:~$ sudo virt-install -n DB-Server --description "Test VM for Database" --os-type=Linux --os-variant=rhel7 --ram=1096 --vcpus=1 --disk path=/var/lib/libvirt/images/dbserver.img,bus=virtio,size=10 --network bridge:br0 --graphics none --location /home/linuxtechi/rhel-server-7.3-x86_64-dvd.iso --extra-args console=ttyS0
本文到此为止,我希望这篇文章能帮助你能够在 Ubuntu 18.04 服务器上成功安装 KVM。 除此之外,KVM 也是 Openstack 默认的管理程序。
阅读更多:“如何使用 virsh 命令创建,还原和删除 KVM 虚拟机快照”
via: https://www.linuxtechi.com/install-configure-kvm-ubuntu-18-04-server/
作者:Pradeep Kumar 选题:lujun9972 译者:wyxplus 校对:wxy