mirror of
https://github.com/LCTT/TranslateProject.git
synced 2024-12-23 21:20:42 +08:00
142 lines
9.6 KiB
Markdown
142 lines
9.6 KiB
Markdown
初步了解 Git
|
||
=========================
|
||
|
||

|
||
|
||
*图片来源:opensource.com*
|
||
|
||
在这个系列的[介绍篇][4]中,我们学习到了谁应该使用 Git,以及 Git 是用来做什么的。今天,我们将学习如何克隆公共 Git 仓库,以及如何提取出独立的文件而不用克隆整个仓库。
|
||
|
||
由于 Git 如此流行,因而如果你能够至少熟悉一些基础的 Git 知识也能为你的生活带来很多便捷。如果你可以掌握 Git 基础(你可以的,我发誓!),那么你将能够下载任何你需要的东西,甚至还可能做一些贡献作为回馈。毕竟,那就是开源的精髓所在:你拥有获取你使用的软件代码的权利,拥有和他人分享的自由,以及只要你愿意就可以修改它的权利。只要你熟悉了 Git,它就可以让这一切都变得很容易。
|
||
|
||
那么,让我们一起来熟悉 Git 吧。
|
||
|
||
### 读和写
|
||
|
||
一般来说,有两种方法可以和 Git 仓库交互:你可以从仓库中读取,或者你也能够向仓库中写入。它就像一个文件:有时候你打开一个文档只是为了阅读它,而其它时候你打开文档是因为你需要做些改动。
|
||
|
||
本文仅讲解如何从 Git 仓库读取。我们将会在后面的一篇文章中讲解如何向 Git 仓库写回的主题。
|
||
|
||
### Git 还是 GitHub?
|
||
|
||
一句话澄清:Git 不同于 GitHub(或 GitLab,或 Bitbucket)。Git 是一个命令行程序,所以它就像下面这样:
|
||
|
||
```
|
||
$ git
|
||
usage: Git [--version] [--help] [-C <path>]
|
||
[-p | --paginate | --no-pager] [--bare]
|
||
[--Git-dir=<path>] <command> [<args>]
|
||
|
||
```
|
||
|
||
由于 Git 是开源的,所以就有许多聪明人围绕它构建了基础软件;这些基础软件,包括在他们自己身边,都已经变得非常流行了。
|
||
|
||
我的文章系列将首先教你纯粹的 Git 知识,因为一旦你理解了 Git 在做什么,那么你就无需关心正在使用的前端工具是什么了。然而,我的文章系列也将涵盖通过流行的 Git 服务完成每项任务的常用方法,因为那些将可能是你首先会遇到的。
|
||
|
||
### 安装 Git
|
||
|
||
在 Linux 系统上,你可以从所使用的发行版软件仓库中获取并安装 Git。BSD 用户应当在 Ports 树的 devel 部分查找 Git。
|
||
|
||
对于闭源的操作系统,请前往其[项目官网][1],并根据说明安装。一旦安装后,在 Linux、BSD 和 Mac OS X 上的命令应当没有任何差别。Windows 用户需要调整 Git 命令,从而和 Windows 文件系统相匹配,或者安装 Cygwin 以原生的方式运行 Git,而不受 Windows 文件系统转换问题的羁绊。
|
||
|
||
### Git 下午茶
|
||
|
||
并非每个人都需要立刻将 Git 加入到我们的日常生活中。有些时候,你和 Git 最多的交互就是访问一个代码库,下载一两个文件,然后就不用它了。以这样的方式看待 Git,它更像是下午茶而非一次正式的宴会。你进行一些礼节性的交谈,获得了需要的信息,然后你就会离开,至少接下来的三个月你不再想这样说话。
|
||
|
||
当然,那是可以的。
|
||
|
||
一般来说,有两种方法访问 Git:使用命令行,或者使用一种神奇的因特网技术通过 web 浏览器快速轻松地访问。
|
||
|
||
假设你想要给终端安装一个回收站,因为你已经被 rm 命令毁掉太多次了。你可能听说过 Trashy ,它称自己为「理智的 rm 命令中间人」,也许你想在安装它之前阅读它的文档。幸运的是,[Trashy 公开地托管在 GitLab.com][2]。
|
||
|
||
### Landgrab
|
||
|
||
我们工作的第一步是对这个 Git 仓库使用 landgrab 排序方法:我们会克隆这个完整的仓库,然后会根据内容排序。由于该仓库是托管在公共的 Git 服务平台上,所以有两种方式来完成工作:使用命令行,或者使用 web 界面。
|
||
|
||
要想使用 Git 获取整个仓库,就要使用 git clone 命令和 Git 仓库的 URL 作为参数。如果你不清楚正确的 URL 是什么,仓库应该会告诉你的。GitLab 为你提供了 [Trashy][3] 仓库的用于拷贝粘贴的 URL。
|
||
|
||
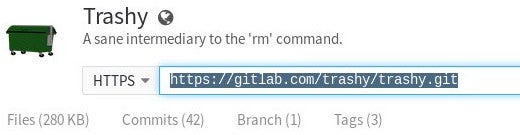
|
||
|
||
你也许注意到了,在某些服务平台上,会同时提供 SSH 和 HTTPS 链接。只有当你拥有仓库的写权限时,你才可以使用 SSH。否则的话,你必须使用 HTTPS URL。
|
||
|
||
一旦你获得了正确的 URL,克隆仓库是非常容易的。就是 git clone 该 URL 即可,以及一个可选的指定要克隆到的目录。默认情况下会将 git 目录克隆到你当前所在的目录;例如,'trashy.git' 将会克隆到你当前位置的 'trashy' 目录。我使用 .clone 扩展名标记那些只读的仓库,而使用 .git 扩展名标记那些我可以读写的仓库,不过这并不是官方要求的。
|
||
|
||
```
|
||
$ git clone https://gitlab.com/trashy/trashy.git trashy.clone
|
||
Cloning into 'trashy.clone'...
|
||
remote: Counting objects: 142, done.
|
||
remote: Compressing objects: 100% (91/91), done.
|
||
remote: Total 142 (delta 70), reused 103 (delta 47)
|
||
Receiving objects: 100% (142/142), 25.99 KiB | 0 bytes/s, done.
|
||
Resolving deltas: 100% (70/70), done.
|
||
Checking connectivity... done.
|
||
```
|
||
|
||
一旦成功地克隆了仓库,你就可以像对待你电脑上任何其它目录那样浏览仓库中的文件。
|
||
|
||
另外一种获得仓库拷贝的方式是使用 web 界面。GitLab 和 GitHub 都会提供一个 .zip 格式的仓库快照文件。GitHub 有一个大大的绿色下载按钮,但是在 GitLab 中,可以在浏览器的右侧找到并不显眼的下载按钮。
|
||
|
||
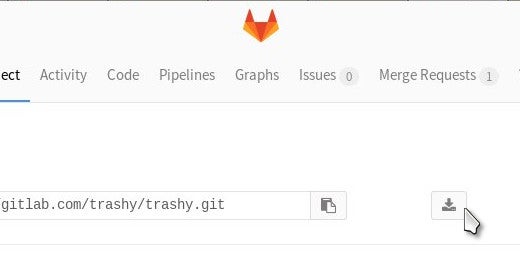
|
||
|
||
### 仔细挑选
|
||
|
||
另外一种从 Git 仓库中获取文件的方法是找到你想要的文件,然后把它从仓库中拽出来。只有 web 界面才提供这种方法,本质上来说,你看到的是别人的仓库克隆;你可以把它想象成一个 HTTP 共享目录。
|
||
|
||
使用这种方法的问题是,你也许会发现某些文件并不存在于原始仓库中,因为完整形式的文件可能只有在执行 make 命令后才能构建,那只有你下载了完整的仓库,阅读了 README 或者 INSTALL 文件,然后运行相关命令之后才会产生。不过,假如你确信文件存在,而你只想进入仓库,获取那个文件,然后离开的话,你就可以那样做。
|
||
|
||
在 GitLab 和 GitHub 中,单击文件链接,并在 Raw 模式下查看,然后使用你的 web 浏览器的保存功能,例如:在 Firefox 中,“文件” \> “保存页面为”。在一个 GitWeb 仓库中(这是一个某些更喜欢自己托管 git 的人使用的私有 git 仓库 web 查看器),Raw 查看链接在文件列表视图中。
|
||
|
||
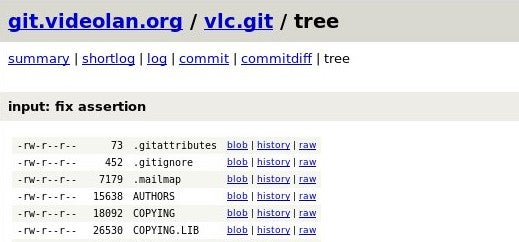
|
||
|
||
### 最佳实践
|
||
|
||
通常认为,和 Git 交互的正确方式是克隆完整的 Git 仓库。这样认为是有几个原因的。首先,可以使用 git pull 命令轻松地使克隆仓库保持更新,这样你就不必在每次文件改变时就重回 web 站点获得一份全新的拷贝。第二,你碰巧需要做些改进,只要保持仓库整洁,那么你可以非常轻松地向原来的作者提交所做的变更。
|
||
|
||
现在,可能是时候练习查找感兴趣的 Git 仓库,然后将它们克隆到你的硬盘中了。只要你了解使用终端的基础知识,那就不会太难做到。还不知道基本的终端使用方式吗?那再给多我 5 分钟时间吧。
|
||
|
||
### 终端使用基础
|
||
|
||
首先要知道的是,所有的文件都有一个路径。这是有道理的;如果我让你在常规的非终端环境下为我打开一个文件,你就要导航到文件在你硬盘的位置,并且直到你找到那个文件,你要浏览一大堆窗口。例如,你也许要点击你的家目录 > 图片 > InktoberSketches > monkey.kra。
|
||
|
||
在那样的场景下,文件 monkeysketch.kra 的路径是:$HOME/图片/InktoberSketches/monkey.kra。
|
||
|
||
在终端中,除非你正在处理一些特殊的系统管理员任务,你的文件路径通常是以 $HOME 开头的(或者,如果你很懒,就使用 ~ 字符),后面紧跟着一些列的文件夹直到文件名自身。
|
||
|
||
这就和你在 GUI 中点击各种图标直到找到相关的文件或文件夹类似。
|
||
|
||
如果你想把 Git 仓库克隆到你的文档目录,那么你可以打开一个终端然后运行下面的命令:
|
||
|
||
```
|
||
$ git clone https://gitlab.com/foo/bar.git
|
||
$HOME/文档/bar.clone
|
||
```
|
||
|
||
一旦克隆完成,你可以打开一个文件管理器窗口,导航到你的文档文件夹,然后你就会发现 bar.clone 目录正在等待着你访问。
|
||
|
||
如果你想要更高级点,你或许会在以后再次访问那个仓库,可以尝试使用 git pull 命令来查看项目有没有更新:
|
||
|
||
```
|
||
$ cd $HOME/文档/bar.clone
|
||
$ pwd
|
||
bar.clone
|
||
$ git pull
|
||
```
|
||
|
||
到目前为止,你需要初步了解的所有终端命令就是那些了,那就去探索吧。你实践得越多,Git 掌握得就越好(熟能生巧),这是重点,也是事情的本质。
|
||
|
||
--------------------------------------------------------------------------------
|
||
|
||
via: https://opensource.com/life/16/7/stumbling-git
|
||
|
||
作者:[Seth Kenlon][a]
|
||
译者:[ChrisLeeGit](https://github.com/chrisleegit)
|
||
校对:[wxy](https://github.com/wxy)
|
||
|
||
本文由 [LCTT](https://github.com/LCTT/TranslateProject) 原创翻译,[Linux中国](https://linux.cn/) 荣誉推出
|
||
|
||
[a]: https://opensource.com/users/seth
|
||
[1]: https://git-scm.com/download
|
||
[2]: https://gitlab.com/trashy/trashy
|
||
[3]: https://gitlab.com/trashy/trashy.git
|
||
[4]: https://linux.cn/article-7639-1.html
|