[#]: subject: "How to Install Visual Studio Code Extensions"
[#]: via: "https://itsfoss.com/install-vs-code-extensions/"
[#]: author: "Pratham Patel https://itsfoss.com/author/pratham/"
[#]: collector: "lujun9972"
[#]: translator: "CoWave-Fall"
[#]: reviewer: "wxy"
[#]: publisher: "wxy"
[#]: url: "https://linux.cn/article-15100-1.html"
如何安装 VSCode 扩展
======
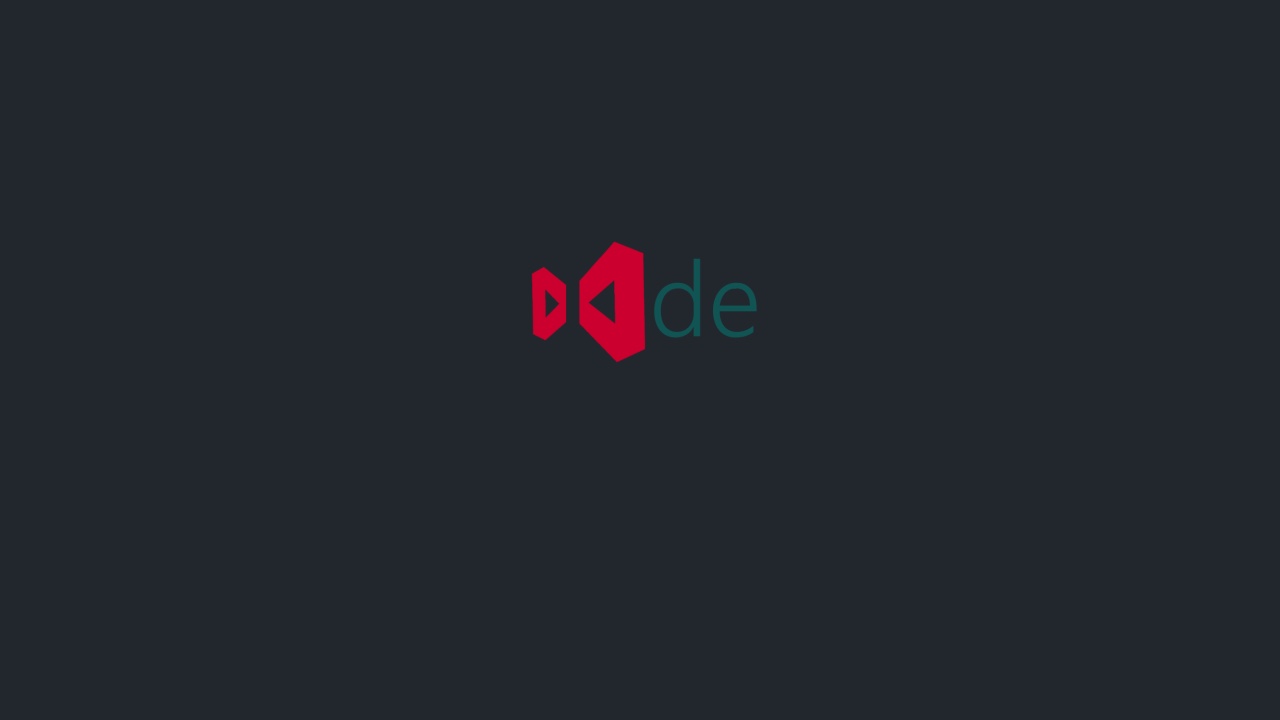
> 通过图形界面和命令行两种方法,了解如何在 VSCode 中搜索和安装扩展。
微软的 [Visual Studio Code][1](VSCode)可能是最流行的 [开源代码编辑器][2],仅次于 Vim(当然)。
VSCode 通过提供几乎所有类似 IDE 的功能,提供了令人惊叹的“开箱即用”体验。 但总有一些事情是你希望 VSCode 能够另外做到的。_正所谓“邻家芳草绿,隔岸风景好”_ : )
你可以在 Visual Studio Code [市场][3] 找到 VSCode 扩展插件。在 VSCode 市场上发布的扩展插件在发布之前会进行病毒扫描,所以这些扩展可以 [信任][4]。
### 在 VSCode 中安装扩展插件
你不需要访问 VSCode 市场 网站就可以安装扩展插件。也就是说,你可以直接从 VSCode 本身安装和管理扩展插件。
我希望你已经在你使用的操作系统(比如 [在 Linux][5])上 安装了 VSCode。
打开 VSCode,最左侧是活动栏。活动栏上的最后一个按钮就是“扩展”按钮。点击它之后你会看到大量可安装的扩展。
![访问 VSCode 中的扩展选项卡][6]
你也可以按快捷键组合 `Ctrl + Shift + X` 来启动扩展栏的侧面面板。
如果你还没有安装任何扩展的话,你会看到 VSCode 市场上最流行的扩展列表。
#### 找到并安装某个扩展(图形界面方法)
现在是时候尝试一下 Linux 人谈论的 `vim` 了(鼓动的语气); )
开玩笑啦。让我们安装一些对我们初学者更友好,可以轻松使用而且无需太多练习的扩展吧。
从最流行的扩展列表中单击 “Visual Studio IntelliCode” (①)扩展。
![如何安装 Visual Studio IntelliCode 等扩展][7]
点击 “安装” 按钮(②)即可安装 “Visual Studio IntelliCode” 扩展。这个扩展会在你编写代码时为你提供 AI 预测的建议。
安装后,你可以充分利用此扩展。试试用你喜欢的编程语言输入一段代码,然后看看 AI 的自动完成功能是否顺利运行而且没有拖慢你的工作进程。
![在 Visual Studio Code 中管理已安装的扩展][8]
如果你不喜欢某个已安装的扩展插件,你只需单击 “卸载” 按钮(②)即可完全删除不需要的扩展插件。
如果你安装了多个扩展插件,并且你觉得其中某个扩展插件给你带来了问题——比如说突然崩溃;你只需点击 “禁用” 按钮(①)即可禁用一个(或多个)扩展插件,并检查扩展插件 _甲_ 是否在起作用,或者它是扩展插件 _乙_,还是完全不同的东西。
考虑到扩展删除和重新安装需要很长时间,当你安装了多个扩展时,禁用扩展会很方便。
#### 另外方法:使用终端安装扩展
你知道你可以从终端安装 VSCode 扩展吗?不过,现在你知道了!
要从你的终端安装扩展程序,你需要知道扩展程序名称和发布者名称,再按照 `发布者名称.扩展程序名称` 的顺序找到它。比如说,如果你想安装 “Visual Studio IntelliCode” 这个扩展(前面提到的),它的名称就是 `VisualStudioExptTeam.vscodeintellicode`。
要找出扩展用于标识的唯一名称(ID),首先要在你的浏览器中 [访问 VSCode 市场][9]。
![VSCode 市场的截图][10]
然后搜索某个扩展,在本教程中,我将以安装 “Visual Studio IntelliCode” 这个扩展为例。下一步,打开你要安装的扩展程序的页面。
![搜索Visual Studio IntelliCode并打开扩展网页][11]
打开扩展程序的网页后,你将看到一个代码块。下面的截图突出标示了扩展程序的 ID。
![VSCode 扩展的 ID][12]
一旦你有了想要安装的扩展的 ID —— 在这种情况下是 `VisualStudioExptTeam.vscodeintellicode`,你可以通过在终端中运行以下命令来继续。
```
code --install-extension VisualStudioExptTeam.vscodeintellicode
```
与图形界面一样,命令行界面也允许你安装、禁用、删除和管理扩展。
可以通过运行以下命令查看已安装的所有扩展的列表。
```
code --list-extensions
```
要禁用单个扩展,请运行以下命令:
```
code --disable-extension <在这里输入扩展的ID>
```
如果要禁用所有扩展,可以运行以下命令:
```
code --disable-extensions
```
上述命令将禁用 **所有** 已安装的扩展。这将帮助你判断导致问题的是插件,还是 VSCode 本身。
现在,如果你想完全删除任何某个扩展,请运行以下命令:
```
code --uninstall-extension <在这里输入扩展的ID>
```
### 总结
我发现使用 VSCode 安装扩展要容易得多。毕竟,它直接在我编辑器左边的侧栏中。
一旦你对 VSCode 的操作得心应手,也许可以看看这篇文章,[VSCode 实用快捷键][13] 可能会帮助你提高工作效率!
写代码顺利,新朋友! : )
--------------------------------------------------------------------------------
via: https://itsfoss.com/install-vs-code-extensions/
作者:[Pratham Patel][a]
选题:[lujun9972][b]
译者:[泠知落汐](https://github.com/CoWave-Fall)
校对:[wxy](https://github.com/wxy)
本文由 [LCTT](https://github.com/LCTT/TranslateProject) 原创编译,[Linux中国](https://linux.cn/) 荣誉推出
[a]: https://itsfoss.com/author/pratham/
[b]: https://github.com/lujun9972
[1]: https://code.visualstudio.com/
[2]: https://itsfoss.com/best-modern-open-source-code-editors-for-linux/
[3]: https://marketplace.visualstudio.com/VSCode
[4]: https://code.visualstudio.com/docs/editor/extension-marketplace#_can-i-trust-extensions-from-the-marketplace
[5]: https://itsfoss.com/install-visual-studio-code-ubuntu/
[6]: https://i2.wp.com/itsfoss.com/wp-content/uploads/2021/10/01-all-extensions-1.webp?resize=800%2C450&ssl=1
[7]: https://i1.wp.com/itsfoss.com/wp-content/uploads/2021/10/02-select-intellicode-1.webp?resize=800%2C450&ssl=1
[8]: https://i1.wp.com/itsfoss.com/wp-content/uploads/2021/10/03-intellicode-installation-done-1.webp?resize=800%2C450&ssl=1
[9]: https://marketplace.visualstudio.com/
[10]: https://i2.wp.com/itsfoss.com/wp-content/uploads/2021/10/visual_studio_code_marketplace.webp?resize=800%2C450&ssl=1
[11]: https://i0.wp.com/itsfoss.com/wp-content/uploads/2021/10/visual_stuido_code_ext_search.webp?resize=800%2C450&ssl=1
[12]: https://i2.wp.com/itsfoss.com/wp-content/uploads/2021/10/vs_code_extension_identifier.webp?resize=800%2C450&ssl=1
[13]: https://itsfoss.com/vs-code-shortcuts/