如何在 Linux 中生成全景照片
================================================================================
如果你是一位狂热的摄影爱好者,那么你的摄影集中可能会有一些令人叹为观止的全景摄影作品。事实上,制作这些照片既不需要专业的摄影技术,也不需要什么特别的设备,利用一些照片合并软件(在线或者是离线,桌面设备或者移动设备)就可以将两幅或者多幅有重叠部分的照片轻松合成一幅全景照片。
这篇教程里,我将会解释 **如何在 Linux 中完成全景照片的合并工作**。在这儿,我将会使用一款叫做 [Hugin][1] 的照片合并软件。
Hugin 是一款开源(GPLv2)并可以免费使用的照片合并工具。它目前支持多个平台,包括 Linux,Windows,OS X 和 FreeBSD。 尽管作为一款开源软件,但是不论在功能上还是质量上,Hugin 都丝毫不逊色于商业软件。相反,Hugin 非常强大,不仅可以用来创建360度全景照片,还支持多种高级测光修正和优化。
### 在 Linux 中安装 Hugin
在 Debian,Ubuntu 或者 Linux Mint 中安装 Hugin:
$ sudo apt-get install hugin
在 Fedora 中安装 Hugin:
$ sudo yum install hugin
### 启动 Hugin
我们使用命令来启动Hugin。
$ hugin
在这儿(Assistant页),我们要做的第一件事就是导入我们想要合并的照片。我们先来点击Load images 按钮,然后导入(两张或者多张)图片。当然了,这些照片应该需要相互有一些重叠的部分(我们这里载入了三张)。
[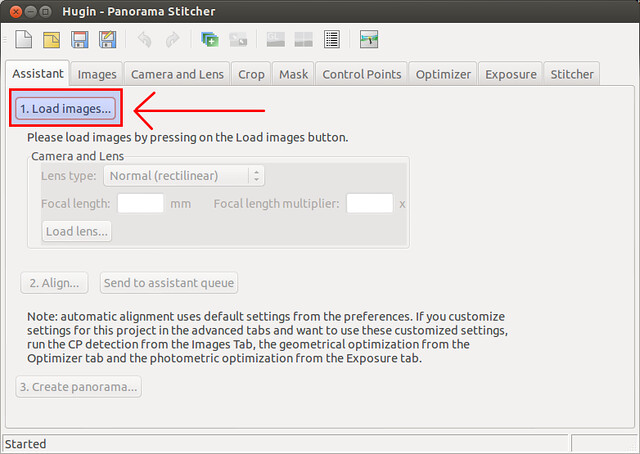][2]
### 第一次照片合并
在导入照片之后,点击 Align 按钮来开始我们的第一次合并
[][3]
为了正确合并照片,Hugin 将会在一个单独的窗口中启动合并助手,用来分析照片之间的关键点(控制点)。分析完毕之后,呈现在你眼前的将会是一幅全景照片的预览图。
接下来让我们切换回 Hugin 的主窗口。在 Align 按钮的下方,你将会看见照片合并的状态(比如控制点的数量,错误情况)。当然,还会有合并好坏的相关提示。
[][4]
如果合并提示显示 bad 或者 really bad,你可以继续按照下面的办法来进行排列的调整。
### 添加或者删除控制点
在主窗口中,进入 Control Points 标签页。在这儿,Hugin 展现在组合照片中常用的的控制点。我们看到,在左右面板中展现了一对照片,上面的一些同色的小方盒表示的是常用的控制点。你可以手动来添加或者删除这些控制点。这些控制点匹配的越精确,我们得到的合并质量也就越高。除此之外,如果这些控制点分散得比较均匀,得到的效果将会更好。
[][5]
使用顶部中间的左右箭头按钮来找到拥有最少控制点的两幅照片。如这样的两幅照片,我们可以试图按照下面的办法来手动增加控制点。
首先我们点击左边照片中的某个点,然后再来点击右边照片中对应的点。Hugin 将会试图自动调整。接下来,我们继续点击底部的 Add 按钮来添加匹配对。重复上面的操作来添加更多的控制点。
[][6]
### 其他优化
我们可以试图进行重新优化,比如点击工具栏中的 Re-optimize 按钮,或者去 Optimizer 标签中重新调整之前的优化。
[][5]
接下来回到 Hugin 主窗口中的 Assistant 标签,再次点击 Align 按钮来看看是否能得到一个更棒的结果。
倘若合并的全景照片的水平线参差不齐,我们可以试图将它拉直。首先点击工具栏上的 Preview panorama 按钮。
[][6]
然后点击预览窗口中的 Straighten 按钮。
[][7]
一旦你对合并的结果感到满意,你可以继续将它导出为图片文件。只需要到 Hugin 主窗口中 Sticher 标签页里进行下面的操作:
调整画布大小,剪切数量。当然,还需要选择输出格式(比如 TIFF,JPEG,PNG)。最后,点击 Stitch!按钮来完成。
[][8]
之后会有提示保存当前项目文件(*.pto),设定保存好输出的文件名即可。
导出过程可能会需要花费几秒钟的时间。
这里有一张我利用 Hugin 的实验输出结果。画面中是墨西哥坎昆迷人海滩的全景。:-)
[][9]
--------------------------------------------------------------------------------
via: http://xmodulo.com/2013/12/stitch-photos-together-linux.html
译者:[ailurus1991](https://github.com/ailurus1991) 校对:[wxy](https://github.com/wxy)
本文由 [LCTT](https://github.com/LCTT/TranslateProject) 原创翻译,[Linux中国](http://linux.cn/) 荣誉推出
[1]:http://hugin.sourceforge.net/
[2]:http://www.flickr.com/photos/xmodulo/11230363115/
[3]:http://www.flickr.com/photos/xmodulo/11230471403/
[4]:http://www.flickr.com/photos/xmodulo/11230471243/
[5]:http://www.flickr.com/photos/xmodulo/11230392866/
[6]:http://www.flickr.com/photos/xmodulo/11230376534/
[7]:http://www.flickr.com/photos/xmodulo/11230470413/
[8]:http://www.flickr.com/photos/xmodulo/11230361845/
[9]:http://www.flickr.com/photos/xmodulo/11230470463/
[10]:http://www.flickr.com/photos/xmodulo/11230376234/
[11]:http://www.flickr.com/photos/xmodulo/11230423496/