[#]: subject: (Create a countdown clock with a Raspberry Pi)
[#]: via: (https://opensource.com/article/21/3/raspberry-pi-countdown-clock)
[#]: author: (Chris Collins https://opensource.com/users/clcollins)
[#]: collector: (lujun9972)
[#]: translator: (Donkey-Hao)
[#]: reviewer: (wxy)
[#]: publisher: (wxy)
[#]: url: (https://linux.cn/article-14731-1.html)
使用树莓派做一个倒计时器
======
> 使用树莓派和电子纸显示屏开始倒计时你的下一个假期。
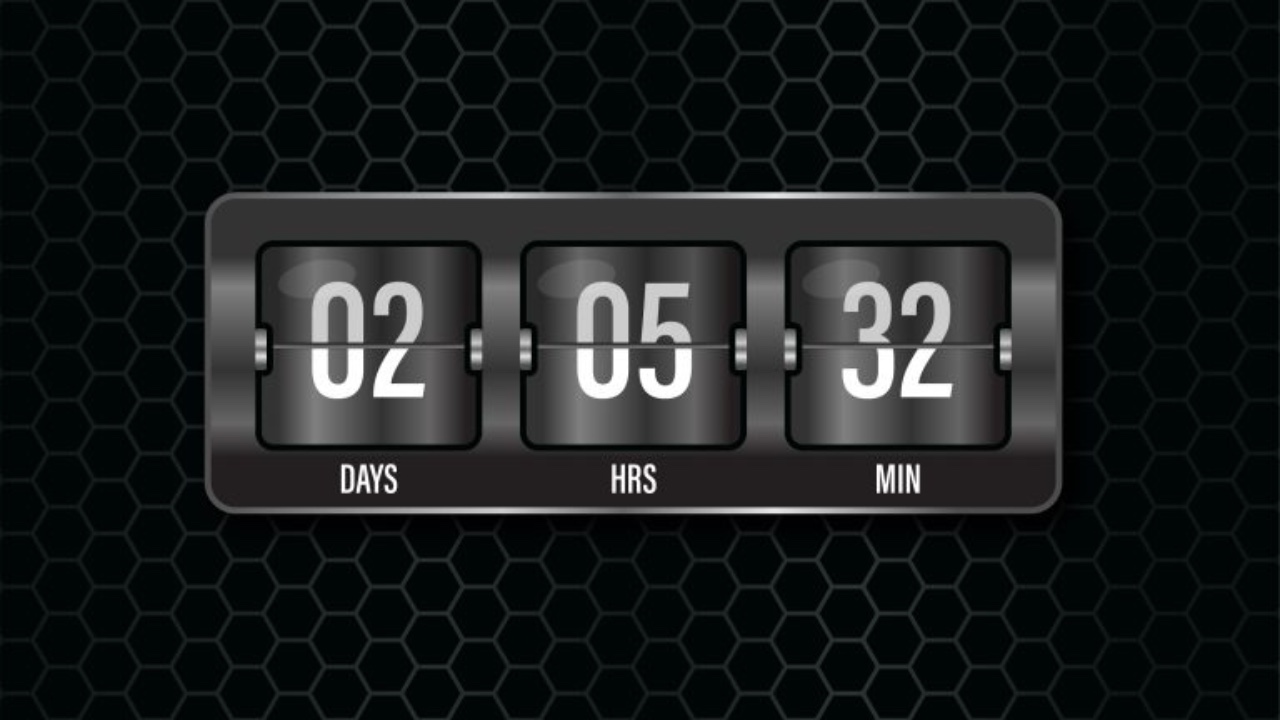
[圆周率日][2](3 月 14 日) 来了又走,留下美好的回忆以及 [许多树莓派项目][3] 等待我们去尝试。在任何令人精神振奋、充满欢乐的假期后回到工作中都很难,圆周率日也不例外。当我们回望三月的时候,渴望那些天的快乐。但是不用害怕,亲爱的圆周率日庆祝者们,我们开始下一个节日的漫长倒计时!
好了,严肃点。我做了一个圆周率日倒计时器,你也可以!
不久前,我购买了一个 [树莓派 Zero W][4],并且用它来 [解决 WiFi 信号较差的原因][5] 。我也对使用电子纸来作为它的显示屏十分感兴趣。虽然我不知道该用它来干什么,但是!它看起来真的很有趣!我买了一个十分适合放在树莓派的顶部的 2.13 英寸的 [WaveShare 显示器][6] 。安装很简单:只需要将显示器接到树莓派的 GPIO 上即可。
我使用 [树莓派操作系统][7] 来实现该项目,虽然其他的操作系统肯定也能完成。但是下面的 `raspi-config` 命令在树莓派系统上很容易使用。
### 设置树莓派和电子纸显示屏
设置树莓派和电子纸显示屏一起工作,需要你在树莓派软件中启用串行外设接口(SPI),安装 BCM2835 C 库(来访问树莓派上的博通 BCM 2835 芯片的 GPIO 功能),安装 Python GPIO 库来控制电子纸显示屏。最后,你需要安装 WaveShare 的库来使用 Python 控制这个 2.13 英寸的显示屏。
下面是完成这些的步骤。
#### 启用 SPI
树莓派上启用 SPI 最简单的方式是使用 `raspi-config` 命令。SPI 总线允许与设备进行串行数据通信——在本例中,电子纸显示:
```
$ sudo raspi-config
```
从弹出的菜单中, 选择 “接口选项 -> SPI -> 是” 来启用 SPI 接口,然后启动。
#### 安装 BCM2835 库
如上所述,BCM2835 库是用于树莓派博通 BCM2385 芯片的软件,它允许访问 GPIO 引脚来控制设备。
在我写这篇文章之时,用于树莓派的最新博通 BCM2385 库版本是 v1.68 。安装此库需要下载软件压缩包然后使用 `make` 来安装:
```
# 下载 BCM2853 库并解压
$ curl -sSL http://www.airspayce.com/mikem/bcm2835/bcm2835-1.68.tar.g> -o - | tar -xzf -
# 进入解压后的文件夹
$ pushd bcm2835-1.68/
# 配置、检查并安装 BCM2853 库
$ sudo ./configure
$ sudo make check
$ sudo make install
# 返回上级目录
$ popd
```
#### 安装需要的 Python 库
你用 Python 控制电子纸显示屏需要安装 Python 库 `RPi.GPIO`,还需要使用 `python3-pil` 包来画图。显然,PIL 包已经不行了,但 Pillow 可以作为代替方案。我还没有为该项目测试过 Pillow ,但它可行:
```
# 安装需要的 Python 库
$ sudo apt-get update
$ sudo apt-get install python3-pip python3-pil
$ sudo pip3 install RPi.GPIO
```
_注意:这些是 Python3 的指令。你可以在 WaveShare 网站查到 Python2 的指令。_
#### 下载 WaveShare 示例和 Python 库
Waveshare 维护了一个 Python 和 C 的 Git 库,用于使用其电子纸显示屏和一些展示如何使用它们的示例。对这个倒计时时钟而言,你需要克隆这个库并使用用于 2.13 英寸显示屏的库:
```
# 克隆这个 WaveShare e-Paper git 库
$ git clone https://github.com/waveshare/e-Paper.gi>
```
如果你用不同的显示器或者其他公司产品,需要使用适配软件。
Waveshare 提供了很多指导:
* [WaveShare 电子纸设置指导][9]
* [WaveShare 电子纸库安装指导][10]
#### 获得有趣的字体(选做)
你可以随心所欲的使用显示器,为什么不搞点花样?找一个炫酷的字体!
这有大量 [开放字体许可][11] 的字体可供选择。我十分喜爱 Bangers 字体。如果你看过 YouTube 那你见过这种字体了,它十分流行。你可以下载到本地的共享字体目录文件中,并且所有的应用都可以使用,包括这个项目:
```
# “Bangers” 字体是 Vernon Adams 使用 Google 字体开放许可授权的字体
$ mkdir -p ~/.local/share/fonts
$ curl -sSL https://github.com/google/fonts/raw/master/ofl/bangers/Bangers-Regular.ttf -o fonts/Bangers-Regular.ttf
```
### 创建一个圆周率日倒计时器
现在你已经安装好了软件,可以使用带有炫酷字体的电子纸显示屏了。你可以创建一个有趣的项目:倒计时到下一个圆周率日!
如果你想,你可以从该项目的 [GitHub 仓库][13] 直接下载 [countdown.py][12] 这个 Python 文件并跳到文章结尾。
为了满足大家的好奇心,我将逐步讲解。
#### 导入一些库
```
#!/usr/bin/python3
# -*- coding:utf-8 -*-
import logging
import os
import sys
import time
from datetime import datetime
from pathlib import Path
from PIL import Image,ImageDraw,ImageFont
logging.basicConfig(level=logging.INFO)
basedir = Path(__file__).parent
waveshare_base = basedir.joinpath('e-Paper', 'RaspberryPi_JetsonNano', 'python')
libdir = waveshare_base.joinpath('lib')
```
开始先导入一些标准库之后脚本中用。也需要你从 PIL 添加 `Image`、`ImageDraw` 和 `ImageFont`,你会用到这些来画一些简单的图形。最后,为本地 `lib` 目录设置一些变量,该目录包含了用于 2.13 英寸显示屏的 Waveshare Python 库,稍后你可以使用这些变量从本地目录加载库。
#### 字体大小辅助函数
下一部分是为你选择的 Bangers-Regular.ttf 字体建立一个修改大小的辅助函数。该函数将整型变量作为大小参数,并返回一个图形字体对象来用于显示:
```
def set_font_size(font_size):
logging.info("Loading font...")
return ImageFont.truetype(f"{basedir.joinpath('Bangers-Regular.ttf').resolve()}", font_size)
```
#### 倒计时逻辑
接下来是计算这个项目的一个函数:距下次圆周率日还有多久。如果是在一月,那么计算剩余天数将很简单。但是你需要考虑是否今年的圆周率日是否已经过去了(允悲)。如果是的话,那么计算在你可以再次庆祝之前还有多少天:
```
def countdown(now):
piday = datetime(now.year, 3, 14)
# 如果错过了就增加一年
if piday < now:
piday = datetime((now.year + 1), 3, 14)
days = (piday - now).days
logging.info(f"Days till piday: {days}")
return day
```
#### 主函数
最后,到了主函数,需要初始化显示屏并向它写数据。这时,你应该写一个欢迎语然后再开始倒计时。但是首先,你需要加载 Waveshare 库:
```
def main():
if os.path.exists(libdir):
sys.path.append(f"{libdir}")
from waveshare_epd import epd2in13_V2
else:
logging.fatal(f"not found: {libdir}")
sys.exit(1)
```
上面的代码片段检查以确保该库已下载到倒计时脚本旁边的目录中,然后加载`epd2in13_V2` 库。如果你使用不同的显示屏,则需要使用不同的库。如果你愿意,也可以自己编写。我发现阅读 Waveshare 随显示屏提供的 Python 代码很有趣,它比我想象的要简单得多。
下一段代码创建一个 EPD(电子纸显示屏)对象以与显示器交互并初始化硬件:
```
logging.info("Starting...")
try:
# 创建一个显示对象
epd = epd2in13_V2.EPD()
# 初始化并清空显示
# ePaper 保持它的状态处分更新
logging.info("Initialize and clear...")
epd.init(epd.FULL_UPDATE)
epd.Clear(0xFF)
```
关于电子纸的一个有趣之处:它仅在将像素从白色变为黑色或从黑色变为白色时才耗电。这意味着当设备断电或应用程序因任何原因停止时,屏幕上的任何内容都会保留下来。从功耗的角度来看,这很好,但这也意味着你需要在启动时清除显示,否则你的脚本只会覆盖屏幕上已有的内容。 因此,`epd.Clear(0xFF)` 用于在脚本启动时清除显示。
接下来,创建一个“画布”来绘制剩余的显示输出:
```
# 创建一个图形对象
# 注意:"epd.heigh" 是屏幕的长边
# 注意:"epd.width" 是屏幕的短边
# 真是反直觉…
logging.info(f"Creating canvas - height: {epd.height}, width: {epd.width}")
image = Image.new('1', (epd.height, epd.width), 255) # 255: clear the frame
draw = ImageDraw.Draw(image)
```
这与显示器的宽度和高度相匹配——但它有点反直觉,因为显示器的短边是宽度。我认为长边是宽度,所以这只是需要注意的一点。 请注意,`epd.height` 和 `epd.width` 由 Waveshare 库设置以对应于你使用的设备。
#### 欢迎语
接下来,你将开始画一些画。这涉及在你之前创建的“画布”对象上设置数据。这还没有将它绘制到电子纸显示屏上——你现在只是在构建你想要的图像。由你为这个项目绘制带有一块馅饼的图像,来创建一个庆祝圆周率日的欢迎信息:
![画一块馅饼][14]
很可爱,不是吗?
```
logging.info("Set text text...")
bangers64 = set_font_size(64)
draw.text((0, 30), 'PI DAY!', font = bangers64, fill = 0)
logging.info("Set BMP...")
bmp = Image.open(basedir.joinpath("img", "pie.bmp"))
image.paste(bmp, (150,2))
```
最后,_真是是最后了_,你可以展示你画的图画:
```
logging.info("Display text and BMP")
epd.display(epd.getbuffer(image))
```
上面那段话更新了显示屏,以显示你所画的图像。
接下来,准备另一幅图像展示你的倒计时:
#### 圆周率日倒计时
首先,创建一个用来展示倒计时的图像对象。也需要设置数字的字体大小:
```
logging.info("Pi Date countdown; press CTRL-C to exit")
piday_image = Image.new('1', (epd.height, epd.width), 255)
piday_draw = ImageDraw.Draw(piday_image)
# 设置字体大小
bangers36 = set_font_size(36)
bangers64 = set_font_size(64)
```
为了使它显示的时候更像一个倒计时,更新图像的一部分是更加有效的手段,仅更改已经改变的显示数据部分。下面的代码准备以这样方式运行:
```
# 准备更新显示
epd.displayPartBaseImage(epd.getbuffer(piday_image))
epd.init(epd.PART_UPDATE)
```
最后,需要计时,开始一个无限循环来检查据下次圆周率日还有多久,并显示在电子纸上。如果到了圆周率日,你可以输出一些庆祝短语:
```
while (True):
days = countdown(datetime.now())
unit = get_days_unit(days)
# 通过绘制一个填充有白色的矩形来清除屏幕的下半部分
piday_draw.rectangle((0, 50, 250, 122), fill = 255)
# 绘制页眉
piday_draw.text((10,10), "Days till Pi-day:", font = bangers36, fill = 0)
if days == 0:
# 绘制庆祝语
piday_draw.text((0, 50), f"It's Pi Day!", font = bangers64, fill = 0)
else:
# 绘制距下一次 Pi Day 的时间
piday_draw.text((70, 50), f"{str(days)} {unit}", font = bangers64, fill = 0)
# 渲染屏幕
epd.displayPartial(epd.getbuffer(piday_image))
time.sleep(5)
```
脚本最后做了一些错误处理,包括捕获键盘中断,这样你可以使用 `Ctrl + C` 来结束无限循环,以及一个根据计数来打印 `day` 或 `days` 的函数:
```
except IOError as e:
logging.info(e)
except KeyboardInterrupt:
logging.info("Exiting...")
epd.init(epd.FULL_UPDATE)
epd.Clear(0xFF)
time.sleep(1)
epd2in13_V2.epdconfig.module_exit()
exit()
def get_days_unit(count):
if count == 1:
return "day"
return "days"
if __name__ == "__main__":
main()
```
现在你已经拥有一个倒计时并显示剩余天数的脚本!这是在我的树莓派上的显示(视频经过加速,我没有足够的磁盘空间来保存一整天的视频):
![Pi Day Countdown Timer In Action][16]
#### 安装 systemd 服务(选做)
如果你希望在系统打开时运行倒计时显示,并且无需登录并运行脚本,你可以将可选的 systemd 单元安装为 [systemd 用户服务][17]。
将 GitHub 上的 [piday.service][18] 文件复制到 `${HOME}/.config/systemd/user`,如果该目录不存在,请先创建该目录。然后你可以启用该服务并启动它:
```
$ mkdir -p ~/.config/systemd/user
$ cp piday.service ~/.config/systemd/user
$ systemctl --user enable piday.service
$ systemctl --user start piday.service
# Enable lingering, to create a user session at boot
# and allow services to run after logout
$ loginctl enable-linger $USER
```
该脚本将输出到 systemd 日志,可以使用 `journalctl` 命令查看输出。
### 它开始看起来像是圆周率日了!
这就是你的作品!一个显示在电子纸显示屏上的树莓派 Zero W 圆周率日倒计时器!并在系统启动时使用 systemd 单元文件启动!现在距离我们可以再次相聚庆祝圆周率日还有好多天的奇妙设备———树莓派。通过我们的小项目,我们可以一目了然地看到确切的天数。
但实际上,每个人都可以在每一天在心中庆祝圆周率日,因此请使用自己的树莓派创建一些有趣且具有教育意义的项目吧!
--------------------------------------------------------------------------------
via: https://opensource.com/article/21/3/raspberry-pi-countdown-clock
作者:[Chris Collins][a]
选题:[lujun9972][b]
译者:[Donkey](https://github.com/Donkey-Hao)
校对:[wxy](https://github.com/wxy)
本文由 [LCTT](https://github.com/LCTT/TranslateProject) 原创编译,[Linux中国](https://linux.cn/) 荣誉推出
[a]: https://opensource.com/users/clcollins
[b]: https://github.com/lujun9972
[1]: https://opensource.com/sites/default/files/styles/image-full-size/public/lead-images/clocks_time.png?itok=_ID09GDk (Alarm clocks with different time)
[2]: https://en.wikipedia.org/wiki/Pi_Day
[3]: https://opensource.com/tags/raspberry-pi
[4]: https://www.raspberrypi.org/products/raspberry-pi-zero-w/
[5]: https://opensource.com/article/21/3/troubleshoot-wifi-go-raspberry-pi
[6]: https://www.waveshare.com/product/displays/e-paper.htm
[7]: https://www.raspberrypi.org/software/operating-systems/
[8]: https://pypi.org/project/Pillow/
[9]: https://www.waveshare.com/wiki/2.13inch_e-Paper_HAT
[10]: https://www.waveshare.com/wiki/Libraries_Installation_for_RPi
[11]: https://scripts.sil.org/cms/scripts/page.php?site_id=nrsi&id=OFL
[12]: https://github.com/clcollins/epaper-pi-ex/blob/main/countdown.py
[13]: https://github.com/clcollins/epaper-pi-ex/
[14]: https://opensource.com/sites/default/files/uploads/pie.png (drawing of a piece of pie)
[15]: https://creativecommons.org/licenses/by-sa/4.0/
[16]: https://opensource.com/sites/default/files/uploads/piday_countdown.gif (Pi Day Countdown Timer In Action)
[17]: https://wiki.archlinux.org/index.php/systemd/User
[18]: https://github.com/clcollins/epaper-pi-ex/blob/main/piday.service