mirror of
https://github.com/LCTT/TranslateProject.git
synced 2025-03-18 02:00:18 +08:00
commit
ff514326ee
@ -1,65 +0,0 @@
|
||||
Translating----geekpi
|
||||
|
||||
Linux FAQs with Answers--How to install a USB webcam in Raspberry Pi
|
||||
================================================================================
|
||||
> **Question**: Can I use a standard USB-based webcam on Raspberry Pi? How can I check if my USB webcam is compatible with Raspberry Pi, and how can I install it on Raspberry Pi?
|
||||
|
||||
If you want to take pictures or record videos using Raspberry Pi board, you can install [Raspberry Pi camera board][1]. If you do not want to shell out money just for the camera board module, there is yet another way, which is to utilize a commonly found [USB web camera][2]. You may already have one for your PC.
|
||||
|
||||
In this tutorial, we show how to set up a USB web camera on Raspberry Pi board. We assume that you are using Raspbian operation system.
|
||||
|
||||
Before we start, it is better to check if your USB web camera is [one of those][3] which are known to be compatible with Raspberry Pi. If your USB webcam is not found in the compatibility list, don't be discouraged, as there is still a chance that your USB web camera may be detected by Raspberry Pi.
|
||||
|
||||
### Check if a USB Webcam is Compatible with Raspberry Pi ###
|
||||
|
||||
To check whether your USB web camera is detected on Raspberry Pi or not, plug it into the USB port of your Raspberry Pi, and type lsusb command in the terminal.
|
||||
|
||||
$ lsusb
|
||||
|
||||
If the output of the command does not list your webcam, there is a possibility that this is because your Raspberry Pi doesn't supply enough power needed for your USB web camera. In this case, you can try using a separate power line for the USB web camera, such as [USB power hub][4], and then repeat the lsusb command. If the USB webcam is still not recognized, we can only suggest you buy another USB web camera which is supported by Raspberry Pi.
|
||||
|
||||
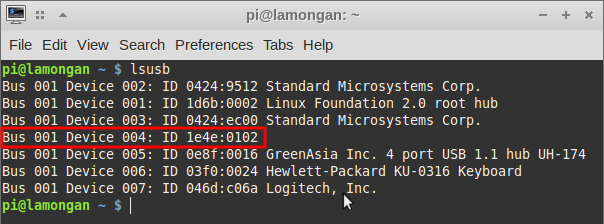
|
||||
|
||||
In the above screenshot, the USB web camera is detected as "1e4e:0102", but it doesn't show the maker or the name of the web camera. When we try it with Fedora 20 in a laptop, it is successfully detected as "1e4e:0102 Cubeternet GL-UPC822 UVC WebCam."
|
||||
|
||||
Another way to check if your USB web camera is supported by Raspberry Pi is by checking the /dev directory. If there is /dev/video0, this implies that your USB webcam is recognized by Raspberry Pi.
|
||||
|
||||
### Take a Picture with USB Webcam ###
|
||||
|
||||
After your USB webcam is successfully hooked up with Raspberry Pi, the next thing to do is to take some pictures to verify its functionality.
|
||||
|
||||
For this, you can install fswebcam, which is a small webcam application. You can install fswebcam directly from the Raspbian repository as follows.
|
||||
|
||||
$ sudo apt-get install fswebcam
|
||||
|
||||
Once fswebcam is installed, run the following command in a terminal to capture a picture from the USB webcam:
|
||||
|
||||
$ fswebcam --no-banner -r 640x480 image.jpg
|
||||
|
||||
This command will capture a picture with 640x480 resolution, and save it as image.jpg. It will not put any banner in the bottom part of the picture.
|
||||
|
||||
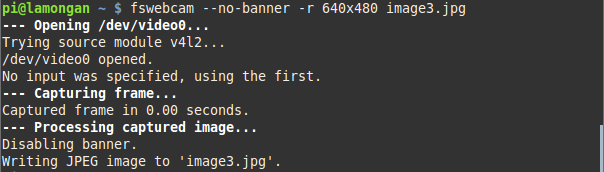
|
||||
|
||||
Here is the result from the fswebcam command with 640x480 resolution.
|
||||
|
||||

|
||||
|
||||
The next example picture is captured without defining the resolution. The picture color is blueish, and the default resolution is only 358x288.
|
||||
|
||||

|
||||
|
||||
--------------------------------------------------------------------------------
|
||||
|
||||
via: http://ask.xmodulo.com/install-usb-webcam-raspberry-pi.html
|
||||
|
||||
作者:[Kristophorus Hadiono][a]
|
||||
译者:[译者ID](https://github.com/译者ID)
|
||||
校对:[校对者ID](https://github.com/校对者ID)
|
||||
|
||||
本文由 [LCTT](https://github.com/LCTT/TranslateProject) 原创翻译,[Linux中国](http://linux.cn/) 荣誉推出
|
||||
|
||||
[a]:http://ask.xmodulo.com/author/kristophorus
|
||||
[1]:http://xmodulo.com/install-raspberry-pi-camera-board.html
|
||||
[2]:http://xmodulo.com/go/usb_webcam
|
||||
[3]:http://elinux.org/RPi_USB_Webcams
|
||||
[4]:http://xmodulo.com/go/usb_powerhub
|
||||
@ -0,0 +1,63 @@
|
||||
Linux有问必答 -- 如何在树莓派上安装USB网络摄像头
|
||||
================================================================================
|
||||
> **Question**: 我可以在树莓派上使用标准的USB网络摄像头么?我该如何检查USB网络摄像头与树莓派是否兼容?另外我该如何在树莓派上安装它?
|
||||
|
||||
如果你想在树莓上拍照或者录影,你可以安装[树莓派的摄像头板][1]。如果你不想要为摄像头模块花费额外的金钱,那有另外一个方法,就是你常见的[USB 摄像头][2]。你可能已经在PC上安装了。
|
||||
|
||||
本教程中,我会展示如何在树莓派上设置摄像头。我们假设你使用的系统是Raspbian。
|
||||
|
||||
在此之前,你最好检查一下你的摄像头是否在[这些][3]已知与树莓派兼容的摄像头之中。如果你的摄像头不在这个兼容列表中,不要丧气,仍然有可能你的摄像头被树莓派检测到。
|
||||
|
||||
### 检查USB摄像头是否雨树莓派兼容 ###
|
||||
|
||||
要检查你的摄像头是否可以被树莓派检测到,将它插入到树莓派的USB口中,然后输入下面的命令。
|
||||
|
||||
$ lsusb
|
||||
|
||||
如果输出中没有你的摄像头,那么有可能你的树莓派的电源无法供应足够的电力给你的摄像头。这时你可以给你的摄像头用独立的电源线,比如[有源USB hub][4],并重新输入lsusb命令。如果摄像头还是不能被识别,我们只有建议你购买其他树莓派支持的摄像头了。
|
||||
|
||||
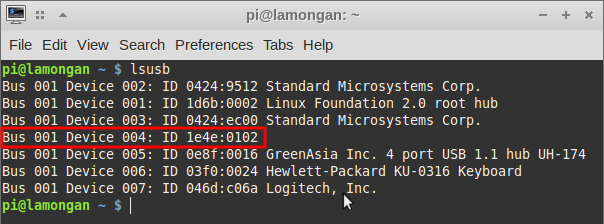
|
||||
|
||||
在上面的截屏中,USB摄像头被识别为“1e4e:0102”,但是没有显示摄像头的制造商。当你在笔记本的Fedora 20中使用它时,它可以成功的检测到“1e4e:0102 Cubeternet GL-UPC822 UVC WebCam”。
|
||||
|
||||
另外一个可以检查摄像头是否被树莓派支持的方法是检查/dev目录。如果有/dev/video0,那么这暗示树莓派支持你的摄像头。
|
||||
|
||||
### 用USB Webcam拍照片 ###
|
||||
|
||||
当USB摄像头成功挂载到树莓派上之后,下一步就是拍一些照片来验证它的功能了。
|
||||
|
||||
要想拍摄照片,你要安装fswebcam,这是一款小型摄像头程序。你可以直接通过Raspbian的仓库来安装fswebcam。
|
||||
|
||||
$ sudo apt-get install fswebcam
|
||||
|
||||
fswebcam安装完成后,在终端中运行下面的命令来抓去一张来自摄像头的照片:
|
||||
|
||||
$ fswebcam --no-banner -r 640x480 image.jpg
|
||||
|
||||
这条命令可以抓取一张640x480分辨率的照片,并且用jpg格式保存。它不会在照片的地步留下任何标志.
|
||||
|
||||
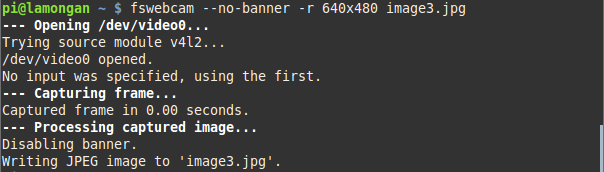
|
||||
|
||||
这就是fswebcam下640x480分辨率的结果。
|
||||
|
||||

|
||||
|
||||
下面的例子是没有定义分辨率的照片。图片是偏蓝的,并且默认的分辨率是358x288。
|
||||
|
||||

|
||||
|
||||
--------------------------------------------------------------------------------
|
||||
|
||||
via: http://ask.xmodulo.com/install-usb-webcam-raspberry-pi.html
|
||||
|
||||
作者:[Kristophorus Hadiono][a]
|
||||
译者:[geekpi](https://github.com/geekpi)
|
||||
校对:[校对者ID](https://github.com/校对者ID)
|
||||
|
||||
本文由 [LCTT](https://github.com/LCTT/TranslateProject) 原创翻译,[Linux中国](http://linux.cn/) 荣誉推出
|
||||
|
||||
[a]:http://ask.xmodulo.com/author/kristophorus
|
||||
[1]:http://xmodulo.com/install-raspberry-pi-camera-board.html
|
||||
[2]:http://xmodulo.com/go/usb_webcam
|
||||
[3]:http://elinux.org/RPi_USB_Webcams
|
||||
[4]:http://xmodulo.com/go/usb_powerhub
|
||||
Loading…
Reference in New Issue
Block a user