mirror of
https://github.com/LCTT/TranslateProject.git
synced 2025-03-30 02:40:11 +08:00
Translated 20160226 How to use Python to hack your Eclipse IDE.md
This commit is contained in:
parent
6fc772fea1
commit
f865c5da17
sources/tech
translated/tech
@ -1,217 +0,0 @@
|
||||
Vic020
|
||||
|
||||
How to use Python to hack your Eclipse IDE
|
||||
==============================================
|
||||
|
||||

|
||||
|
||||
The Eclipse Advanced Scripting Environment ([EASE][1]) project is a new but powerful set of plugins that enables you to quickly hack your Eclipse IDE.
|
||||
|
||||
Eclipse is a powerful framework that can be extended in many different ways by using its built-in plugin mechanism. However, writing and deploying a new plugin can be cumbersome if all you want is a bit of additional functionality. Now, using EASE, there's a better way to do that, without having to write a single line of Java code. EASE provides a way to easily automate workbench functionality using scripting languages such as Python or Javascript.
|
||||
|
||||
In this article, based on my [talk][2] at EclipseCon North America this year, I'll cover the basics of how to set up your Eclipse environment with Python and EASE and look at a few ideas to supercharge your IDE with the power of Python.
|
||||
|
||||
### Setup and run "Hello World"
|
||||
|
||||
The examples in this article are based on the Java-implementation of Python, Jython. You can install EASE directly into your existing Eclipse IDE. In this example we use Eclipse [Mars][3] and install EASE itself, its modules and the Jython engine.
|
||||
|
||||
From within the Eclipse Install Dialog (`Help>Install New Software`...), install EASE: [http://download.eclipse.org/ease/update/nightly][4]
|
||||
|
||||
And, select the following components:
|
||||
|
||||
- EASE Core feature
|
||||
|
||||
- EASE core UI feature
|
||||
|
||||
- EASE Python Developer Resources
|
||||
|
||||
- EASE modules (Incubation)
|
||||
|
||||
This will give you EASE and its modules. The main one we are interested in is the Resource module that gives you access to the Eclipse workspace, projects, and files API.
|
||||
|
||||
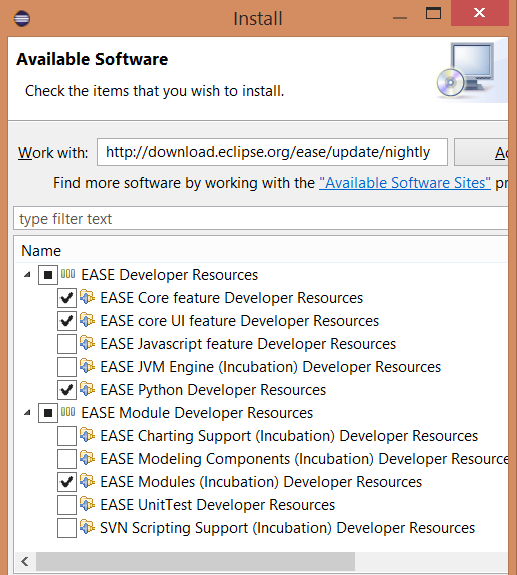
|
||||
|
||||
|
||||
After those have been successfully installed, next install the EASE Jython engine: [https://dl.bintray.com/pontesegger/ease-jython/][5]. Once the plugins are installed, test EASE out. Create a new project and add in a new file called hello.py with this content:
|
||||
|
||||
```
|
||||
print "hello world"
|
||||
```
|
||||
|
||||
Select the file, right click, and select 'Run as -> EASE script'. You should see "Hello World" appear in the console.
|
||||
|
||||
Now you can start writing Python scripts that can access the workspace and projects. This power can be used for all sorts of hacks, below are just a few ideas.
|
||||
|
||||
### Improve your code quality
|
||||
|
||||
Maintaining good code quality can be a tiresome job especially when dealing with a large codebase or when lots of developers are involved. Some of this pain can be made easier with a script, such as for batch formatting for a set of files, or even fixing certain files to [remove unix line endings][6] for easy comparison in source control like git. Another nice thing to do is use a script to generate Eclipse markers to highlight code that could do with improving. Here's an example script that you could use to add task markers for all "printStackTrace" methods it detects in Java files. See the source code: [markers.py][7]
|
||||
|
||||
To run, copy the file to your workspace, then right click and select 'Run as -> EASE script'.
|
||||
|
||||
```
|
||||
loadModule('/System/Resources')
|
||||
```
|
||||
|
||||
from org.eclipse.core.resources import IMarker
|
||||
|
||||
```
|
||||
for ifile in findFiles("*.java"):
|
||||
file_name = str(ifile.getLocation())
|
||||
print "Processing " + file_name
|
||||
with open(file_name) as f:
|
||||
for line_no, line in enumerate(f, start=1):
|
||||
if "printStackTrace" in line:
|
||||
marker = ifile.createMarker(IMarker.TASK)
|
||||
marker.setAttribute(IMarker.TRANSIENT, True)
|
||||
marker.setAttribute(IMarker.LINE_NUMBER, line_no)
|
||||
marker.setAttribute(IMarker.MESSAGE, "Fix in Sprint 2: " + line.strip())
|
||||
|
||||
```
|
||||
|
||||
If you have any java files with printStackTraces you will be able to see the newly created markers in the Tasks view and in the editor margin.
|
||||
|
||||
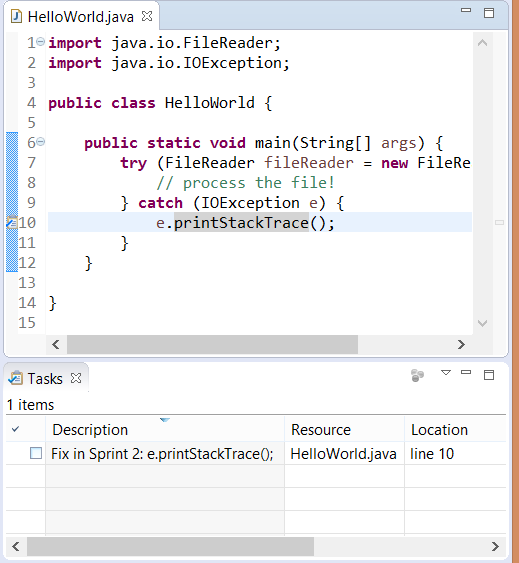
|
||||
|
||||
### Automate tedious tasks
|
||||
|
||||
When you are working with several projects you may want to automate some tedious, repetitive tasks. Perhaps you need to add in a copyright header to the beginning of each source file, or update source files when adopting a new framework. For instance, when we first switched to using Tycho and Maven, we had to add a pom.xml to each project. This is easily done using a few lines of Python. Then when Tycho provided support for pom-less builds, we wanted to remove unnecessary pom files. Again, a few lines of Python script enabled this. As an example, here is a script which adds a README.md file to every open project in your workspace, noting if they are Java or Python projects. See the source code: [add_readme.py][8].
|
||||
|
||||
To run, copy the file to your workspace, then right click and select 'Run as -> EASE script'.
|
||||
|
||||
loadModule('/System/Resources')
|
||||
|
||||
```
|
||||
for iproject in getWorkspace().getProjects():
|
||||
if not iproject.isOpen():
|
||||
continue
|
||||
|
||||
ifile = iproject.getFile("README.md")
|
||||
|
||||
if not ifile.exists():
|
||||
contents = "# " + iproject.getName() + "\n\n"
|
||||
if iproject.hasNature("org.eclipse.jdt.core.javanature"):
|
||||
contents += "A Java Project\n"
|
||||
elif iproject.hasNature("org.python.pydev.pythonNature"):
|
||||
contents += "A Python Project\n"
|
||||
writeFile(ifile, contents)
|
||||
```
|
||||
|
||||
The result should be that every open project will have a README.md file, with Java and Python projects having an additional descriptive line.
|
||||
|
||||
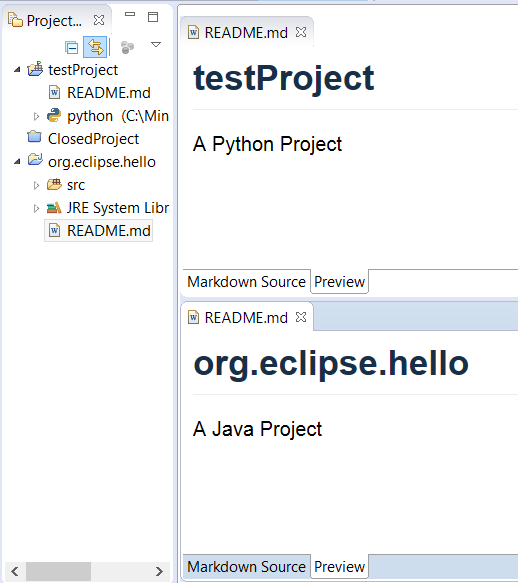
|
||||
|
||||
### Prototype new features
|
||||
|
||||
You can also use a Python script to hack a quick-fix for some much wanted functionality, or as a prototype to help demonstrate to your team or users how you envision a feature. For instance, one feature Eclipse IDE doesn't currently support is auto-save on the current file you are working on. Although this feature is in the works for future releases, you can have a quick and dirty version that autosaves every 30 seconds or when the editor is deactivated. Below is a snippet of the main method. See the full source: [autosave.py][9]
|
||||
|
||||
```
|
||||
def save_dirty_editors():
|
||||
workbench = getService(org.eclipse.ui.IWorkbench)
|
||||
for window in workbench.getWorkbenchWindows():
|
||||
for page in window.getPages():
|
||||
for editor_ref in page.getEditorReferences():
|
||||
part = editor_ref.getPart(False)
|
||||
if part and part.isDirty():
|
||||
print "Auto-Saving", part.getTitle()
|
||||
part.doSave(None)
|
||||
```
|
||||
|
||||
Before running this script you will need to turn on the 'Allow Scripts to run code in UI thread' setting by checking the box under Window > Preferences > Scripting. Then you can add the file to your workspace, right click on it and select 'Run As>EASE Script'. A save message is printed out in the Console view every time an editor is saved. To turn off the autosave just stop the script by pressing the 'Terminate' red square button in the Console view.
|
||||
|
||||
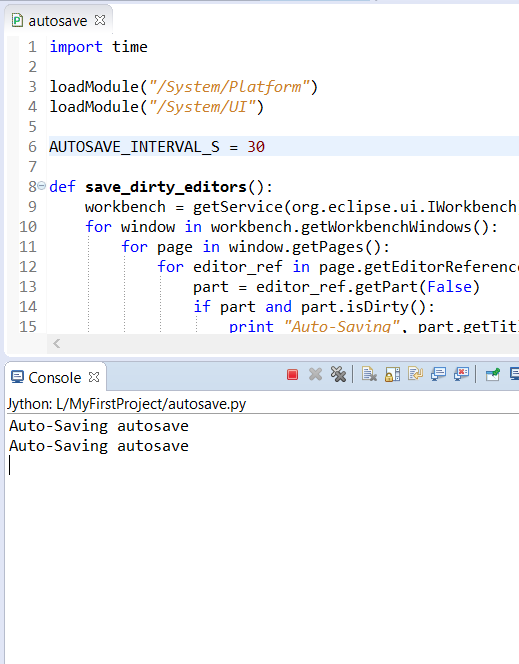
|
||||
|
||||
### Quickly extend the user interface with custom buttons, menus, etc
|
||||
|
||||
One of the best things about EASE is that it allows you to take your scripts and quickly hook them into UI elements of the IDE, for example, as a new button or new menu item. No need to write Java or have a new plugin, just add a couple of lines to your script header—it's that simple.
|
||||
|
||||
Here's an example for a simplistic script that creates us three new projects.
|
||||
|
||||
```
|
||||
# name : Create fruit projects
|
||||
# toolbar : Project Explorer
|
||||
# description : Create fruit projects
|
||||
|
||||
loadModule("/System/Resources")
|
||||
|
||||
for name in ["banana", "pineapple", "mango"]:
|
||||
createProject(name)
|
||||
```
|
||||
|
||||
The comment lines specify to EASE to add a button to the Project Explorer toolbar. Here's another script that adds a button to the same toolbar to delete those three projects. See the source files: [createProjects.py][10] and [deleteProjects.py][11]
|
||||
|
||||
```
|
||||
# name :Delete fruit projects
|
||||
# toolbar : Project Explorer
|
||||
# description : Get rid of the fruit projects
|
||||
|
||||
loadModule("/System/Resources")
|
||||
|
||||
for name in ["banana", "pineapple", "mango"]:
|
||||
project = getProject(name)
|
||||
project.delete(0, None)
|
||||
```
|
||||
|
||||
To get the buttons to appear, add the two script files to a new project—let's call it 'ScriptsProject'. Then go to Windows > Preference > Scripting > Script Locations. Click on the 'Add Workspace' button and select the ScriptsProject. This project now becomes a default location for locating script files. You should see the buttons show up in the Project Explorer without needing to restart your IDE. You should be able to quickly create and delete the projects using your newly added buttons.
|
||||
|
||||
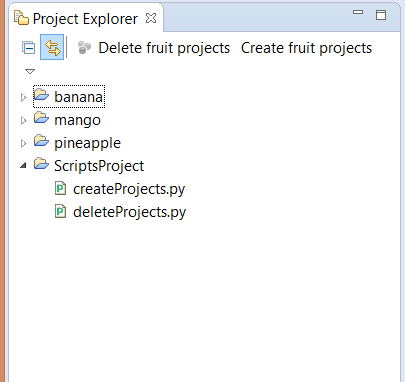
|
||||
|
||||
### Integrate with third-party tools
|
||||
|
||||
Every now and then you may need to use a tool outside the Eclipse ecosystem (sad but true, it has a lot but it does not do everything). For those occasions it might be quite handy to wrap calling that call to the tool in a script. Here's an example that allows you to integrate with explorer.exe, and add it to the content menu so you could instantly open a file browser using the current selection. See the source code: [explorer.py][12]
|
||||
|
||||
```
|
||||
# name : Explore from here
|
||||
# popup : enableFor(org.eclipse.core.resources.IResource)
|
||||
# description : Start a file browser using current selection
|
||||
loadModule("/System/Platform")
|
||||
loadModule('/System/UI')
|
||||
|
||||
selection = getSelection()
|
||||
if isinstance(selection, org.eclipse.jface.viewers.IStructuredSelection):
|
||||
selection = selection.getFirstElement()
|
||||
|
||||
if not isinstance(selection, org.eclipse.core.resources.IResource):
|
||||
selection = adapt(selection, org.eclipse.core.resources.IResource)
|
||||
|
||||
if isinstance(selection, org.eclipse.core.resources.IFile):
|
||||
selection = selection.getParent()
|
||||
|
||||
if isinstance(selection, org.eclipse.core.resources.IContainer):
|
||||
runProcess("explorer.exe", [selection.getLocation().toFile().toString()])
|
||||
```
|
||||
|
||||
To get the menu to appear, add the script to a new project—let's call it 'ScriptsProject'. Then go to Windows > Preference > Scripting > Script Locations. Click on the 'Add Workspace' button and select the ScriptsProject. You should see the new menu item show up in the context menu when you right-click on a file. Select this action to bring up a file browser. (Note this functionality already exists in Eclipse but this example is one you could adapt to other third-party tools).
|
||||
|
||||
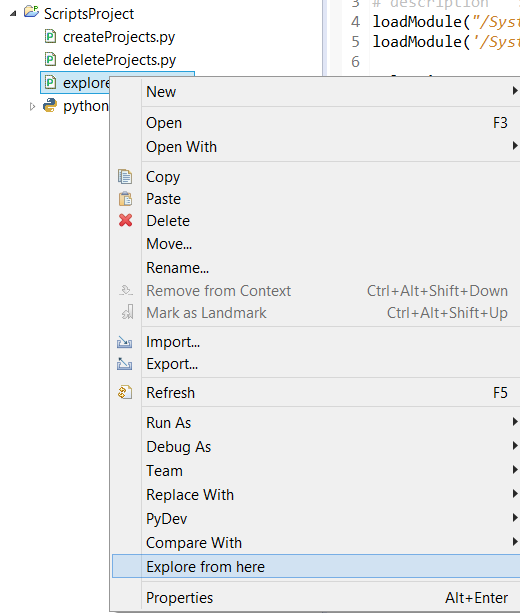
|
||||
|
||||
The Eclipse Advanced Scripting Environment provides a great way to get more out of your Eclipse IDE by leveraging the power of Python. It is a project in its infancy so there is so much more to come. Learn more [about the project][13] and get involved by signing up for the [forum][14].
|
||||
|
||||
I'll be talking more about EASE at [Eclipsecon North America][15] 2016. My talk [Scripting Eclipse with Python][16] will go into how you can use not just Jython, but C-Python and how this functionality can be extended specifically for scientific use-cases.
|
||||
|
||||
--------------------------------------------------------------------------------
|
||||
|
||||
via: https://opensource.com/life/16/2/how-use-python-hack-your-ide
|
||||
|
||||
作者:[Tracy Miranda][a]
|
||||
译者:[译者ID](https://github.com/译者ID)
|
||||
校对:[校对者ID](https://github.com/校对者ID)
|
||||
|
||||
本文由 [LCTT](https://github.com/LCTT/TranslateProject) 原创编译,[Linux中国](https://linux.cn/) 荣誉推出
|
||||
|
||||
[a]:https://opensource.com/users/tracymiranda
|
||||
[1]: https://eclipse.org/ease/
|
||||
[2]: https://www.eclipsecon.org/na2016/session/scripting-eclipse-python
|
||||
[3]: https://www.eclipse.org/downloads/packages/eclipse-ide-eclipse-committers-451/mars1
|
||||
[4]: http://download.eclipse.org/ease/update/nightly
|
||||
[5]: https://dl.bintray.com/pontesegger/ease-jython/
|
||||
[6]: http://code.activestate.com/recipes/66434-change-line-endings/
|
||||
[7]: https://gist.github.com/tracymiranda/6556482e278c9afc421d
|
||||
[8]: https://gist.github.com/tracymiranda/f20f233b40f1f79b1df2
|
||||
[9]: https://gist.github.com/tracymiranda/e9588d0976c46a987463
|
||||
[10]: https://gist.github.com/tracymiranda/55995daaea9a4db584dc
|
||||
[11]: https://gist.github.com/tracymiranda/baa218fc2c1a8e898194
|
||||
[12]: https://gist.github.com/tracymiranda/8aa3f0fc4bf44f4a5cd3
|
||||
[13]: https://eclipse.org/ease/
|
||||
[14]: https://dev.eclipse.org/mailman/listinfo/ease-dev
|
||||
[15]: https://www.eclipsecon.org/na2016
|
||||
[16]: https://www.eclipsecon.org/na2016/session/scripting-eclipse-python
|
||||
@ -0,0 +1,215 @@
|
||||
用Python打造你的Eclipse
|
||||
==============================================
|
||||
|
||||

|
||||
|
||||
Eclipse高级脚本环境([EASE][1])项目虽然还在开发中,但是不是不得承认它非常强大,让我们可以快速打造自己的Eclipse开发环境.
|
||||
|
||||
依据Eclipse强大的框架,可以通过其内建的插件系统全方面的扩展Eclipse.然而,编写和部署一个新的插件还是十分笨重,即使只是需要一个额外的小功能。但是,现在依托EASE,可以方便实用Python或者Javascript脚本语言来扩展。
|
||||
|
||||
本文中,根据我在今年北美的EclipseCon大会上的[演讲][2],我介绍包括安装Eclipse的Python和EASE环境,并包括使用强力Python来增压你的IDE。
|
||||
|
||||
### 安装并运行 "Hello World"
|
||||
|
||||
本文中的例子使用Java实现的Python解释,Jython。Eclipse可以直接安装EASE环境。本例中使用Eclipse[Mars][3],它已经自带了EASE环境,包和Jython引擎。
|
||||
|
||||
使用Eclipse安装对话框(`Help>Install New Software`...),安装EASE[http://download.eclipse.org/ease/update/nightly][4]
|
||||
|
||||
选择下列组件:
|
||||
|
||||
- EASE Core feature
|
||||
|
||||
- EASE core UI feature
|
||||
|
||||
- EASE Python Developer Resources
|
||||
|
||||
- EASE modules (Incubation)
|
||||
|
||||
包括了EASE和模组。但是我们比较关心Resource包,此包可以访问Eclipse工作空间,项目和文件API。
|
||||
|
||||
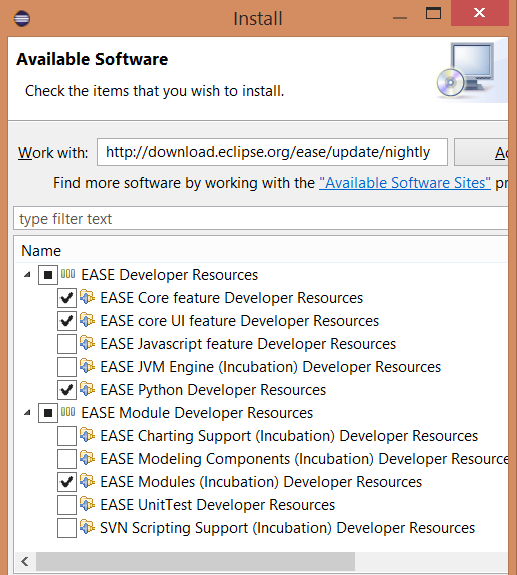
|
||||
|
||||
|
||||
成功安装后,接下来安装Jython引擎[https://dl.bintray.com/pontesegger/ease-jython/][5].完成后,测试下。新建一个项目并新建一个hello.py文件,输入:
|
||||
|
||||
```
|
||||
print "hello world"
|
||||
```
|
||||
|
||||
选中这个文件,右击,选中'Run as -> EASE script'.这样就可以在控制台看到"Hello world"的输出.
|
||||
|
||||
配置完成,现在就可以轻松使用Python来控制工作空间和项目了.
|
||||
|
||||
### 提升你的代码质量
|
||||
|
||||
管理良好的代码质量本身是一件非常烦恼的事情,尤其是当需要处理一个大量代码库和要许多工程师参与的时候.而这些痛苦可以通过脚本来减轻,比如大量文字排版,或者[去掉文件中的unix行结束符][6]来使更容易比较.其他很棒的事情包括使用脚本让Eclipse markers高亮代码.这里有一些例子,你可以加入到task markers ,用"printStackTrace"方法在java文件中探测.请看[源码][7]
|
||||
|
||||
运行,拷贝文件到工作空间,右击运行.
|
||||
|
||||
```
|
||||
loadModule('/System/Resources')
|
||||
```
|
||||
|
||||
from org.eclipse.core.resources import IMarker
|
||||
|
||||
```
|
||||
for ifile in findFiles("*.java"):
|
||||
file_name = str(ifile.getLocation())
|
||||
print "Processing " + file_name
|
||||
with open(file_name) as f:
|
||||
for line_no, line in enumerate(f, start=1):
|
||||
if "printStackTrace" in line:
|
||||
marker = ifile.createMarker(IMarker.TASK)
|
||||
marker.setAttribute(IMarker.TRANSIENT, True)
|
||||
marker.setAttribute(IMarker.LINE_NUMBER, line_no)
|
||||
marker.setAttribute(IMarker.MESSAGE, "Fix in Sprint 2: " + line.strip())
|
||||
|
||||
```
|
||||
|
||||
如果你的任何java文件中包含了printStackTraces,你就可以看见编辑器的侧边栏上自动加上的标记.
|
||||
|
||||
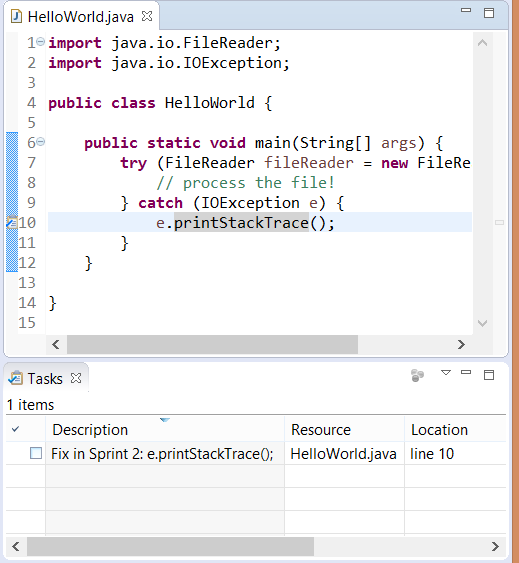
|
||||
|
||||
### 自动构建繁琐任务
|
||||
|
||||
当同时工作在多个项目的时候,肯定需要需要完成许多繁杂,重复的任务.可能你需要在所有源文件头上加入CopyRight, 或者采用新框架时候自动更新文件.例如,当从Tycho迁移到Maven时候,我们给每一个项目必须添加pom.xml文件.使用Python可以很轻松的完成这个任务.只从Tycho提供无pom构建后,我们也需要移除不要的pom文件.同样,只需要几行代码就可以完成这个任务.例如,这里有个脚本可以在每一个打开的工作空间项目上加入README.md.请看源代码[add_readme.py][8].
|
||||
|
||||
拷贝文件到工作空间,右击并选择"Run as -> EASE script"
|
||||
|
||||
loadModule('/System/Resources')
|
||||
|
||||
```
|
||||
for iproject in getWorkspace().getProjects():
|
||||
if not iproject.isOpen():
|
||||
continue
|
||||
|
||||
ifile = iproject.getFile("README.md")
|
||||
|
||||
if not ifile.exists():
|
||||
contents = "# " + iproject.getName() + "\n\n"
|
||||
if iproject.hasNature("org.eclipse.jdt.core.javanature"):
|
||||
contents += "A Java Project\n"
|
||||
elif iproject.hasNature("org.python.pydev.pythonNature"):
|
||||
contents += "A Python Project\n"
|
||||
writeFile(ifile, contents)
|
||||
```
|
||||
|
||||
脚本结果会在打开的项目中加入README.md,java和Python项目还会自动加上一行描述.
|
||||
|
||||
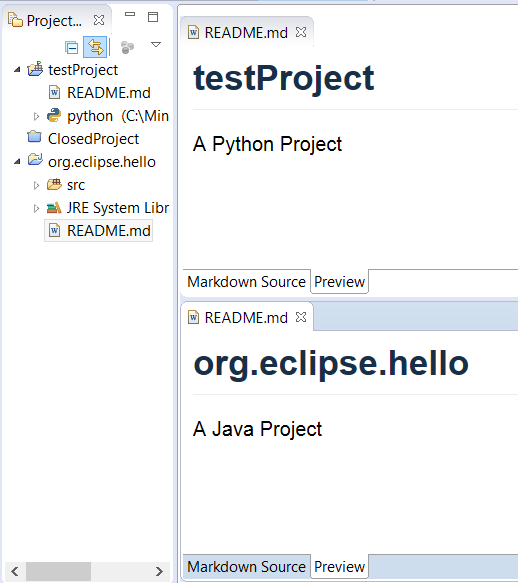
|
||||
|
||||
### 构建新功能
|
||||
|
||||
Python脚本可以快速构建一些需要的附加功能,或者给团队和用户快速构建demo.例如,一个现在Eclipse目前不支持的功能,自动保存工作的文件.即使这个功能将会很快提供,但是你现在就可以马上拥有一个能30秒自动保存的编辑器.以下是主方法的片段.请看下列代码:[autosave.py][9]
|
||||
|
||||
```
|
||||
def save_dirty_editors():
|
||||
workbench = getService(org.eclipse.ui.IWorkbench)
|
||||
for window in workbench.getWorkbenchWindows():
|
||||
for page in window.getPages():
|
||||
for editor_ref in page.getEditorReferences():
|
||||
part = editor_ref.getPart(False)
|
||||
if part and part.isDirty():
|
||||
print "Auto-Saving", part.getTitle()
|
||||
part.doSave(None)
|
||||
```
|
||||
|
||||
在运行脚本之前,你需要勾选'Allow Scripts to run code in UI thread'设定,这个设定在Window > Preferences > Scripting中.然后添加脚本到工作空间,右击和选择"Run as > EASE Script".每10秒自动保存的信息就会在控制台输出.关掉自动保存脚本,只需要在点击控制台的红色方框.
|
||||
|
||||
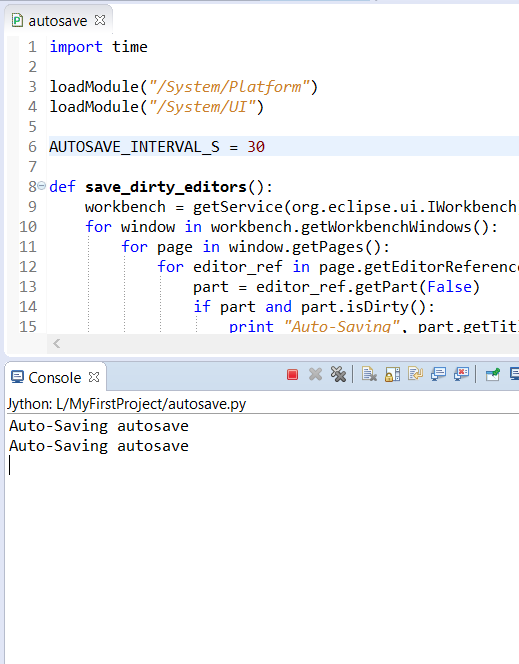
|
||||
|
||||
### 快速扩展用户界面
|
||||
|
||||
EASE最棒的事情是可以通过脚本与UI元素挂钩,可以调整你的IDE,例如,在菜单中新建一个按钮.不需要编写java代码或者新的插件,只需要增加几行代码.
|
||||
|
||||
下面是一个简单的基脚本示例,用来产生三个新项目.
|
||||
|
||||
```
|
||||
# name : Create fruit projects
|
||||
# toolbar : Project Explorer
|
||||
# description : Create fruit projects
|
||||
|
||||
loadModule("/System/Resources")
|
||||
|
||||
for name in ["banana", "pineapple", "mango"]:
|
||||
createProject(name)
|
||||
```
|
||||
|
||||
上述特别的EASE增加了一个按钮到项目浏览工具条.下面这个脚本是用来删除这三个项目.请看源码[createProjects.py][10]和[deleteProjects.py][11].
|
||||
|
||||
```
|
||||
# name :Delete fruit projects
|
||||
# toolbar : Project Explorer
|
||||
# description : Get rid of the fruit projects
|
||||
|
||||
loadModule("/System/Resources")
|
||||
|
||||
for name in ["banana", "pineapple", "mango"]:
|
||||
project = getProject(name)
|
||||
project.delete(0, None)
|
||||
```
|
||||
|
||||
为了使脚本启动生效按钮,增加脚本到'ScriptsProject'文件夹.然后选择Windows > Preference > Scripting > Script 中定位到文件夹.点击'Add Workspace'按钮和选择ScriptProject项目.这个项目现在将会在启动时默认加载.你可以发现Project Explorer上出现了这两个按钮,这样你就可以通过这两个按钮快速增加删除项目.
|
||||
|
||||
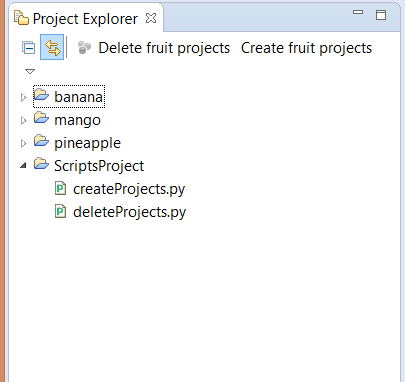
|
||||
|
||||
### 整合三方工具
|
||||
|
||||
无论何时,你可能需要除了Eclipse生态系统以外的工具.这些时候你会发将他们包装在一个脚本来调用会非常方便.这里有一个简单的例子让你整合explorer.exe,并加入它到右键菜单栏,这样点击图标就可以打开浏览器浏览当前文件.请看源码[explorer.py][12]
|
||||
|
||||
```
|
||||
# name : Explore from here
|
||||
# popup : enableFor(org.eclipse.core.resources.IResource)
|
||||
# description : Start a file browser using current selection
|
||||
loadModule("/System/Platform")
|
||||
loadModule('/System/UI')
|
||||
|
||||
selection = getSelection()
|
||||
if isinstance(selection, org.eclipse.jface.viewers.IStructuredSelection):
|
||||
selection = selection.getFirstElement()
|
||||
|
||||
if not isinstance(selection, org.eclipse.core.resources.IResource):
|
||||
selection = adapt(selection, org.eclipse.core.resources.IResource)
|
||||
|
||||
if isinstance(selection, org.eclipse.core.resources.IFile):
|
||||
selection = selection.getParent()
|
||||
|
||||
if isinstance(selection, org.eclipse.core.resources.IContainer):
|
||||
runProcess("explorer.exe", [selection.getLocation().toFile().toString()])
|
||||
```
|
||||
|
||||
为了让菜单显示增加,像之前一样加入'ScriptProject'.在文件上右击,你看弹出菜单是不是出现了图标.选择Explore from here.
|
||||
|
||||
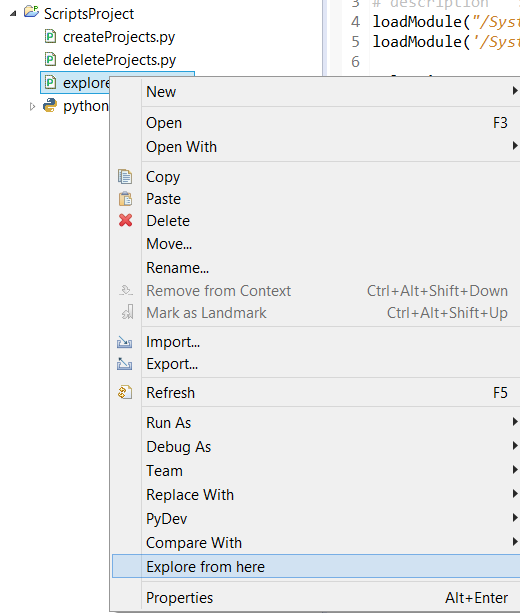
|
||||
|
||||
Eclipse高级基本环境提供一套很棒的扩展功能,使得Eclipse IDE能使用Python来轻易扩展.虽然这个项目还在婴儿期,但是[关于这个项目][13]更多更棒的功能也正在加紧开发中,如果你想为这个贡献,请到[论坛][14]讨论.
|
||||
|
||||
2016年[Eclipsecon North America][15]会议将会发布更多EASE细节.我的演讲[Scripting Eclipse with Python][16]也会不单介绍Jython,也包括C-Python和其他功能性扩展的实战例子.
|
||||
|
||||
--------------------------------------------------------------------------------
|
||||
|
||||
via: https://opensource.com/life/16/2/how-use-python-hack-your-ide
|
||||
|
||||
作者:[Tracy Miranda][a]
|
||||
译者:[VicYu/Vic020](http://vicyu.net)
|
||||
校对:[校对者ID](https://github.com/校对者ID)
|
||||
|
||||
本文由 [LCTT](https://github.com/LCTT/TranslateProject) 原创编译,[Linux中国](https://linux.cn/) 荣誉推出
|
||||
|
||||
[a]:https://opensource.com/users/tracymiranda
|
||||
[1]: https://eclipse.org/ease/
|
||||
[2]: https://www.eclipsecon.org/na2016/session/scripting-eclipse-python
|
||||
[3]: https://www.eclipse.org/downloads/packages/eclipse-ide-eclipse-committers-451/mars1
|
||||
[4]: http://download.eclipse.org/ease/update/nightly
|
||||
[5]: https://dl.bintray.com/pontesegger/ease-jython/
|
||||
[6]: http://code.activestate.com/recipes/66434-change-line-endings/
|
||||
[7]: https://gist.github.com/tracymiranda/6556482e278c9afc421d
|
||||
[8]: https://gist.github.com/tracymiranda/f20f233b40f1f79b1df2
|
||||
[9]: https://gist.github.com/tracymiranda/e9588d0976c46a987463
|
||||
[10]: https://gist.github.com/tracymiranda/55995daaea9a4db584dc
|
||||
[11]: https://gist.github.com/tracymiranda/baa218fc2c1a8e898194
|
||||
[12]: https://gist.github.com/tracymiranda/8aa3f0fc4bf44f4a5cd3
|
||||
[13]: https://eclipse.org/ease/
|
||||
[14]: https://dev.eclipse.org/mailman/listinfo/ease-dev
|
||||
[15]: https://www.eclipsecon.org/na2016
|
||||
[16]: https://www.eclipsecon.org/na2016/session/scripting-eclipse-python
|
||||
Loading…
Reference in New Issue
Block a user