mirror of
https://github.com/LCTT/TranslateProject.git
synced 2025-02-13 00:11:22 +08:00
20140711-3 选题
This commit is contained in:
parent
bd88acd62e
commit
f451f954ec
@ -0,0 +1,104 @@
|
||||
How to simulate key press and mouse movement in Linux
|
||||
================================================================================
|
||||
Have you ever dreamed of your computer doing stuff automatically for you? Probably not if you just watched Terminator. But except for that, scripting and task automation are every power user's dreams. If a lot of solutions exist today to fit such goal, it is sometimes hard to pick the simple, smart, and efficient one out of the lot. I cannot pretend to have found it myself, but in the mean time, my preference goes to neat software called xdotool. Its approach is intuitive as it stands as an X11 automation tool. In other words, xdotool can simulate key presses and even mouse events from reading a text file.
|
||||
|
||||
### Installation of Xdotool on Linux ###
|
||||
|
||||
For Ubuntu, Debian or Linux Mint, you can just do:
|
||||
|
||||
$ sudo apt-get install xdotool
|
||||
|
||||
For Fedora, use yum command:
|
||||
|
||||
$ sudo yum install xdotool
|
||||
|
||||
For CentOS user, the package is available in [EPEL repo][1]. After enabling EPEL repo, simply use yum command as above.
|
||||
|
||||
For Arch user, the package is available in the Community repo:
|
||||
|
||||
$ sudo pacman -S xdotool
|
||||
|
||||
If you cannot find xdotool for your distribution, you can always download it from the [official website][2].
|
||||
|
||||
### Basic Usage of Xdotool ###
|
||||
|
||||
As intuitive as it is, xdotool remains a scripting application. Hence you have to know the syntax in order to use it properly. Rest assured though, the syntax is very simple and quick to pick up, relative to the extent of the program's features.
|
||||
|
||||
First, it is very easy to simulate key press. From the terminal, you can type the command:
|
||||
|
||||
$ xdotool key [name of the key]
|
||||
|
||||
If you want to chain two keys, use the "+" operator between them. So:
|
||||
|
||||
$ xdotool key alt+Tab
|
||||
|
||||
will switch window for you.
|
||||
|
||||
To have xdotool type for you, use the type command:
|
||||
|
||||
$ xdotool type ''
|
||||
|
||||
That's already enough for basic key pressing. But one of the many strengths of xdotool is its ability to put the focus on a particular window. It can fetch the right window, and then type in it, preventing all your recorded keystrokes to just vaporize in thin air. For this, the simplest command is:
|
||||
|
||||
$ xdotool search --name [name of the window] key [keys to press]
|
||||
|
||||
This will search through the opened window for one with the name matching the search, give it the focus, and then simulate the key pressing.
|
||||
|
||||
A bit more advanced, but very useful, xdotool can simulate mouse movement and click. With:
|
||||
|
||||
$ xdotool mousemove x y
|
||||
|
||||
you can place the cursor at coordinates (x,y) of your screen (in pixels). You can also combine it with the "click" argument:
|
||||
|
||||
$ xdotool mousemove x y click 1
|
||||
|
||||
This will move the mouse to (x,y), and click with the left button. The "1" represents the left button of the mouse, "2" would be the scroll wheel, "3" the right button, etc.
|
||||
|
||||
Finally, once you have your commands in mind, you might want to actually dump it in a file to edit and play. For that, there is more than one syntax. You can write is a bash script:
|
||||
|
||||
#!/bin/bash
|
||||
|
||||
xdotool [command 1]
|
||||
xdotool [command 2]
|
||||
etc
|
||||
|
||||
Or you can use:
|
||||
|
||||
$ xdotool [filename]
|
||||
|
||||
where you write your commands in a separate file and plug its name as the argument.
|
||||
|
||||
### Bonus ###
|
||||
|
||||
As a bonus to this post, here is a concrete example of xdotool in action. You may or may not have heard of Bing, the Microsoft's search engine. In the latter case, you have then never heard of Bing Rewards: a program that allows you to trade Bing points for Amazon's and other gift cards. To earn those points, you can do up to 30 searches a day on Bing, each search giving you 0.5 point. In other words, you have to make Bing your default search engine, and use it every day.
|
||||
|
||||
Or, you can use this xdotool script, which will automatically give focus to Firefox (replace it with your favorite navigator), and perform a search using the fortune command to generate some random words. In about 30 seconds, all your daily searches will be done.
|
||||
|
||||
#!/bin/bash
|
||||
|
||||
for i in {1..30}
|
||||
do
|
||||
WID=`xdotool search --title "Mozilla Firefox" | head -1`
|
||||
xdotool windowfocus $WID
|
||||
xdotool key ctrl+l
|
||||
xdotool key Tab
|
||||
SENTENCE="$(fortune | cut -d' ' -f1-3 | head -1)"
|
||||
xdotool type $SENTENCE
|
||||
xdotool key "Return"
|
||||
sleep 4
|
||||
done
|
||||
|
||||
To conclude, I really like xdotool even if its full capabilities extend way beyond the scope of this post. It is a really approachable way to scripting and task automation. The downside is that it probably is not the most efficient one. But again, it does the job, and isn't too much of a bother to learn.
|
||||
|
||||
What are your thoughts on xdotool? Do you prefer another automation tool to it? And why? Let us know in the comments.
|
||||
|
||||
--------------------------------------------------------------------------------
|
||||
|
||||
via: http://xmodulo.com/2014/07/simulate-key-press-mouse-movement-linux.html
|
||||
|
||||
译者:[译者ID](https://github.com/译者ID) 校对:[校对者ID](https://github.com/校对者ID)
|
||||
|
||||
本文由 [LCTT](https://github.com/LCTT/TranslateProject) 原创翻译,[Linux中国](http://linux.cn/) 荣誉推出
|
||||
|
||||
[1]:http://xmodulo.com/2013/03/how-to-set-up-epel-repository-on-centos.html
|
||||
[2]:http://www.semicomplete.com/projects/xdotool/
|
||||
@ -0,0 +1,106 @@
|
||||
How to use systemd for system administration on Debian
|
||||
================================================================================
|
||||
Soon enough, hardly any Linux user will be able to escape the ever growing grasp that systemd imposes on Linux, unless they manually opt out. systemd has created more technical, emotional, and social issues than any other piece of software as of late. This predominantly came to show in the [heated discussions][1] also dubbed as the 'Init Wars', that occupied parts of the Debian developer body for months. While the Debian Technical Comittee finally decided to include systemd in Debian 8 "Jessie", there were efforts to [supersede the decision][2] by a General Resolution, and even threats to the health of developers in favor of systemd.
|
||||
|
||||
This goes to show how deep systemd interferes with the way of handling Linux systems that has, in large parts, been passed down to us from the Unix days. Theorems like "one tool for the job" are overthrown by the new kid in town. Besides substituting sysvinit as init system, it digs deep into system administration. For right now a lot of the commands you are used to will keep on working due to the compatibility layer provided by the package systemd-sysv. That might change as soon as systemd 214 is uploaded to Debian, destined to be released in the stable branch with Debian 8 "Jessie". From thereon, users need to utilize the new commands that come with systemd for managing services, processes, switching run levels, and querying the logging system. A workaround is to set up aliases in .bashrc.
|
||||
|
||||
So let's have a look at how systemd will change your habits of administrating your computers and the pros and cons involved. Before making the switch to systemd, it is a good security measure to save the old sysvinit to be able to still boot, should systemd fail. This will only work as long as systemd-sysv is not yet installed, and can be easily obtained by running:
|
||||
|
||||
# cp -av /sbin/init /sbin/init.sysvinit
|
||||
|
||||
Thusly prepared, in case of emergency, just append:
|
||||
|
||||
init=/sbin/init.sysvinit
|
||||
|
||||
to the kernel boot-time parameters.
|
||||
|
||||
### Basic Usage of systemctl ###
|
||||
|
||||
systemctl is the command that substitutes the old "/etc/init.d/foo start/stop", but also does a lot more, as you can learn from its man page.
|
||||
|
||||
Some basic use-cases are:
|
||||
|
||||
- systemctl - list all loaded units and their state (where unit is the term for a job/service)
|
||||
- systemctl list-units - list all units
|
||||
- systemctl start [NAME...] - start (activate) one or more units
|
||||
- systemctl stop [NAME...] - stop (deactivate) one or more units
|
||||
- systemctl disable [NAME...] - disable one or more unit files
|
||||
- systemctl list-unit-files - show all installed unit files and their state
|
||||
- systemctl --failed - show which units failed during boot
|
||||
- systemctl --type=mount - filter for types; types could be: service, mount, device, socket, target
|
||||
- systemctl enable debug-shell.service - start a root shell on TTY 9 for debugging
|
||||
|
||||
For more convinience in handling units, there is the package systemd-ui, which is started as user with the command systemadm.
|
||||
|
||||
Switching runlevels, reboot and shutdown are also handled by systemctl:
|
||||
|
||||
- systemctl isolate graphical.target - take you to what you know as init 5, where your X-server runs
|
||||
- systemctl isolate multi-user.target - take you to what you know as init 3, TTY, no X
|
||||
- systemctl reboot - shut down and reboot the system
|
||||
- systemctl poweroff - shut down the system
|
||||
|
||||
All these commands, other than the ones for switching runlevels, can be executed as normal user.
|
||||
|
||||
### Basic Usage of journalctl ###
|
||||
|
||||
systemd does not only boot machines faster than the old init system, it also starts logging much earlier, including messages from the kernel initialization phase, the initial RAM disk, the early boot logic, and the main system runtime. So the days where you needed to use a camera to provide the output of a kernel panic or otherwise stalled system for debugging are mostly over.
|
||||
|
||||
With systemd, logs are aggregated in the journal which resides in /var/log/. To be able to make full use of the journal, we first need to set it up, as Debian does not do that for you yet:
|
||||
|
||||
# addgroup --system systemd-journal
|
||||
# mkdir -p /var/log/journal
|
||||
# chown root:systemd-journal /var/log/journal
|
||||
# gpasswd -a $user systemd-journal
|
||||
|
||||
That will set up the journal in a way where you can query it as normal user. Querying the journal with journalctl offers some advantages over the way syslog works:
|
||||
|
||||
- journalctl --all - show the full journal of the system and all its users
|
||||
- journalctl -f - show a live view of the journal (equivalent to "tail -f /var/log/messages")
|
||||
- journalctl -b - show the log since the last boot
|
||||
- journalctl -k -b -1 - show all kernel logs from the boot before last (-b -1)
|
||||
- journalctl -b -p err - shows the log of the last boot, limited to the priority "ERROR"
|
||||
- journalctl --since=yesterday - since Linux people normally do not often reboot, this limits the size more than -b would
|
||||
- journalctl -u cron.service --since='2014-07-06 07:00' --until='2014-07-06 08:23' - show the log for cron for a defined timeframe
|
||||
- journalctl -p 2 --since=today - show the log for priority 2, which covers emerg, alert and crit; resembles syslog priorities emerg (0), alert (1), crit (2), err (3), warning (4), notice (5), info (6), debug (7)
|
||||
- journalctl > yourlog.log - copy the binary journal as text into your current directory
|
||||
|
||||
Journal and syslog can work side-by-side. On the other hand, you can remove any syslog packages like rsyslog or syslog-ng once you are satisfied with the way the journal works.
|
||||
|
||||
For very detailed output, append "systemd.log_level=debug" to the kernel boot-time parameter list, and then run:
|
||||
|
||||
# journalctl -alb
|
||||
|
||||
Log levels can also be edited in /etc/systemd/system.conf.
|
||||
|
||||
### Analyzing the Boot Process with systemd ###
|
||||
|
||||
systemd allows you to effectively analyze and optimize your boot process:
|
||||
|
||||
- systemd-analyze - show how long the last boot took for kernel and userspace
|
||||
- systemd-analyze blame - show details of how long each service took to start
|
||||
- systemd-analyze critical-chain - print a tree of the time-critical chain of units
|
||||
- systemd-analyze dot | dot -Tsvg > systemd.svg - put a vector graphic of your boot process (requires graphviz package)
|
||||
- systemd-analyze plot > bootplot.svg - generate a graphical timechart of the boot process
|
||||
|
||||
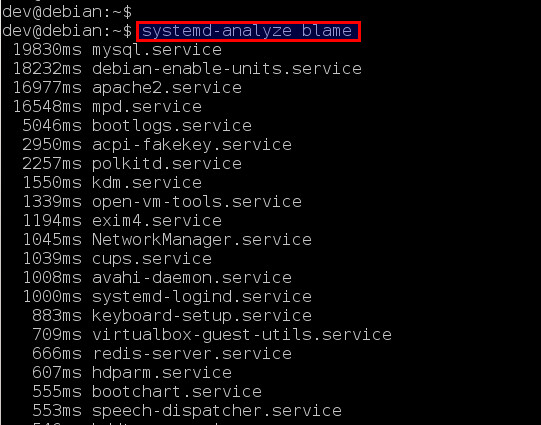
|
||||
|
||||
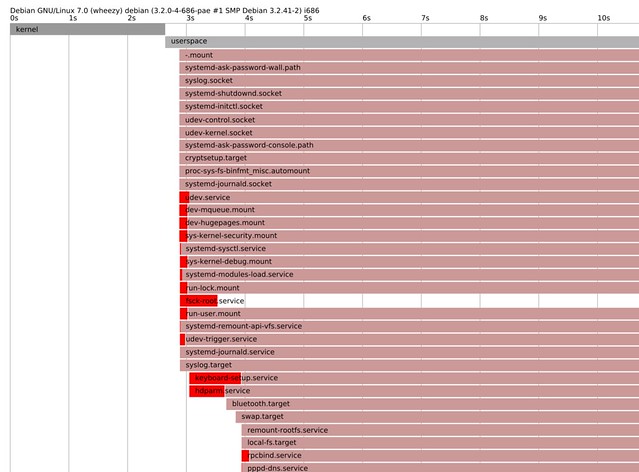
|
||||
|
||||
systemd has pretty good documentation for such a young project under heavy developement. First of all, there is the [0pointer series by Lennart Poettering][3]. The series is highly technical and quite verbose, and holds a wealth of information. Another good source is the distro agnostic [Freedesktop info page][4] with the largest collection of links to systemd resources, distro specific pages, bugtrackers and documentation. A quick glance at:
|
||||
|
||||
# man systemd.index
|
||||
|
||||
will give you an overview of all systemd man pages. The command structure for systemd for various distributions is pretty much the same, differences are found mainly in the packaging.
|
||||
|
||||
--------------------------------------------------------------------------------
|
||||
|
||||
via: http://xmodulo.com/2014/07/use-systemd-system-administration-debian.html
|
||||
|
||||
译者:[译者ID](https://github.com/译者ID) 校对:[校对者ID](https://github.com/校对者ID)
|
||||
|
||||
本文由 [LCTT](https://github.com/LCTT/TranslateProject) 原创翻译,[Linux中国](http://linux.cn/) 荣誉推出
|
||||
|
||||
[1]:https://lists.debian.org/debian-devel/2013/10/msg00444.html
|
||||
[2]:https://lists.debian.org/debian-devel/2014/02/msg00316.html
|
||||
[3]:http://0pointer.de/blog/projects/systemd.html
|
||||
[4]:http://www.freedesktop.org/wiki/Software/systemd/
|
||||
Loading…
Reference in New Issue
Block a user