mirror of
https://github.com/LCTT/TranslateProject.git
synced 2025-02-03 23:40:14 +08:00
20130925-1 选题
This commit is contained in:
parent
11d604d9ca
commit
f40a062612
@ -0,0 +1,92 @@
|
||||
Embedded Terminal – A Gedit Plugin To Access The Command Line Terminal From Within The Editor Window
|
||||
================================================================================
|
||||
Sometimes while working with GUI based programs in Linux, you have to hop between the program window and the command line window. This consumes a bit of time. A terminal window embedded inside the program window is the best solution to this problem. I am not sure about all the other programs but if you are looking for such a solution for gedit, then there is a plug-in — **Embedded Terminal** — that lets you access command line terminal from within the gedit window.
|
||||
|
||||
**Gedit Embedded Terminal Plugin**
|
||||
|
||||
**NOTE** – Ubuntu 13.04 was used for all the examples presented in this article.
|
||||
|
||||
**A Brief Tutorial**
|
||||
|
||||
Once the plug-in is installed, it becomes very easy for the user to edit files and access command line simultaneously.
|
||||
|
||||
Here is a screen shot of gedit window with this plug-in enabled:
|
||||
|
||||

|
||||
|
||||
So you can see that command line operations can now be done easily along with editing text files in gedit window.
|
||||
|
||||
**Download/Install**
|
||||
|
||||
Following steps are required to properly download-install-configure embedded terminal plug-in in gedit:
|
||||
|
||||
**Step-1**
|
||||
|
||||
Install the gedit plug-ins through the following command :
|
||||
|
||||
sudo apt-get install gedit-plugins
|
||||
|
||||
**Step-2**
|
||||
|
||||
Now, in the gedit window, go to Edit->Preferences->Plugins and enable the Embedded Terminal Plug-in
|
||||
|
||||

|
||||
|
||||
**Step-3**
|
||||
|
||||
Now, click View->Bottom Panel in the gedit window
|
||||
|
||||

|
||||
|
||||
And you will see that an embedded terminal appears at the bottom panel of the gedit window.
|
||||
|
||||

|
||||
|
||||
The only problem here is that the colour scheme is not good i.e., white prompt on light grey background makes it almost impossible to work. To change the colour scheme follow the next series of steps.
|
||||
|
||||
**Step-4**
|
||||
|
||||
Open dconf-editor. If it is not installed, install it through the following command :
|
||||
|
||||
sudo apt-get install dconf-tools
|
||||
|
||||
Once installed, execute it using the following command :
|
||||
|
||||
dconf-editor
|
||||
|
||||
In the dconf editor window, go to org->gnome->gedit->plugins->terminal and deselect the use-theme-colors option.
|
||||
|
||||

|
||||
|
||||
**Step-5**
|
||||
|
||||
Now restart the gedit program.
|
||||
|
||||

|
||||
|
||||
Observe that a colour scheme of black prompt over light background is now active.
|
||||
|
||||
**Pros**
|
||||
|
||||
- Ease of accessing a terminal from within the gedit window
|
||||
- Being a plug-in, it can be deleted any-time.
|
||||
|
||||
**Cons**
|
||||
|
||||
- The colour scheme problem is the major hurdle in initial configuration.`
|
||||
|
||||
**Conclusion**
|
||||
|
||||
No matter how hard you try, it’s difficult to avoid command line while working on Linux. So, It’s always good to have an embedded terminal in the program window you use the most. This plug-in for gedit is a nice little tool that helps you to save some time. Try it, it’s worth installing.
|
||||
|
||||
|
||||
via: http://mylinuxbook.com/embedded-terminal-a-gedit-plugin/
|
||||
|
||||
本文由 [LCTT][] 原创翻译,[Linux中国][] 荣誉推出
|
||||
|
||||
译者:[译者ID][] 校对:[校对者ID][]
|
||||
|
||||
[LCTT]:https://github.com/LCTT/TranslateProject
|
||||
[Linux中国]:http://linux.cn/portal.php
|
||||
[译者ID]:http://linux.cn/space/译者ID
|
||||
[校对者ID]:http://linux.cn/space/校对者ID
|
||||
52
sources/Fedora 20 Alpha GNOME Live DVD Download.md
Normal file
52
sources/Fedora 20 Alpha GNOME Live DVD Download.md
Normal file
@ -0,0 +1,52 @@
|
||||
Fedora 20 Alpha GNOME Live DVD Download
|
||||
================================================================================
|
||||
**Being powered by Linux kernel 3.11, Fedora 20 Alpha GNOME Live DVD is built on top of the GNOME 3.10 Beta 2 desktop environment, which gives users a first look at what's coming in the controversial GNOME desktop environment.**
|
||||
|
||||
Users who download this GNOME Live DVD of Fedora 20 Alpha, can test the new panel design, as well as the new GNOME Clocks application, which is implemented in the Calendar applet on the panel, GNOME Documents, and the revamped GNOME Shell overview mode. The GNOME Live DVD of Fedora is also the default desktop for the operating system.
|
||||
|
||||
Fedora 20 is distributed as Live DVD/CD ISO images, with separate GNOME, KDE, Xfce, LXDE and MATE editions, supporting both 64-bit and 32-bit architectures.
|
||||
|
||||
Please enjoy our screenshot tour for the Fedora 20 Alpha GNOME Live DVD release.
|
||||
|
||||
Download Fedora 20 Alpha GNOME Live DVD
|
||||
|
||||
- [Fedora 20 Alpha (torrent) GNOME Live DVD 32-bit][1][torrent1] [972 MB]
|
||||
- [Fedora 20 Alpha (torrent) GNOME Live DVD 64-bit][2][torrent2] [8441 GB]
|
||||
- [Fedora 20 Alpha (torrent) KDE Live DVD 32-bit][3][torrent1] [930 MB]
|
||||
- [Fedora 20 Alpha (torrent) KDE Live DVD 64-bit][4][torrent2] [966 MB]
|
||||
- [Fedora 20 Alpha (torrent) Xfce Live CD 32-bit][5][torrent1] [630 MB]
|
||||
- [Fedora 20 Alpha (torrent) Xfce Live CD 64-bit][6][torrent2] [665 MB]
|
||||
- [Fedora 20 Alpha (torrent) LXDE Live CD 32-bit][7][torrent1] [701 MB]
|
||||
- [Fedora 20 Alpha (torrent) LXDE Live CD 64-bit][8][torrent2] [736 MB]
|
||||
- [Fedora 20 Alpha (torrent) MATE Live CD 32-bit][9][torrent1] [734 MB]
|
||||
- [Fedora 20 Alpha (torrent) MATE Live CD 64-bit][10][torrent2] [770 MB]
|
||||
- [Fedora 20 Alpha (torrent) Installable DVD 32-bit][11][torrent1] [5.18 GB]
|
||||
- [Fedora 20 Alpha (torrent) Installable DVD 64-bit][12][torrent2] [5.17 GB]
|
||||
-
|
||||
|
||||

|
||||
|
||||
|
||||
via: http://news.softpedia.com/news/Fedora-20-Alpha-GNOME-Live-DVD-Screenshot-Tour-385879.shtml
|
||||
|
||||
本文由 [LCTT][] 原创翻译,[Linux中国][] 荣誉推出
|
||||
|
||||
译者:[译者ID][] 校对:[校对者ID][]
|
||||
|
||||
[LCTT]:https://github.com/LCTT/TranslateProject
|
||||
[Linux中国]:http://linux.cn/portal.php
|
||||
[译者ID]:http://linux.cn/space/译者ID
|
||||
[校对者ID]:http://linux.cn/space/校对者ID
|
||||
|
||||
[1]:http://torrent.fedoraproject.org/torrents/Fedora-Live-Desktop-i686-20-Alpha.torrent
|
||||
[2]:http://torrent.fedoraproject.org/torrents/Fedora-Live-Desktop-x86_64-20-Alpha.torrent
|
||||
[3]:http://torrent.fedoraproject.org/torrents/Fedora-Live-KDE-i686-20-Alpha.torrent
|
||||
[4]:http://torrent.fedoraproject.org/torrents/Fedora-Live-KDE-x86_64-20-Alpha.torrent
|
||||
[5]:http://torrent.fedoraproject.org/torrents/Fedora-Live-XFCE-i686-20-Alpha.torrent
|
||||
[6]:http://torrent.fedoraproject.org/torrents/Fedora-Live-XFCE-x86_64-20-Alpha.torrent
|
||||
[7]:http://torrent.fedoraproject.org/torrents/Fedora-Live-LXDE-i686-20-Alpha.torrent
|
||||
[8]:http://torrent.fedoraproject.org/torrents/Fedora-Live-LXDE-x86_64-20-Alpha.torrent
|
||||
[9]:http://torrent.fedoraproject.org/torrents/Fedora-Live-MATE-Compiz-i686-20-Alpha.torrent
|
||||
[10]:http://torrent.fedoraproject.org/torrents/Fedora-Live-MATE-Compiz-x86_64-20-Alpha.torrent
|
||||
[11]:http://torrent.fedoraproject.org/torrents/Fedora-20-Alpha-i386-DVD.torrent
|
||||
[12]:http://torrent.fedoraproject.org/torrents/Fedora-20-Alpha-x86_64-DVD.torrent
|
||||
@ -0,0 +1,47 @@
|
||||
How to Beautify Your Linux Desktop with Pacifica Icons
|
||||
================================================================================
|
||||
The following tutorial will teach all Linux users how to beautify their current desktop environment with the gorgeous, flat and modern Pacifica icon theme.
|
||||
|
||||
Being inspired by the most beautiful Linux operating system in the world, elementary OS, and by wonderful icon themes like Nitrux, Faenza, Moka and Plastico, the Pacifica icon theme brings something new to the Linux world, something that we've all been expecting for a long time.
|
||||
|
||||
Francisco Villarroel is the main developer and designer behind the Pacifica icon theme. He goes by the name bokehlicia on the DeviantArt website, [the place of birth for his superb icon theme][1].
|
||||
|
||||
And now for the technical details, we can tell you that we've tested the Pacifica icon theme on a pure GNOME 3 desktop environment, under the Arch Linux operating system. However, Ubuntu 12.04 LTS (Precise Pangolin) users can also install it via the elementary OS PPA, thanks to Carlos Gomes.
|
||||
|
||||
The Pacifica icon theme requires the elementary icon theme, as well as the default gnome and hicolor icon themes found in any GNOME-based Linux distribution. So, if you have these requirements, the Pacifica icon theme should also work on your desktop environment or Linux distro.
|
||||
|
||||
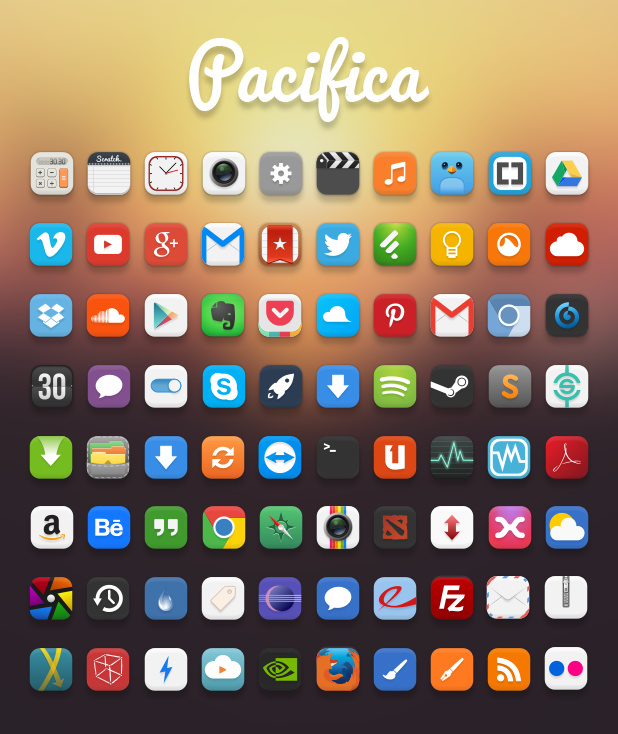
|
||||
|
||||
Let's get down and dirty with the installation of this wonderful icon theme on Arch Linux and Ubuntu. First, here are the installation instructions for Ubuntu 12.04 LTS users:
|
||||
|
||||
Open a Terminal by hitting the **CTRL+ALT+T** key combination, and paste the following commands, one by one, hitting Enter after each one...
|
||||
|
||||
sudo apt-add-repository ppa:elementary-br/projects
|
||||
sudo apt-get update
|
||||
sudo apt-get install -y pacifica-icon-theme
|
||||
|
||||
|
||||
That's it! You can now use GNOME Tweak Tool, or any other application that can help you change icon themes on your system, to activate the Pacifica icon theme. If you prefer the command-line, use the following command:
|
||||
|
||||
gsettings set org.gnome.desktop.interface icon-theme "Pacifica"
|
||||
|
||||
And now for Arch Linux users, use your favorite AUR helper to [install the pacifica-icon-theme package][2]. The same instructions from above apply to Arch Linux users too, in order to set the new Pacifica icon theme.
|
||||
|
||||
And for the rest of the world, do not hesitate to manually download and install the Pacifica icon theme on your Linux operating system, or use the icons for whatever you want.
|
||||
|
||||
Do not hesitate to comment below if you run into problems during this tutorial.
|
||||
|
||||
|
||||
via: http://news.softpedia.com/news/How-to-Beautify-You-Linux-Desktop-with-Pacifica-Icons-385877.shtml
|
||||
|
||||
本文由 [LCTT][] 原创翻译,[Linux中国][] 荣誉推出
|
||||
|
||||
译者:[译者ID][] 校对:[校对者ID][]
|
||||
|
||||
[LCTT]:https://github.com/LCTT/TranslateProject
|
||||
[Linux中国]:http://linux.cn/portal.php
|
||||
[译者ID]:http://linux.cn/space/译者ID
|
||||
[校对者ID]:http://linux.cn/space/校对者ID
|
||||
|
||||
[1]:http://bokehlicia.deviantart.com/art/Pacifica-Icons-402508559
|
||||
[2]:https://aur.archlinux.org/packages/pacifica-icon-theme/
|
||||
@ -0,0 +1,89 @@
|
||||
Nautilus Gksu Plugin – Add ‘Open As Administrator’ Option To Your Right Click Menu
|
||||
================================================================================
|
||||
For past few days, I was missing a right-click menu option (in nautilus file manager) to open a file/folder as administrator. Reason being, for every operation that required root privileges, I had to go back to the command line terminal and use sudo. It’s not that I am not used to command line but still I wanted at least the availability of something equivalent to [sudo or su][1]). I searched around and found a nautilus plugin — **Nautilus-Gksu**.
|
||||
|
||||
**NOTE** – All the examples presented in this article have been tested on Ubuntu 13.04
|
||||
|
||||
**Nautilus-Gksu**
|
||||
|
||||

|
||||
|
||||
**A Brief Tutorial**
|
||||
|
||||
Nautilus-Gksu plugin adds a useful option to the right-click menu — **Open as administrator**. This helps a great deal while working with files and folders in nautilus file manager.
|
||||
|
||||
For example, suppose you want to open root folder from nautilus file manager. Ideally a double-click open would fetch you an error like :
|
||||
|
||||

|
||||
|
||||
But with nautilus gksu plug-in installed, all you need to do is to right-click on the folder and select ‘Open as administrator’ option.
|
||||
|
||||

|
||||
|
||||
Once you click on this option, you will be prompted for a password.
|
||||
|
||||

|
||||
|
||||
Just enter the password and do whatever you want.
|
||||
|
||||
**Download/Install**
|
||||
|
||||
As already mentioned, I use Ubuntu 13.04 for most of my articles these days and let me be honest that it was hard to install this plugin through recommended methods.
|
||||
|
||||
This means that the commands like :
|
||||
|
||||
sudo apt-get install nautilus-gksu
|
||||
|
||||
were not working as I was getting the following error :
|
||||
|
||||
Reading package lists... Done
|
||||
Building dependency tree
|
||||
Reading state information... Done
|
||||
E: Unable to locate package nautilus-gksu
|
||||
|
||||
I googled the problem and found that I am not the only one facing this problem but many other Ubuntu 13.04 users are also facing a [similar kind of problem][2]. Anyway, I kept on looking for a solution, until I found a [pointer to the solution][3]. I read the complete post on [AskUbuntu][4] and tried the steps mentioned for Ubuntu 12.04.
|
||||
|
||||
Here is a snapshot of that post :
|
||||
|
||||

|
||||
|
||||
After reading the post above, I followed the following steps :
|
||||
|
||||
- Downloaded the [64 bit package of the plugin][5]. [Mine is a 64 bit system]
|
||||
- Extracted the downloaded .deb file.
|
||||
- Executed the following command :
|
||||
|
||||
sudo cp /home/himanshu/Downloads/nautilus-gksu_2.0.2-5ubuntu2_amd64/usr/lib/nautilus/extensions-2.0/libnautilus-gksu.so /usr/lib/nautilus/extensions-3.0/
|
||||
|
||||
|
||||
After these 3 steps, the plug-in was installed successfully.
|
||||
|
||||
**Pros**
|
||||
|
||||
Lets you easily open any file or folder with root privileges on a right-click.
|
||||
|
||||
**Cons**
|
||||
|
||||
Installation on Ubuntu 13.04 is not easy
|
||||
|
||||
**Conclusion**
|
||||
|
||||
If you are work involves using Nautilus file manager for your daily file management then this plug-in is a must have for you. Though it is not easy to install on Ubuntu 13.04 but still its worth the effort.
|
||||
|
||||
|
||||
via: http://mylinuxbook.com/nautilus-gksu/
|
||||
|
||||
本文由 [LCTT][] 原创翻译,[Linux中国][] 荣誉推出
|
||||
|
||||
译者:[译者ID][] 校对:[校对者ID][]
|
||||
|
||||
[LCTT]:https://github.com/LCTT/TranslateProject
|
||||
[Linux中国]:http://linux.cn/portal.php
|
||||
[译者ID]:http://linux.cn/space/译者ID
|
||||
[校对者ID]:http://linux.cn/space/校对者ID
|
||||
|
||||
[1]:http://mylinuxbook.com/sudo-vs-su-in-ubuntu-linux/
|
||||
[2]:http://askubuntu.com/questions/314267/how-can-i-install-nautilus-gksu
|
||||
[3]:http://s5407.socode.info/question/5152c20be8432c04268cee15
|
||||
[4]:http://askubuntu.com/questions/78116/where-is-the-open-as-administrator-option-in-nautilus-gone
|
||||
[5]:http://ubuntu.mirror.cambrium.nl/ubuntu//pool/main/g/gksu/nautilus-gksu_2.0.2-5ubuntu2_amd64.deb
|
||||
64
sources/openSUSE Summit 2013--Registration Opened.md
Normal file
64
sources/openSUSE Summit 2013--Registration Opened.md
Normal file
@ -0,0 +1,64 @@
|
||||
openSUSE Summit 2013: Registration Opened!
|
||||
================================================================================
|
||||
It has already been a year since the first iteration of the openSUSE Summit held in Orlando Florida. Our guests and organizers agreed that tying this community event at the end of SUSEcon is a very good idea and it was set to be repeated in 2013 as well. If you live in the Northern part of the U.S.A. then you know that November can be very cold, therefore, our organizers decided to go back to Florida this year and have everyone warm up to the never-ending summer in the peach state. Our event website is up and running and registrations are open!
|
||||
|
||||
**Website up, Registration Open, Sessions Requests Started**
|
||||
|
||||

|
||||
|
||||
The openSUSE Summit 2013 conference website is up on [summit.opensuse.org][1] and we’re looking forward almost as much to your visit there as a real life appearance at the event. Registration is open and so is our call for papers: you can shoot in your sessions proposals! Once you are part of the summit roaster your talks and presentation will be added to our tracking system in order to generate a schedule.
|
||||
|
||||
Please be aware that the schedule is set by our organizers and if your presentation is scheduled for a time when it is not convenient to you, email the organization and we will be sure to rearrange the time. Registration for sessions and sessions will end October 4th, 2013.
|
||||
|
||||
**Access and Summit Sessions**
|
||||
|
||||
Getting access to the conference and sessions costs $50.00 for Professional and $200.00 for Company Supporters. Tickets will be available soon. There are SUSE-branded backpacks as gifts for those in attendance.
|
||||
|
||||
Our sessions can be split into three main categories. First we have long talks or presentations lasting about 50 minutes, short talks running for about 30 minutes and then workshops lasting between 2-4 hours, depending on how lengthy the subject covered is.
|
||||
|
||||
Finding an appropriate subject for a session at the summit can be difficult. However, there are a few things that can get you thinking in what is important to share. For example, you may have recently participated in the organization of a Linux conference and would like to share what you learned from that experience. You could also be more technical and share the latest changes in coding for Ruby’s new version, etc. There are many subjects you can share on and it can very from very technical to something as simple as showing how to reach out and form a community around openSUSE. See our [conference speaker guidelines][2] for some more tips and information.
|
||||
|
||||

|
||||
|
||||
**A great base to build upon**
|
||||
|
||||
Last year’s conference was a huge success. Our organization team worked hard and produced more than a few hits with the rest of our community. There was Hawaiian dancing, pool dives, food and lots of sessions discussing the world of openSUSE. Sessions varied from musical software to workshops explaining how to contribute code to the openSUSE distribution. Most presenters were already active in our community, but we’re an open bunch (hence the name!) and if you are not formally part of the Geekos you can still contribute to the project. If you want to get involved check out this page!
|
||||
|
||||
Click to submit your paper!
|
||||
|
||||
**openSUSE Summit in 2013**
|
||||
|
||||
The openSUSE community has already started working with the organization of SUSECon to make the openSUSE Summit happen. The Summit team recently held a meeting in which assignments and many other important considerations were discussed. One of them is getting people involved with the summit. Our team would like to invite those interested in showing what they know and like about openSUSE and Linux in general to participate in our sessions.
|
||||
|
||||
The openSUSE summit is flexible and, at the same time, focused on the important subjects that surround our community. Our themes for sessions can easily expand from openSUSE-centric subjects to others that include the rest of the Linux world. We are looking for sessions covering openSUSE technology, the openSUSE community, as well as sessions covering FOSS projects that may not immediately be related to openSUSE.
|
||||
|
||||
**Travel Support Program**
|
||||
|
||||
Our travel support program is also ready to take in requests from our team members. It is important to note that although there are resources to help our members travel to the summit, these are not unlimited. They require that travel support program users keep receipts for later reimbursements. Additionally, the Travel Support Team will have 2 calls for support requests. Keep them in your calendar. The dates are
|
||||
|
||||
First call, from September 27 through October 3. Results will be available on October 8.
|
||||
|
||||
Second call, From October 11 through October 17. Results will be available on October 22.
|
||||
|
||||
There will also be a waiting list in case your request did not make it to one of the 2 calls.
|
||||
|
||||
**Participation Welcome!**
|
||||
|
||||
Remember that those who collaborate with sessions for our summit are considered awesomely cool. Your badge will thus say that you are a presenter and your entry into the summit will be waived. You will additionally be hugged by more than one member of our community and might become green! Moreover, joining the organization team for the summit is also very much appreciated. Please check out our website and find out the many ways to participate. You could even sponsor our conference since there are various opportunities available. All that does not mean we don’t love and hug our visitors: every single one of you is risking having an incredibly good time!
|
||||
|
||||
See you in Florida!
|
||||
|
||||
|
||||
via: http://news.opensuse.org/2013/09/24/opensuse-summit-2013-registration-opened/
|
||||
|
||||
本文由 [LCTT][] 原创翻译,[Linux中国][] 荣誉推出
|
||||
|
||||
译者:[译者ID][] 校对:[校对者ID][]
|
||||
|
||||
[LCTT]:https://github.com/LCTT/TranslateProject
|
||||
[Linux中国]:http://linux.cn/portal.php
|
||||
[译者ID]:http://linux.cn/space/译者ID
|
||||
[校对者ID]:http://linux.cn/space/校对者ID
|
||||
|
||||
[1]:http://summit.opensuse.org/
|
||||
[2]:https://en.opensuse.org/openSUSE:Conference_speaker_guidelines
|
||||
Loading…
Reference in New Issue
Block a user