mirror of
https://github.com/LCTT/TranslateProject.git
synced 2025-03-18 02:00:18 +08:00
Merge remote-tracking branch 'LCTT/master'
This commit is contained in:
commit
f364ac09db
@ -3,21 +3,19 @@
|
||||
|
||||
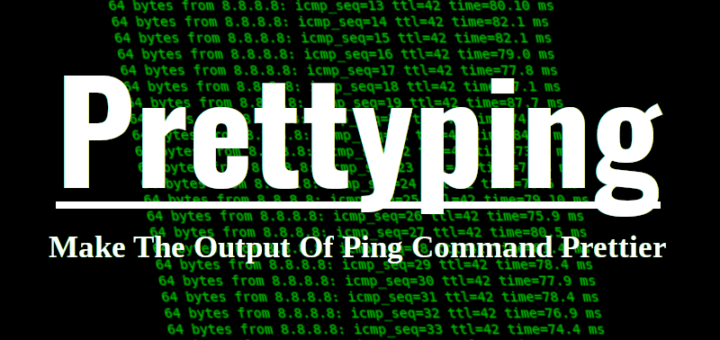
|
||||
|
||||
众所周知,`ping` 命令可以用来检查目标主机是否可达。使用 `ping` 命令的时候,会发送一个 ICMP Echo 请求,通过目标主机的响应与否来确定目标主机的状态。如果你经常使用 `ping` 命令,你可以尝试一下 `prettyping`。Prettyping 只是将一个标准的 ping 工具增加了一层封装,在运行标准 ping 命令的同时添加了颜色和 unicode 字符解析输出,所以它的输出更漂亮紧凑、清晰易读。它是用 `bash` 和 `awk` 编写的免费开源工具,支持大部分类 Unix 操作系统,包括 GNU/Linux、FreeBSD 和 Mac OS X。Prettyping 除了美化 ping 命令的输出,还有很多值得注意的功能。
|
||||
众所周知,`ping` 命令可以用来检查目标主机是否可达。使用 `ping` 命令的时候,会发送一个 ICMP Echo 请求,通过目标主机的响应与否来确定目标主机的状态。如果你经常使用 `ping` 命令,你可以尝试一下 `prettyping`。Prettyping 只是将一个标准的 ping 工具增加了一层封装,在运行标准 `ping` 命令的同时添加了颜色和 unicode 字符解析输出,所以它的输出更漂亮紧凑、清晰易读。它是用 `bash` 和 `awk` 编写的自由开源工具,支持大部分类 Unix 操作系统,包括 GNU/Linux、FreeBSD 和 Mac OS X。Prettyping 除了美化 `ping` 命令的输出,还有很多值得注意的功能。
|
||||
|
||||
* 检测丢失的数据包并在输出中标记出来。
|
||||
* 显示实时数据。每次收到响应后,都会更新统计数据,而对于普通 ping 命令,只会在执行结束后统计。
|
||||
* 能够在输出结果不混乱的前提下灵活处理“未知信息”(例如错误信息)。
|
||||
* 显示实时数据。每次收到响应后,都会更新统计数据,而对于普通 `ping` 命令,只会在执行结束后统计。
|
||||
* 可以灵活处理“未知信息”(例如错误信息),而不搞乱输出结果。
|
||||
* 能够避免输出重复的信息。
|
||||
* 兼容常用的 ping 工具命令参数。
|
||||
* 兼容常用的 `ping` 工具命令参数。
|
||||
* 能够由普通用户执行。
|
||||
* 可以将输出重定向到文件中。
|
||||
* 不需要安装,只需要下载二进制文件,赋予可执行权限即可执行。
|
||||
* 快速且轻巧。
|
||||
* 输出结果清晰直观。
|
||||
|
||||
|
||||
|
||||
### 安装 Prettyping
|
||||
|
||||
如上所述,Prettyping 是一个绿色软件,不需要任何安装,只要使用以下命令下载 Prettyping 二进制文件:
|
||||
@ -52,9 +50,9 @@ $ prettyping ostechnix.com
|
||||
|
||||
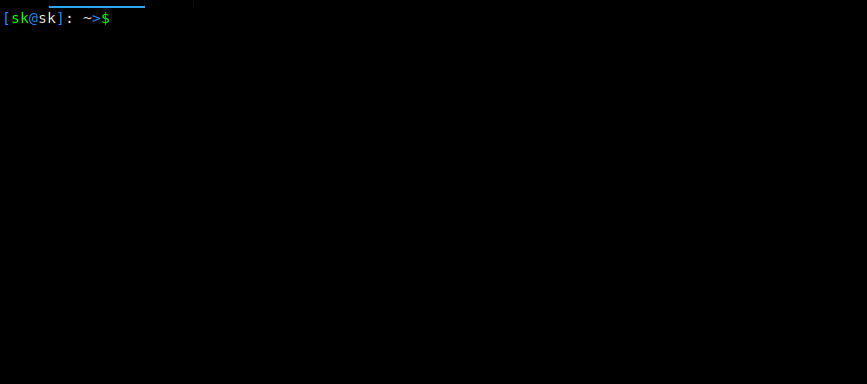
|
||||
|
||||
如果你不带任何参数执行 `prettyping`,它就会一直运行直到被 ctrl + c 中断。
|
||||
如果你不带任何参数执行 `prettyping`,它就会一直运行直到被 `ctrl + c` 中断。
|
||||
|
||||
由于 Prettyping 只是一个对普通 ping 命令的封装,所以常用的 ping 参数也是有效的。例如使用 `-c 5` 来指定 ping 一台主机的 5 次:
|
||||
由于 Prettyping 只是一个对普通 `ping` 命令的封装,所以常用的 ping 参数也是有效的。例如使用 `-c 5` 来指定 ping 一台主机的 5 次:
|
||||
|
||||
```
|
||||
$ prettyping -c 5 ostechnix.com
|
||||
@ -76,7 +74,7 @@ $ prettyping --nomulticolor ostechnix.com
|
||||
|
||||
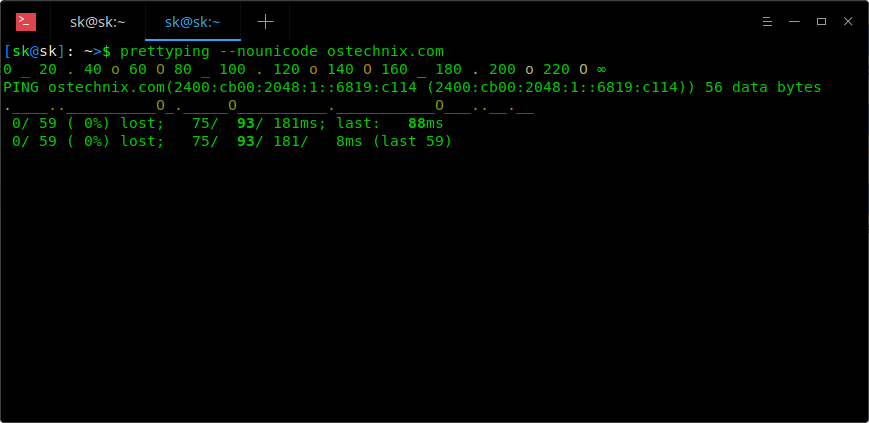
|
||||
|
||||
如果你的终端不支持 **UTF-8**,或者无法修复系统中的 unicode 字体,只需要加上 `--nounicode` 参数就能轻松解决。
|
||||
如果你的终端不支持 UTF-8,或者无法修复系统中的 unicode 字体,只需要加上 `--nounicode` 参数就能轻松解决。
|
||||
|
||||
Prettyping 支持将输出的内容重定向到文件中,例如执行以下这个命令会将 `prettyping ostechnix.com` 的输出重定向到 `ostechnix.txt` 中:
|
||||
|
||||
@ -89,10 +87,9 @@ Prettyping 还有很多选项帮助你完成各种任务,例如:
|
||||
* 启用/禁用延时图例(默认启用)
|
||||
* 强制按照终端的格式输出(默认自动)
|
||||
* 在统计数据中统计最后的 n 次 ping(默认 60 次)
|
||||
* 覆盖对终端尺寸的检测
|
||||
* 覆盖 awk 解释器(默认不覆盖)
|
||||
* 覆盖 ping 工具(默认不覆盖)
|
||||
|
||||
* 覆盖对终端尺寸的自动检测
|
||||
* 指定 awk 解释器路径(默认:`awk`)
|
||||
* 指定 ping 工具路径(默认:`ping`)
|
||||
|
||||
|
||||
查看帮助文档可以了解更多:
|
||||
@ -101,18 +98,14 @@ Prettyping 还有很多选项帮助你完成各种任务,例如:
|
||||
$ prettyping --help
|
||||
```
|
||||
|
||||
尽管 prettyping 没有添加任何额外功能,但我个人喜欢它的这些优点:
|
||||
尽管 Prettyping 没有添加任何额外功能,但我个人喜欢它的这些优点:
|
||||
|
||||
* 实时统计 - 可以随时查看所有实时统计信息,标准 `ping` 命令只会在命令执行结束后才显示统计信息。
|
||||
* 紧凑的显示 - 可以在终端看到更长的时间跨度。
|
||||
* 实时统计 —— 可以随时查看所有实时统计信息,标准 `ping` 命令只会在命令执行结束后才显示统计信息。
|
||||
* 紧凑的显示 —— 可以在终端看到更长的时间跨度。
|
||||
* 检测丢失的数据包并显示出来。
|
||||
|
||||
|
||||
|
||||
如果你一直在寻找可视化显示 `ping` 命令输出的工具,那么 Prettyping 肯定会有所帮助。尝试一下,你不会失望的。
|
||||
|
||||
|
||||
|
||||
--------------------------------------------------------------------------------
|
||||
|
||||
via: https://www.ostechnix.com/prettyping-make-the-output-of-ping-command-prettier-and-easier-to-read/
|
||||
@ -120,7 +113,7 @@ via: https://www.ostechnix.com/prettyping-make-the-output-of-ping-command-pretti
|
||||
作者:[SK][a]
|
||||
选题:[lujun9972](https://github.com/lujun9972)
|
||||
译者:[HankChow](https://github.com/HankChow)
|
||||
校对:[校对者ID](https://github.com/校对者ID)
|
||||
校对:[wxy](https://github.com/wxy)
|
||||
|
||||
本文由 [LCTT](https://github.com/LCTT/TranslateProject) 原创编译,[Linux中国](https://linux.cn/) 荣誉推出
|
||||
|
||||
@ -1,230 +0,0 @@
|
||||
LuuMing translating
|
||||
How to Use the Netplan Network Configuration Tool on Linux
|
||||
======
|
||||
|
||||

|
||||
|
||||
For years Linux admins and users have configured their network interfaces in the same way. For instance, if you’re a Ubuntu user, you could either configure the network connection via the desktop GUI or from within the /etc/network/interfaces file. The configuration was incredibly easy and never failed to work. The configuration within that file looked something like this:
|
||||
|
||||
```
|
||||
auto enp10s0
|
||||
|
||||
iface enp10s0 inet static
|
||||
|
||||
address 192.168.1.162
|
||||
|
||||
netmask 255.255.255.0
|
||||
|
||||
gateway 192.168.1.100
|
||||
|
||||
dns-nameservers 1.0.0.1,1.1.1.1
|
||||
|
||||
```
|
||||
|
||||
Save and close that file. Restart networking with the command:
|
||||
|
||||
```
|
||||
sudo systemctl restart networking
|
||||
|
||||
```
|
||||
|
||||
Or, if you’re not using a non-systemd distribution, you could restart networking the old fashioned way like so:
|
||||
|
||||
```
|
||||
sudo /etc/init.d/networking restart
|
||||
|
||||
```
|
||||
|
||||
Your network will restart and the newly configured interface is good to go.
|
||||
|
||||
That’s how it’s been done for years. Until now. With certain distributions (such as Ubuntu Linux 18.04), the configuration and control of networking has changed considerably. Instead of that interfaces file and using the /etc/init.d/networking script, we now turn to [Netplan][1]. Netplan is a command line utility for the configuration of networking on certain Linux distributions. Netplan uses YAML description files to configure network interfaces and, from those descriptions, will generate the necessary configuration options for any given renderer tool.
|
||||
|
||||
I want to show you how to use Netplan on Linux, to configure a static IP address and a DHCP address. I’ll be demonstrating on Ubuntu Server 18.04. I will give you one word of warning, the .yaml files you create for Netplan must be consistent in spacing, otherwise they’ll fail to work. You don’t have to use a specific spacing for each line, it just has to remain consistent.
|
||||
|
||||
### The new configuration files
|
||||
|
||||
Open a terminal window (or log into your Ubuntu Server via SSH). You will find the new configuration files for Netplan in the /etc/netplan directory. Change into that directory with the command cd /etc/netplan. Once in that directory, you will probably only see a single file:
|
||||
|
||||
```
|
||||
01-netcfg.yaml
|
||||
|
||||
```
|
||||
|
||||
You can create a new file or edit the default. If you opt to edit the default, I suggest making a copy with the command:
|
||||
|
||||
```
|
||||
sudo cp /etc/netplan/01-netcfg.yaml /etc/netplan/01-netcfg.yaml.bak
|
||||
|
||||
```
|
||||
|
||||
With your backup in place, you’re ready to configure.
|
||||
|
||||
### Network Device Name
|
||||
|
||||
Before you configure your static IP address, you’ll need to know the name of device to be configured. To do that, you can issue the command ip a and find out which device is to be used (Figure 1).
|
||||
|
||||
![netplan][3]
|
||||
|
||||
Figure 1: Finding our device name with the ip a command.
|
||||
|
||||
[Used with permission][4]
|
||||
|
||||
I’ll be configuring ens5 for a static IP address.
|
||||
|
||||
### Configuring a Static IP Address
|
||||
|
||||
Open the original .yaml file for editing with the command:
|
||||
|
||||
```
|
||||
sudo nano /etc/netplan/01-netcfg.yaml
|
||||
|
||||
```
|
||||
|
||||
The layout of the file looks like this:
|
||||
|
||||
network:
|
||||
|
||||
Version: 2
|
||||
|
||||
Renderer: networkd
|
||||
|
||||
ethernets:
|
||||
|
||||
DEVICE_NAME:
|
||||
|
||||
Dhcp4: yes/no
|
||||
|
||||
Addresses: [IP/NETMASK]
|
||||
|
||||
Gateway: GATEWAY
|
||||
|
||||
Nameservers:
|
||||
|
||||
Addresses: [NAMESERVER, NAMESERVER]
|
||||
|
||||
Where:
|
||||
|
||||
* DEVICE_NAME is the actual device name to be configured.
|
||||
|
||||
* yes/no is an option to enable or disable dhcp4.
|
||||
|
||||
* IP is the IP address for the device.
|
||||
|
||||
* NETMASK is the netmask for the IP address.
|
||||
|
||||
* GATEWAY is the address for your gateway.
|
||||
|
||||
* NAMESERVER is the comma-separated list of DNS nameservers.
|
||||
|
||||
|
||||
|
||||
|
||||
Here’s a sample .yaml file:
|
||||
|
||||
```
|
||||
network:
|
||||
|
||||
version: 2
|
||||
|
||||
renderer: networkd
|
||||
|
||||
ethernets:
|
||||
|
||||
ens5:
|
||||
|
||||
dhcp4: no
|
||||
|
||||
addresses: [192.168.1.230/24]
|
||||
|
||||
gateway4: 192.168.1.254
|
||||
|
||||
nameservers:
|
||||
|
||||
addresses: [8.8.4.4,8.8.8.8]
|
||||
|
||||
```
|
||||
|
||||
Edit the above to fit your networking needs. Save and close that file.
|
||||
|
||||
Notice the netmask is no longer configured in the form 255.255.255.0. Instead, the netmask is added to the IP address.
|
||||
|
||||
### Testing the Configuration
|
||||
|
||||
Before we apply the change, let’s test the configuration. To do that, issue the command:
|
||||
|
||||
```
|
||||
sudo netplan try
|
||||
|
||||
```
|
||||
|
||||
The above command will validate the configuration before applying it. If it succeeds, you will see Configuration accepted. In other words, Netplan will attempt to apply the new settings to a running system. Should the new configuration file fail, Netplan will automatically revert to the previous working configuration. Should the new configuration work, it will be applied.
|
||||
|
||||
### Applying the New Configuration
|
||||
|
||||
If you are certain of your configuration file, you can skip the try option and go directly to applying the new options. The command for this is:
|
||||
|
||||
```
|
||||
sudo netplan apply
|
||||
|
||||
```
|
||||
|
||||
At this point, you can issue the command ip a to see that your new address configurations are in place.
|
||||
|
||||
### Configuring DHCP
|
||||
|
||||
Although you probably won’t be configuring your server for DHCP, it’s always good to know how to do this. For example, you might not know what static IP addresses are currently available on your network. You could configure the device for DHCP, get an IP address, and then reconfigure that address as static.
|
||||
|
||||
To use DHCP with Netplan, the configuration file would look something like this:
|
||||
|
||||
```
|
||||
network:
|
||||
|
||||
version: 2
|
||||
|
||||
renderer: networkd
|
||||
|
||||
ethernets:
|
||||
|
||||
ens5:
|
||||
|
||||
Addresses: []
|
||||
|
||||
dhcp4: true
|
||||
|
||||
optional: true
|
||||
|
||||
```
|
||||
|
||||
Save and close that file. Test the file with:
|
||||
|
||||
```
|
||||
sudo netplan try
|
||||
|
||||
```
|
||||
|
||||
Netplan should succeed and apply the DHCP configuration. You could then issue the ip a command, get the dynamically assigned address, and then reconfigure a static address. Or, you could leave it set to use DHCP (but seeing as how this is a server, you probably won’t want to do that).
|
||||
|
||||
Should you have more than one interface, you could name the second .yaml configuration file 02-netcfg.yaml. Netplan will apply the configuration files in numerical order, so 01 will be applied before 02. Create as many configuration files as needed for your server.
|
||||
|
||||
### That’s All There Is
|
||||
|
||||
Believe it or not, that’s all there is to using Netplan. Although it is a significant change to how we’re accustomed to configuring network addresses, it’s not all that hard to get used to. But this style of configuration is here to stay… so you will need to get used to it.
|
||||
|
||||
Learn more about Linux through the free ["Introduction to Linux" ][5]course from The Linux Foundation and edX.
|
||||
|
||||
--------------------------------------------------------------------------------
|
||||
|
||||
via: https://www.linux.com/learn/intro-to-linux/2018/9/how-use-netplan-network-configuration-tool-linux
|
||||
|
||||
作者:[Jack Wallen][a]
|
||||
选题:[lujun9972](https://github.com/lujun9972)
|
||||
译者:[译者ID](https://github.com/译者ID)
|
||||
校对:[校对者ID](https://github.com/校对者ID)
|
||||
|
||||
本文由 [LCTT](https://github.com/LCTT/TranslateProject) 原创编译,[Linux中国](https://linux.cn/) 荣誉推出
|
||||
|
||||
[a]: https://www.linux.com/users/jlwallen
|
||||
[1]: https://netplan.io/
|
||||
[3]: https://www.linux.com/sites/lcom/files/styles/rendered_file/public/netplan_1.jpg?itok=XuIsXWbV (netplan)
|
||||
[4]: /licenses/category/used-permission
|
||||
[5]: https://training.linuxfoundation.org/linux-courses/system-administration-training/introduction-to-linux
|
||||
@ -1,3 +1,4 @@
|
||||
Translating by pygmalion666
|
||||
How To Find And Delete Duplicate Files In Linux
|
||||
======
|
||||
|
||||
|
||||
@ -1,111 +0,0 @@
|
||||
A Free And Secure Online PDF Conversion Suite
|
||||
======
|
||||
|
||||

|
||||
|
||||
We are always in search for a better and more efficient solution that can make our lives more convenient. That is why when you are working with PDF documents you need a fast and reliable tool that you can use in every situation. Therefore, we wanted to introduce you to **EasyPDF** Online PDF Suite for every occasion. The promise behind this tool is that it can make your PDF management easier and we tested it to check that claim.
|
||||
|
||||
But first, here are the most important things you need to know about EasyPDF:
|
||||
|
||||
* EasyPDF is free and anonymous online PDF Conversion Suite.
|
||||
* Convert PDF to Word, Excel, PowerPoint, AutoCAD, JPG, GIF and Text.
|
||||
* Create PDF from Word, PowerPoint, JPG, Excel files and many other formats.
|
||||
* Manipulate PDFs with PDF Merge, Split and Compress.
|
||||
* OCR conversion of scanned PDFs and images.
|
||||
* Upload files from your device or the Cloud (Google Drive and DropBox).
|
||||
* Available on Windows, Linux, Mac, and smartphones via any browser.
|
||||
* Multiple languages supported.
|
||||
|
||||
|
||||
|
||||
### EasyPDF User Interface
|
||||
|
||||
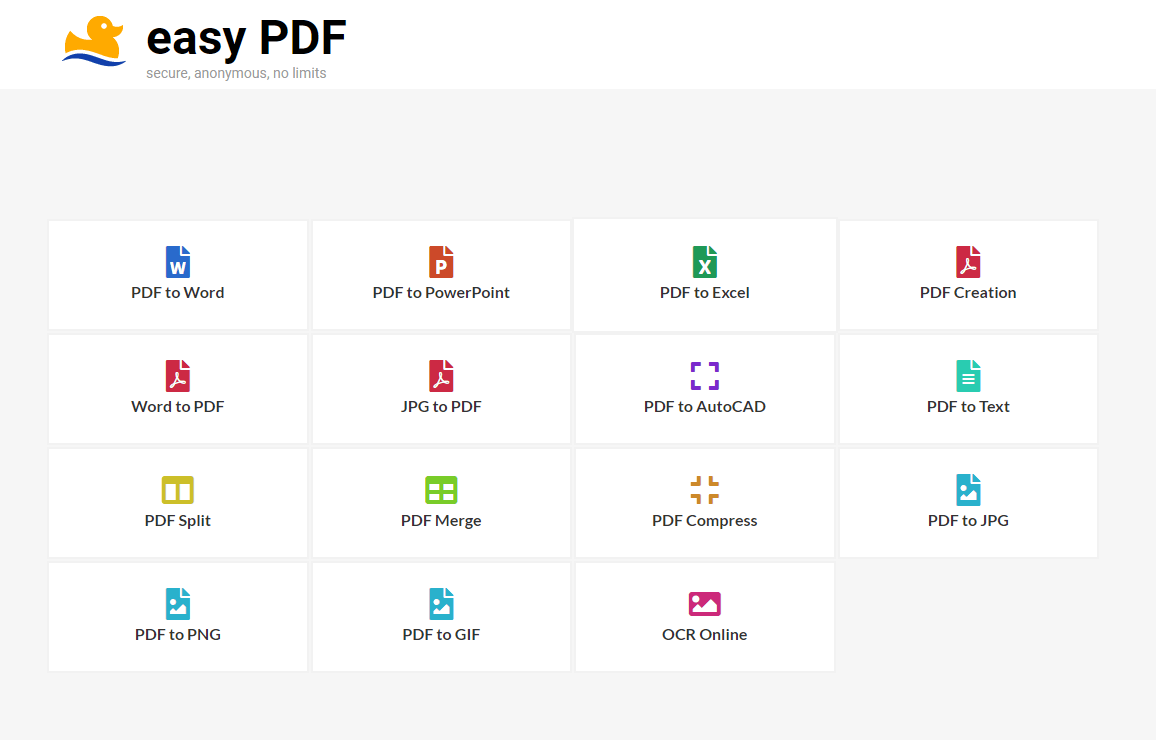
|
||||
|
||||
One of the first things that catches your eye is the sleek user interface which gives the tool clean and functional environment in where you can work comfortably. The whole experience is even better because there are no ads on a website at all.
|
||||
|
||||
All different types of conversions have their dedicated menu with a simple box to add files, so you don’t have to wonder about what you need to do.
|
||||
|
||||
Most websites aren’t optimized to work well and run smoothly on mobile phones, but EasyPDF is an exception from that rule. It opens almost instantly on smartphone and is easy to navigate. You can also add it as the shortcut on your home screen from the **three dots menu** on the Chrome app.
|
||||
|
||||
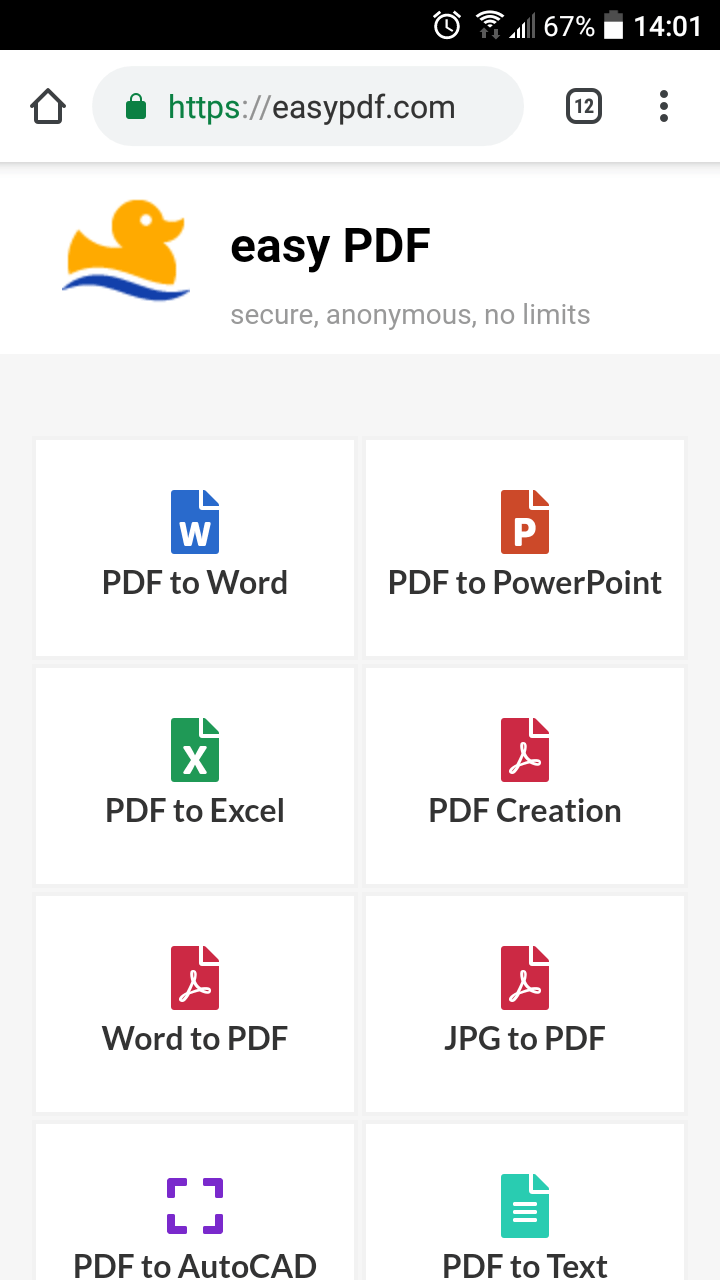
|
||||
|
||||
### Functionality
|
||||
|
||||
Apart from looking nice, EasyPDF is pretty straightforward to use. You **don’t need to register** or leave an **email** to use the tool. It is completely anonymous. Additionally, it doesn’t put any limitations to the number or size of files for conversion. No installation required either! Cool, yeah?
|
||||
|
||||
You choose a desired conversion format, for example, PDF to Word. Select the PDF file you want to convert. You can upload a file from the device by either drag & drop or selecting the file from the folder. There is also an option to upload a document from [**Google Drive**][1] or [**Dropbox**][2].
|
||||
|
||||
After you choose the file, press the Convert button to start the conversion process. You won’t wait for a long time to get your file because conversion will finish in a minute. If you have some more files to convert, remember to download the file before you proceed further. If you don’t download the document first, you will lose it.
|
||||
|
||||
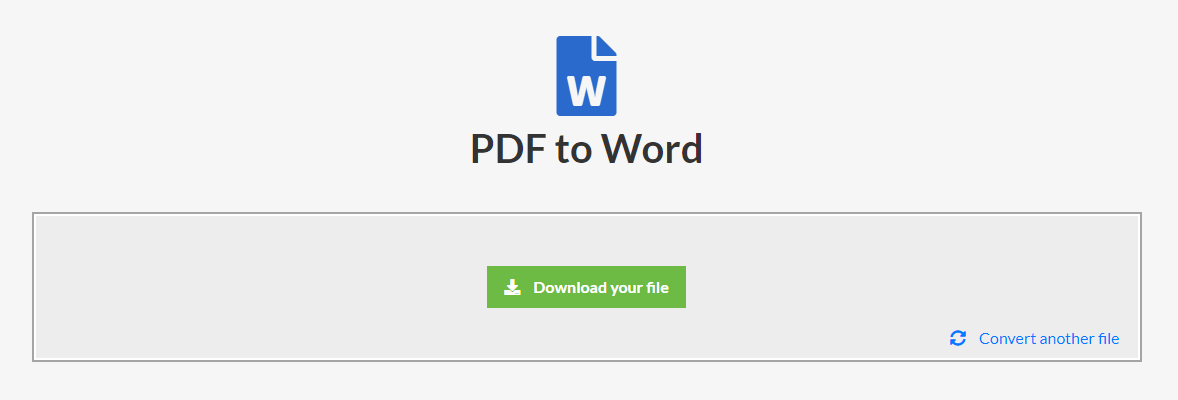
|
||||
|
||||
For a different type of conversion, return to the homepage.
|
||||
|
||||
The currently available types of conversions are:
|
||||
|
||||
* **PDF to Word** – Convert PDF documents to Word documents
|
||||
|
||||
* **PDF to PowerPoint** – Convert PDF documents to PowerPoint Presentations
|
||||
|
||||
* **PDF to Excel** – Convert PDF documents to Excel documents
|
||||
|
||||
* **PDF Creation** – Create PDF documents from any type of file (E.g text, doc, odt)
|
||||
|
||||
* **Word to PDF** – Convert Word documents to PDF documents
|
||||
|
||||
* **JPG to PDF** – Convert JPG images to PDF documents
|
||||
|
||||
* **PDF to AutoCAD** – Convert PDF documents to .dwg format (DWG is native format for CAD packages)
|
||||
|
||||
* **PDF to Text** – Convert PDF documents to Text documents
|
||||
|
||||
* **PDF Split** – Split PDF files into multiple parts
|
||||
|
||||
* **PDF Merge** – Merge multiple PDF files into one
|
||||
|
||||
* **PDF Compress** – Compress PDF documents
|
||||
|
||||
* **PDF to JPG** – Convert PDF documents to JPG images
|
||||
|
||||
* **PDF to PNG** – Convert PDF documents to PNG images
|
||||
|
||||
* **PDF to GIF** – Convert PDF documents to GIF files
|
||||
|
||||
* **OCR Online** –
|
||||
|
||||
Convert scanned paper documents
|
||||
|
||||
to editable files (E.g Word, Excel, Text)
|
||||
|
||||
|
||||
|
||||
|
||||
Want to give it a try? Great! Click the following link and start converting!
|
||||
|
||||
[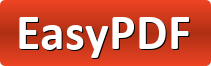][https://easypdf.com/]
|
||||
|
||||
### Conclusion
|
||||
|
||||
EasyPDF lives up to its name and enables easier PDF management. As far as I tested EasyPDF service, It offers out of the box conversion feature completely **FREE!** It is fast, secure and reliable. You will find the quality of services most satisfying without having to pay anything or leaving your personal data like email address. Give it a try and who knows maybe you will find your new favorite PDF tool.
|
||||
|
||||
And, that’s all for now. More good stuffs to come. Stay tuned!
|
||||
|
||||
Cheers!
|
||||
|
||||
|
||||
|
||||
--------------------------------------------------------------------------------
|
||||
|
||||
via: https://www.ostechnix.com/easypdf-a-free-and-secure-online-pdf-conversion-suite/
|
||||
|
||||
作者:[SK][a]
|
||||
选题:[lujun9972](https://github.com/lujun9972)
|
||||
译者:[译者ID](https://github.com/译者ID)
|
||||
校对:[校对者ID](https://github.com/校对者ID)
|
||||
|
||||
本文由 [LCTT](https://github.com/LCTT/TranslateProject) 原创编译,[Linux中国](https://linux.cn/) 荣誉推出
|
||||
|
||||
[a]: https://www.ostechnix.com/author/sk/
|
||||
[1]: https://www.ostechnix.com/how-to-mount-google-drive-locally-as-virtual-file-system-in-linux/
|
||||
[2]: https://www.ostechnix.com/install-dropbox-in-ubuntu-18-04-lts-desktop/
|
||||
@ -0,0 +1,215 @@
|
||||
如何在 Linux 上使用网络配置工具 Netplan
|
||||
======
|
||||
|
||||

|
||||
|
||||
多年以来 Linux 管理员和用户们使用相同的方式配置他们的网络接口。例如,如果你是 Ubuntu 用户,你能够用桌面 GUI 配置网络连接,也可以在 /etc/network/interfaces 文件里配置。配置相当简单且从未失败。在文件中配置看起来就像这样:
|
||||
|
||||
```
|
||||
auto enp10s0
|
||||
|
||||
iface enp10s0 inet static
|
||||
|
||||
address 192.168.1.162
|
||||
|
||||
netmask 255.255.255.0
|
||||
|
||||
gateway 192.168.1.100
|
||||
|
||||
dns-nameservers 1.0.0.1,1.1.1.1
|
||||
```
|
||||
|
||||
保存并关闭文件。使用命令重启网络:
|
||||
|
||||
```
|
||||
sudo systemctl restart networking
|
||||
```
|
||||
|
||||
或者,如果你使用不带systemd 的发行版,你可以通过老办法来重启网络:
|
||||
|
||||
```
|
||||
sudo /etc/init.d/networking restart
|
||||
```
|
||||
|
||||
你的网络将会重新启动,新的配置将会生效。
|
||||
|
||||
这就是多年以来的做法。但是现在,在某些发行版上(例如 Ubuntu Linux 18.04),网络的配置与控制发生了很大的变化。不需要那个 interfaces 文件和 /etc/init.d/networking 脚本,我们现在转向使用 [Netplan][1]。Netplan 是一个在某些 Linux 发行版上配置网络连接的命令行工具。Netplan 使用 YAML 描述文件来配置网络接口,然后,通过这些描述为任何给定的呈现工具生成必要的配置选项。
|
||||
|
||||
我将向你展示如何在 Linux 上使用 Netplan 配置静态 IP 地址和 DHCP 地址。我会在 Ubuntu Server 18.04 上演示。有句忠告,你创建的 .yaml 文件中的间距必须保持一致,否则将会失败。你不用为每行使用特定的间距,只需保持一致就行了。
|
||||
|
||||
### 新的配置文件
|
||||
|
||||
打开终端窗口(或者通过 SSH 登录进 Ubuntu 服务器)。你会在 /etc/netplan 文件夹下发现 Netplan 的新配置文件。使用 cd/etc/netplan 命令进入到那个文件夹下。一旦进到了那个文件夹,也许你就能够看到一个文件:
|
||||
|
||||
```
|
||||
01-netcfg.yaml
|
||||
```
|
||||
|
||||
你可以创建一个新的文件或者是编辑默认文件。如果你打算修改默认文件,我建议你先做一个备份:
|
||||
|
||||
```
|
||||
sudo cp /etc/netplan/01-netcfg.yaml /etc/netplan/01-netcfg.yaml.bak
|
||||
```
|
||||
|
||||
备份好后,就可以开始配置了。
|
||||
|
||||
### 网络设备名称
|
||||
|
||||
在你开始配置静态 IP 之前,你需要知道设备名称。要做到这一点,你可以使用命令 ip a,然后找出哪一个设备将会被用到(图 1)。
|
||||
|
||||
![netplan][3]
|
||||
|
||||
图 1:使用 ip a 命令找出设备名称
|
||||
|
||||
[Used with permission][4] (译注:这是什么鬼?)
|
||||
|
||||
我将为 ens5 配置一个静态的 IP。
|
||||
|
||||
### 配置静态 IP 地址
|
||||
|
||||
使用命令打开原来的 .yaml 文件:
|
||||
|
||||
```
|
||||
sudo nano /etc/netplan/01-netcfg.yaml
|
||||
```
|
||||
|
||||
文件的布局看起来就像这样:
|
||||
|
||||
network:
|
||||
|
||||
Version: 2
|
||||
|
||||
Renderer: networkd
|
||||
|
||||
ethernets:
|
||||
|
||||
DEVICE_NAME:
|
||||
|
||||
Dhcp4: yes/no
|
||||
|
||||
Addresses: [IP/NETMASK]
|
||||
|
||||
Gateway: GATEWAY
|
||||
|
||||
Nameservers:
|
||||
|
||||
Addresses: [NAMESERVER, NAMESERVER]
|
||||
|
||||
其中:
|
||||
|
||||
* DEVICE_NAME 是需要配置设备的实际名称。
|
||||
|
||||
* yes/no 代表是否启用 dhcp4。
|
||||
|
||||
* IP 是设备的 IP 地址。
|
||||
|
||||
* NETMASK 是 IP 地址的掩码。
|
||||
|
||||
* GATEWAY 是网关的地址。
|
||||
|
||||
* NAMESERVER 是由逗号分开的 DNS 服务器列表。
|
||||
|
||||
这是一份 .yaml 文件的样例:
|
||||
|
||||
```
|
||||
network:
|
||||
|
||||
version: 2
|
||||
|
||||
renderer: networkd
|
||||
|
||||
ethernets:
|
||||
|
||||
ens5:
|
||||
|
||||
dhcp4: no
|
||||
|
||||
addresses: [192.168.1.230/24]
|
||||
|
||||
gateway4: 192.168.1.254
|
||||
|
||||
nameservers:
|
||||
|
||||
addresses: [8.8.4.4,8.8.8.8]
|
||||
```
|
||||
|
||||
编辑上面的文件以达到你想要的效果。保存并关闭文件。
|
||||
|
||||
注意,掩码已经不用再配置为 255.255.255.0 这种形式。取而代之的是,掩码已被添加进了 IP 地址中。
|
||||
|
||||
### 测试配置
|
||||
|
||||
在应用改变之前,让我们测试一下配置。为此,使用命令:
|
||||
|
||||
```
|
||||
sudo netplan try
|
||||
```
|
||||
|
||||
上面的命令会在应用配置之前验证其是否有效。如果成功,你就会看到配置被接受。换句话说,Netplan 会尝试将新的配置应用到运行的系统上。如果新的配置失败了,Netplan 会自动地恢复到之前使用的配置。成功后,新的配置就会被使用。
|
||||
|
||||
### 应用新的配置
|
||||
|
||||
如果你确信配置文件没有问题,你就可以跳过测试环节并且直接使用新的配置。它的命令是:
|
||||
|
||||
```
|
||||
sudo netplan apply
|
||||
```
|
||||
|
||||
此时,你可以使用 ip a 看看新的地址是否正确。
|
||||
|
||||
### 配置 DHCP
|
||||
|
||||
虽然你可能不会配置 DHCP 服务,但通常还是知道比较好。例如,你也许不知道网络上当前可用的静态 IP 地址是多少。你可以为设备配置 DHCP,获取到 IP 地址,然后将那个地址重新配置为静态地址。
|
||||
|
||||
在 Netplan 上使用 DHCP,配置文件看起来就像这样:
|
||||
|
||||
```
|
||||
network:
|
||||
|
||||
version: 2
|
||||
|
||||
renderer: networkd
|
||||
|
||||
ethernets:
|
||||
|
||||
ens5:
|
||||
|
||||
Addresses: []
|
||||
|
||||
dhcp4: true
|
||||
|
||||
optional: true
|
||||
```
|
||||
|
||||
保存并退出。用下面命令来测试文件:
|
||||
|
||||
```
|
||||
sudo netplan try
|
||||
```
|
||||
|
||||
Netplan 应该会成功配置 DHCP 服务。这时你可以使用 ip a 命令得到动态分配的地址,然后重新配置静态地址。或者,你可以直接使用 DHCP 分配的地址(但看看这是一个服务器,你可能不想这样做)。
|
||||
|
||||
也许你有不只一个的网络接口,你可以命名第二个 .yaml 文件为 02-netcfg.yaml 。Netplan 会按照数字顺序应用配置文件,因此 01 会在 02 之前使用。根据你的需要创建多个配置文件。
|
||||
|
||||
### 就是这些了
|
||||
|
||||
不管你信不信,那些就是所有关于使用 Netplan 的东西了。虽然它对于我们习惯性的配置网络地址来说是一个相当大的改变,但并不是所有人都用的惯。但这种配置方式值得一提...因此你会适应的。
|
||||
|
||||
在 Linux Foundation 和 edX 上通过 ["Introduction to Linux"] 课程学习更多关于 Linux 的内容。
|
||||
|
||||
--------------------------------------------------------------------------------
|
||||
|
||||
via: https://www.linux.com/learn/intro-to-linux/2018/9/how-use-netplan-network-configuration-tool-linux
|
||||
|
||||
作者:[Jack Wallen][a]
|
||||
选题:[lujun9972](https://github.com/lujun9972)
|
||||
译者:[LuuMing](https://github.com/LuuMing)
|
||||
校对:[校对者ID](https://github.com/校对者ID)
|
||||
|
||||
本文由 [LCTT](https://github.com/LCTT/TranslateProject) 原创编译,[Linux中国](https://linux.cn/) 荣誉推出
|
||||
|
||||
[a]: https://www.linux.com/users/jlwallen
|
||||
[1]: https://netplan.io/
|
||||
[3]: https://www.linux.com/sites/lcom/files/styles/rendered_file/public/netplan_1.jpg?itok=XuIsXWbV (netplan)
|
||||
[4]: /licenses/category/used-permission
|
||||
[5]: https://training.linuxfoundation.org/linux-courses/system-administration-training/introduction-to-linux
|
||||
@ -1,43 +1,33 @@
|
||||
How To List An Available Package Groups In Linux
|
||||
如何在 Linux 中列出可用的软件包组
|
||||
======
|
||||
As we know, if we want to install any packages in Linux we need to use the distribution package manager to get it done.
|
||||
我们知道,如果想要在 Linux 中安装软件包,可以使用软件包管理器来进行安装。由于系统管理员需要频繁用到软件包管理器,所以它是 Linux 当中的一个重要工具。
|
||||
|
||||
Package manager is playing major role in Linux as this used most of the time by admin.
|
||||
但是如果想一次性安装一个软件包组,在 Linux 中有可能吗?又如何通过命令去实现呢?
|
||||
|
||||
If you would like to install group of package in one shot what would be the possible option.
|
||||
在 Linux 中确实可以用软件包管理器来达到这样的目的。很多软件包管理器都有这样的选项来实现这个功能,但就我所知,`apt` 或 `apt-get` 软件包管理器却并没有这个选项。因此对基于 Debian 的系统,需要使用的命令是 `tasksel`,而不是 `apt`或 `apt-get` 这样的官方软件包管理器。
|
||||
|
||||
Is it possible in Linux? if so, what would be the command for it.
|
||||
在 Linux 中安装软件包组有很多好处。对于 LAMP 来说,安装过程会包含多个软件包,但如果安装软件包组命令来安装,只安装一个包就可以了。
|
||||
|
||||
Yes, this can be done in Linux by using the package manager. Each package manager has their own option to perform this task, as i know apt or apt-get package manager doesn’t has this option.
|
||||
当你的团队需要安装 LAMP,但不知道其中具体包含哪些软件包,这个时候软件包组就派上用场了。软件包组是 Linux 系统上一个很方便的工具,它能让你轻松地完成一组软件包的安装。
|
||||
|
||||
For Debian based system we need to use tasksel command instead of official package managers called apt or apt-get.
|
||||
软件包组是一组用于公共功能的软件包,包括系统工具、声音和视频。 安装软件包组的过程中,会获取到一系列的依赖包,从而大大节省了时间。
|
||||
|
||||
What is the benefit if we install group of package in Linux? Yes, there is lot of benefit is available in Linux when we install group of package because if you want to install LAMP separately we need to include so many packages but that can be done using single package when we use group of package command.
|
||||
**推荐阅读:**
|
||||
**(#)** [如何在 Linux 上按照大小列出已安装的软件包][1]
|
||||
**(#)** [如何在 Linux 上查看/列出可用的软件包更新][2]
|
||||
**(#)** [如何在 Linux 上查看软件包的安装/更新/升级/移除/卸载时间][3]
|
||||
**(#)** [如何在 Linux 上查看一个软件包的详细信息][4]
|
||||
**(#)** [如何查看一个软件包是否在你的 Linux 发行版上可用][5]
|
||||
**(#)** [萌新指导:一个可视化的 Linux 包管理工具][6]
|
||||
**(#)** [老手必会:命令行软件包管理器的用法][7]
|
||||
|
||||
Say for example, as you get a request from Application team to install LAMP but you don’t know what are the packages needs to be installed, this is where group of package comes into picture.
|
||||
### 如何在 CentOS/RHEL 系统上列出可用的软件包组
|
||||
|
||||
Group option is a handy tool for Linux systems which will install Group of Software in a single click on your system without headache.
|
||||
RHEL 和 CentOS 系统使用的是 RPM 软件包,因此可以使用 `yum` 软件包管理器来获取相关的软件包信息。
|
||||
|
||||
A package group is a collection of packages that serve a common purpose, for instance System Tools or Sound and Video. Installing a package group pulls a set of dependent packages, saving time considerably.
|
||||
`yum` 是 Yellowdog Updater, Modified 的缩写,它是一个用于基于 RPM 系统(例如 RHEL 和 CentOS)的,开源的命令行软件包管理工具。它是从分发库或其它第三方库中获取、安装、删除、查询和管理 RPM 包的主要工具。
|
||||
|
||||
**Suggested Read :**
|
||||
**(#)** [How To List Installed Packages By Size (Largest) On Linux][1]
|
||||
**(#)** [How To View/List The Available Packages Updates In Linux][2]
|
||||
**(#)** [How To View A Particular Package Installed/Updated/Upgraded/Removed/Erased Date On Linux][3]
|
||||
**(#)** [How To View Detailed Information About A Package In Linux][4]
|
||||
**(#)** [How To Search If A Package Is Available On Your Linux Distribution Or Not][5]
|
||||
**(#)** [Newbies corner – A Graphical frontend tool for Linux Package Manager][6]
|
||||
**(#)** [Linux Expert should knows, list of Command line Package Manager & Usage][7]
|
||||
|
||||
### How To List An Available Package Groups In CentOS/RHEL Systems
|
||||
|
||||
RHEL & CentOS systems are using RPM packages hence we can use the `Yum Package Manager` to get this information.
|
||||
|
||||
YUM stands for Yellowdog Updater, Modified is an open-source command-line front-end package-management utility for RPM based systems such as Red Hat Enterprise Linux (RHEL) and CentOS.
|
||||
|
||||
Yum is the primary tool for getting, installing, deleting, querying, and managing RPM packages from distribution repositories, as well as other third-party repositories.
|
||||
|
||||
**Suggested Read :** [YUM Command To Manage Packages on RHEL/CentOS Systems][8]
|
||||
**推荐阅读:** [使用 yum 命令在 RHEL/CentOS 系统上管理软件包][8]
|
||||
|
||||
```
|
||||
# yum grouplist
|
||||
@ -82,7 +72,7 @@ Done
|
||||
|
||||
```
|
||||
|
||||
If you would like to list what are the packages is associated on it, run the below command. In this example we are going to list what are the packages is associated with “Performance Tools” group.
|
||||
如果需要列出相关联的软件包,可以执行以下这个命令。下面的例子是列出和 Performance Tools 组相关联的软件包。
|
||||
|
||||
```
|
||||
# yum groupinfo "Performance Tools"
|
||||
@ -116,17 +106,17 @@ Group: Performance Tools
|
||||
|
||||
```
|
||||
|
||||
### How To List An Available Package Groups In Fedora
|
||||
### 如何在 Fedora 系统上列出可用的软件包组
|
||||
|
||||
Fedora system uses DNF package manager hence we can use the Dnf Package Manager to get this information.
|
||||
Fedora 系统使用的是 DNF 软件包管理器,因此可以通过 DNF 软件包管理器来获取相关的信息。
|
||||
|
||||
DNF stands for Dandified yum. We can tell DNF, the next generation of yum package manager (Fork of Yum) using hawkey/libsolv library for backend. Aleš Kozumplík started working on DNF since Fedora 18 and its implemented/launched in Fedora 22 finally.
|
||||
DNF 的含义是 Dandified yum。、DNF 软件包管理器是 YUM 软件包管理器的一个分支,它使用 hawkey/libsolv 库作为后端。从 Fedora 18 开始,Aleš Kozumplík 开始着手 DNF 的开发,直到在Fedora 22 开始加入到系统中。
|
||||
|
||||
Dnf command is used to install, update, search & remove packages on Fedora 22 and later system. It automatically resolve dependencies and make it smooth package installation without any trouble.
|
||||
`dnf` 命令可以在 Fedora 22 及更高版本上安装、更新、搜索和删除软件包, 它可以自动解决软件包的依赖关系并其顺利安装,不会产生问题。
|
||||
|
||||
Yum replaced by DNF due to several long-term problems in Yum which was not solved. Asked why ? he did not patches the Yum issues. Aleš Kozumplík explains that patching was technically hard and YUM team wont accept the changes immediately and other major critical, YUM is 56K lines but DNF is 29K lies. So, there is no option for further development, except to fork.
|
||||
由于一些长期未被解决的问题的存在,YUM 被 DNF 逐渐取代了。而 Aleš Kozumplík 的 DNF 却并未对 yum 的这些问题作出修补,他认为这是技术上的难题,YUM 团队也从不接受这些更改。而且 YUM 的代码量有 5.6 万行,而 DNF 只有 2.9 万行。因此已经不需要沿着 YUM 的方向继续开发了,重新开一个分支才是更好的选择。
|
||||
|
||||
**Suggested Read :** [DNF (Fork of YUM) Command To Manage Packages on Fedora System][9]
|
||||
**推荐阅读:** [在 Fedora 系统上使用 DNF 命令管理软件包][9]
|
||||
|
||||
```
|
||||
# dnf grouplist
|
||||
@ -180,7 +170,7 @@ Available Groups:
|
||||
|
||||
```
|
||||
|
||||
If you would like to list what are the packages is associated on it, run the below command. In this example we are going to list what are the packages is associated with “Editor” group.
|
||||
如果需要列出相关联的软件包,可以执行以下这个命令。下面的例子是列出和 Editor 组相关联的软件包。
|
||||
|
||||
```
|
||||
|
||||
@ -215,13 +205,13 @@ Group: Editors
|
||||
zile
|
||||
```
|
||||
|
||||
### How To List An Available Package Groups In openSUSE System
|
||||
### 如何在 openSUSE 系统上列出可用的软件包组
|
||||
|
||||
openSUSE system uses zypper package manager hence we can use the zypper Package Manager to get this information.
|
||||
openSUSE 系统使用的是 zypper 软件包管理器,因此可以通过 zypper 软件包管理器来获取相关的信息。
|
||||
|
||||
Zypper is a command line package manager for suse & openSUSE distributions. It’s used to install, update, search & remove packages & manage repositories, perform various queries, and more. Zypper command-line interface to ZYpp system management library (libzypp).
|
||||
Zypper 是 suse 和 openSUSE 发行版的命令行包管理器。它可以用于安装、更新、搜索和删除软件包,还有管理存储库,执行各种查询等功能。 Zypper 命令行界面用到了 ZYpp 系统管理库(libzypp)。
|
||||
|
||||
**Suggested Read :** [Zypper Command To Manage Packages On openSUSE & suse Systems][10]
|
||||
**推荐阅读:** [在 openSUSE 和 suse 系统使用 zypper 命令管理软件包][10]
|
||||
|
||||
```
|
||||
# zypper patterns
|
||||
@ -277,8 +267,7 @@ i | yast2_basis | 20150918-25.1 | @System |
|
||||
| yast2_install_wf | 20150918-25.1 | Main Repository (OSS) |
|
||||
```
|
||||
|
||||
If you would like to list what are the packages is associated on it, run the below command. In this example we are going to list what are the packages is associated with “file_server” group.
|
||||
Additionally zypper command allows a user to perform the same action with different options.
|
||||
如果需要列出相关联的软件包,可以执行以下这个命令。下面的例子是列出和 file_server 组相关联的软件包。另外 `zypper` 还允许用户使用不同的选项执行相同的操作。
|
||||
|
||||
```
|
||||
# zypper info file_server
|
||||
@ -317,7 +306,7 @@ Contents :
|
||||
| yast2-tftp-server | package | Recommended
|
||||
```
|
||||
|
||||
If you would like to list what are the packages is associated on it, run the below command.
|
||||
如果需要列出相关联的软件包,可以执行以下这个命令。
|
||||
|
||||
```
|
||||
# zypper pattern-info file_server
|
||||
@ -357,7 +346,7 @@ Contents :
|
||||
| yast2-tftp-server | package | Recommended
|
||||
```
|
||||
|
||||
If you would like to list what are the packages is associated on it, run the below command.
|
||||
如果需要列出相关联的软件包,可以执行以下这个命令。
|
||||
|
||||
```
|
||||
# zypper info pattern file_server
|
||||
@ -396,7 +385,7 @@ Contents :
|
||||
| yast2-tftp-server | package | Recommended
|
||||
```
|
||||
|
||||
If you would like to list what are the packages is associated on it, run the below command.
|
||||
如果需要列出相关联的软件包,可以执行以下这个命令。
|
||||
|
||||
```
|
||||
# zypper info -t pattern file_server
|
||||
@ -436,17 +425,17 @@ Contents :
|
||||
| yast2-tftp-server | package | Recommended
|
||||
```
|
||||
|
||||
### How To List An Available Package Groups In Debian/Ubuntu Systems
|
||||
### 如何在 Debian/Ubuntu 系统上列出可用的软件包组
|
||||
|
||||
Since APT or APT-GET package manager doesn’t offer this option for Debian/Ubuntu based systems hence, we are using tasksel command to get this information.
|
||||
由于 APT 或 APT-GET 软件包管理器没有为基于 Debian/Ubuntu 的系统提供这样的选项,因此需要使用 `tasksel` 命令来获取相关信息。
|
||||
|
||||
[Tasksel][11] is a handy tool for Debian/Ubuntu systems which will install Group of Software in a single click on your system. Tasks are defined in `.desc` files and located at `/usr/share/tasksel`.
|
||||
[tasksel][11] 是 Debian/Ubuntu 系统上一个很方便的工具,只需要很少的操作就可以用它来安装好一组软件包。可以在 `/usr/share/tasksel` 目录下的 `.desc` 文件中安排软件包的安装任务。
|
||||
|
||||
By default, tasksel tool installed on Debian system as part of Debian installer but it’s not installed on Ubuntu desktop editions. This functionality is similar to that of meta-packages, like how package managers have.
|
||||
默认情况下,`tasksel` 工具是作为 Debian 系统的一部分安装的,但桌面版 Ubuntu 则没有自带 `tasksel`,类似软件包管理器中的元包(meta-packages)。
|
||||
|
||||
Tasksel tool offer a simple user interface based on zenity (popup Graphical dialog box in command line).
|
||||
`tasksel` 工具带有一个基于 zenity 的简单用户界面,例如命令行中的弹出图形对话框。
|
||||
|
||||
**Suggested Read :** [Tasksel – Install Group of Software in A Single Click on Debian/Ubuntu][12]
|
||||
**推荐阅读:** [使用 tasksel 在 Debian/Ubuntu 系统上快速安装软件包组][12]
|
||||
|
||||
```
|
||||
# tasksel --list-task
|
||||
@ -494,20 +483,20 @@ u openssh-server OpenSSH server
|
||||
u server Basic Ubuntu server
|
||||
```
|
||||
|
||||
If you would like to list what are the packages is associated on it, run the below command. In this example we are going to list what are the packages is associated with “file_server” group.
|
||||
如果需要列出相关联的软件包,可以执行以下这个命令。下面的例子是列出和 lamp-server 组相关联的软件包。
|
||||
|
||||
```
|
||||
# tasksel --task-desc "lamp-server"
|
||||
Selects a ready-made Linux/Apache/MySQL/PHP server.
|
||||
```
|
||||
|
||||
### How To List An Available Package Groups In Arch Linux based Systems
|
||||
### 如何在基于 Arch Linux 的系统上列出可用的软件包组
|
||||
|
||||
Arch Linux based systems are using pacman package manager hence we can use the pacman Package Manager to get this information.
|
||||
基于 Arch Linux 的系统使用的是 pacman 软件包管理器,因此可以通过 pacman 软件包管理器来获取相关的信息。
|
||||
|
||||
pacman stands for package manager utility (pacman). pacman is a command-line utility to install, build, remove and manage Arch Linux packages. pacman uses libalpm (Arch Linux Package Management (ALPM) library) as a back-end to perform all the actions.
|
||||
pacman 是 package manager 的缩写。`pacman` 可以用于安装、构建、删除和管理 Arch Linux 软件包。`pacman` 使用 libalpm(Arch Linux Package Management 库,ALPM)作为后端来执行所有操作。
|
||||
|
||||
**Suggested Read :** [Pacman Command To Manage Packages On Arch Linux Based Systems][13]
|
||||
**推荐阅读:** [使用 pacman 在基于 Arch Linux 的系统上管理软件包][13]
|
||||
|
||||
```
|
||||
# pacman -Sg
|
||||
@ -550,7 +539,7 @@ vim-plugins
|
||||
|
||||
```
|
||||
|
||||
If you would like to list what are the packages is associated on it, run the below command. In this example we are going to list what are the packages is associated with “gnome” group.
|
||||
如果需要列出相关联的软件包,可以执行以下这个命令。下面的例子是列出和 gnome 组相关联的软件包。
|
||||
|
||||
```
|
||||
# pacman -Sg gnome
|
||||
@ -589,7 +578,7 @@ gnome simple-scan
|
||||
|
||||
```
|
||||
|
||||
Alternatively we can check the same by running following command.
|
||||
也可以执行以下这个命令实现同样的效果。
|
||||
|
||||
```
|
||||
# pacman -S gnome
|
||||
@ -609,7 +598,7 @@ Interrupt signal received
|
||||
|
||||
```
|
||||
|
||||
To know exactly how many packages is associated on it, run the following command.
|
||||
可以执行以下命令检查相关软件包的数量。
|
||||
|
||||
```
|
||||
# pacman -Sg gnome | wc -l
|
||||
@ -623,7 +612,7 @@ via: https://www.2daygeek.com/how-to-list-an-available-package-groups-in-linux/
|
||||
|
||||
作者:[Prakash Subramanian][a]
|
||||
选题:[lujun9972](https://github.com/lujun9972)
|
||||
译者:[译者ID](https://github.com/译者ID)
|
||||
译者:[HankChow](https://github.com/HankChow)
|
||||
校对:[校对者ID](https://github.com/校对者ID)
|
||||
|
||||
本文由 [LCTT](https://github.com/LCTT/TranslateProject) 原创编译,[Linux中国](https://linux.cn/) 荣誉推出
|
||||
@ -642,3 +631,4 @@ via: https://www.2daygeek.com/how-to-list-an-available-package-groups-in-linux/
|
||||
[11]: https://wiki.debian.org/tasksel
|
||||
[12]: https://www.2daygeek.com/tasksel-install-group-of-software-in-a-single-click-or-single-command-on-debian-ubuntu/
|
||||
[13]: https://www.2daygeek.com/pacman-command-examples-manage-packages-arch-linux-system/
|
||||
|
||||
@ -0,0 +1,104 @@
|
||||
一款免费且安全的在线PDF转换软件
|
||||
======
|
||||
|
||||

|
||||
|
||||
我们总在寻找一个更好用且更高效的解决方案,来我们的生活理加方便。 比方说,在处理PDF文档时,你会迫切地想拥有一款工具,它能够在任何情形下都显得快速可靠。在这,我们想向你推荐**EasyPDF**——一款可以胜任所有场合的在线PDF软件。通过大量的测试,我们可以保证:这款工具能够让你的PDF文档管理更加容易。
|
||||
|
||||
不过,关于EasyPDF有一些十分重要的事情,你必须知道。
|
||||
|
||||
* EasyPDF是免费的、匿名的在线PDF转换软件。
|
||||
* 能够将PDF文档转换成Word、Excel、PowerPoint、AutoCAD、JPG, GIF和Text等格式格式的文档。
|
||||
* 能够从ord、Excel、PowerPoint等其他格式的文件创建PDF文件。
|
||||
* 能够进行PDF文档的合并、分割和压缩。
|
||||
* 能够识别扫描的PDF和图片中的内容。
|
||||
* 可以从你的设备或者云存储(Google Drive 和 DropBox)中上传文档。
|
||||
* 可以在Windows、Linux、Mac和智能手机上通过浏览器来操作。
|
||||
* 支持多种语言。
|
||||
|
||||
### EasyPDF的用户界面
|
||||
|
||||
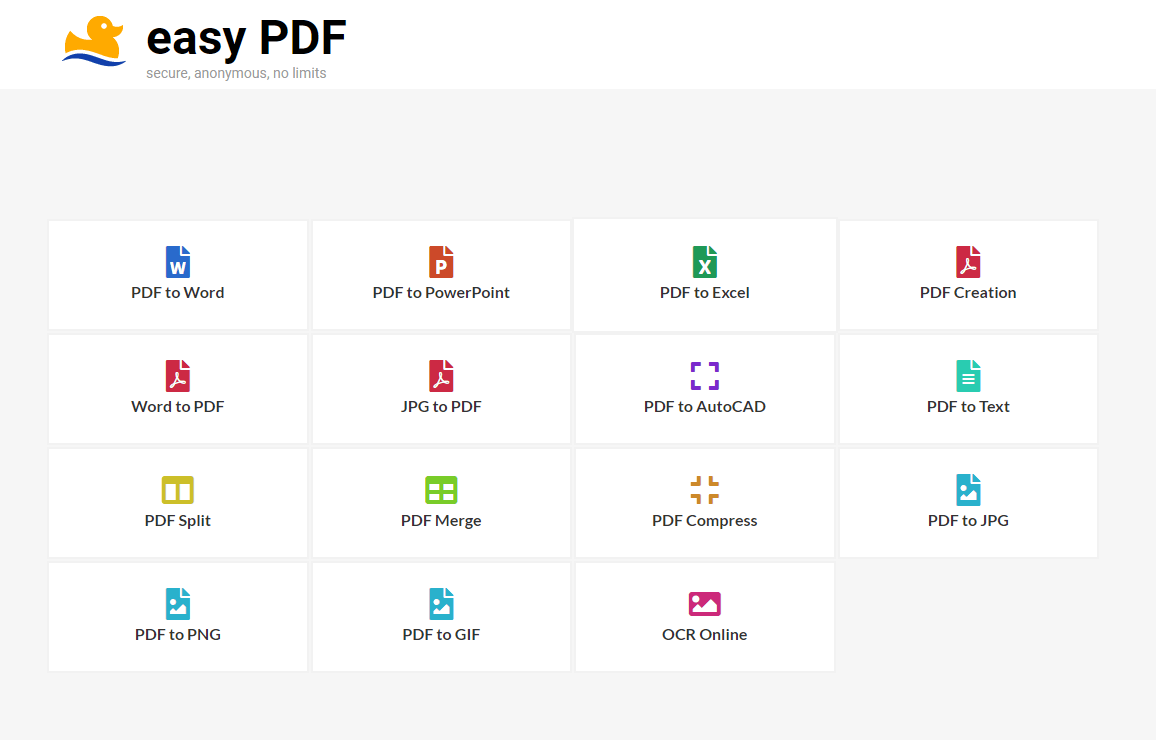
|
||||
|
||||
EasyPDF最吸引你眼球的就是平滑的用户界面,营造一种整洁的环境,这会让使用者感觉更加舒服。由于网站完全没有一点广告,EasyPDF的整体使用体验相比以前会好很多。
|
||||
|
||||
每种不同类型的转换都有它们专门的菜单,只需要简单地向其中添加文件,你并不需要知道太多知识来进行操作。
|
||||
|
||||
许多类似网站没有做好相关的优化,使得在手机上的使用体验并不太友好。然而,EasyPDF突破了这一个瓶颈。在智能手机上,EasyPDF几乎可以秒开,并且可以顺畅的操作。你也通过Chrome app的**three dots menu**把EasyPDF添加到手机的主屏幕上。
|
||||
|
||||
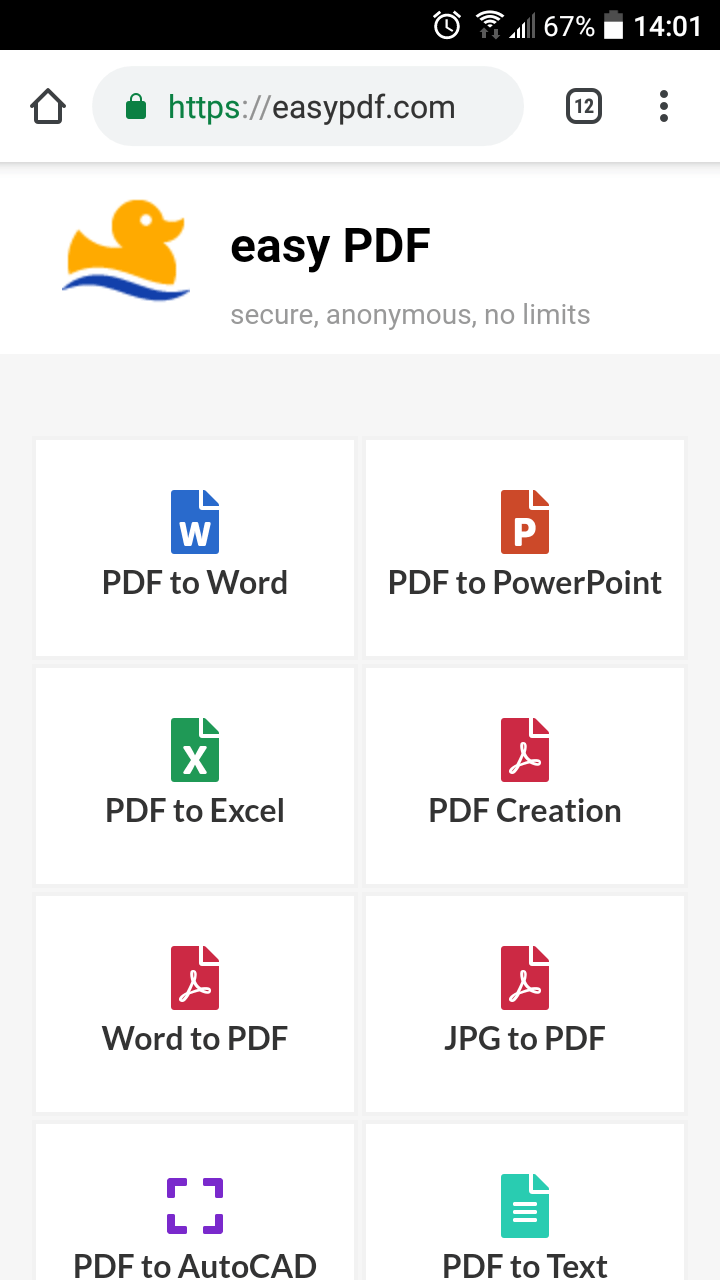
|
||||
|
||||
### 特性
|
||||
|
||||
除了好看的界面,EasyPDF还非常易于使用。为了使用它,你 **不需要注册一个账号** 或者**留下一个邮箱**,它是完全匿名的。另外,EasyPDF也不会对要转换的文件进行数量或者大小的限制,完全不需要安装!酷极了,不是吗?
|
||||
|
||||
首先,你需要选择一种想要进行的格式转换,比如,将PDF转换成Word。然后,选择你想要转换的PDF文件。你可以通过两种方式来上传文件:直接拖拉或者从设备上的文件夹进行选择。还可以选择从[**Google Drive**][1] 或 [**Dropbox**][2]来上传文件。
|
||||
|
||||
选择要进行格式转换的文件后,点击Convert按钮开始转换过程。转换过程会在一分钟内完成,你并不需要等待太长时间。如果你还有对其他文件进行格式转换,在接着转换前,不要忘了将前面已经转换完成的文件下载保存。不然的话,你将会丢失前面的文件。
|
||||
|
||||
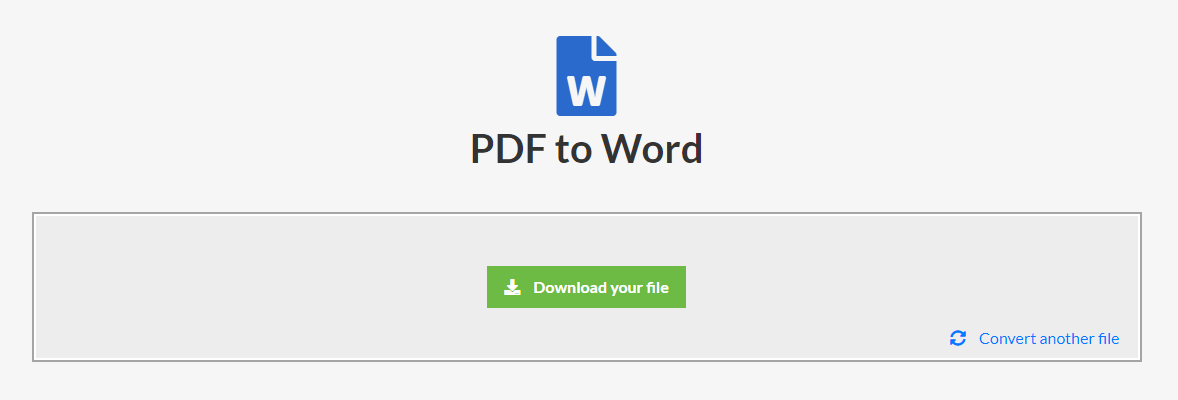
|
||||
|
||||
要进行其他类型的格式转换,直接返回到主页。
|
||||
|
||||
目前支持的几种格式转换类型如下:
|
||||
|
||||
* **PDF to Word** – 将 PDF 文档 转换成 Word 文档
|
||||
|
||||
* **PDF 转换成 PowerPoint** – 将 PDF 文档 转换成 PowerPoint 演示讲稿
|
||||
|
||||
* **PDF 转换成 Excel** – 将 PDF 文档 转换成 Excel 文档
|
||||
|
||||
* **PDF 创建** – 从一些其他类型的文件(如, text, doc, odt)来创建PDF文档
|
||||
|
||||
* **Word 转换成 PDF** – 将 Word 文档 转换成 PDF 文档
|
||||
|
||||
* **JPG 转换成 PDF** – 将 JPG images 转换成 PDF 文档
|
||||
|
||||
* **PDF 转换成 Au转换成CAD** – 将 PDF 文档 转换成 .dwg 格式 (DWG 是 CAD 文件的原生的格式)
|
||||
|
||||
* **PDF 转换成 Text** – 将 PDF 文档 转换成 Text 文档
|
||||
|
||||
* **PDF 分割** – 把 PDF 文件分割成多个部分
|
||||
|
||||
* **PDF 合并** – 把多个PDF文件合并成一个文件
|
||||
|
||||
* **PDF 压缩** – 将 PDF 文档进行压缩
|
||||
|
||||
* **PDF 转换成 JPG** – 将 PDF 文档 转换成 JPG 图片
|
||||
|
||||
* **PDF 转换成 PNG** – 将 PDF 文档 转换成 PNG 图片
|
||||
|
||||
* **PDF 转换成 GIF** – 将 PDF 文档 转换成 GIF 文件
|
||||
|
||||
* **在线文字内容识别** – 将扫描的纸质文档转换成能够进行编辑的文件(如,Word,Excel,Text)
|
||||
|
||||
想试一试吗?好极了!点击下面的链接,然后开始格式转换吧!
|
||||
|
||||
[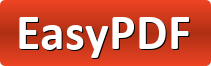][https://easypdf.com/]
|
||||
|
||||
### 总结
|
||||
|
||||
EasyPDF 名符其实,能够让PDF 管理更加容易。就我测试过的 EasyPDF 服务而言,它提供了**完全免费**的简单易用的转换功能。它十分快速、安全和可靠。你会对它的服务质量感到非常满意,因为它不用支付任何费用,也不用留下像邮箱这样的个人信息。值得一试,也许你会找到你自己更喜欢的 PDF 工具。
|
||||
|
||||
好吧,我就说这些。更多的好东西还在后后面,请继续关注!
|
||||
|
||||
加油!
|
||||
|
||||
|
||||
|
||||
|
||||
|
||||
--------------------------------------------------------------------------------
|
||||
|
||||
via: https://www.ostechnix.com/easypdf-a-free-and-secure-online-pdf-conversion-suite/
|
||||
|
||||
作者:[SK][a]
|
||||
选题:[lujun9972](https://github.com/lujun9972)
|
||||
译者:[译者ID](https://github.com/zhousiyu325)
|
||||
校对:[校对者ID](https://github.com/校对者ID)
|
||||
|
||||
本文由 [LCTT](https://github.com/LCTT/TranslateProject) 原创编译,[Linux中国](https://linux.cn/) 荣誉推出
|
||||
|
||||
[a]: https://www.ostechnix.com/author/sk/
|
||||
[1]: https://www.ostechnix.com/how-to-mount-google-drive-locally-as-virtual-file-system-in-linux/
|
||||
[2]: https://www.ostechnix.com/install-dropbox-in-ubuntu-18-04-lts-desktop/
|
||||
Loading…
Reference in New Issue
Block a user