mirror of
https://github.com/LCTT/TranslateProject.git
synced 2025-02-25 00:50:15 +08:00
add new translated article
This commit is contained in:
parent
cf36ddcdb6
commit
f2890d6872
@ -1,144 +0,0 @@
|
||||
[#]: collector: (lujun9972)
|
||||
[#]: translator: (chenxinlong)
|
||||
[#]: reviewer: ( )
|
||||
[#]: publisher: ( )
|
||||
[#]: subject: (How To Configure IP Address In Ubuntu 18.04 LTS)
|
||||
[#]: via: (https://www.ostechnix.com/how-to-configure-ip-address-in-ubuntu-18-04-lts/)
|
||||
[#]: author: (SK https://www.ostechnix.com/author/sk/)
|
||||
[#]: url: ( )
|
||||
|
||||
翻译中 ...
|
||||
|
||||
How To Configure IP Address In Ubuntu 18.04 LTS
|
||||
======
|
||||
|
||||

|
||||
|
||||
The method of configuring IP address on Ubuntu 18.04 LTS is significantly different than the older methods. Unlike the previous versions, the Ubuntu 18.04 uses **Netplan** , a new command line network configuration utility, to configure IP address. Netplan has been introduced by Ubuntu developers in Ubuntu 17.10. In this new approach, we no longer use **/etc/network/interfaces** file to configure IP address rather we use a YAML file. The default configuration files of Netplan are found under **/etc/netplan/** directory. In this brief tutorial, we are going to learn to configure static and dynamic IP address in **Ubuntu 18.04 LTS** minimal server.
|
||||
|
||||
### Configure Static IP Address In Ubuntu 18.04 LTS
|
||||
|
||||
Let us find out the default network configuration file:
|
||||
|
||||
```
|
||||
$ ls /etc/netplan/
|
||||
50-cloud-init.yaml
|
||||
```
|
||||
|
||||
As you can see, the default network configuration file is **50-cloud-init.yaml** and it is obviously a YAML file.
|
||||
|
||||
Now, let check the contents of this file:
|
||||
|
||||
```
|
||||
$ cat /etc/netplan/50-cloud-init.yaml
|
||||
```
|
||||
|
||||
I have configured my network card to obtain IP address from the DHCP server when I am installing Ubuntu 18.04, so here is my network configuration details:
|
||||
|
||||
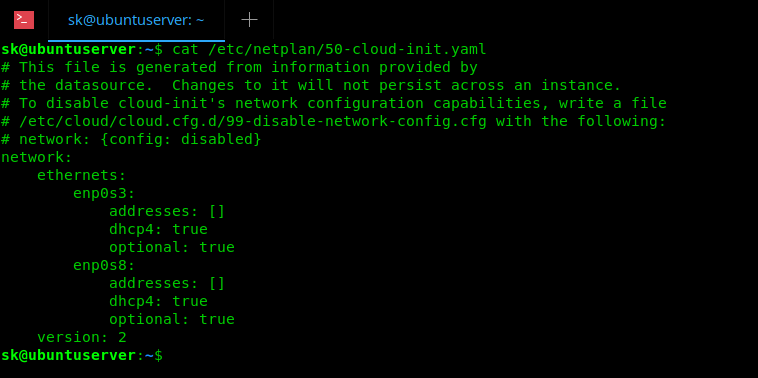
|
||||
|
||||
As you can see, I have two network cards, namely **enp0s3** and **enp0s8** , and both are configured to accept IPs from the DHCP server.
|
||||
|
||||
Let us now configure static IP addresses to both network cards.
|
||||
|
||||
To do so, open the default network configuration file in any editor of your choice.
|
||||
|
||||
```
|
||||
$ sudo nano /etc/netplan/50-cloud-init.yaml
|
||||
```
|
||||
|
||||
Now, update the file by adding the IP address, netmask, gateway and DNS server. For the purpose of this file, I have used **192.168.225.50** as my IP for **enp0s3** and **192.168.225.51** for **enp0s8** , **192.168.225.1** as gateway, **255.255.255.0** as netwmask and **8.8.8.8** , **8.8.4.4** as DNS servers.
|
||||
|
||||
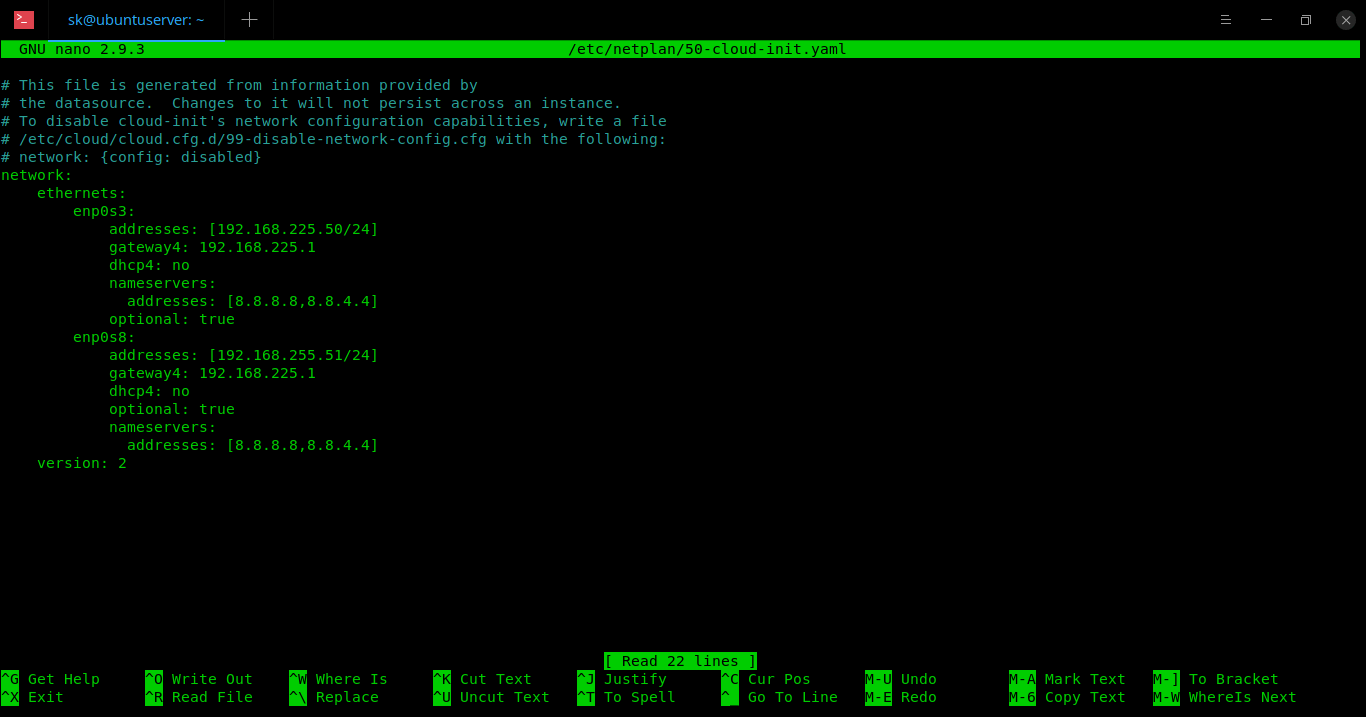
|
||||
|
||||
Please mind the space between the lines. Don’t use **TAB** to align the lines as it will not work in Ubuntu 18.04. Instead, just use SPACEBAR key to make them in a consistent order as shown in the above picture.
|
||||
|
||||
Also, we don’t use a separate line to define netmask (255.255.255.0) in Ubuntu 18.04. For instance, in older Ubuntu versions, we configure IP and netmask like below:
|
||||
|
||||
```
|
||||
address = 192.168.225.50
|
||||
netmask = 255.255.255.0
|
||||
```
|
||||
|
||||
However, with netplan, we combine those two lines with a single line as shown below:
|
||||
|
||||
```
|
||||
addresses : [192.168.225.50/24]
|
||||
```
|
||||
|
||||
Once you’re done, Save and close the file.
|
||||
|
||||
Apply the network configuration using command:
|
||||
|
||||
```
|
||||
$ sudo netplan apply
|
||||
```
|
||||
|
||||
If there are any issues, run the following command to investigate and check what is the problem in the configuration.
|
||||
|
||||
```
|
||||
$ sudo netplan --debug apply
|
||||
```
|
||||
|
||||
Output:
|
||||
|
||||
```
|
||||
** (generate:1556): DEBUG: 09:14:47.220: Processing input file //etc/netplan/50-cloud-init.yaml..
|
||||
** (generate:1556): DEBUG: 09:14:47.221: starting new processing pass
|
||||
** (generate:1556): DEBUG: 09:14:47.221: enp0s8: setting default backend to 1
|
||||
** (generate:1556): DEBUG: 09:14:47.222: enp0s3: setting default backend to 1
|
||||
** (generate:1556): DEBUG: 09:14:47.222: Generating output files..
|
||||
** (generate:1556): DEBUG: 09:14:47.223: NetworkManager: definition enp0s8 is not for us (backend 1)
|
||||
** (generate:1556): DEBUG: 09:14:47.223: NetworkManager: definition enp0s3 is not for us (backend 1)
|
||||
DEBUG:netplan generated networkd configuration exists, restarting networkd
|
||||
DEBUG:no netplan generated NM configuration exists
|
||||
DEBUG:device enp0s3 operstate is up, not replugging
|
||||
DEBUG:netplan triggering .link rules for enp0s3
|
||||
DEBUG:device lo operstate is unknown, not replugging
|
||||
DEBUG:netplan triggering .link rules for lo
|
||||
DEBUG:device enp0s8 operstate is up, not replugging
|
||||
DEBUG:netplan triggering .link rules for enp0s8
|
||||
```
|
||||
|
||||
Now, let us check the Ip address using command:
|
||||
|
||||
```
|
||||
$ ip addr
|
||||
```
|
||||
|
||||
Sample output from my Ubuntu 18.04 LTS:
|
||||
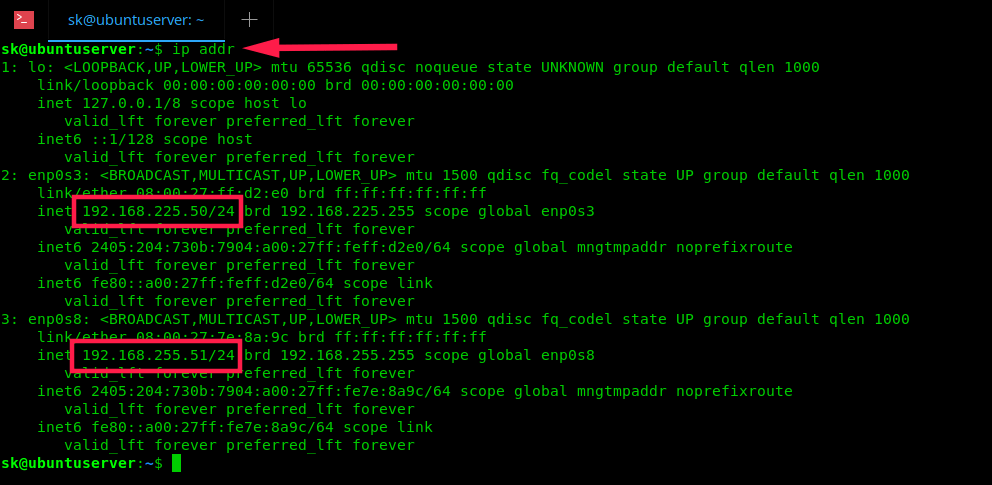
|
||||
|
||||
Congratulations! We have successfully configured static IP address in Ubuntu 18.04 LTS with Netplan configuration tool.
|
||||
|
||||
For more details, refer the Netplan man pages.
|
||||
|
||||
```
|
||||
$ man netplan
|
||||
```
|
||||
|
||||
### Configure Dynamic IP Address In Ubuntu 18.04 LTS
|
||||
|
||||
To configure dynamic address, just leave the default configuration file as the way it is. If you already have configured static IP address, just remove the newly added lines and make the YAML file look like exactly as shown in the **figure 1** in the previous section.
|
||||
|
||||
That’s all. You know now how to configure static and dynamic IP in Ubuntu 18.04 LTS server. Personally, I don’t like this new method. The old method is much easier and better. How about you? Did you find it easy or hard? Let me know in the comment section below.
|
||||
|
||||
More good stuffs to come. Stay tuned!
|
||||
|
||||
Cheers!
|
||||
|
||||
|
||||
|
||||
--------------------------------------------------------------------------------
|
||||
|
||||
via: https://www.ostechnix.com/how-to-configure-ip-address-in-ubuntu-18-04-lts/
|
||||
|
||||
作者:[SK][a]
|
||||
选题:[lujun9972][b]
|
||||
译者:[译者ID](https://github.com/译者ID)
|
||||
校对:[校对者ID](https://github.com/校对者ID)
|
||||
|
||||
本文由 [LCTT](https://github.com/LCTT/TranslateProject) 原创编译,[Linux中国](https://linux.cn/) 荣誉推出
|
||||
|
||||
[a]: https://www.ostechnix.com/author/sk/
|
||||
[b]: https://github.com/lujun9972
|
||||
@ -0,0 +1,137 @@
|
||||
[#]: collector: (lujun9972)
|
||||
[#]: translator: (chenxinlong)
|
||||
[#]: reviewer: ( )
|
||||
[#]: publisher: ( )
|
||||
[#]: subject: (How To Configure IP Address In Ubuntu 18.04 LTS)
|
||||
[#]: via: (https://www.ostechnix.com/how-to-configure-ip-address-in-ubuntu-18-04-lts/)
|
||||
[#]: author: (SK https://www.ostechnix.com/author/sk/)
|
||||
[#]: url: ( )
|
||||
|
||||
如何在 Ubuntu 18.04 LTS 中配置 IP 地址
|
||||
======
|
||||
|
||||

|
||||
|
||||
|
||||
在 Ubuntu 18.04 LTS 中配置 IP 地址的方法和以往使用的配置方法有很大的不同。和旧版本的不同之处在于,Ubuntu 18.04 使用 **Netplan** 来配置 IP 地址,**Netplan** 是一个新的命令行网络配置工具。其实在 Ubuntu 17.10 的时候 Ubuntu 开发者就已经介绍过 Netplan 了。接下来要介绍的新的 IP 配置方法不会再用到 **/etc/network/interfaces** 这个文件,取而代之的是一个 YAML 文件。默认的 Netplan 配置文件一般在 **/etc/netplan** 目录下。 在这篇教程中,我们会去学习在 **Ubuntu 18.04 LTS** 的最小版本中配置静态 IP 和动态 IP 。
|
||||
|
||||
### 在 Ubuntu 18.04 LTS 中配置静态 IP 地址
|
||||
|
||||
首先先找到 Netplan 默认的网络配置文件所在之处:
|
||||
|
||||
```
|
||||
$ ls /etc/netplan/
|
||||
50-cloud-init.yaml
|
||||
```
|
||||
|
||||
我们可以看到,默认的网络配置文件是 **50-cloud-init.yaml** ,这是一个 YAML 文件。
|
||||
|
||||
然后我们再看一下这个文件的内容是什么:
|
||||
|
||||
```
|
||||
$ cat /etc/netplan/50-cloud-init.yaml
|
||||
```
|
||||
|
||||
我在之前安装 Ubuntu 18.04 的时候为了从 DHCP 服务器获取 IP 地址已经已经做过了网卡的相关配置,所以详细配置直接看下图:
|
||||
|
||||
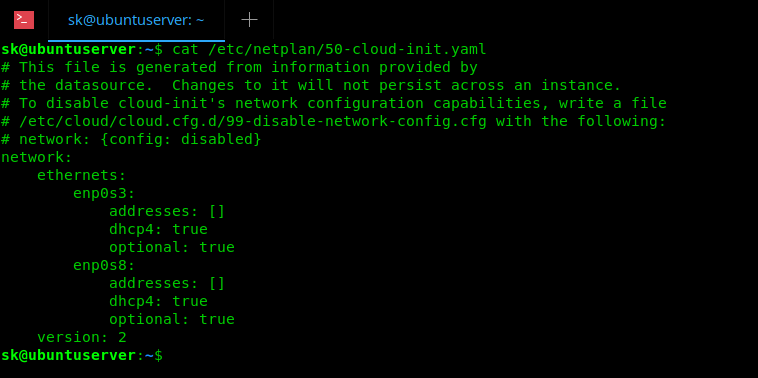
|
||||
|
||||
可以看到这边有两个网卡,分别是 **enp0s3** 和 **enp0s8** ,并且这两个网卡都配置为从 DHCP 服务器中获取 IP。
|
||||
|
||||
现在我们给这两个网卡都配置为静态 IP 地址,先用任意一种编辑器来编辑配置文件。
|
||||
|
||||
```
|
||||
$ sudo nano /etc/netplan/50-cloud-init.yaml
|
||||
```
|
||||
|
||||
接下来我们分别添加 IP 地址、子网掩码、网关、DNS 服务器等配置。分别用 **192.168.225.50** 作为网卡 **enp0s3** 的 IP 地址, **192.168.225.51** 作为网卡 **enp0s8** 的 IP 地址, **192.168.225.1** 作为网关地址, **255.255.255.0** 作为子网掩码。然后用 **8.8.8.8** 、 **8.8.4.4** 这两个 DNS 服务器 IP。
|
||||
|
||||
|
||||
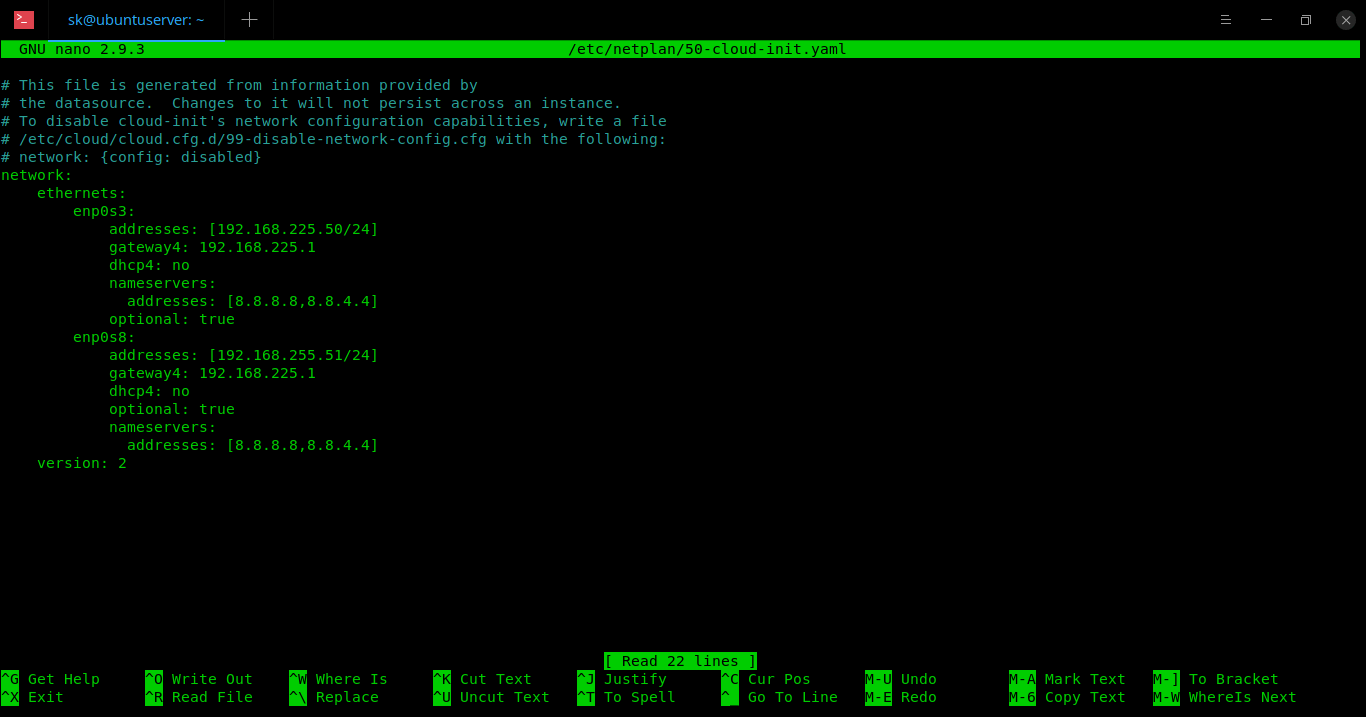
|
||||
|
||||
要注意的一点是,在 Ubuntu 18.04 里,这个配置文件的每一行都必须靠空格来缩进,不能用 **TAB** 来代替,否则配置会不起作用。如上图所示的配置文件中每行的缩进都是靠空格键实现的。
|
||||
|
||||
同时,在 Ubuntu 18.04 中,我们定义子网掩码的时候不是像旧版本的那样把 IP 和子网掩码分成两项配置。在旧版本的 Ubuntu 里,我们一般配置的 IP 和子网掩码是这样的:
|
||||
|
||||
```
|
||||
address = 192.168.225.50
|
||||
netmask = 255.255.255.0
|
||||
```
|
||||
|
||||
而在 netplan 中,我们把这两项合并成一项,就像这样:
|
||||
|
||||
```
|
||||
addresses : [192.168.225.50/24]
|
||||
```
|
||||
|
||||
配置完成之后保存并关闭配置文件。然后用下面这行命令来应用刚才的配置:
|
||||
|
||||
```
|
||||
$ sudo netplan apply
|
||||
```
|
||||
|
||||
如果在应用配置的时候有出现问题的话,可以通过如下的命令来查看刚才配置的内容出了什么问题。
|
||||
|
||||
```
|
||||
$ sudo netplan --debug apply
|
||||
```
|
||||
|
||||
这行命令会输出这些 debug 信息:
|
||||
|
||||
```
|
||||
** (generate:1556): DEBUG: 09:14:47.220: Processing input file //etc/netplan/50-cloud-init.yaml..
|
||||
** (generate:1556): DEBUG: 09:14:47.221: starting new processing pass
|
||||
** (generate:1556): DEBUG: 09:14:47.221: enp0s8: setting default backend to 1
|
||||
** (generate:1556): DEBUG: 09:14:47.222: enp0s3: setting default backend to 1
|
||||
** (generate:1556): DEBUG: 09:14:47.222: Generating output files..
|
||||
** (generate:1556): DEBUG: 09:14:47.223: NetworkManager: definition enp0s8 is not for us (backend 1)
|
||||
** (generate:1556): DEBUG: 09:14:47.223: NetworkManager: definition enp0s3 is not for us (backend 1)
|
||||
DEBUG:netplan generated networkd configuration exists, restarting networkd
|
||||
DEBUG:no netplan generated NM configuration exists
|
||||
DEBUG:device enp0s3 operstate is up, not replugging
|
||||
DEBUG:netplan triggering .link rules for enp0s3
|
||||
DEBUG:device lo operstate is unknown, not replugging
|
||||
DEBUG:netplan triggering .link rules for lo
|
||||
DEBUG:device enp0s8 operstate is up, not replugging
|
||||
DEBUG:netplan triggering .link rules for enp0s8
|
||||
```
|
||||
|
||||
如果配置正常且生效的话,我们可以用下面这个命令来查看一下 ip:
|
||||
|
||||
```
|
||||
$ ip addr
|
||||
```
|
||||
|
||||
在我的 Ubuntu 18.04 中配置完之后执行命令输出的信息如下:
|
||||
|
||||
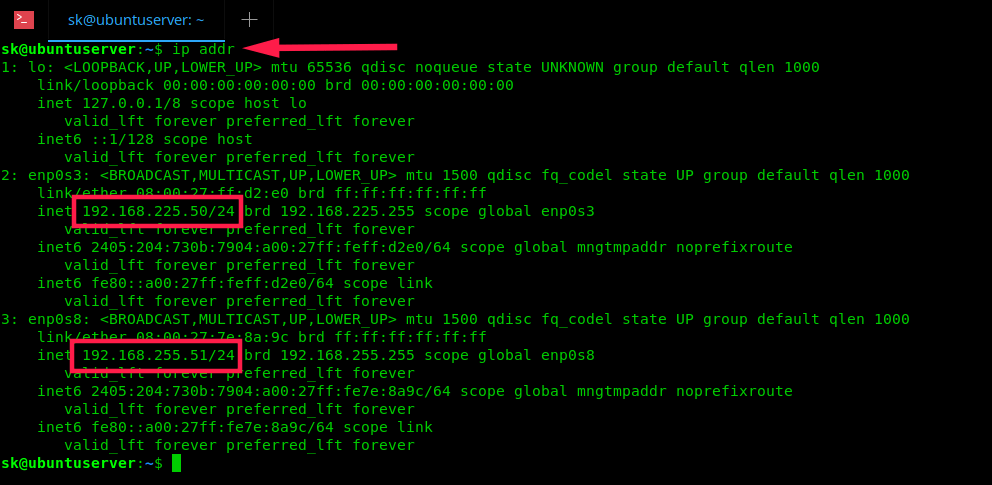
|
||||
|
||||
到此为止,我们已经成功地在 Ubuntu 18.04 LTS 中用 Netplan 完成了静态 IP 的配置。
|
||||
|
||||
更多关于 Netplan 的信息,可以在用 man 命令在手册中查看:
|
||||
|
||||
```
|
||||
$ man netplan
|
||||
```
|
||||
|
||||
### 在 Ubuntu 18.04 LTS 中配置动态 IP 地址
|
||||
|
||||
其实配置文件中的初始配置就是动态 IP 的配置,所以你想要使用动态 IP 的话不需要再去做任何的配置操作。如果你已经配置了静态 IP 地址,想要恢复之前动态 IP 的配置,就把在上面静态 IP 配置中所添加的相关配置项删除,把整个配置文件恢复成上面的图 1 所示的样子就行了。
|
||||
|
||||
现在你已经学会在 Ubuntu 18.04 中配置静态和动态 IP 地址了。个人而言,我 (原作者) 其实不太喜欢这种方式,旧的配置方式反而来得简单。你们觉得呢 ?
|
||||
|
||||
|
||||
|
||||
--------------------------------------------------------------------------------
|
||||
|
||||
via: https://www.ostechnix.com/how-to-configure-ip-address-in-ubuntu-18-04-lts/
|
||||
|
||||
作者:[SK][a]
|
||||
选题:[lujun9972][b]
|
||||
译者:[chenxinlong](https://github.com/chenxinlong)
|
||||
校对:[校对者ID](https://github.com/校对者ID)
|
||||
|
||||
本文由 [LCTT](https://github.com/LCTT/TranslateProject) 原创编译,[Linux中国](https://linux.cn/) 荣誉推出
|
||||
|
||||
[a]: https://www.ostechnix.com/author/sk/
|
||||
[b]: https://github.com/lujun9972
|
||||
Loading…
Reference in New Issue
Block a user