mirror of
https://github.com/LCTT/TranslateProject.git
synced 2025-01-13 22:30:37 +08:00
translated
This commit is contained in:
commit
f15475fe94
@ -1,10 +1,10 @@
|
||||
在Ubuntu 14.10中如何安装和配置‘My Weather Indicator’
|
||||
在Ubuntu 14.10中如何安装和配置‘天气信息指示器’
|
||||
================================================================================
|
||||

|
||||
|
||||
**在Ubuntu桌面中不缺乏若干应用同时提供天气信息的方法,你可以使用Unity Dash和桌面应用,比如[Typhoon][1],来获得天气信息。**
|
||||
**在Ubuntu桌面中有各种提供天气信息的方法,你可以使用Unity Dash和桌面应用来获得天气信息,比如[Typhoon][1]。**
|
||||
|
||||
但是可以提供快速查询天气状况和温度数据,并且只需要一次鼠标点击而获得大量气象数据的面板插件,是到目前为止Linux平台下最受欢迎的天气应用。
|
||||
但是可以提供快速查询天气状况和温度数据,并且只需要一次鼠标点击而获得大量气象数据的面板插件,才是到目前为止Linux平台下最受欢迎的天气应用。
|
||||
|
||||
Atareao开发的[My Weather Indicator][2]就是这类应用中的一个,也可以说是最好的一个。
|
||||
|
||||
@ -18,7 +18,7 @@ My Weather Indicator无法从Ubuntu软件商店中直接获取。不过开发者
|
||||
|
||||
- 下载My Weather Indicator (.deb安装包)
|
||||
|
||||
为了确保你的应用最是最新版本,我建议将[Atareao PPA][3]添加到你的软件镜像源然后通过PPA来安装。
|
||||
为了确保你的应用是最新版本,我建议将[Atareao PPA][3]添加到你的软件镜像源,然后通过PPA来安装。
|
||||
|
||||
怎么做?**打开一个新的终端**窗口(Unity Dash > 终端,或者按Ctrl+Alt+T快捷键),然后**输入下面的两行命令**,期间你需要在提示处输入你的系统密码:
|
||||
|
||||
@ -36,7 +36,7 @@ My Weather Indicator无法从Ubuntu软件商店中直接获取。不过开发者
|
||||
|
||||
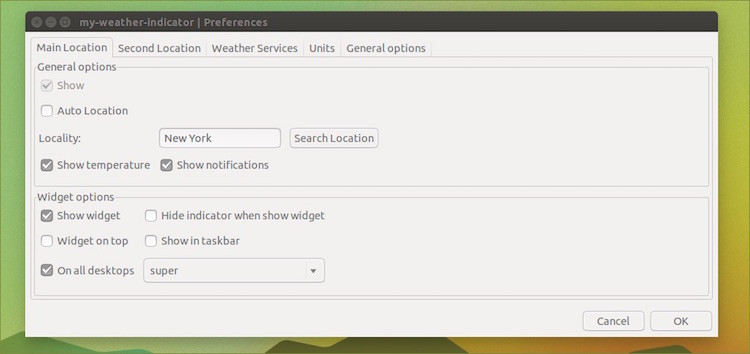
|
||||
|
||||
如果你正在旅行(或者是出于聊天需要),**你可以添加一个第二地区**。这个设置和第一地区的设置相同,只不过是在“第二地区”的标签栏罢了。
|
||||
如果你正在旅行(或者是出于聊天的需要),**你可以添加一个第二地区**。这个设置和第一地区的设置相同,只不过是出现在“第二地区”的标签栏罢了。
|
||||
|
||||
在“**小部件设置**”区域勾选“**显示桌面小部件**”选项就会在你的桌面上添加一个小的天气小部件。小部件提供许多不同的皮肤,所以你一定要精心挑选你最喜欢的一个(注释:点击“确定”后对小部件的更改才会保存)。
|
||||
|
||||
@ -55,7 +55,7 @@ My Weather Indicator使用[Open Weather Map][4]作为默认的天气数据提供
|
||||
|
||||
最后,在‘General Options‘标签页,你可以设置数据更新间隔、设置开机自动运行选项以及从两个图标中选择一个作为面板图标。
|
||||
|
||||
如果你不喜欢该应用,你可以尝试[Linux下查看天气数据的方法][5]。
|
||||
如果你是命令行控,你也可以尝试[Linux下查看天气数据的方法][5]。
|
||||
|
||||
--------------------------------------------------------------------------------
|
||||
|
||||
@ -63,7 +63,7 @@ via: http://www.omgubuntu.co.uk/2014/10/install-weather-indicator-ubuntu-14-10
|
||||
|
||||
作者:[Joey-Elijah Sneddon][a]
|
||||
译者:[JonathanKang](https://github.com/JonathanKang)
|
||||
校对:[校对者ID](https://github.com/校对者ID)
|
||||
校对:[wxy](https://github.com/wxy)
|
||||
|
||||
本文由 [LCTT](https://github.com/LCTT/TranslateProject) 原创翻译,[Linux中国](http://linux.cn/) 荣誉推出
|
||||
|
||||
@ -1,18 +1,18 @@
|
||||
VPS上好的控制面板是什么
|
||||
推荐一款不错的 VPS 控制面板:Ajenti
|
||||
================================================================================
|
||||
任何有经验的Linux人员都认为没有一款控制面板可以打败纯命令行界面来管理[虚拟主机][1](VPS)。也有人争论有一款好的面板的一席之地,因为流线型的界面让常规管理操作可以通过点几下鼠标就可以完成。
|
||||
任何有经验的Linux人员都认为没有任何一款控制面板可以打败纯命令行界面来管理[虚拟主机][1](VPS)。也有人争辩说好的控制面板还是应该有一席之地,因为顺滑的操作界面让常规管理操作通过点几下鼠标就可以完成。
|
||||
|
||||
至于控制面板,有共恩那个强大的充满警铃和汽笛的商业控制面板,也有不同免费的但也强大多功能的免费开源面板替代。这之中杰出的代表是[Ajenti][2]控制面板。
|
||||
至于控制面板,有那种强大的充满警铃和汽笛的商业控制面板,也有不同免费的但也强大多功能的免费开源面板替代品。这之中杰出的代表是[Ajenti][2]控制面板。
|
||||
|
||||
Ajenti可以让你很简单地配置不同的通用服务程序,如Apache/nginx、Samba、BIND、Squid、MySQL、cron、防火墙等等,对管理通用VPS实例可以节省大量的时间。对于生产环境,Ajenti同样提供了插件和平台来支持虚拟web主机管理和自定义web UI开发。
|
||||
Ajenti可以让你很简单地配置不同的常规服务程序,如Apache/nginx、Samba、BIND、Squid、MySQL、cron、防火墙等等,对管理常规的 VPS 实例可以节省大量的时间。对于生产环境,Ajenti同样提供了插件和平台来支持虚拟 web 主机管理和自定义 web UI开发。
|
||||
|
||||
Ajenti有[双重授权][3];一个是个人、企业内部或者教育用途免费使用的AGPLv3。然而,如果你是一家托管企业或者硬件提供商,那么你需要购买商业授权来使用Ajenti作为商业供应。
|
||||
Ajenti有[双重授权][3];一个是针对个人、企业内部或者教育用途免费使用的AGPLv3。然而,如果你是一家托管企业或者硬件提供商,那么你需要购买商业授权来使用Ajenti作为商业服务。
|
||||
|
||||
### 在Linux上安装Ajenti ###
|
||||
|
||||
为了简化安装,Ajenti为主流Linux发行版提供了自己的仓库。安装Ajenti要做的就是配置目标仓库,并用默认包管理器来安装。
|
||||
|
||||
安装前,一个RSA密钥和证书会生成用于SSL,Ajenti会见在8000端口监听HTTPS的web请求。如果你正在使用防火墙,你需要在防火墙中允许8000端口。为了安全,最好默认禁止8000端口的访问,并添加少数IP地址到白名单中。
|
||||
安装前会生成用于SSL的一个RSA密钥和证书,Ajenti会在8000端口监听HTTPS的web请求。如果你正在使用防火墙,你需要在防火墙中允许8000端口访问。为了安全,最好默认禁止8000端口的公开访问,并添加你的少数IP地址到白名单中。
|
||||
|
||||
#### 在Debian上安装Ajenti ####
|
||||
|
||||
@ -54,7 +54,7 @@ Ajenti有[双重授权][3];一个是个人、企业内部或者教育用途免
|
||||
|
||||
$ sudo service ajenti restart
|
||||
|
||||
直接在浏览器中输入https://<server-ip-address>:8000,你就会看到下面的Ajenti的登录界面。
|
||||
直接在浏览器中输入https://\<server-ip-address>:8000,你就会看到下面的Ajenti的登录界面。
|
||||
|
||||
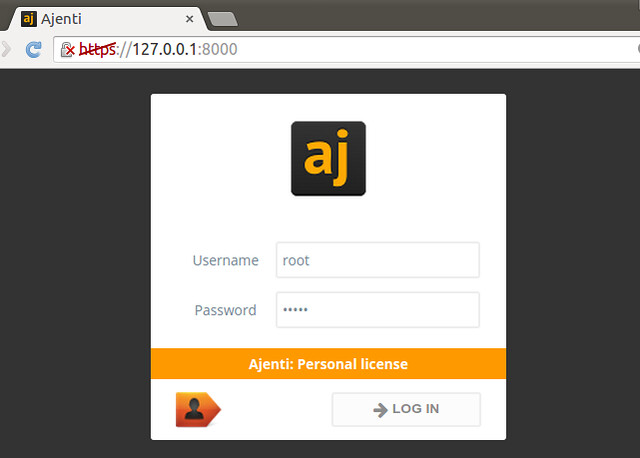
|
||||
|
||||
@ -62,7 +62,7 @@ Ajenti有[双重授权][3];一个是个人、企业内部或者教育用途免
|
||||
|
||||
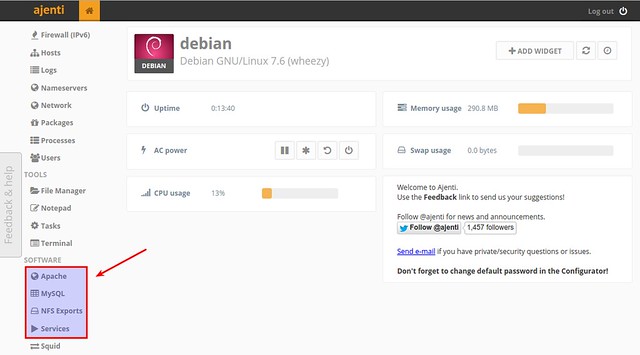
|
||||
|
||||
在左边面板的"SOFTWARE"选项下,你会看接一列安装的服务。当你安装了任何Ajenti支持的服务端程序时,软件会在重启ajenti服务后被自动加入列表。
|
||||
在左边面板的"SOFTWARE"选项下,你会看带一些已安装的服务。当你安装了任何Ajenti支持的服务端程序时,软件会在重启ajenti服务后被自动加入列表。
|
||||
|
||||
$ sudo service ajenti restart
|
||||
|
||||
@ -84,7 +84,7 @@ Ajenti提供了一个web界面来安装和升级VPS上的包。
|
||||
|
||||
#### 防火墙配置 ####
|
||||
|
||||
Ajenti允许你用两种方法管理防火墙规则(iptables或者CSF)。一种是使用用户友好的web面板,另一种是直接编辑原生的防火墙规则。
|
||||
Ajenti允许你用两种方法管理防火墙规则(使用iptables或者CSF)。一种方法是使用用户友好的web面板,另一种是直接编辑原始的防火墙规则。
|
||||
|
||||
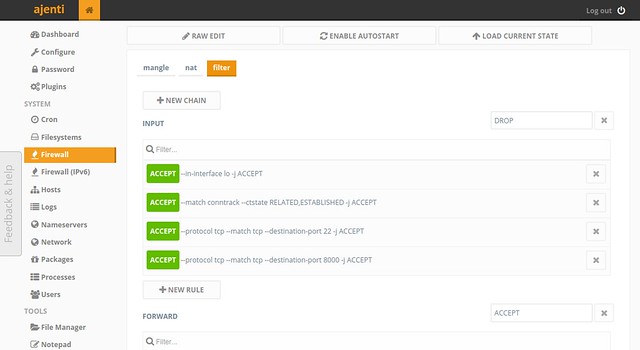
|
||||
|
||||
@ -98,25 +98,25 @@ Ajenti允许你用两种方法管理防火墙规则(iptables或者CSF)。一
|
||||
|
||||
#### 进程监控 ####
|
||||
|
||||
你可以u看见按照CPU和内存使用率排序的进程列表,按需可以结束它们。
|
||||
你可以看见按照CPU和内存使用率排序的进程列表,如果需要的话,也可以干掉它们。
|
||||
|
||||
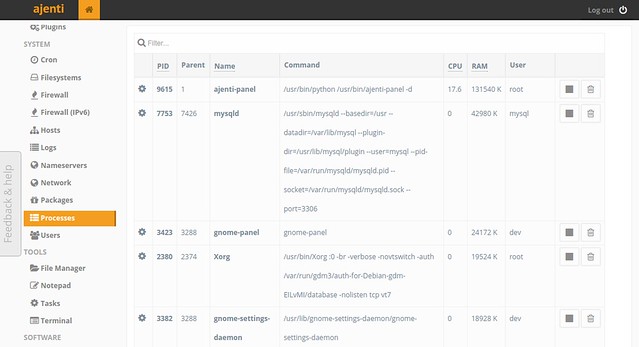
|
||||
|
||||
#### 终端访问 ####
|
||||
|
||||
对于底层VPS访问,Ajenti提供了基于web的终端界面,你在这可以输入Linux命令。你也可以像下面那样在一个面板中打开多个终端。
|
||||
如果需要更低层面的VPS访问,Ajenti提供了基于web的终端界面,你在这可以输入Linux命令。你也可以像下面那样在一个面板中打开多个终端。
|
||||
|
||||
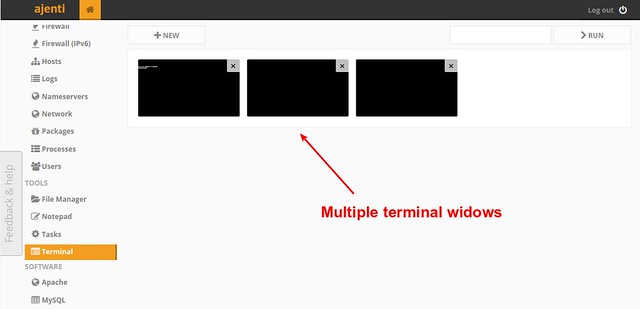
|
||||
|
||||
#### Apache Web服务管理 ####
|
||||
|
||||
你可以编辑Apache配额文件,并管理apche2服务。
|
||||
你可以编辑Apache配置文件,并管理apache2服务。
|
||||
|
||||
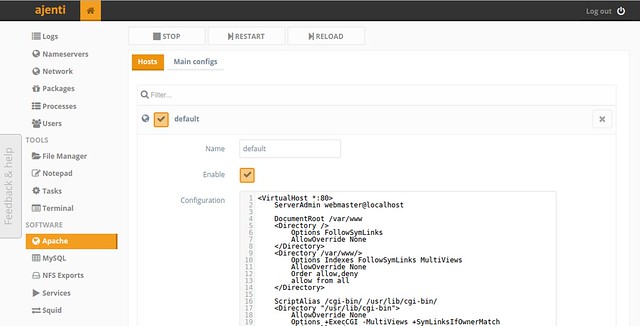
|
||||
|
||||
#### MySQL/MariaDB 管理 ####
|
||||
|
||||
你可以访问MySQL/MariaDB服务并直接在上面执行原生SQL命令。
|
||||
你可以访问MySQL/MariaDB服务并直接在上面执行原始SQL命令。
|
||||
|
||||
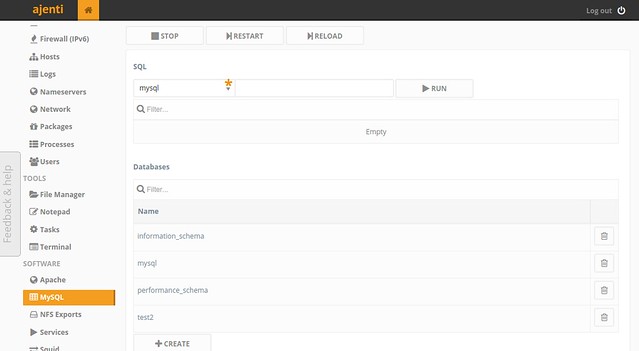
|
||||
|
||||
@ -128,13 +128,13 @@ Ajenti允许你用两种方法管理防火墙规则(iptables或者CSF)。一
|
||||
|
||||
#### 启动服务管理 ####
|
||||
|
||||
你可以浏览、启动、停止、重启安装的服务。
|
||||
你可以浏览、启动、停止、重启已安装的服务。
|
||||
|
||||

|
||||
|
||||
### 总结 ###
|
||||
|
||||
Ajenti是一款易于使用的服务器管理控制面板,可以加入你开发的[自定义插件][5]。然而,记住任何好的控制面板都不会排除你学习面板后[VPS][6]上发生的情况的需求。一款面板会在你完全了解你正在做的事情的时候成会一款真正节省时间的利器,并且不依赖于控制面版来处理你行动的结果。
|
||||
Ajenti是一款易于使用的服务器管理控制面板,可以加入你开发的[自定义插件][5]。然而请记住,任何好的控制面板都不是阻止你学习在控制面板之后[VPS][6]里发生了什么的原因。一款好的面板会在你完全了解你正在做的事情时成会一款真正节省时间的利器,并且不依赖于控制面版来达成你所需要的目标。
|
||||
|
||||
--------------------------------------------------------------------------------
|
||||
|
||||
@ -142,7 +142,7 @@ via: http://xmodulo.com/free-control-panel-for-vps.html
|
||||
|
||||
作者:[Dan Nanni][a]
|
||||
译者:[geekpi](https://github.com/geekpi)
|
||||
校对:[校对者ID](https://github.com/校对者ID)
|
||||
校对:[wxy](https://github.com/wxy)
|
||||
|
||||
本文由 [LCTT](https://github.com/LCTT/TranslateProject) 原创翻译,[Linux中国](http://linux.cn/) 荣誉推出
|
||||
|
||||
@ -150,6 +150,6 @@ via: http://xmodulo.com/free-control-panel-for-vps.html
|
||||
[1]:http://xmodulo.com/go/digitalocean
|
||||
[2]:http://ajenti.org/
|
||||
[3]:http://ajenti.org/licensing
|
||||
[4]:http://xmodulo.com/how-to-set-up-epel-repository-on-centos.html
|
||||
[4]:http://linux.cn/article-2324-1.html
|
||||
[5]:http://docs.ajenti.org/en/latest/dev/intro.html
|
||||
[6]:http://xmodulo.com/go/digitalocean
|
||||
@ -1,12 +1,12 @@
|
||||
如何在Linux终端下安排约会和待办事项
|
||||
在Linux终端下使用 calcurse 安排约会和待办事项
|
||||
================================================================================
|
||||
如果你是一个享受linux终端的系统管理员,但同样需要一中方法来安排每天最重要的任务、约会和会议,你会发现[calcurse][1]是一个很有用的工具。calcurse包含了日历、一个待办事项管理、一个调度程序和一个可配置的通知系统,这些都集成进了一个软件中,基于的都是ncurse的接口。同时,它不会限制你在终端中,你可以将你的日历和笔记导出成可以打印的格式。
|
||||
如果你是一个享受linux终端的系统管理员,但同样需要一种方法来安排每天最重要的任务、约会和会议,你会发现[calcurse][1]是一个很有用的工具。calcurse包含了日历、一个待办事项管理、一个调度程序和一个可配置的通知系统,这些都集成进了一个软件中,基于的都是ncurse的接口。同时,它不会限制你在终端中,你可以将你的日历和笔记导出成可以打印的格式。
|
||||
|
||||
本片文章我们会探索如何在Linux上安装calcurse,并且教你如何利用它的特性。
|
||||
本篇文章我们会探索如何在Linux上安装calcurse,并且教你如何利用它的特性。
|
||||
|
||||
### 在Linux上安装Culcurse ###
|
||||
|
||||
calcurse在大多数Linux发行版的标准仓库都有。万一在你的发行版上没有(比如CentOS/RHEL),一旦你安装了gcc和ncurse开发文件后就可以很简单地从源码安装。
|
||||
calcurse在大多数Linux发行版的标准仓库都有。万一在你的发行版上没有(比如CentOS/RHEL),只要你安装了gcc和ncurse开发文件后就可以很简单地从源码安装。
|
||||
|
||||
Debian、Ubuntu或者Linux Mint
|
||||
|
||||
@ -32,22 +32,22 @@ CentOS/RHEL
|
||||
|
||||
$ calcurse
|
||||
|
||||
你将会看到下面的空白界面。如果配色不吸引你,你可以以后改变它们。
|
||||
你将会看到下面的空白界面。如果这配色不吸引你,你可以以后换一个。
|
||||
|
||||
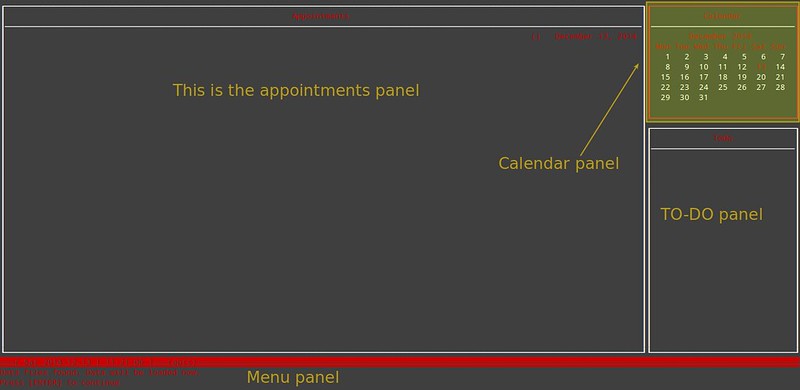
|
||||
|
||||
我们现在可以按下回车-‘q’- 再次按下回车- ‘y’来退出主界面。这个序列会告诉地不的菜单退出、保存当前的笔记并确认退出。
|
||||
我们现在可以按下回车-‘q’- 再次按下回车- ‘y’来退出主界面。这个按键序列激活界面底部的主菜单,并告诉它保存当前的笔记并确认退出。
|
||||
|
||||
When we run calcurse for the first time, the following directory structure is created in our home directory:
|
||||
我们第一次运行 calcurse 时,会在主目录创建如下子目录:
|
||||
|
||||

|
||||
|
||||
这里是每一项的简要描述:
|
||||
这里是每一个子目录的简要描述:
|
||||
|
||||
- **apts** 文件包含了用户所有的约会和事项,todo文件包含了所有的**todo** 列表。
|
||||
- **apts**文件包含了用户所有的约会和事项,todo文件包含了所有的**待办事项** 列表。
|
||||
- **conf**文件,如你所想的那样,包含当前用户的独立设置。
|
||||
- **keys**文件包含了用户定义的按键绑定(比如:q或者Q推出,x或者X导出内容等等)。
|
||||
- 在**notes**子目录你会看到包含了笔记描述的文件,你可以附到任何一个安排事项中。
|
||||
- **keys**文件包含了用户定义的按键绑定(比如:q或者Q退出,x或者X导出内容等等)。
|
||||
- 在**notes**子目录你会看到包含了笔记描述的文件,这些笔记你可以附到任何一个安排事项中。
|
||||
|
||||
### 改变配色 ###
|
||||
|
||||
@ -55,13 +55,13 @@ When we run calcurse for the first time, the following directory structure is cr
|
||||
|
||||

|
||||
|
||||
使用最后一幅图的按键绑定来选色前景色和背景色配置来更好地适应你的需求:
|
||||
使用最后一幅图的按键绑定来选择前景色和背景色配置,以更好地适应你的需求:
|
||||
|
||||

|
||||
|
||||
### A添加约会和待办任务 ###
|
||||
### 添加约会和待办任务 ###
|
||||
|
||||
在前面的选项卡中浏览命令菜单时,我们看到按下‘o’可以从一个菜单到下一个菜单。我们可以把第二个菜单作为**安排编辑菜单**。
|
||||
在前面的选项卡中浏览命令菜单时,我们看到按下‘o’可以从一个菜单跳到下一个菜单。我们可以把第二个菜单作为**安排编辑菜单**。
|
||||
|
||||

|
||||
|
||||
@ -87,7 +87,7 @@ When we run calcurse for the first time, the following directory structure is cr
|
||||
|
||||
### 为事项设置通知 ###
|
||||
|
||||
你可以在通知菜单下配置通知。按照相同的步骤来以防改变了配色,但是选择**Notify**而不是**Colour**:
|
||||
你可以在通知菜单下配置通知。按照相同的步骤来改变配色方案,但是选择**Notify**而不是**Colour**:
|
||||
|
||||
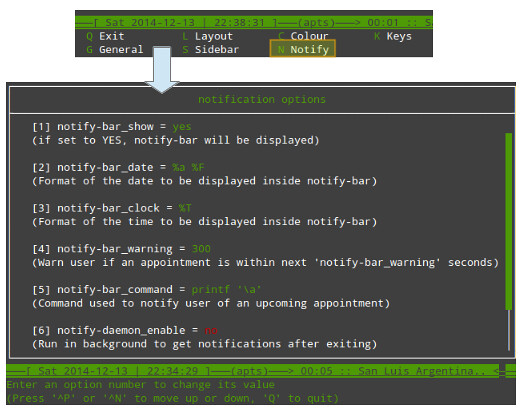
|
||||
|
||||
@ -103,7 +103,7 @@ When we run calcurse for the first time, the following directory structure is cr
|
||||
|
||||
### 总结 ###
|
||||
|
||||
本篇教程中我们展示了如何设置一个多样化的调度器和提醒器来帮助你组织每日的活动和提前安排重要的事项。你或许还要calcurse的[PDF 手册][2],还请随意在下面的评论中提出你的疑问。欢迎你的评论,我也很高兴看到这些。
|
||||
本篇教程中我们展示了如何设置一个多样化的调度器和提醒器来帮助你组织每日的活动和提前安排重要的事项。你或许还要看看calcurse的[PDF 手册][2],请随意在下面的评论中提出你的疑问。欢迎你的评论,我也很高兴看到这些。
|
||||
|
||||
--------------------------------------------------------------------------------
|
||||
|
||||
@ -111,7 +111,7 @@ via: http://xmodulo.com/schedule-appointments-todo-tasks-linux-terminal.html
|
||||
|
||||
作者:[Gabriel Cánepa][a]
|
||||
译者:[geekpi](https://github.com/geekpi)
|
||||
校对:[校对者ID](https://github.com/校对者ID)
|
||||
校对:[wxy](https://github.com/wxy)
|
||||
|
||||
本文由 [LCTT](https://github.com/LCTT/TranslateProject) 原创翻译,[Linux中国](http://linux.cn/) 荣誉推出
|
||||
|
||||
@ -1,6 +1,6 @@
|
||||
如何在Linux中安装Go语言
|
||||
================================================================================
|
||||
Go (也叫 "golang")是一款由Google开发的编程语言。它的诞生有几个设计原则:简单、安全、速度。Go语言发行版拥有各种调试、测试、调优和代码审查工具。如今Go语言和它的工具链在大多数Linux发行版的基础仓库都有了,用默认的包管理器就可以安装。
|
||||
Go (也叫 "golang")是一款由Google最初开发的编程语言。它的诞生有几个设计原则:简单、安全、速度。Go语言发行版拥有各种调试、测试、调优和代码审查工具。如今Go语言和它的工具链在大多数Linux发行版的基础仓库都可用,用默认的包管理器就可以安装。
|
||||
|
||||
### 在Ubuntu、Debian 或者 Linux Mint上安装Go语言 ###
|
||||
|
||||
@ -16,7 +16,7 @@ Go (也叫 "golang")是一款由Google开发的编程语言。它的诞生有几
|
||||
|
||||
go version go1.2.1 linux/amd64
|
||||
|
||||
按照你的需要,你或许想要使用apt-get安装额外的Go工具。
|
||||
根据你的需要,你或许想要使用apt-get安装额外的Go工具。
|
||||
|
||||
$ sudo apt-cache search golang
|
||||
|
||||
@ -36,7 +36,7 @@ Go (也叫 "golang")是一款由Google开发的编程语言。它的诞生有几
|
||||
|
||||
go version go1.3.3 linux/amd64
|
||||
|
||||
按照你的需要,你或许想要使用yum安装额外的Go工具。
|
||||
根据你的需要,你或许想要使用yum安装额外的Go工具。
|
||||
|
||||
$ yum search golang
|
||||
|
||||
@ -44,7 +44,7 @@ Go (也叫 "golang")是一款由Google开发的编程语言。它的诞生有几
|
||||
|
||||
### 从官网安装Go语言 ###
|
||||
|
||||
有时发行版中的版本并不是最新的。为防这样,你可以从官网安装最新的Go语言。下面是步骤。
|
||||
有时发行版中的go语言版本并不是最新的。为了避免这种情况,你可以从官网安装最新的Go语言。下面是步骤。
|
||||
|
||||
进入Go语言的[官方源码][1],并下载预编译二进制代码。
|
||||
|
||||
@ -68,7 +68,7 @@ Go (也叫 "golang")是一款由Google开发的编程语言。它的诞生有几
|
||||
|
||||
export PATH=$PATH:/usr/local/go/bin
|
||||
|
||||
如果你在/usr/local之外安装了了Go,你同样需要设置GOROOT环境变量来指向自定义的安装位置。
|
||||
如果你在/usr/local之外的自定义位置中安装了Go,你同样需要设置GOROOT环境变量来指向自定义的安装位置。
|
||||
|
||||
$ sudo vi /etc/profile
|
||||
|
||||
@ -89,7 +89,7 @@ Go (也叫 "golang")是一款由Google开发的编程语言。它的诞生有几
|
||||
via: http://ask.xmodulo.com/install-go-language-linux.html
|
||||
|
||||
译者:[geekpi](https://github.com/geekpi)
|
||||
校对:[校对者ID](https://github.com/校对者ID)
|
||||
校对:[Caroline](https://github.com/carolinewuyan)
|
||||
|
||||
本文由 [LCTT](https://github.com/LCTT/TranslateProject) 原创翻译,[Linux中国](http://linux.cn/) 荣誉推出
|
||||
|
||||
32
sources/news/20150209 CrunchBang Linux Is Dead.md
Normal file
32
sources/news/20150209 CrunchBang Linux Is Dead.md
Normal file
@ -0,0 +1,32 @@
|
||||
CrunchBang Linux Is Dead!!!
|
||||
================================================================================
|
||||

|
||||
|
||||
Yes! You read it correct. The minimalist Linux distribution **CrunchBang Linux has been discontinued**.
|
||||
|
||||
CrunchBang Linux, popularly known for its abbreviated symbol #!, is based on Debian and comes with [Openbox][1] window manager. The dark themed Linux was/is a popular Linux choice for many experience Linux users.
|
||||
|
||||
### CrunchBang discontinued for “it no longer holds any value” ###
|
||||
|
||||
[Announcing][2] that CrunchBang will no longer be developed, head of the project Philip Newborough said that when he started the project, Linux world was different place. He mentioned that there was no ‘competition’ in the same ilk at that time but with the advancement of Linux distros like Lubuntu, Crunchbang doesn’t hold the same value.
|
||||
|
||||
> For anyone who has been involved with Linux for the past ten years or so, I’m sure they’ll agree that things have moved on. Whilst some things have stayed exactly the same, others have changed beyond all recognition. It’s called progress, and for the most part, progress is a good thing. That said, when progress happens, some things get left behind, and for me, CrunchBang is something that I need to leave behind. I’m leaving it behind because I honestly believe that it no longer holds any value, and whilst I could hold on to it for sentimental reasons, I don’t believe that would be in the best interest of its users, who would benefit from using vanilla Debian.
|
||||
|
||||
### What after CrunchBang demise? ###
|
||||
|
||||
As happened in case of [Pear OS][3], CrunchBang forums will stay online. Downloads are available for now but will be removed in near future. Philip mentioned that he was excited about some of his incoming projects and his day job. I wish him luck in his future endeavors. It is sad to see the death of a nice Linux distribution like CrunchBang.
|
||||
|
||||
--------------------------------------------------------------------------------
|
||||
|
||||
via: http://itsfoss.com/crunchbang-linux-dead/
|
||||
|
||||
作者:[Abhishek][a]
|
||||
译者:[译者ID](https://github.com/译者ID)
|
||||
校对:[校对者ID](https://github.com/校对者ID)
|
||||
|
||||
本文由 [LCTT](https://github.com/LCTT/TranslateProject) 原创翻译,[Linux中国](http://linux.cn/) 荣誉推出
|
||||
|
||||
[a]:http://itsfoss.com/author/abhishek/
|
||||
[1]:http://en.wikipedia.org/wiki/Openbox
|
||||
[2]:http://crunchbang.org/forums/viewtopic.php?id=38916
|
||||
[3]:http://itsfoss.com/pear-os-history/
|
||||
@ -1,3 +1,4 @@
|
||||
Translating by ZTinoZ
|
||||
What is a good IDE for C/C++ on Linux
|
||||
================================================================================
|
||||
"A real coder doesn't use an IDE, a real coder uses [insert a text editor name here] with such and such plugins." We all heard that somewhere. Yet, as much as one can agree with that statement, an IDE remains quite useful. An IDE is easy to set up and use out of the box. Hence there is no better way to start coding a project from scratch. So for this post, let me present you with my list of good IDEs for C/C++ on Linux. Why is C/C++ specifically? Because C is my favorite language, and we need to start somewhere. Also note that there are in general a lot of ways to code in C, so in order to trim down the list, I only selected "real out-of-the-box IDE", not text editors like Gedit or Vim pumped with [plugins][1]. Not that this alternative is bad in any way, just that the list will go on forever if I include text editors.
|
||||
|
||||
@ -1,3 +1,5 @@
|
||||
Translating by H-mudcup
|
||||
|
||||
Meet Vivaldi — A New Web Browser Built for Power Users
|
||||
================================================================================
|
||||
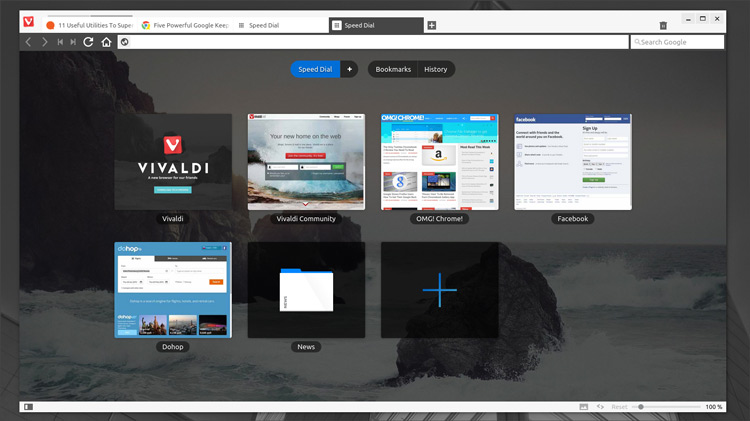
|
||||
@ -57,4 +59,4 @@ via: http://www.omgubuntu.co.uk/2015/01/vivaldi-web-browser-linux-download-power
|
||||
本文由 [LCTT](https://github.com/LCTT/TranslateProject) 原创翻译,[Linux中国](http://linux.cn/) 荣誉推出
|
||||
|
||||
[a]:https://plus.google.com/117485690627814051450/?rel=author
|
||||
[1]:https://vivaldi.com/#Download
|
||||
[1]:https://vivaldi.com/#Download
|
||||
|
||||
24
sources/share/20150209 Non-Linux FOSS--Homebrew.md
Normal file
24
sources/share/20150209 Non-Linux FOSS--Homebrew.md
Normal file
@ -0,0 +1,24 @@
|
||||
Non-Linux FOSS: Homebrew
|
||||
================================================================================
|
||||
I use OS X quite often during my day job. I'm able to tolerate it largely due to the terminal. If I couldn't do my work with green text on a black background, I think I'd go crazy (or crazier). Unfortunately, OS X doesn't come with all the command-line tools I need. That's where Homebrew comes in to save the day.
|
||||
|
||||

|
||||
|
||||
Homebrew acts like the package management system OS X is lacking. Using commands very similar to apt-get, it allows the installation of hundreds of applications. A perfect example is the wget program. I was surprised to find that OS X doesn't include wget, but with Homebrew, it's a simple one-liner away.
|
||||
|
||||
The best part is that Homebrew installs everything in the /usr/local file space. There's no reason to worry about Homebrew corrupting your system, because it doesn't touch anything outside of /usr/local. OS X system updates won't overwrite your programs, and because /usr/local/bin is already in the PATH, installed Homebrew apps just work!
|
||||
|
||||
Homebrew uses Ruby to manage its packages and functions, but it doesn't require any programming knowledge to use. And the installation procedure is literally a copy/paste on the command line. If you use OS X, but you wish you could install packages as easily as in Linux, give Homebrew a try: [http://brew.sh][1].
|
||||
|
||||
--------------------------------------------------------------------------------
|
||||
|
||||
via: http://www.linuxjournal.com/content/non-linux-foss-homebrew
|
||||
|
||||
作者:[Shawn Powers][a]
|
||||
译者:[译者ID](https://github.com/译者ID)
|
||||
校对:[校对者ID](https://github.com/校对者ID)
|
||||
|
||||
本文由 [LCTT](https://github.com/LCTT/TranslateProject) 原创翻译,[Linux中国](http://linux.cn/) 荣誉推出
|
||||
|
||||
[a]:http://www.linuxjournal.com/users/shawn-powers
|
||||
[1]:http://brew.sh/
|
||||
@ -1,3 +1,4 @@
|
||||
translating by KayGuoWhu
|
||||
Why does C++ promote an int to a float when a float cannot represent all int values?
|
||||
---------
|
||||
|
||||
|
||||
@ -1,3 +1,5 @@
|
||||
Translating by FSSlc
|
||||
|
||||
Undelete Files on Linux Systems
|
||||
================================================================================
|
||||
Often times, a computer user will delete a needed file accidentally and not have an easy way to regain or recreate the file. Thankfully, files can be undeleted. When a user deletes a file, it is not gone, only hidden for some time. Here is how it all works. On a filesystem, the system has what is called a file allocation list. This list keeps track of what files are where on the storage unit (hard-drive, MicroSD card, flash-drive, etc.). When a file is deleted, the filesystem will perform one of two tasks on the allocation table. The file's entry on the file allocation table marked as "free space" or the file's entry on the list is erased and then the space is marked as free. Now, if a file needs to be placed on the storage unit, the operating system will put the file in the space marked as empty. After the new file is written to the "empty space", the deleted file is now gone forever. When a deleted file is to be recovered, the user must not manipulate any files because if the "empty space" is used, then the file can never be retrieved.
|
||||
@ -115,4 +117,4 @@ via: http://www.linux.org/threads/undelete-files-on-linux-systems.4316/
|
||||
本文由 [LCTT](https://github.com/LCTT/TranslateProject) 原创翻译,[Linux中国](http://linux.cn/) 荣誉推出
|
||||
|
||||
[a]:http://www.linux.org/members/devyncjohnson.4843/
|
||||
[1]:http://www.cgsecurity.org/wiki/TestDisk
|
||||
[1]:http://www.cgsecurity.org/wiki/TestDisk
|
||||
|
||||
@ -0,0 +1,106 @@
|
||||
How to access Feedly RSS feed from the command line on Linux
|
||||
================================================================================
|
||||
In case you didn't know, [Feedly][1] is one of the most popular online news aggregation services. It offers seamlessly unified news reading experience across desktops, Android and iOS devices via browser extensions and mobile apps. Feedly took on the demise of Google Reader in 2013, quickly gaining a lot of then Google Reader users. I was one of them, and Feedly has remained my default RSS reader since then.
|
||||
|
||||
While I appreciate the sleek interface of Feedly's browser extensions and mobile apps, there is yet another way to access Feedly: Linux command-line. That's right. You can access Feedly's news feed from the command line. Sounds geeky? Well, at least for system admins who live on headless servers, this can be pretty useful.
|
||||
|
||||
Enter [Feednix][2]. This open-source software is a Feedly's unofficial command-line client written in C++. It allows you to browse Feedly's news feed in ncurses-based terminal interface. By default, Feednix is linked with a console-based browser called w3m to allow you to read articles within a terminal environment. You can choose to read from your favorite web browser though.
|
||||
|
||||
In this tutorial, I am going to demonstrate how to install and configure Feednix to access Feedly from the command line.
|
||||
|
||||
### Install Feednix on Linux ###
|
||||
|
||||
You can build Feednix from the source using the following instructions. At the moment, the "Ubuntu-stable" branch of the official Github repository has the most up-to-date code. So let's use this branch to build it.
|
||||
|
||||
As prerequisites, you will need to install a couple of development libraries, as well as w3m browser.
|
||||
|
||||
#### Debian, Ubuntu or Linux Mint ####
|
||||
|
||||
$ sudo apt-get install git automake g++ make libncursesw5-dev libjsoncpp-dev libcurl4-gnutls-dev w3m
|
||||
$ git clone -b Ubuntu-stable https://github.com/Jarkore/Feednix.git
|
||||
$ cd Feednix
|
||||
$ ./autogen.sh
|
||||
$ ./configure
|
||||
$ make
|
||||
$ sudo make install
|
||||
|
||||
#### Fedora ####
|
||||
|
||||
$ sudo yum groupinstall "C Development Tools and Libraries"
|
||||
$ sudo yum install gcc-c++ git automake make ncurses-devel jsoncpp-devel libcurl-devel w3m
|
||||
$ git clone -b Ubuntu-stable https://github.com/Jarkore/Feednix.git
|
||||
$ cd Feednix
|
||||
$ ./autogen.sh
|
||||
$ ./configure
|
||||
$ make
|
||||
$ sudo make install
|
||||
|
||||
Arch Linux
|
||||
|
||||
On Arch Linux, you can easily install Feednix from [AUR][3].
|
||||
|
||||
### Configure Feednix for the First Time ###
|
||||
|
||||
After installing it, launch Feednix as follows.
|
||||
|
||||
$ feednix
|
||||
|
||||
The first time you run Feednix, it will pop up a web browser window, where you need to sign up to create a Feedly's user ID and its corresponding developer access token. If you are running Feednix in a desktop-less environment, open a web browser on another computer, and go to https://feedly.com/v3/auth/dev.
|
||||
|
||||
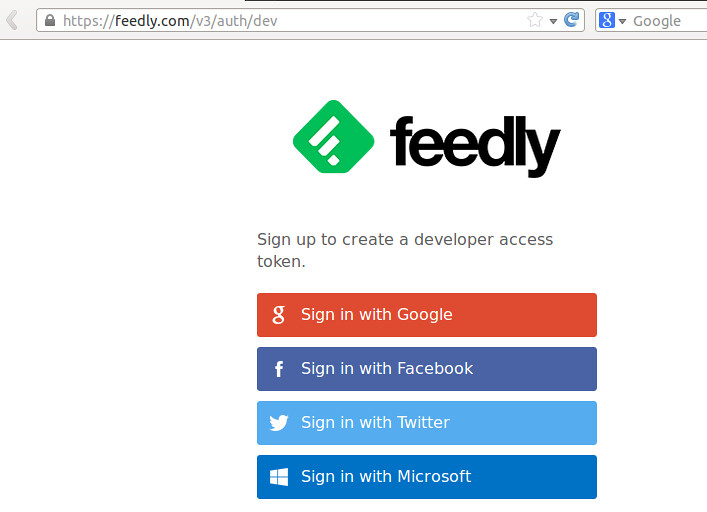
|
||||
|
||||
Once you sign in, you will see your Feedly user ID generated.
|
||||
|
||||

|
||||
|
||||
To retrieve an access token, you need to follow the token link sent to your email address in your browser. Only then will you see the window showing your user ID, access token, and its expiration date. Be aware that access token is quite long (more than 200 characters). The token appears in a horizontally scrollable text box, so make sure to copy the whole access token string.
|
||||
|
||||

|
||||
|
||||
Paste your user ID and access token into the Feednix' command-line prompt.
|
||||
|
||||
[Enter User ID] >> XXXXXX
|
||||
[Enter token] >> YYYYY
|
||||
|
||||
After successful authentication, you will see an initial Feednix screen with two panes. The left-side "Categories" pane shows a list of news categories, while the right-side "Posts" pane displays a list of news articles in the current category.
|
||||
|
||||
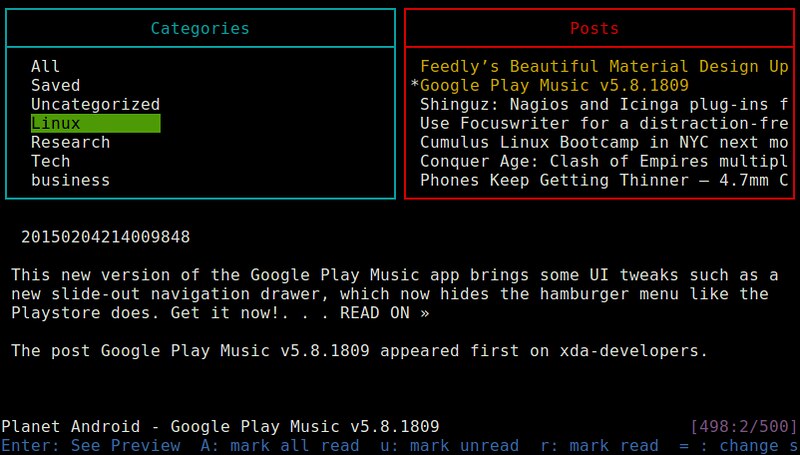
|
||||
|
||||
### Read News in Feednix ###
|
||||
|
||||
Here I am going to briefly describe how to access Feedly via Feednix.
|
||||
|
||||
#### Navigate Feednix ####
|
||||
|
||||
As I mentioned, the top screen of Feednix consists of two panes. To switch focus between the two panes, use TAB key. To move up and down the list within a pane, use 'j' and 'k' keys, respectively. These keyboard shorcuts are obviously inspired by Vim text editor.
|
||||
|
||||
#### Read an Article ####
|
||||
|
||||
To read a particular article, press 'o' key at the current article. It will invoke w2m browser, and load the article inside the browser. Once you are done reading, press 'q' to quit the browser, and come back to Feednix. If your environment can open a web browser, you can press 'O' to load an article on your default web browser such as Firefox.
|
||||
|
||||
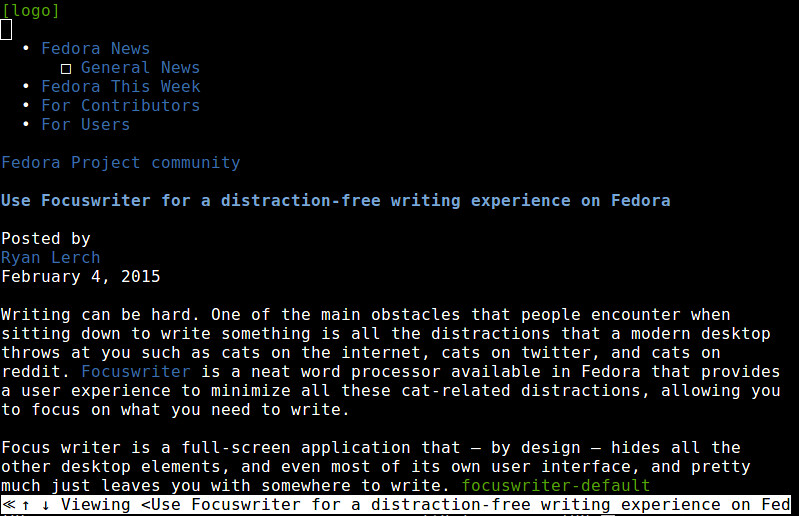
|
||||
|
||||
#### Subscribe to a News Feed ####
|
||||
|
||||
You can add any arbitrary RSS news feed to your Feedly account from Feednix interface. To do so, simply press 'a' key. This will show "[ENTER FEED]:" prompt at the bottom of the screen. After typing the RSS feed, go ahead and fill in the name of the feed and its preferred category.
|
||||
|
||||
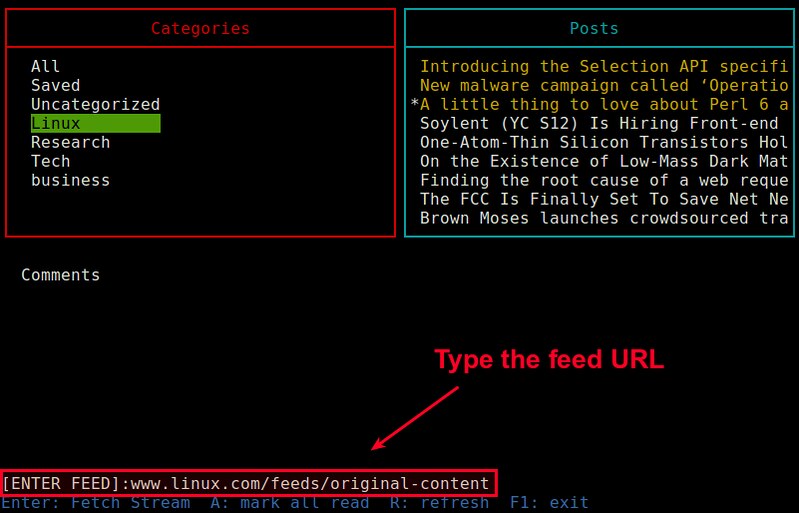
|
||||
|
||||
#### Summary ####
|
||||
|
||||
As you can see, Feednix is a quite convenient and easy-to-use command-line RSS reader. If you are a command-line junkie as well as a regular Feedly user, Feednix is definitely worth trying. I have been communicating with the creator of Feednix, Jarkore, to troubleshoot some issue. As far as I can tell, he is very active in responding to bug reports and fixing bugs. I encourage you to try out Feednix and let him know your feedback.
|
||||
|
||||
--------------------------------------------------------------------------------
|
||||
|
||||
via: http://xmodulo.com/feedly-rss-feed-command-line-linux.html
|
||||
|
||||
作者:[Dan Nanni][a]
|
||||
译者:[译者ID](https://github.com/译者ID)
|
||||
校对:[校对者ID](https://github.com/校对者ID)
|
||||
|
||||
本文由 [LCTT](https://github.com/LCTT/TranslateProject) 原创翻译,[Linux中国](http://linux.cn/) 荣誉推出
|
||||
|
||||
[a]:http://xmodulo.com/author/nanni
|
||||
[1]:https://feedly.com/
|
||||
[2]:https://github.com/Jarkore/Feednix
|
||||
[3]:https://aur.archlinux.org/packages/feednix/
|
||||
@ -0,0 +1,111 @@
|
||||
How to back up a Debian system using backupninja
|
||||
================================================================================
|
||||
Prudence or experience by disaster can teach every [sysadmin][1] the importance of taking frequent system backups. You can do so by writing good old shell scripts, or using one (or more) of the many backup tools available for the job. Thus the more tools you become acquainted with, the better informed decisions you will make when implementing a backup solution.
|
||||
|
||||
In this article we will present [backupninja][2], a lightweight and easy-to-configure system backup tool. With the help of programs like **rdiff-backup**, **duplicity**, **mysqlhotcopy** and **mysqldump**, Backupninja offers common backup features such as remote, secure and incremental file system backups, encrypted backup, and MySQL/MariaDB database backup. You can selectively enable status email reports, and can back up general hardware and system information as well. One key strength of backupninja is a built-in console-based wizard (called **ninjahelper**) that allows you to easily create configuration files for various backup scenarios.
|
||||
|
||||
The downside, so to speak, is that backupninja requires other "helper" programs to be installed in order to take full advantage of all its features. While backupninja's RPM package is available for Red Hat-based distributions, backupninja's dependencies are optimized for Debian and its derivatives. Thus it is not recommended to try backupninja for Red Hat based systems.
|
||||
|
||||
In this tutorial, we will cover the backupninja installation for Debian-based distributions.
|
||||
|
||||
### Installing Backupninja ###
|
||||
|
||||
Run the following command as root:
|
||||
|
||||
# aptitude install backupninja
|
||||
|
||||
During installation, several files and directories will be created:
|
||||
|
||||
- **/usr/sbin/backupninja** is the main bash shell script.
|
||||
- **/etc/cron.d/backupninja**, by default, instructs cron to run the main script once per hour.
|
||||
- **/etc/logrotate.d/backupninja** rotates the logs created by the program.
|
||||
- **/etc/backup.d/** is the directory where the configuration files for backup actions reside.
|
||||
- **/etc/backupninja.conf** is the main configuration file that includes general options. It is well commented and explains each option in detail.
|
||||
- **/usr/share/backupninja** is the directory where the scripts used by backupninja are located (aka "handlers"). These are the scripts which are in charge of doing the actual work. In this directory you will also find .helper files, which are used to configure and set up ninjahelper menus.
|
||||
- **/usr/share/doc/backupninja/examples** contains templates for action configuration files (the kind of files that are created through ninjahelper).
|
||||
|
||||
### Running Ninjahelper for the First Time ###
|
||||
|
||||
When we try to launch ninjahelper, we can see that an internal dependency may be required. If prompted, enter "yes" and press the ENTER key to install dialog (a tool that displays user-friendly dialog boxes from shell scripts).
|
||||
|
||||

|
||||
|
||||
When you press Enter after typing yes, backupninja will install dialog and present the following screen once it's done.
|
||||
|
||||
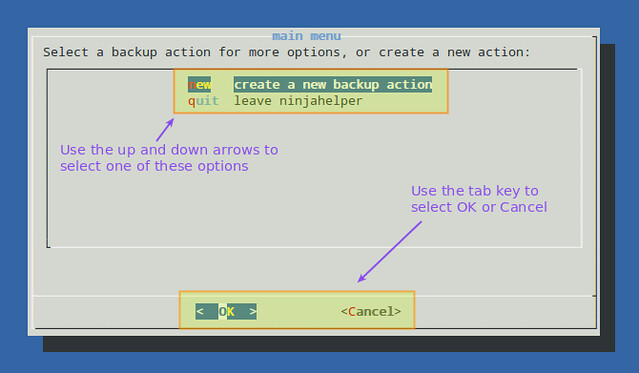
|
||||
|
||||
#### Example 1: Back up Hardware and System Info ####
|
||||
|
||||
After launching ninjahelper, we will create a new backup action:
|
||||
|
||||

|
||||
|
||||
If necessary helper programs are not installed, we will be presented with the following screens. Disregard this step if these packages have already been installed on your system.
|
||||
|
||||
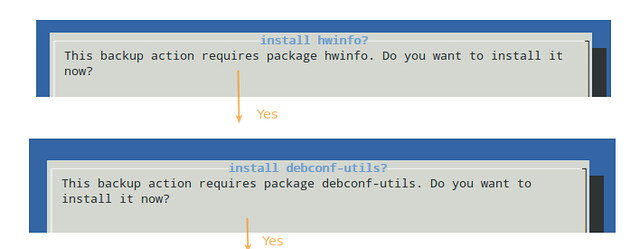
|
||||
|
||||
The next step consists of selecting the items that you want to be a part of this backup. The first four are selected by default, but you can deselect them by pressing the spacebar.
|
||||
|
||||
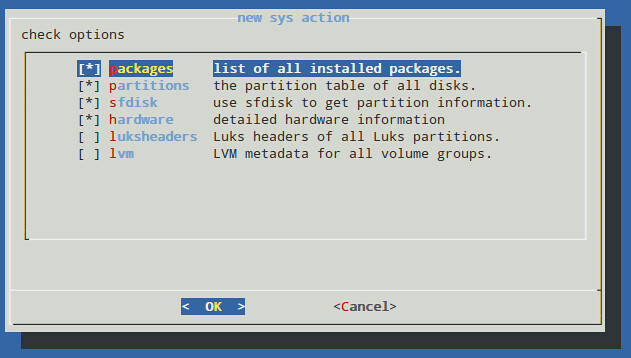
|
||||
|
||||
Once you are done, press OK to continue. You will be able to choose whether you want to use the default configuration file for this backup action (/etc/backup.d/10.sys), or if you want to create a new one. In the latter case, a new file with the same contents as the default one will be created under the same directory but named 11.sys, and so on for future system backup actions. Note that you can edit the configuration file once it's created with your preferred text editor.
|
||||
|
||||

|
||||
|
||||
#### Example 2: Incremental Rsync Pull Backup of a Remote Directory ####
|
||||
|
||||
As you most likely know, rsync is widely used to synchronize files and folders over a network. In the following example we will discuss an approach to take incremental pull backups of a remote directory with hardlinking to save historical data and store them in our local file server. This approach will help us save space and increase security on the server side.
|
||||
|
||||
**Step 1**: Write a custom script in the /etc/backup.d directory with the following contents and chmod it to 600. Note that this directory may contain, besides plain configuration files, scripts that you want to run when backupninja is executed, with the advantage of using variables present in the main configuration file.
|
||||
|
||||
# REMOTE USER
|
||||
user=root
|
||||
# REMOTE HOST
|
||||
host=dev1
|
||||
# REMOTE DIRECTORY
|
||||
remotedir=/home/gacanepa/
|
||||
# LOCAL DIRECTORY
|
||||
localdir=/home/gacanepa/backup.0
|
||||
# LOCAL DIRECTORY WHERE PREVIOUS BACKUP WAS STORED
|
||||
localdirold=/home/gacanepa/backup.1
|
||||
mv $localdir $localdirold
|
||||
# RSYNC
|
||||
rsync -av --delete --recursive --link-dest=$localdirold $user@$host:$remotedir $localdir
|
||||
|
||||
In the above configuration, the '--link-dest' option of rsync is use to hardlink unchanged files (in all attributes) from $localdir-old to the destination directory ($localdir).
|
||||
|
||||
**Step 2**: Before backupninja is run for the first time, the parent directory (/home/gacanepa in this case) is empty. The first time we execute:
|
||||
|
||||
# backupninja -n
|
||||
|
||||
the backup.0 directory is created, and later in the process its name is changed to backup.1.
|
||||
|
||||
The second time we run backupninja, backup.0 is re-created and backup.1 is kept.
|
||||
|
||||

|
||||
|
||||
**Step 3**: Verify that the contents of backup.1 are hard links to the files in backup.0 by comparing the respective inode numbers and directory sizes.
|
||||
|
||||

|
||||
|
||||
### Conclusion ###
|
||||
|
||||
Backupninja is not only a classic backup tool, but also an easy-to-configure utility. You can write your own handlers to run backupninja as per the individual configuration files located in /etc/backup.d, and you can even write helpers for ninjahelper in order to include them in its main interface.
|
||||
|
||||
For example, if you create a handler named xmodulo in /usr/share/backupninja, it will run by default every file with the .xmodulo extension in /etc/backup.d. If you decide you want to add your xmodulo handler to ninjahelper, you can write the corresponding helper as xmodulo.helper. In addition, if you want backupninja to run an arbitrary script, just add it to /etc/backup.d and you are good to go.
|
||||
|
||||
Feel free to leave your comments, questions, or suggestions, using the form below. we will be more than glad to hear from you.
|
||||
|
||||
--------------------------------------------------------------------------------
|
||||
|
||||
via: http://xmodulo.com/backup-debian-system-backupninja.html
|
||||
|
||||
作者:[Gabriel Cánepa][a]
|
||||
译者:[译者ID](https://github.com/译者ID)
|
||||
校对:[校对者ID](https://github.com/校对者ID)
|
||||
|
||||
本文由 [LCTT](https://github.com/LCTT/TranslateProject) 原创翻译,[Linux中国](http://linux.cn/) 荣誉推出
|
||||
|
||||
[a]:http://xmodulo.com/author/gabriel
|
||||
[1]:http://xmodulo.com/recommend/sysadminbook
|
||||
[2]:https://labs.riseup.net/code/projects/backupninja
|
||||
@ -0,0 +1,149 @@
|
||||
Install OpenQRM Cloud Computing Platform In Debian
|
||||
================================================================================
|
||||
### Introduction ###
|
||||
|
||||
**openQRM** is a web-based open source Cloud computing and datacenter management platform that integrates flexibly with existing components in enterprise data centers.
|
||||
|
||||
It supports the following virtualization technologies:
|
||||
|
||||
- KVM,
|
||||
- XEN,
|
||||
- Citrix XenServer,
|
||||
- VMWare ESX,
|
||||
- LXC,
|
||||
- OpenVZ.
|
||||
|
||||
The Hybrid Cloud Connector in openQRM supports a range of private or public cloud providers to extend your infrastructure on demand via **Amazon AWS**, **Eucalyptus** or **OpenStack**. It, also, automates provisioning, virtualization, storage and configuration management, and it takes care of high-availability. A self-service cloud portal with integrated billing system enables end-users to request new servers and application stacks on-demand.
|
||||
|
||||
openQRM is available in two different flavours such as:
|
||||
|
||||
- Enterprise Edition
|
||||
- Community Edition
|
||||
|
||||
You can view the difference between both editions [here][1].
|
||||
|
||||
### Features ###
|
||||
|
||||
- Private/Hybrid Cloud Computing Platform;
|
||||
- Manages physical and virtualized server systems;
|
||||
- Integrates with all major open and commercial storage technologies;
|
||||
- Cross-platform: Linux, Windows, OpenSolaris, and *BSD;
|
||||
- Supports KVM, XEN, Citrix XenServer, VMWare ESX(i), lxc, OpenVZ and VirtualBox;
|
||||
- Support for Hybrid Cloud setups using additional Amazon AWS, Eucalyptus, Ubuntu UEC cloud resources;
|
||||
- Supports P2V, P2P, V2P, V2V Migrations and High-Availability;
|
||||
- Integrates with the best Open Source management tools – like puppet, nagios/Icinga or collectd;
|
||||
- Over 50 plugins for extended features and integration with your infrastructure;
|
||||
- Self-Service Portal for end-users;
|
||||
- Integrated billing system.
|
||||
|
||||
### Installation ###
|
||||
|
||||
Here, we will install openQRM in Ubuntu 14.04 LTS. Your server must atleast meet the following requirements.
|
||||
|
||||
- 1 GB RAM;
|
||||
- 100 GB Hdd;
|
||||
- Optional: Virtualization enabled (VT for Intel CPUs or AMD-V for AMD CPUs) in Bios.
|
||||
|
||||
First, install make package to compile openQRM source package.
|
||||
|
||||
sudo apt-get update
|
||||
sudo apt-get upgrade
|
||||
sudo apt-get install make
|
||||
|
||||
Then, run the following commands one by one to install openQRM.
|
||||
|
||||
Download the latest available version [from here][2].
|
||||
|
||||
wget http://sourceforge.net/projects/openqrm/files/openQRM-Community-5.1/openqrm-community-5.1.tgz
|
||||
|
||||
tar -xvzf openqrm-community-5.1.tgz
|
||||
|
||||
cd openqrm-community-5.1/src/
|
||||
|
||||
sudo make
|
||||
|
||||
sudo make install
|
||||
|
||||
sudo make start
|
||||
|
||||
During installation, you’ll be asked to update the php.ini file.
|
||||
|
||||

|
||||
|
||||
Enter mysql root user password.
|
||||
|
||||

|
||||
|
||||
Re-enter password:
|
||||
|
||||

|
||||
|
||||
Select the mail server configuration type.
|
||||
|
||||

|
||||
|
||||
If you’re not sure, select Local only. In our case, I go with **Local only** option.
|
||||
|
||||

|
||||
|
||||
Enter your system mail name, and finally enter the Nagios administration password.
|
||||
|
||||

|
||||
|
||||
The above commands will take long time depending upon your Internet connection to download all packages required to run openQRM. Be patient.
|
||||
|
||||
Finally, you’ll get the openQRM configuration URL along with username and password.
|
||||
|
||||

|
||||
|
||||
### Configuration ###
|
||||
|
||||
After installing openQRM, open up your web browser and navigate to the URL: **http://ip-address/openqrm**.
|
||||
|
||||
For example, in my case http://192.168.1.100/openqrm.
|
||||
|
||||
The default username and password is: **openqrm/openqrm**.
|
||||
|
||||

|
||||
|
||||
Select a network card to use for the openQRM management network.
|
||||
|
||||

|
||||
|
||||
Select a database type. In our case, I selected mysql.
|
||||
|
||||

|
||||
|
||||
Now, configure the database connection and initialize openQRM. Here, I use **openQRM** as database name, and user as **root** and debian as password for the database. Be mindful that you should enter the mysql root user password that you have created while installing openQRM.
|
||||
|
||||

|
||||
|
||||
Congratulations!! openQRM has been installed and configured.
|
||||
|
||||

|
||||
|
||||
### Update openQRM ###
|
||||
|
||||
To update openQRM at any time run the following command:
|
||||
|
||||
cd openqrm/src/
|
||||
make update
|
||||
|
||||
What we have done so far is just installed and configured openQRM in our Ubuntu server. For creating, running Virtual Machines, managing Storage, integrating additional systems and running your own private Cloud, I suggest you to read the [openQRM Administrator Guide][3].
|
||||
|
||||
That’s all now. Cheers! Happy weekend!!
|
||||
|
||||
--------------------------------------------------------------------------------
|
||||
|
||||
via: http://www.unixmen.com/install-openqrm-cloud-computing-platform-debian/
|
||||
|
||||
作者:[SK][a]
|
||||
译者:[译者ID](https://github.com/译者ID)
|
||||
校对:[校对者ID](https://github.com/校对者ID)
|
||||
|
||||
本文由 [LCTT](https://github.com/LCTT/TranslateProject) 原创翻译,[Linux中国](http://linux.cn/) 荣誉推出
|
||||
|
||||
[a]:http://www.unixmen.com/author/sk/
|
||||
[1]:http://www.openqrm-enterprise.com/products/edition-comparison.html
|
||||
[2]:http://sourceforge.net/projects/openqrm/files/?source=navbar
|
||||
[3]:http://www.openqrm-enterprise.com/fileadmin/Documents/Whitepaper/openQRM-Enterprise-Administrator-Guide-5.2.pdf
|
||||
@ -0,0 +1,98 @@
|
||||
Install the Gnome Flashback classical desktop on Ubuntu 14.10/Linux Mint 17
|
||||
================================================================================
|
||||
The [Gnome Flashback][1] desktop environment is a simple and great way to get back the old style classical desktop if you do not like Unity desktop, like many.
|
||||
|
||||
Gnome Flashback is based on GTK 3 and provides a desktop interface visually similar to the old gnome desktop.
|
||||
|
||||
Another alternative to gnome flashback is the MATE desktop from linux mint and XFCE desktop, but both of them are based on gtk 2.
|
||||
|
||||
### Install Gnome Flashback ###
|
||||
|
||||
Install the following package on your Ubuntu system and you are done.
|
||||
|
||||
$ sudo apt-get install gnome-session-flashback
|
||||
|
||||
Now logout and at the login screen press the settings button on the box that asks for password. There would be 2 options, Gnome Flashback (Metacity) and Gnome Flashback (Compiz).
|
||||
|
||||
Metacity is lighter and faster, whereas Compiz gets you the more fancy desktop effects. Here is a screenshot of my gnome flashback desktop.
|
||||
|
||||
It uses a wallpaper from elementary OS and also Plank dock with no bottom panel. This tutorial explains every bit of it.
|
||||
|
||||

|
||||
|
||||
After installing Gnome Flashback desktop you need to do a couple of more things to finetune it.
|
||||
|
||||
### 1. Install Gnome Tweak Tool ###
|
||||
|
||||
The Gnome Tweak Tool allows you to customize things like fonts, themes etc, that are otherwise difficult or impossible with the "unity-control-center" tool of Unity desktop.
|
||||
|
||||
$ sudo apt-get install gnome-tweak-tool
|
||||
|
||||
Find it in Applications > System Tools > Preferences > Tweak Tool
|
||||
|
||||
### 2. Add applets to panel ###
|
||||
|
||||
By default right clicking on the panels would not have any effect. Press the Alt+Super (windows) key on your keyboard while you right click on the panels and you would get the relevant options to customize the panel.
|
||||
|
||||
You can modify the panel, remove it and also add applets to it. In this example we shall remove the bottom panel and replace it with Plank dock.
|
||||
|
||||
Add a datetime applet on the top panel at the middle. Configure it to display the date time and weather conditions.
|
||||
|
||||
Also add a workspace switcher applet to the top panel and create as many workspaces as you need.
|
||||
|
||||
### 3. Take window title bar buttons to the right ###
|
||||
|
||||
On Ubuntu the minimise, maximise and close buttons on the window title bar are on the left by default. It needs a small hack to get them to the right.
|
||||
|
||||
To take the window buttons to the right use the following command, which I found at askubuntu.
|
||||
|
||||
$ gsettings set org.gnome.desktop.wm.preferences button-layout 'menu:minimize,maximize,close'
|
||||
|
||||
### 4. Install Plank dock ###
|
||||
|
||||
The plank dock sits at the bottom and holds launchers for applications and window launchers for running applications. It hides itself when not necessary and shows up again when needed. Its the same dock as used by elementary OS.
|
||||
|
||||
Run the following commands
|
||||
|
||||
$ sudo add-apt-repository ppa:ricotz/docky -y
|
||||
$ sudo apt-get update
|
||||
$ sudo apt-get install plank -y
|
||||
|
||||
Find it in Applications > Accessories > Plank. To configure it to start automatically with the system, go to System Tools > Preferences > Startup Applications and add the "plank" command to the list.
|
||||
|
||||
### 5. Install Conky system monitor ###
|
||||
|
||||
Conky is a nice way to decorate your desktop with system statistics like cpu and memory usage. It is lightweight and works most of the time without any hassles.
|
||||
|
||||
Run the following commands -
|
||||
|
||||
$ sudo apt-add-repository -y ppa:teejee2008/ppa
|
||||
$ sudo apt-get update
|
||||
$ sudo apt-get install conky-manager
|
||||
|
||||
Now launch Applications > Accessories > Conky Manager and select the widget you want to display on your desktop. Conky Manager also allows you to configure it to launch at system startup.
|
||||
|
||||
### 6. Install CompizConfig Settings Manager ###
|
||||
|
||||
If you wish to use Gnome Flashback (Compiz) session then it would be useful to use the compiz settings manager to configure desktop effects. Install it with the following command
|
||||
|
||||
$ sudo apt-get install compizconfig-settings-manager
|
||||
|
||||
Now launch it from System Tools > Preferences > CompizConfig Settings Manager.
|
||||
|
||||
> It so happened inside Virtualbox that, in the compiz session window decorations went missing. To fix it, launch Compiz settings and enable the "Copy to texture" plugin and then logout and login back. It should be fixed.
|
||||
|
||||
However the Compiz session is slower than the Metacity session.
|
||||
|
||||
--------------------------------------------------------------------------------
|
||||
|
||||
via: http://www.binarytides.com/install-gnome-flashback-ubuntu/
|
||||
|
||||
作者:[Silver Moon][a]
|
||||
译者:[译者ID](https://github.com/译者ID)
|
||||
校对:[校对者ID](https://github.com/校对者ID)
|
||||
|
||||
本文由 [LCTT](https://github.com/LCTT/TranslateProject) 原创翻译,[Linux中国](http://linux.cn/) 荣誉推出
|
||||
|
||||
[a]:https://plus.google.com/117145272367995638274/posts
|
||||
[1]:https://wiki.gnome.org/action/show/Projects/GnomeFlashback?action=show&redirect=GnomeFlashback
|
||||
@ -0,0 +1,91 @@
|
||||
Linux FAQs with Answers--How to fix “fatal error: x264.h: No such file or directory” on Linux
|
||||
================================================================================
|
||||
> **Question**: I am trying to build a video encoding application from the source on Linux. However, during compilation, I am encountering the error: "fatal error: x264.h: No such file or directory" How can I fix this error?
|
||||
|
||||
The following compilation error indicates that you do not have x264 library's development files installed on your Linux system.
|
||||
|
||||
fatal error: x264.h: No such file or directory
|
||||
|
||||
[x264][1] is an H.264/MPEG-4 AVC encoder library licensed with GNU GPL. The x264 library is popularly used by many video encoder/transcoder programs such as Avidemux, [FFmpeg][2], [HandBrake][3], OpenShot, MEncode and more.
|
||||
|
||||
To solve the above compilation error, you need to install development files for x264 library. Here is how you can do it.
|
||||
|
||||
### Install x264 Library and its Development Files on Debian, Ubuntu or Linux Mint ###
|
||||
|
||||
On Debian based systems, x264 library is already included in the base repositories. Thus its installation is straightforward with apt-get as follows.
|
||||
|
||||
$ sudo apt-get install libx264-dev
|
||||
|
||||
### Install x264 Library and its Development Files on Fedora, CentOS/RHEL ###
|
||||
|
||||
On Red Hat based distributions such as Fedora or CentOS, the x264 library is available via the free repository of RPM Fusion. Thus, you need to install [RPM Fusion (free)][4] first.
|
||||
|
||||
Once RPM Fusion is set up, you can install x264 development files as follows.
|
||||
|
||||
$ sudo yum --enablerepo=rpmfusion-free install x264-devel
|
||||
|
||||
Note that RPM Fusion repository is not available for CentOS 7 yet, so the above method does not work for CentOS 7. In case of CentOS 7, you can build and install x264 library from the source, which is explained below.
|
||||
|
||||
### Compile x264 Library from the Source on Debian, Ubuntu or Linux Mint ###
|
||||
|
||||
If the libx264 package that comes with your distribution is not up-to-date, you can compile the latest x264 library from the source as follows.
|
||||
|
||||
$ sudo apt-get install g++ automake autoconf libtool yasm nasm git
|
||||
$ git clone git://git.videolan.org/x264.git
|
||||
$ cd x264
|
||||
$ ./configure --enable-static --enable-shared
|
||||
$ make
|
||||
$ sudo make install
|
||||
|
||||
The x264 library will be installed in /usr/local/lib. To allow the library to be used by other applications, you need to complete the last step:
|
||||
|
||||
Open /etc/ld.so.conf with a text editor, and append the following line.
|
||||
|
||||
$ sudo vi /etc/ld.so.conf
|
||||
|
||||
----------
|
||||
|
||||
/usr/local/lib
|
||||
|
||||
Finally reload all shared libraries by running:
|
||||
|
||||
$ sudo ldconfig
|
||||
|
||||
### Compile x264 Library from the Source on Fedora, CentOS/RHEL ###
|
||||
|
||||
If the x264 library is not available on your Linux distribution (e.g., CentOS 7) or the x264 library is not up-to-date, you can build the latest x264 library from the source as follows.
|
||||
|
||||
$ sudo yum install gcc gcc-c++ automake autoconf libtool yasm nasm git
|
||||
$ git clone git://git.videolan.org/x264.git
|
||||
$ cd x264
|
||||
$ ./configure --enable-static --enable-shared
|
||||
$ make
|
||||
$ sudo make install
|
||||
|
||||
Finally, to allow other applications to use x264 library installed in /usr/local/lib, add the following line in /etc/ld.so.conf:
|
||||
|
||||
$ sudo vi /etc/ld.so.conf
|
||||
|
||||
----------
|
||||
|
||||
/usr/local/lib
|
||||
|
||||
and reload all shared libraries by running:
|
||||
|
||||
$ sudo ldconfig
|
||||
|
||||
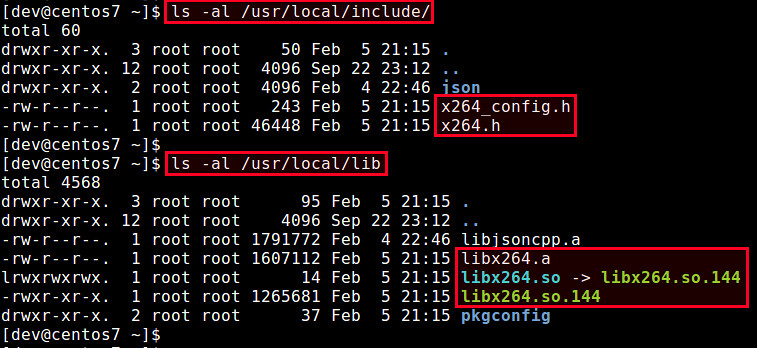
|
||||
|
||||
--------------------------------------------------------------------------------
|
||||
|
||||
via: http://ask.xmodulo.com/fatal-error-x264-h-no-such-file-or-directory.html
|
||||
|
||||
译者:[译者ID](https://github.com/译者ID)
|
||||
校对:[校对者ID](https://github.com/校对者ID)
|
||||
|
||||
本文由 [LCTT](https://github.com/LCTT/TranslateProject) 原创翻译,[Linux中国](http://linux.cn/) 荣誉推出
|
||||
|
||||
[1]:http://www.videolan.org/developers/x264.html
|
||||
[2]:http://ask.xmodulo.com/compile-ffmpeg-centos-fedora-rhel.html
|
||||
[3]:http://xmodulo.com/how-to-install-handbrake-on-linux.html
|
||||
[4]:http://xmodulo.com/how-to-install-rpm-fusion-on-fedora.html
|
||||
@ -0,0 +1,48 @@
|
||||
Linux FAQs with Answers--How to get the process ID (PID) of a shell script
|
||||
================================================================================
|
||||
> **Question**: I want to know the process ID (PID) of the subshell under which my shell script is running. How can I find a PID in a bash shell script?
|
||||
|
||||
When you execute a shell script, it will launch a process known as a subshell. As a child process of the main shell, a subshell executes a list of commands in a shell script as a batch (so-called "batch processing").
|
||||
|
||||
In some cases, you may want to know the process ID (PID) of the subshell where your shell script is running. This PID information can be used under different circumstances. For example, you can create a unique temporary file in /tmp by naming it with the shell script PID. In case a script needs to examine all running processes, it can exclude its own subshell from the process list.
|
||||
|
||||
In bash, the **PID of a shell script's subshell process** is stored in a special variable called '$$'. This variable is read-only, and you cannot modify it in a shell script. For example:
|
||||
|
||||
#!/bin/bash
|
||||
|
||||
echo "PID of this script: $$"
|
||||
|
||||
The above script will show the following output.
|
||||
|
||||
PID of this script: 6583
|
||||
|
||||
Besides $$, bash shell exports several other read-only variables. For example, PPID stores the process ID of the subshell's parent process (i.e., main shell). UID stores the user ID of the current user who is executing the script. For example:
|
||||
|
||||
#!/bin/bash
|
||||
|
||||
echo "PID of this script: $$"
|
||||
echo "PPID of this script: $PPID"
|
||||
echo "UID of this script: $UID"
|
||||
|
||||
Its output will be:
|
||||
|
||||
PID of this script: 6686
|
||||
PPID of this script: 4656
|
||||
UID of this script: 1000
|
||||
|
||||
In the above, PID will keep changing every time you invoke a script. That is because each invocation of a script will create a new subshell. On the other hand, PPID will remain the same as long as you run a script inside the same shell.
|
||||
|
||||
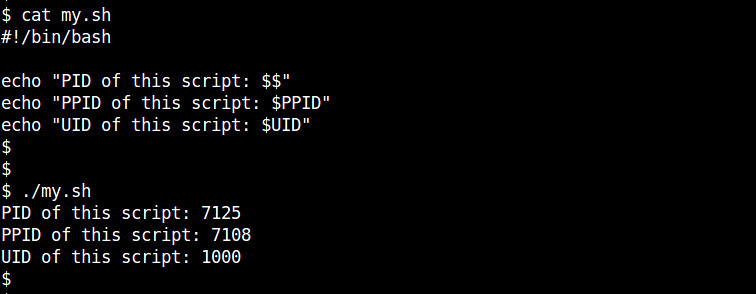
|
||||
|
||||
For a complete list of built-in bash variables, refer to its man page.
|
||||
|
||||
$ man bash
|
||||
|
||||
--------------------------------------------------------------------------------
|
||||
|
||||
via: http://ask.xmodulo.com/process-id-pid-shell-script.html
|
||||
|
||||
译者:[译者ID](https://github.com/译者ID)
|
||||
校对:[校对者ID](https://github.com/校对者ID)
|
||||
|
||||
本文由 [LCTT](https://github.com/LCTT/TranslateProject) 原创翻译,[Linux中国](http://linux.cn/) 荣誉推出
|
||||
@ -34,7 +34,7 @@ Arch Linux可以通过[AUR][4]轻松安装mdp。
|
||||
|
||||
### 在命令行中创建演示稿 ###
|
||||
|
||||
安装mdp完毕,你可以使用你喜欢的文本编辑器来轻松创建一个演示稿。如果你熟悉markdown,则很快可以驾驭mdp。而对于那些不熟悉markdown的人来说,学习mdp最好的方式就是从一个实例着手。
|
||||
安装mdp完毕,你可以使用你喜欢的文本编辑器来轻松创建一个演示稿。如果你熟悉markdown的话,很快就可以驾驭mdp。而对于那些不熟悉markdown的人来说,学习mdp最好的方式就是从一个实例着手。
|
||||
|
||||
这里有一份6页的演示稿样本提供参考。
|
||||
|
||||
|
||||
@ -1,16 +1,14 @@
|
||||
Translating---geekpi
|
||||
|
||||
Linux Basics: Assign Multiple IP Addresses To Single Network Interface Card On CentOS 7
|
||||
Linux 基础:在CentOS 7上给一个网卡分配多个IP地址
|
||||
================================================================================
|
||||
Some times you might want to use more than one IP address for your network interface card. What are you going to do? Buy an extra network card and assign new IP? No, It’s not necessary(atleast in the small networks). We can now assign multiple ip addresses to single network interface card in CentOS / RHEL 7 systems. Curious to know how? Well, Follow me, It is not that difficult.
|
||||
有时你也许想要给一个网卡多个地址。你该怎么做呢?另外买一个网卡来分配地址?不用这么做(只要在小型网络中)。我们现在可以再CentOS/RHEL 7中给一个网卡分配多个ip地址。想知道怎么做么?好的,跟随我,这并不难。
|
||||
|
||||
First, let us find the IP address of the network card. In my CentOS 7 server, I use only one network card.
|
||||
首先,让我们找到网卡的IP地址。在我的CentOS 7服务器中,我只使用了一个网卡。
|
||||
|
||||
Run the following command with root user privileges:
|
||||
用root特权运行下面的命令:
|
||||
|
||||
ip addr
|
||||
|
||||
Sample output:
|
||||
示例输出:
|
||||
|
||||
1: lo: <LOOPBACK,UP,LOWER_UP> mtu 65536 qdisc noqueue state UNKNOWN
|
||||
link/loopback 00:00:00:00:00:00 brd 00:00:00:00:00:00
|
||||
@ -23,15 +21,15 @@ Sample output:
|
||||
inet 192.168.1.150/24 brd 192.168.1.255 scope global enp0s3
|
||||
valid_lft forever preferred_lft forever
|
||||
|
||||
As you see in the above output, my network card name is enp0s3, and its IP address is 192.168.1.150.
|
||||
如上所见,我的网卡名是enp0s3,ip地址是192.168.1.150。
|
||||
|
||||
Well, as you may know, the the network card configuration files of your system is stored under **/etc/sysconfig/network-scripts/** directory. Each cards details will be stored in different names, for example **ifcfg-enp0s3**.
|
||||
如你所知,网卡的配置文件存储在 **/etc/sysconfig/network-scripts/** 目录下。每个网卡的详细内容将会以不同的名字存储,比如**ifcfg-enp0s3**。
|
||||
|
||||
Let us see the details of **ifcfg-enp0s3**.
|
||||
让我们看下**ifcfg-enp0s3**的细节。
|
||||
|
||||
cat /etc/sysconfig/network-scripts/ifcfg-enp0s3
|
||||
|
||||
Sample output:
|
||||
示例输出:
|
||||
|
||||
TYPE="Ethernet"
|
||||
BOOTPROTO="none"
|
||||
@ -52,13 +50,13 @@ Sample output:
|
||||
IPV6_PEERDNS="yes"
|
||||
IPV6_PEERROUTES="yes"
|
||||
|
||||
Okay, now we will assign multiple addresses in the same subnet.
|
||||
好的,现在我们将在相同的子网中分配多个地址了。
|
||||
|
||||
Edit file **/etc/sysconfig/network-scripts/ifcfg-enp0s3**:
|
||||
编辑文件 **/etc/sysconfig/network-scripts/ifcfg-enp0s3**:
|
||||
|
||||
vi /etc/sysconfig/network-scripts/ifcfg-enp0s3
|
||||
|
||||
Add extra IP addresses one by one as shown below.
|
||||
像下面那样加入额外的IP地址。
|
||||
|
||||
TYPE="Ethernet"
|
||||
BOOTPROTO="none"
|
||||
@ -81,19 +79,20 @@ Add extra IP addresses one by one as shown below.
|
||||
IPV6_PEERDNS="yes"
|
||||
IPV6_PEERROUTES="yes"
|
||||
|
||||
As you see above, I have added two more IP addresses: **IPADDR1=”192.168.1.151″ & IPADDR2=”192.168.1.152″**
|
||||
如你所见,我已经加了两个IP地址:**IPADDR1=”192.168.1.151″ & IPADDR2=”192.168.1.152″**
|
||||
|
||||
Like wise, you can add as many a IP addresses you want.
|
||||
类似地,你可以加入更多的ip地址。
|
||||
|
||||
Finally, save and close the file. Restart network service to take effect the changes.
|
||||
最后,保存并退出文件。重启网络服务来使更改生效。
|
||||
|
||||
systemctl restart network
|
||||
|
||||
Now, let us check the IP addresses have been added or not.
|
||||
现在,让我们检查是否已经加入了ip地址。
|
||||
|
||||
ip addr
|
||||
|
||||
Sample output:
|
||||
示例输出:
|
||||
|
||||
: lo: <LOOPBACK,UP,LOWER_UP> mtu 65536 qdisc noqueue state UNKNOWN
|
||||
link/loopback 00:00:00:00:00:00 brd 00:00:00:00:00:00
|
||||
@ -112,13 +111,13 @@ Sample output:
|
||||
inet6 fe80::a00:27ff:fe3f:ab68/64 scope link
|
||||
valid_lft forever preferred_lft forever
|
||||
|
||||
As you see above, the single network interface card has three IP addresses.
|
||||
如你所见,单个网卡已经有3个ip地址了。
|
||||
|
||||
Let us ping the newly added IP addresses:
|
||||
让我们ping一下新增的IP地址:
|
||||
|
||||
ping -c 4 192.168.1.151
|
||||
|
||||
Sample output:
|
||||
示例输出:
|
||||
|
||||
PING 192.168.1.151 (192.168.1.151) 56(84) bytes of data.
|
||||
64 bytes from 192.168.1.151: icmp_seq=1 ttl=64 time=0.048 ms
|
||||
@ -134,7 +133,7 @@ Sample output:
|
||||
|
||||
ping -c 4 192.168.1.152
|
||||
|
||||
Sample output:
|
||||
示例输出:
|
||||
|
||||
PING 192.168.1.152 (192.168.1.152) 56(84) bytes of data.
|
||||
64 bytes from 192.168.1.152: icmp_seq=1 ttl=64 time=0.034 ms
|
||||
@ -146,9 +145,9 @@ Sample output:
|
||||
4 packets transmitted, 4 received, 0% packet loss, time 2999ms
|
||||
rtt min/avg/max/mdev = 0.034/0.064/0.075/0.018 ms
|
||||
|
||||
If you want to use **different subnet**, then you can change the **PREFIX0=24** line to different subnet, such as **PREFIX1=16**.
|
||||
如果你想要使用**不同的子网**,你要改变**PREFIX0=24**成不同的子网,比如 **PREFIX1=16**。
|
||||
|
||||
For example, I am going to add Class A IP address(**ex.10.0.0.1**) to my network card.
|
||||
比如,我想要添加一个A类地址(**比如10.0.0.1*)到我的网卡中。
|
||||
|
||||
TYPE="Ethernet"
|
||||
BOOTPROTO="none"
|
||||
@ -173,15 +172,15 @@ For example, I am going to add Class A IP address(**ex.10.0.0.1**) to my network
|
||||
IPV6_PEERDNS="yes"
|
||||
IPV6_PEERROUTES="yes"
|
||||
|
||||
Do you notice that I have added a Class A type address(10.0.0.1) and prefix=16.
|
||||
你可以看到我已经添加一个A类地址(10.0.0.1)并且前缀是16
|
||||
|
||||
Save and close the file. Restart network service,
|
||||
保存并退出文件。重启网络服务,
|
||||
|
||||
Then, ping the new added IP:
|
||||
接着,ping新增的地址:
|
||||
|
||||
ping -c 4 10.0.0.1
|
||||
|
||||
Sample output:
|
||||
示例输出:
|
||||
|
||||
PING 10.0.0.1 (10.0.0.1) 56(84) bytes of data.
|
||||
64 bytes from 10.0.0.1: icmp_seq=1 ttl=64 time=0.097 ms
|
||||
@ -193,16 +192,16 @@ Sample output:
|
||||
4 packets transmitted, 4 received, 0% packet loss, time 3000ms
|
||||
rtt min/avg/max/mdev = 0.073/0.079/0.097/0.014 ms
|
||||
|
||||
Similarly, you can add different Gateways too.
|
||||
相似地,你可以添加不同的网关。
|
||||
|
||||
That’s it.
|
||||
就是这样。
|
||||
|
||||
--------------------------------------------------------------------------------
|
||||
|
||||
via: http://www.unixmen.com/linux-basics-assign-multiple-ip-addresses-single-network-interface-card-centos-7/
|
||||
|
||||
作者:[SK][a]
|
||||
译者:[译者ID](https://github.com/译者ID)
|
||||
译者:[geekpi](https://github.com/geekpi)
|
||||
校对:[校对者ID](https://github.com/校对者ID)
|
||||
|
||||
本文由 [LCTT](https://github.com/LCTT/TranslateProject) 原创翻译,[Linux中国](http://linux.cn/) 荣誉推出
|
||||
@ -0,0 +1,37 @@
|
||||
在Ubuntu 14.04 中修复无法修复回收站[快速提示]
|
||||
================================================================================
|
||||

|
||||
|
||||
### 问题 ###
|
||||
|
||||
**无法在Ubuntu 14.04中清空回收站的问题**。我右键回收站图标并选择清空回收站,就像我一直做的那样。我看到进度条显示删除文件中过了一段时间。但是它停止了,并且Nautilus文件管理也停止了。我不得不在终端中停止了它。
|
||||
|
||||
但是这很痛苦因为文件还在垃圾箱中。并且我反复尝试清空后窗口都冻结了。
|
||||
|
||||
### 方案 ###
|
||||
|
||||
老实说,我不知道什么导致了这个问题。但是我有一个解决方案如果你在Ubuntu 14.04或者14.10遇到这个问题的话。
|
||||
|
||||
打开终端并使用下面的命令:
|
||||
|
||||
sudo rm -rf ~/.local/share/Trash/*
|
||||
|
||||
这里注意你的输入。你使用超级管理员权限来运行删除命令。我相信你不会删除其他文件或者目录。
|
||||
|
||||
上面的命令会删除回收站目录下的所有文件。换句话说,这是用命令清空垃圾箱。使用玩上面的命令后,你会看到垃圾箱已经清空了。如果你删除了所有文件,你不应该在看到Nautilus崩溃的问题了。
|
||||
|
||||
### 对你有用么? ###
|
||||
|
||||
我希望这篇贴士对你有用,今后你也不会在Ubuntu或者其他发行版中再遇到相同的问题。如果你遇到任何问题请让我知道。
|
||||
|
||||
--------------------------------------------------------------------------------
|
||||
|
||||
via: http://itsfoss.com/fix-empty-trash-ubuntu/
|
||||
|
||||
作者:[Abhishek][a]
|
||||
译者:[geekpi](https://github.com/geekpi)
|
||||
校对:[校对者ID](https://github.com/校对者ID)
|
||||
|
||||
本文由 [LCTT](https://github.com/LCTT/TranslateProject) 原创翻译,[Linux中国](http://linux.cn/) 荣誉推出
|
||||
|
||||
[a]:http://itsfoss.com/author/abhishek/
|
||||
Loading…
Reference in New Issue
Block a user