mirror of
https://github.com/LCTT/TranslateProject.git
synced 2025-03-30 02:40:11 +08:00
Merge pull request #3145 from xiqingongzi/master
tech/RHCSA Series 完成第二篇,领第三篇
This commit is contained in:
commit
f152c5bf71
sources/tech/RHCSA Series
RHCSA Series--Part 02--How to Perform File and Directory Management.mdRHCSA Series--Part 03--How to Manage Users and Groups in RHEL 7.md
translated/tech/RHCSA
@ -1,323 +0,0 @@
|
||||
[translating by xiqingongzi]
|
||||
RHCSA Series: How to Perform File and Directory Management – Part 2
|
||||
================================================================================
|
||||
In this article, RHCSA Part 2: File and directory management, we will review some essential skills that are required in the day-to-day tasks of a system administrator.
|
||||
|
||||

|
||||
|
||||
RHCSA: Perform File and Directory Management – Part 2
|
||||
|
||||
### Create, Delete, Copy, and Move Files and Directories ###
|
||||
|
||||
File and directory management is a critical competence that every system administrator should possess. This includes the ability to create / delete text files from scratch (the core of each program’s configuration) and directories (where you will organize files and other directories), and to find out the type of existing files.
|
||||
|
||||
The [touch command][1] can be used not only to create empty files, but also to update the access and modification times of existing files.
|
||||
|
||||

|
||||
|
||||
touch command example
|
||||
|
||||
You can use `file [filename]` to determine a file’s type (this will come in handy before launching your preferred text editor to edit it).
|
||||
|
||||
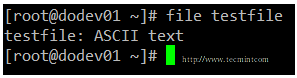
|
||||
|
||||
file command example
|
||||
|
||||
and `rm [filename]` to delete it.
|
||||
|
||||
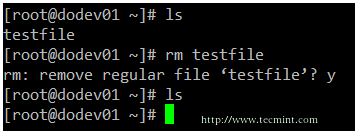
|
||||
|
||||
rm command example
|
||||
|
||||
As for directories, you can create directories inside existing paths with `mkdir [directory]` or create a full path with `mkdir -p [/full/path/to/directory].`
|
||||
|
||||

|
||||
|
||||
mkdir command example
|
||||
|
||||
When it comes to removing directories, you need to make sure that they’re empty before issuing the `rmdir [directory]` command, or use the more powerful (handle with care!) `rm -rf [directory]`. This last option will force remove recursively the `[directory]` and all its contents – so use it at your own risk.
|
||||
|
||||
### Input and Output Redirection and Pipelining ###
|
||||
|
||||
The command line environment provides two very useful features that allows to redirect the input and output of commands from and to files, and to send the output of a command to another, called redirection and pipelining, respectively.
|
||||
|
||||
To understand those two important concepts, we must first understand the three most important types of I/O (Input and Output) streams (or sequences) of characters, which are in fact special files, in the *nix sense of the word.
|
||||
|
||||
- Standard input (aka stdin) is by default attached to the keyboard. In other words, the keyboard is the standard input device to enter commands to the command line.
|
||||
- Standard output (aka stdout) is by default attached to the screen, the device that “receives” the output of commands and display them on the screen.
|
||||
- Standard error (aka stderr), is where the status messages of a command is sent to by default, which is also the screen.
|
||||
|
||||
In the following example, the output of `ls /var` is sent to stdout (the screen), as well as the result of ls /tecmint. But in the latter case, it is stderr that is shown.
|
||||
|
||||

|
||||
|
||||
Input and Output Example
|
||||
|
||||
To more easily identify these special files, they are each assigned a file descriptor, an abstract representation that is used to access them. The essential thing to understand is that these files, just like others, can be redirected. What this means is that you can capture the output from a file or script and send it as input to another file, command, or script. This will allow you to store on disk, for example, the output of commands for later processing or analysis.
|
||||
|
||||
To redirect stdin (fd 0), stdout (fd 1), or stderr (fd 2), the following operators are available.
|
||||
|
||||
注:表格
|
||||
<table cellspacing="0" border="0">
|
||||
<colgroup width="226"></colgroup>
|
||||
<colgroup width="743"></colgroup>
|
||||
<tbody>
|
||||
<tr>
|
||||
<td align="CENTER" height="24" bgcolor="#999999" style="border: 1px solid #000000;"><b><span style="font-size: medium;">Redirection Operator</span></b></td>
|
||||
<td align="CENTER" bgcolor="#999999" style="border: 1px solid #000000;"><b><span style="font-size: medium;">Effect</span></b></td>
|
||||
</tr>
|
||||
<tr class="alt">
|
||||
<td align="CENTER" height="18" style="border: 1px solid #000000;"><b><span style="font-family: Courier New;">></span></b></td>
|
||||
<td align="LEFT" style="border: 1px solid #000000;">Redirects standard output to a file containing standard output. If the destination file exists, it will be overwritten.</td>
|
||||
</tr>
|
||||
<tr>
|
||||
<td align="CENTER" height="18" style="border: 1px solid #000000;"><b><span style="font-family: Courier New;">>></span></b></td>
|
||||
<td align="LEFT" style="border: 1px solid #000000;">Appends standard output to a file.</td>
|
||||
</tr>
|
||||
<tr class="alt">
|
||||
<td align="CENTER" height="18" style="border: 1px solid #000000;"><b><span style="font-family: Courier New;">2></span></b></td>
|
||||
<td align="LEFT" style="border: 1px solid #000000;">Redirects standard error to a file containing standard output. If the destination file exists, it will be overwritten.</td>
|
||||
</tr>
|
||||
<tr>
|
||||
<td align="CENTER" height="18" style="border: 1px solid #000000;"><b><span style="font-family: Courier New;">2>></span></b></td>
|
||||
<td align="LEFT" style="border: 1px solid #000000;">Appends standard error to the existing file.</td>
|
||||
</tr>
|
||||
<tr class="alt">
|
||||
<td align="CENTER" height="18" style="border: 1px solid #000000;"><b><span style="font-family: Courier New;">&></span></b></td>
|
||||
<td align="LEFT" style="border: 1px solid #000000;">Redirects both standard output and standard error to a file; if the specified file exists, it will be overwritten.</td>
|
||||
</tr>
|
||||
<tr>
|
||||
<td align="CENTER" height="18" style="border: 1px solid #000000;"><b><span style="font-family: Courier New;"><</span></b></td>
|
||||
<td align="LEFT" style="border: 1px solid #000000;">Uses the specified file as standard input.</td>
|
||||
</tr>
|
||||
<tr class="alt">
|
||||
<td align="CENTER" height="18" style="border: 1px solid #000000;"><b><span style="font-family: Courier New;"><></span></b></td>
|
||||
<td align="LEFT" style="border: 1px solid #000000;">The specified file is used for both standard input and standard output.</td>
|
||||
</tr>
|
||||
</tbody>
|
||||
</table>
|
||||
|
||||
As opposed to redirection, pipelining is performed by adding a vertical bar `(|)` after a command and before another one.
|
||||
|
||||
Remember:
|
||||
|
||||
- Redirection is used to send the output of a command to a file, or to send a file as input to a command.
|
||||
- Pipelining is used to send the output of a command to another command as input.
|
||||
|
||||
#### Examples Of Redirection and Pipelining ####
|
||||
|
||||
**Example 1: Redirecting the output of a command to a file**
|
||||
|
||||
There will be times when you will need to iterate over a list of files. To do that, you can first save that list to a file and then read that file line by line. While it is true that you can iterate over the output of ls directly, this example serves to illustrate redirection.
|
||||
|
||||
# ls -1 /var/mail > mail.txt
|
||||
|
||||
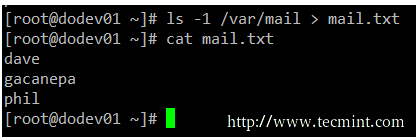
|
||||
|
||||
Redirect output of command tot a file
|
||||
|
||||
**Example 2: Redirecting both stdout and stderr to /dev/null**
|
||||
|
||||
In case we want to prevent both stdout and stderr to be displayed on the screen, we can redirect both file descriptors to `/dev/null`. Note how the output changes when the redirection is implemented for the same command.
|
||||
|
||||
# ls /var /tecmint
|
||||
# ls /var/ /tecmint &> /dev/null
|
||||
|
||||

|
||||
|
||||
Redirecting stdout and stderr ouput to /dev/null
|
||||
|
||||
#### Example 3: Using a file as input to a command ####
|
||||
|
||||
While the classic syntax of the [cat command][2] is as follows.
|
||||
|
||||
# cat [file(s)]
|
||||
|
||||
You can also send a file as input, using the correct redirection operator.
|
||||
|
||||
# cat < mail.txt
|
||||
|
||||
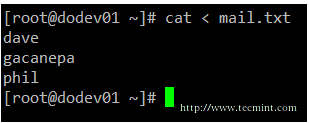
|
||||
|
||||
cat command example
|
||||
|
||||
#### Example 4: Sending the output of a command as input to another ####
|
||||
|
||||
If you have a large directory or process listing and want to be able to locate a certain file or process at a glance, you will want to pipeline the listing to grep.
|
||||
|
||||
Note that we use to pipelines in the following example. The first one looks for the required keyword, while the second one will eliminate the actual `grep command` from the results. This example lists all the processes associated with the apache user.
|
||||
|
||||
# ps -ef | grep apache | grep -v grep
|
||||
|
||||

|
||||
|
||||
Send output of command as input to another
|
||||
|
||||
### Archiving, Compressing, Unpacking, and Uncompressing Files ###
|
||||
|
||||
If you need to transport, backup, or send via email a group of files, you will use an archiving (or grouping) tool such as [tar][3], typically used with a compression utility like gzip, bzip2, or xz.
|
||||
|
||||
Your choice of a compression tool will be likely defined by the compression speed and rate of each one. Of these three compression tools, gzip is the oldest and provides the least compression, bzip2 provides improved compression, and xz is the newest and provides the best compression. Typically, files compressed with these utilities have .gz, .bz2, or .xz extensions, respectively.
|
||||
|
||||
注:表格
|
||||
<table cellspacing="0" border="0">
|
||||
<colgroup width="165"></colgroup>
|
||||
<colgroup width="137"></colgroup>
|
||||
<colgroup width="366"></colgroup>
|
||||
<tbody>
|
||||
<tr>
|
||||
<td align="CENTER" height="24" bgcolor="#999999" style="border: 1px solid #000000;"><b><span style="font-size: medium;">Command</span></b></td>
|
||||
<td align="CENTER" bgcolor="#999999" style="border: 1px solid #000000;"><b><span style="font-size: medium;">Abbreviation</span></b></td>
|
||||
<td align="CENTER" bgcolor="#999999" style="border: 1px solid #000000;"><b><span style="font-size: medium;">Description</span></b></td>
|
||||
</tr>
|
||||
<tr class="alt">
|
||||
<td align="LEFT" height="18" style="border: 1px solid #000000;"><span style="font-family: Courier New;"> –create</span></td>
|
||||
<td align="LEFT" style="border: 1px solid #000000;">c</td>
|
||||
<td align="LEFT" style="border: 1px solid #000000;">Creates a tar archive</td>
|
||||
</tr>
|
||||
<tr>
|
||||
<td align="LEFT" height="18" style="border: 1px solid #000000;"><span style="font-family: Courier New;"> –concatenate</span></td>
|
||||
<td align="LEFT" style="border: 1px solid #000000;">A</td>
|
||||
<td align="LEFT" style="border: 1px solid #000000;">Appends tar files to an archive</td>
|
||||
</tr>
|
||||
<tr class="alt">
|
||||
<td align="LEFT" height="18" style="border: 1px solid #000000;"><span style="font-family: Courier New;"> –append</span></td>
|
||||
<td align="LEFT" style="border: 1px solid #000000;">r</td>
|
||||
<td align="LEFT" style="border: 1px solid #000000;">Appends non-tar files to an archive</td>
|
||||
</tr>
|
||||
<tr>
|
||||
<td align="LEFT" height="18" style="border: 1px solid #000000;"><span style="font-family: Courier New;"> –update</span></td>
|
||||
<td align="LEFT" style="border: 1px solid #000000;">u</td>
|
||||
<td align="LEFT" style="border: 1px solid #000000;">Appends files that are newer than those in an archive</td>
|
||||
</tr>
|
||||
<tr class="alt">
|
||||
<td align="LEFT" height="18" style="border: 1px solid #000000;"><span style="font-family: Courier New;"> –diff or –compare</span></td>
|
||||
<td align="LEFT" style="border: 1px solid #000000;">d</td>
|
||||
<td align="LEFT" style="border: 1px solid #000000;">Compares an archive to files on disk</td>
|
||||
</tr>
|
||||
<tr>
|
||||
<td align="LEFT" height="20" style="border: 1px solid #000000;"><span style="font-family: Courier New;"> –list</span></td>
|
||||
<td align="LEFT" style="border: 1px solid #000000;">t</td>
|
||||
<td align="LEFT" style="border: 1px solid #000000;">Lists the contents of a tarball</td>
|
||||
</tr>
|
||||
<tr class="alt">
|
||||
<td align="LEFT" height="18" style="border: 1px solid #000000;"><span style="font-family: Courier New;"> –extract or –get</span></td>
|
||||
<td align="LEFT" style="border: 1px solid #000000;">x</td>
|
||||
<td align="LEFT" style="border: 1px solid #000000;">Extracts files from an archive</td>
|
||||
</tr>
|
||||
</tbody>
|
||||
</table>
|
||||
|
||||
注:表格
|
||||
<table cellspacing="0" border="0">
|
||||
<colgroup width="258"></colgroup>
|
||||
<colgroup width="152"></colgroup>
|
||||
<colgroup width="803"></colgroup>
|
||||
<tbody>
|
||||
<tr>
|
||||
<td align="CENTER" height="24" bgcolor="#999999" style="border: 1px solid #000001;"><b><span style="font-size: medium;">Operation modifier</span></b></td>
|
||||
<td align="CENTER" bgcolor="#999999" style="border: 1px solid #000001;"><b><span style="font-size: medium;">Abbreviation</span></b></td>
|
||||
<td align="CENTER" bgcolor="#999999" style="border: 1px solid #000001;"><b><span style="font-size: medium;">Description</span></b></td>
|
||||
</tr>
|
||||
<tr class="alt">
|
||||
<td align="LEFT" height="24" style="border: 1px solid #000001;"><span style="font-family: Courier New;">—</span>directory dir</td>
|
||||
<td align="LEFT" style="border: 1px solid #000001;"><span style="font-family: Courier New;"> C</span></td>
|
||||
<td align="LEFT" style="border: 1px solid #000001;">Changes to directory dir before performing operations</td>
|
||||
</tr>
|
||||
<tr>
|
||||
<td align="LEFT" height="24" style="border: 1px solid #000001;"><span style="font-family: Courier New;">—</span>same-permissions and <span style="font-family: Courier New;">—</span>same-owner</td>
|
||||
<td align="LEFT" style="border: 1px solid #000001;"><span style="font-family: Courier New;"> p</span></td>
|
||||
<td align="LEFT" style="border: 1px solid #000001;">Preserves permissions and ownership information, respectively.</td>
|
||||
</tr>
|
||||
<tr class="alt">
|
||||
<td align="LEFT" height="24" style="border: 1px solid #000001;"><span style="font-family: Courier New;"> –verbose</span></td>
|
||||
<td align="LEFT" style="border: 1px solid #000001;"><span style="font-family: Courier New;"> v</span></td>
|
||||
<td align="LEFT" style="border: 1px solid #000001;">Lists all files as they are read or extracted; if combined with –list, it also displays file sizes, ownership, and timestamps</td>
|
||||
</tr>
|
||||
<tr>
|
||||
<td align="LEFT" height="24" style="border: 1px solid #000001;"><span style="font-family: Courier New;">—</span>exclude file</td>
|
||||
<td align="LEFT" style="border: 1px solid #000001;"><span style="font-family: Courier New;"> —</span></td>
|
||||
<td align="LEFT" style="border: 1px solid #000001;">Excludes file from the archive. In this case, file can be an actual file or a pattern.</td>
|
||||
</tr>
|
||||
<tr class="alt">
|
||||
<td align="LEFT" height="24" style="border: 1px solid #000001;"><span style="font-family: Courier New;">—</span>gzip or <span style="font-family: Courier New;">—</span>gunzip</td>
|
||||
<td align="LEFT" style="border: 1px solid #000001;"><span style="font-family: Courier New;"> z</span></td>
|
||||
<td align="LEFT" style="border: 1px solid #000001;">Compresses an archive through gzip</td>
|
||||
</tr>
|
||||
<tr>
|
||||
<td align="LEFT" height="24" style="border: 1px solid #000001;"><span style="font-family: Courier New;"> –bzip2</span></td>
|
||||
<td align="LEFT" style="border: 1px solid #000001;"><span style="font-family: Courier New;"> j</span></td>
|
||||
<td align="LEFT" height="24" style="border: 1px solid #000001;">Compresses an archive through bzip2</td>
|
||||
</tr>
|
||||
<tr class="alt">
|
||||
<td align="LEFT" height="24" style="border: 1px solid #000001;"><span style="font-family: Courier New;"> –xz</span></td>
|
||||
<td align="LEFT" style="border: 1px solid #000001;"><span style="font-family: Courier New;"> J</span></td>
|
||||
<td align="LEFT" style="border: 1px solid #000001;">Compresses an archive through xz</td>
|
||||
</tr>
|
||||
</tbody>
|
||||
</table>
|
||||
|
||||
#### Example 5: Creating a tarball and then compressing it using the three compression utilities ####
|
||||
|
||||
You may want to compare the effectiveness of each tool before deciding to use one or another. Note that while compressing small files, or a few files, the results may not show much differences, but may give you a glimpse of what they have to offer.
|
||||
|
||||
# tar cf ApacheLogs-$(date +%Y%m%d).tar /var/log/httpd/* # Create an ordinary tarball
|
||||
# tar czf ApacheLogs-$(date +%Y%m%d).tar.gz /var/log/httpd/* # Create a tarball and compress with gzip
|
||||
# tar cjf ApacheLogs-$(date +%Y%m%d).tar.bz2 /var/log/httpd/* # Create a tarball and compress with bzip2
|
||||
# tar cJf ApacheLogs-$(date +%Y%m%d).tar.xz /var/log/httpd/* # Create a tarball and compress with xz
|
||||
|
||||

|
||||
|
||||
tar command examples
|
||||
|
||||
#### Example 6: Preserving original permissions and ownership while archiving and when ####
|
||||
|
||||
If you are creating backups from users’ home directories, you will want to store the individual files with the original permissions and ownership instead of changing them to that of the user account or daemon performing the backup. The following example preserves these attributes while taking the backup of the contents in the `/var/log/httpd` directory:
|
||||
|
||||
# tar cJf ApacheLogs-$(date +%Y%m%d).tar.xz /var/log/httpd/* --same-permissions --same-owner
|
||||
|
||||
### Create Hard and Soft Links ###
|
||||
|
||||
In Linux, there are two types of links to files: hard links and soft (aka symbolic) links. Since a hard link represents another name for an existing file and is identified by the same inode, it then points to the actual data, as opposed to symbolic links, which point to filenames instead.
|
||||
|
||||
In addition, hard links do not occupy space on disk, while symbolic links do take a small amount of space to store the text of the link itself. The downside of hard links is that they can only be used to reference files within the filesystem where they are located because inodes are unique inside a filesystem. Symbolic links save the day, in that they point to another file or directory by name rather than by inode, and therefore can cross filesystem boundaries.
|
||||
|
||||
The basic syntax to create links is similar in both cases:
|
||||
|
||||
# ln TARGET LINK_NAME # Hard link named LINK_NAME to file named TARGET
|
||||
# ln -s TARGET LINK_NAME # Soft link named LINK_NAME to file named TARGET
|
||||
|
||||
#### Example 7: Creating hard and soft links ####
|
||||
|
||||
There is no better way to visualize the relation between a file and a hard or symbolic link that point to it, than to create those links. In the following screenshot you will see that the file and the hard link that points to it share the same inode and both are identified by the same disk usage of 466 bytes.
|
||||
|
||||
On the other hand, creating a hard link results in an extra disk usage of 5 bytes. Not that you’re going to run out of storage capacity, but this example is enough to illustrate the difference between a hard link and a soft link.
|
||||
|
||||

|
||||
|
||||
Difference between a hard link and a soft link
|
||||
|
||||
A typical usage of symbolic links is to reference a versioned file in a Linux system. Suppose there are several programs that need access to file fooX.Y, which is subject to frequent version updates (think of a library, for example). Instead of updating every single reference to fooX.Y every time there’s a version update, it is wiser, safer, and faster, to have programs look to a symbolic link named just foo, which in turn points to the actual fooX.Y.
|
||||
|
||||
Thus, when X and Y change, you only need to edit the symbolic link foo with a new destination name instead of tracking every usage of the destination file and updating it.
|
||||
|
||||
### Summary ###
|
||||
|
||||
In this article we have reviewed some essential file and directory management skills that must be a part of every system administrator’s tool-set. Make sure to review other parts of this series as well in order to integrate these topics with the content covered in this tutorial.
|
||||
|
||||
Feel free to let us know if you have any questions or comments. We are always more than glad to hear from our readers.
|
||||
|
||||
--------------------------------------------------------------------------------
|
||||
|
||||
via: http://www.tecmint.com/file-and-directory-management-in-linux/
|
||||
|
||||
作者:[Gabriel Cánepa][a]
|
||||
译者:[译者ID](https://github.com/译者ID)
|
||||
校对:[校对者ID](https://github.com/校对者ID)
|
||||
|
||||
本文由 [LCTT](https://github.com/LCTT/TranslateProject) 原创翻译,[Linux中国](https://linux.cn/) 荣誉推出
|
||||
|
||||
[a]:http://www.tecmint.com/author/gacanepa/
|
||||
[1]:http://www.tecmint.com/8-pratical-examples-of-linux-touch-command/
|
||||
[2]:http://www.tecmint.com/13-basic-cat-command-examples-in-linux/
|
||||
[3]:http://www.tecmint.com/18-tar-command-examples-in-linux/
|
||||
@ -1,3 +1,4 @@
|
||||
[translated by xiqingongzi]
|
||||
RHCSA Series: How to Manage Users and Groups in RHEL 7 – Part 3
|
||||
================================================================================
|
||||
Managing a RHEL 7 server, as it is the case with any other Linux server, will require that you know how to add, edit, suspend, or delete user accounts, and grant users the necessary permissions to files, directories, and other system resources to perform their assigned tasks.
|
||||
@ -245,4 +246,4 @@ via: http://www.tecmint.com/rhcsa-exam-manage-users-and-groups/
|
||||
[2]:http://www.tecmint.com/usermod-command-examples/
|
||||
[3]:http://www.tecmint.com/ls-interview-questions/
|
||||
[4]:http://www.tecmint.com/file-and-directory-management-in-linux/
|
||||
[5]:http://www.tecmint.com/rhcsa-exam-reviewing-essential-commands-system-documentation/
|
||||
[5]:http://www.tecmint.com/rhcsa-exam-reviewing-essential-commands-system-documentation/
|
||||
|
||||
@ -0,0 +1,320 @@
|
||||
[translating by xiqingongzi]
|
||||
|
||||
RHCSA系列: 复习基础命令及系统文档 – 第一部分
|
||||
================================================================================
|
||||
RHCSA (红帽认证系统工程师) 是由给商业公司提供开源操作系统和软件的RedHat公司举行的认证考试, 除此之外,红帽公司还为这些企业和机构提供支持、训练以及咨询服务
|
||||
|
||||
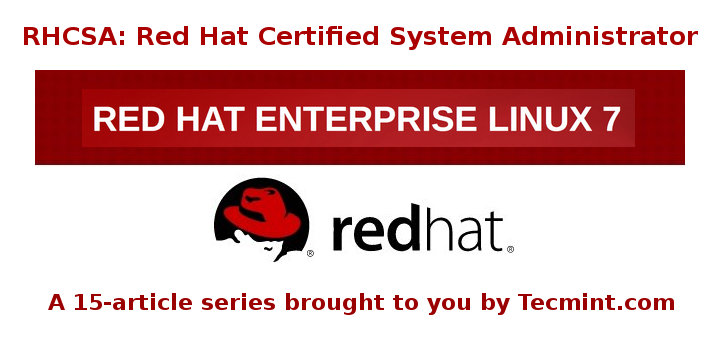
|
||||
|
||||
RHCSA 考试准备指南
|
||||
|
||||
RHCSA 考试(考试编号 EX200)通过后可以获取由Red Hat 公司颁发的证书. RHCSA 考试是RHCT(红帽认证技师)的升级版,而且RHCSA必须在新的Red Hat Enterprise Linux(红帽企业版)下完成.RHCT和RHCSA的主要变化就是RHCT基于 RHEL5 , 而RHCSA基于RHEL6或者7, 这两个认证的等级也有所不同.
|
||||
|
||||
红帽认证管理员所会的最基础的是在红帽企业版的环境下执行如下系统管理任务:
|
||||
|
||||
- 理解并会使用命令管理文件、目录、命令行以及系统/软件包的文档
|
||||
- 使用不同的启动等级启动系统,认证和控制进程,启动或停止虚拟机
|
||||
- 使用分区和逻辑卷管理本地存储
|
||||
- 创建并且配置本地文件系统和网络文件系统,设置他们的属性(许可、加密、访问控制表)
|
||||
- 部署、配置、并且控制系统,包括安装、升级和卸载软件
|
||||
- 管理系统用户和组,独立使用集中制的LDAP目录权限控制
|
||||
- 确保系统安全,包括基础的防火墙规则和SELinux配置
|
||||
|
||||
|
||||
关于你所在国家的考试注册费用参考 [RHCSA Certification page][1].
|
||||
|
||||
关于你所在国家的考试注册费用参考RHCSA 认证页面
|
||||
|
||||
|
||||
在这个有15章的RHCSA(红帽认证管理员)备考系列,我们将覆盖以下的关于红帽企业Linux第七版的最新的信息
|
||||
|
||||
- Part 1: 回顾必会的命令和系统文档
|
||||
- Part 2: 在RHEL7如何展示文件和管理目录
|
||||
- Part 3: 在RHEL7中如何管理用户和组
|
||||
- Part 4: 使用nano和vim管理命令/ 使用grep和正则表达式分析文本
|
||||
- Part 5: RHEL7的进程管理:启动,关机,以及其他介于二者之间的.
|
||||
- Part 6: 使用 'Parted'和'SSM'来管理和加密系统存储
|
||||
- Part 7: 使用ACLs(访问控制表)并挂载 Samba /NFS 文件分享
|
||||
- Part 8: 加固SSH,设置主机名并开启网络服务
|
||||
- Part 9: 安装、配置和加固一个Web,FTP服务器
|
||||
- Part 10: Yum 包管理方式,使用Cron进行自动任务管理以及监控系统日志
|
||||
- Part 11: 使用FirewallD和Iptables设置防火墙,控制网络流量
|
||||
- Part 12: 使用Kickstart 自动安装RHEL 7
|
||||
- Part 13: RHEL7:什么是SeLinux?他的原理是什么?
|
||||
- Part 14: 在RHEL7 中使用基于LDAP的权限控制
|
||||
- Part 15: RHEL7的虚拟化:KVM 和虚拟机管理
|
||||
|
||||
在第一章,我们讲解如何输入和运行正确的命令在终端或者Shell窗口,并且讲解如何找到、插入,以及使用系统文档
|
||||
|
||||

|
||||
|
||||
RHCSA:回顾必会的Linux命令 - 第一部分
|
||||
|
||||
#### 前提: ####
|
||||
|
||||
至少你要熟悉如下命令
|
||||
|
||||
- [cd command][2] (改变目录)
|
||||
- [ls command][3] (列举文件)
|
||||
- [cp command][4] (复制文件)
|
||||
- [mv command][5] (移动或重命名文件)
|
||||
- [touch command][6] (创建一个新的文件或更新已存在文件的时间表)
|
||||
- rm command (删除文件)
|
||||
- mkdir command (创建目录)
|
||||
|
||||
在这篇文章中你将会找到更多的关于如何更好的使用他们的正确用法和特殊用法.
|
||||
|
||||
虽然没有严格的要求,但是作为讨论常用的Linux命令和方法,你应该安装RHEL7 来尝试使用文章中提到的命令.这将会使你学习起来更省力.
|
||||
|
||||
- [红帽企业版Linux(RHEL)7 安装指南][7]
|
||||
|
||||
### 使用Shell进行交互 ###
|
||||
如果我们使用文本模式登陆Linux,我们就无法使用鼠标在默认的shell。另一方面,如果我们使用图形化界面登陆,我们将会通过启动一个终端来开启shell,无论那种方式,我们都会看到用户提示,并且我们可以开始输入并且执行命令(当按下Enter时,命令就会被执行)
|
||||
|
||||
|
||||
当我们使用文本模式登陆Linux时,
|
||||
命令是由两个部分组成的:
|
||||
|
||||
- 命令本身
|
||||
- 参数
|
||||
|
||||
某些参数,称为选项(通常使用一个连字符区分),改变了由其他参数定义的命令操作.
|
||||
|
||||
命令的类型可以帮助我们识别某一个特定的命令是由shell内建的还是由一个单独的包提供。这样的区别在于我们能够找到更多关于该信息的命令,对shell内置的命令,我们需要看shell的ManPage,如果是其他提供的,我们需要看它自己的ManPage.
|
||||
|
||||

|
||||
|
||||
检查Shell的内建命令
|
||||
|
||||
在上面的例子中, cd 和 type 是shell内建的命令,top和 less 是由其他的二进制文件提供的(在这种情况下,type将返回命令的位置)
|
||||
其他的内建命令
|
||||
|
||||
- [echo command][8]: 展示字符串
|
||||
- [pwd command][9]: 输出当前的工作目录
|
||||
|
||||

|
||||
|
||||
更多内建函数
|
||||
|
||||
**exec 命令**
|
||||
|
||||
运行我们指定的外部程序。请注意,最好是只输入我们想要运行的程序的名字,不过exec命令有一个特殊的特性:使用旧的shell运行,而不是创建新的进程,可以作为子请求的验证.
|
||||
|
||||
# ps -ef | grep [shell 进程的PID]
|
||||
|
||||
当新的进程注销,Shell也随之注销,运行 exec top 然后按下 q键来退出top,你会注意到shell 会话会结束,如下面的屏幕录像展示的那样:
|
||||
|
||||
注:youtube视频
|
||||
<iframe width="640" height="405" frameborder="0" allowfullscreen="allowfullscreen" src="https://www.youtube.com/embed/f02w4WT73LE"></iframe>
|
||||
|
||||
**export 命令**
|
||||
|
||||
输出之后执行的命令的环境的变量
|
||||
|
||||
**history 命令**
|
||||
|
||||
展示数行之前的历史命令.在感叹号前输入命令编号可以再次执行这个命令.如果我们需要编辑历史列表中的命令,我们可以按下 Ctrl + r 并输入与命令相关的第一个字符.
|
||||
当我们看到的命令自动补全,我们可以根据我们目前的需要来编辑它:
|
||||
|
||||
注:youtube视频
|
||||
<iframe width="640" height="405" frameborder="0" allowfullscreen="allowfullscreen" src="https://www.youtube.com/embed/69vafdSMfU4"></iframe>
|
||||
|
||||
命令列表会保存在一个叫 .bash_history的文件里.history命令是一个非常有用的用于减少输入次数的工具,特别是进行命令行编辑的时候.默认情况下,bash保留最后输入的500个命令,不过可以通过修改 HISTSIZE 环境变量来增加:
|
||||
|
||||
|
||||
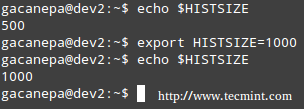
|
||||
|
||||
Linux history 命令
|
||||
|
||||
但上述变化,在我们的下一次启动不会保留。为了保持HISTSIZE变量的变化,我们需要通过手工修改文件编辑:
|
||||
|
||||
# 设置history请看 HISTSIZE 和 HISTFILESIZE 在 bash(1)的文档
|
||||
HISTSIZE=1000
|
||||
|
||||
**重要**: 我们的更改不会生效,除非我们重启了系统
|
||||
|
||||
**alias 命令**
|
||||
没有参数或使用-p参数将会以 名称=值的标准形式输出alias 列表.当提供了参数时,一个alias 将被定义给给定的命令和值
|
||||
|
||||
使用alias ,我们可以创建我们自己的命令,或修改现有的命令,包括需要的参数.举个例子,假设我们想别名 ls 到 ls –color=auto ,这样就可以使用不同颜色输出文件、目录、链接
|
||||
|
||||
|
||||
# alias ls='ls --color=auto'
|
||||
|
||||
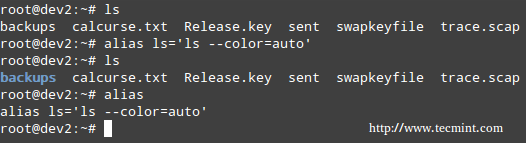
|
||||
|
||||
Linux 别名命令
|
||||
|
||||
**Note**: 你可以给你的新命令起任何的名字,并且附上足够多的使用单引号分割的参数,但是这样的情况下你要用分号区分开他们.
|
||||
|
||||
# alias myNewCommand='cd /usr/bin; ls; cd; clear'
|
||||
|
||||
**exit 命令**
|
||||
|
||||
Exit和logout命令都是退出shell.exit命令退出所有的shell,logout命令只注销登陆的shell,其他的自动以文本模式启动的shell不算.
|
||||
|
||||
如果我们对某个程序由疑问,我们可以看他的man Page,可以使用man命令调出它,额外的,还有一些重要的文件的手册页(inittab,fstab,hosts等等),库函数,shells,设备及其他功能
|
||||
|
||||
#### 举例: ####
|
||||
|
||||
- man uname (输出系统信息,如内核名称、处理器、操作系统类型、架构等).
|
||||
- man inittab (初始化守护设置).
|
||||
|
||||
另外一个重要的信息的来源就是info命令提供的,info命令常常被用来读取信息文件.这些文件往往比manpage 提供更多信息.通过info 关键词调用某个命令的信息
|
||||
|
||||
# info ls
|
||||
# info cut
|
||||
|
||||
|
||||
另外,在/usr/share/doc 文件夹包含了大量的子目录,里面可以找到大量的文档.他们包含文本文件或其他友好的格式.
|
||||
确保你使用这三种方法去查找命令的信息。重点关注每个命令文档中介绍的详细的语法
|
||||
|
||||
**使用expand命令把tabs转换为空格**
|
||||
|
||||
有时候文本文档包含了tabs但是程序无法很好的处理的tabs.或者我们只是简单的希望将tabs转换成空格.这就是为什么expand (GNU核心组件提供)工具出现,
|
||||
|
||||
举个例子,给我们一个文件 NumberList.txt,让我们使用expand处理它,将tabs转换为一个空格.并且以标准形式输出.
|
||||
|
||||
# expand --tabs=1 NumbersList.txt
|
||||
|
||||

|
||||
|
||||
Linux expand 命令
|
||||
|
||||
unexpand命令可以实现相反的功能(将空格转为tab)
|
||||
|
||||
**使用head输出文件首行及使用tail输出文件尾行**
|
||||
|
||||
通常情况下,head命令后跟着文件名时,将会输出该文件的前十行,我们可以通过 -n 参数来自定义具体的行数。
|
||||
|
||||
# head -n3 /etc/passwd
|
||||
# tail -n3 /etc/passwd
|
||||
|
||||
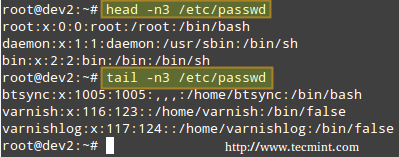
|
||||
|
||||
Linux 的 head 和 tail 命令
|
||||
|
||||
tail 最有意思的一个特性就是能够展现信息(最后一行)就像我们输入文件(tail -f my.log,一行一行的,就像我们在观察它一样。)这在我们监控一个持续增加的日志文件时非常有用
|
||||
|
||||
更多: [Manage Files Effectively using head and tail Commands][10]
|
||||
|
||||
**使用paste合并文本文件**
|
||||
paste命令一行一行的合并文件,默认会以tab来区分每一行,或者其他你自定义的分行方式.(下面的例子就是输出使用等号划分行的文件).
|
||||
# paste -d= file1 file2
|
||||
|
||||

|
||||
|
||||
Merge Files in Linux
|
||||
|
||||
**使用split命令将文件分块**
|
||||
|
||||
split 命令常常用于把一个文件切割成两个或多个文由我们自定义的前缀命名的件文件.这些文件可以通过大小、区块、行数,生成的文件会有一个数字或字母的后缀.在下面的例子中,我们将切割bash.pdf ,每个文件50KB (-b 50KB) ,使用命名后缀 (-d):
|
||||
|
||||
# split -b 50KB -d bash.pdf bash_
|
||||
|
||||
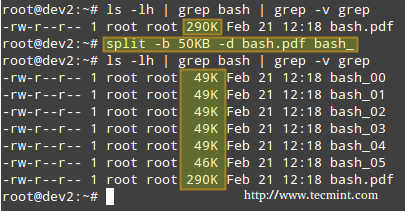
|
||||
|
||||
在Linux下划分文件
|
||||
|
||||
你可以使用如下命令来合并这些文件,生成源文件:
|
||||
|
||||
# cat bash_00 bash_01 bash_02 bash_03 bash_04 bash_05 > bash.pdf
|
||||
|
||||
**使用tr命令改变字符**
|
||||
|
||||
tr 命令多用于变化(改变)一个一个的字符活使用字符范围.和之前一样,下面的实例我们江使用同样的文件file2,我们将实习:
|
||||
|
||||
- 小写字母 o 变成大写
|
||||
- 所有的小写字母都变成大写字母
|
||||
|
||||
# cat file2 | tr o O
|
||||
# cat file2 | tr [a-z] [A-Z]
|
||||
|
||||

|
||||
|
||||
在Linux中替换文字
|
||||
|
||||
**使用uniq和sort检查或删除重复的文字**
|
||||
|
||||
uniq命令可以帮我们查出或删除文件中的重复的行,默认会写出到stdout.我们应当注意, uniq 只能查出相邻的两个相同的单纯,所以, uniq 往往和sort 一起使用(sort一般用于对文本文件的内容进行排序)
|
||||
|
||||
|
||||
默认的,sort 以第一个参数(使用空格区分)为关键字.想要定义特殊的关键字,我们需要使用 -k参数,请注意如何使用sort 和uniq输出我们想要的字段,具体可以看下面的例子
|
||||
|
||||
# cat file3
|
||||
# sort file3 | uniq
|
||||
# sort -k2 file3 | uniq
|
||||
# sort -k3 file3 | uniq
|
||||
|
||||
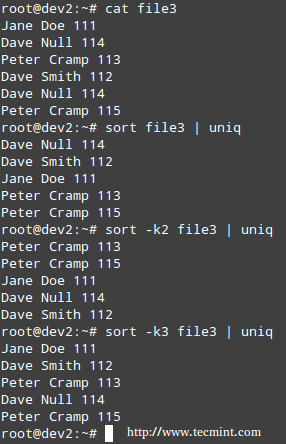
|
||||
|
||||
删除文件中重复的行
|
||||
|
||||
**从文件中提取文本的命令**
|
||||
|
||||
Cut命令基于字节(-b),字符(-c),或者区块(-f)从stdin活文件中提取到的部分将会以标准的形式展现在屏幕上
|
||||
|
||||
当我们使用区块切割时,默认的分隔符是一个tab,不过你可以通过 -d 参数来自定义分隔符.
|
||||
|
||||
# cut -d: -f1,3 /etc/passwd # 这个例子提取了第一块和第三块的文本
|
||||
# cut -d: -f2-4 /etc/passwd # 这个例子提取了第一块到第三块的文本
|
||||
|
||||

|
||||
|
||||
从文件中提取文本
|
||||
|
||||
|
||||
注意,上方的两个输出的结果是十分简洁的。
|
||||
|
||||
**使用fmt命令重新格式化文件**
|
||||
|
||||
fmt 被用于去“清理”有大量内容或行的文件,或者有很多缩进的文件.新的锻炼格式每行不会超过75个字符款,你能改变这个设定通过 -w(width 宽度)参数,它可以设置行宽为一个特定的数值
|
||||
|
||||
举个例子,让我们看看当我们用fmt显示定宽为100个字符的时候的文件/etc/passwd 时会发生什么.再来一次,输出值变得更加简洁.
|
||||
|
||||
# fmt -w100 /etc/passwd
|
||||
|
||||

|
||||
|
||||
Linux文件重新格式化
|
||||
|
||||
**使用pr命令格式化打印内容**
|
||||
|
||||
pr 分页并且在列中展示一个或多个用于打印的文件. 换句话说,使用pr格式化一个文件使他打印出来时看起来更好.举个例子,下面这个命令
|
||||
|
||||
# ls -a /etc | pr -n --columns=3 -h "Files in /etc"
|
||||
|
||||
以一个友好的排版方式(3列)输出/etc下的文件,自定义了页眉(通过 -h 选项实现),行号(-n)
|
||||
|
||||

|
||||
|
||||
Linux的文件格式
|
||||
|
||||
### 总结 ###
|
||||
|
||||
在这篇文章中,我们已经讨论了如何在Shell或终端以正确的语法输入和执行命令,并解释如何找到,检查和使用系统文档。正如你看到的一样简单,这就是你成为RHCSA的第一大步
|
||||
|
||||
如果你想添加一些其他的你经常使用的能够有效帮你完成你的日常工作的基础命令,并为分享他们而感到自豪,请在下方留言.也欢迎提出问题.我们期待您的回复.
|
||||
|
||||
|
||||
--------------------------------------------------------------------------------
|
||||
|
||||
via: http://www.tecmint.com/rhcsa-exam-reviewing-essential-commands-system-documentation/
|
||||
|
||||
作者:[Gabriel Cánepa][a]
|
||||
译者:[译者ID](https://github.com/译者ID)
|
||||
校对:[校对者ID](https://github.com/校对者ID)
|
||||
|
||||
本文由 [LCTT](https://github.com/LCTT/TranslateProject) 原创翻译,[Linux中国](https://linux.cn/) 荣誉推出
|
||||
|
||||
[a]:http://www.tecmint.com/author/gacanepa/
|
||||
[1]:https://www.redhat.com/en/services/certification/rhcsa
|
||||
[2]:http://www.tecmint.com/cd-command-in-linux/
|
||||
[3]:http://www.tecmint.com/ls-command-interview-questions/
|
||||
[4]:http://www.tecmint.com/advanced-copy-command-shows-progress-bar-while-copying-files/
|
||||
[5]:http://www.tecmint.com/rename-multiple-files-in-linux/
|
||||
[6]:http://www.tecmint.com/8-pratical-examples-of-linux-touch-command/
|
||||
[7]:http://www.tecmint.com/redhat-enterprise-linux-7-installation/
|
||||
[8]:http://www.tecmint.com/echo-command-in-linux/
|
||||
[9]:http://www.tecmint.com/pwd-command-examples/
|
||||
[10]:http://www.tecmint.com/view-contents-of-file-in-linux/
|
||||
@ -0,0 +1,325 @@
|
||||
RHCSA 系列: 如何执行文件并进行文件管理 – Part 2
|
||||
================================================================================
|
||||
|
||||
在本篇(RHCSA 第二篇:文件和目录管理)中,我们江回顾一些系统管理员日常任务需要的技能
|
||||
|
||||

|
||||
|
||||
|
||||
RHCSA : 运行文件以及进行文件夹管理 - 第二章
|
||||
### 创建,删除,复制和移动文件及目录 ###
|
||||
|
||||
文件和目录管理是每一个系统管理员都应该掌握的必要的技能.它包括了从头开始的创建、删除文本文件(每个程序的核心配置)以及目录(你用来组织文件和其他目录),以及识别存在的文件的类型
|
||||
|
||||
[touch 命令][1] 不仅仅能用来创建空文件,还能用来更新已存在的文件的权限和时间表
|
||||
|
||||

|
||||
|
||||
touch 命令示例
|
||||
|
||||
你可以使用 `file [filename]`来判断一个文件的类型 (在你用文本编辑器编辑之前,判断类型将会更方便编辑).
|
||||
|
||||
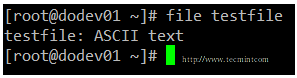
|
||||
|
||||
file 命令示例
|
||||
|
||||
使用`rm [filename]` 可以删除文件
|
||||
|
||||
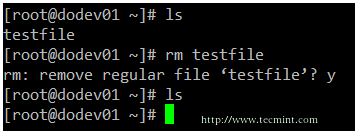
|
||||
|
||||
rm 命令示例
|
||||
|
||||
对于目录,你可以使用`mkdir [directory]`在已经存在的路径中创建目录,或者使用 `mkdir -p [/full/path/to/directory].`带全路径创建文件夹
|
||||
|
||||
|
||||

|
||||
|
||||
mkdir 命令示例
|
||||
|
||||
当你想要去删除目录时,在你使用`rmdir [directory]` 前,你需要先确保目录是空的,或者使用更加强力的命令(小心使用它)`rm -rf [directory]`.后者会强制删除`[directory]`以及他的内容.所以使用这个命令存在一定的风险
|
||||
|
||||
### 输入输出重定向以及管道 ###
|
||||
|
||||
命令行环境提供了两个非常有用的功能:允许命令重定向的输入和输出到文件和发送到另一个文件,分别称为重定向和管道
|
||||
|
||||
To understand those two important concepts, we must first understand the three most important types of I/O (Input and Output) streams (or sequences) of characters, which are in fact special files, in the *nix sense of the word.
|
||||
为了理解这两个重要概念,我们首先需要理解通常情况下三个重要的输入输出流的形式
|
||||
|
||||
- 标准输入 (aka stdin) 是指默认使用键盘链接. 换句话说,键盘是输入命令到命令行的标准输入设备。
|
||||
- 标准输出 (aka stdout) 是指默认展示再屏幕上, 显示器接受输出命令,并且展示在屏幕上。
|
||||
- 标准错误 (aka stderr), 是指命令的状态默认输出, 同时也会展示在屏幕上
|
||||
|
||||
In the following example, the output of `ls /var` is sent to stdout (the screen), as well as the result of ls /tecmint. But in the latter case, it is stderr that is shown.
|
||||
在下面的例子中,`ls /var`的结果被发送到stdout(屏幕展示),就像ls /tecmint 的结果。但在后一种情况下,它是标准错误输出。
|
||||
|
||||

|
||||
输入和输出命令实例
|
||||
|
||||
为了更容易识别这些特殊文件,每个文件都被分配有一个文件描述符(用于控制他们的抽象标识)。主要要理解的是,这些文件就像其他人一样,可以被重定向。这就意味着你可以从一个文件或脚本中捕获输出,并将它传送到另一个文件、命令或脚本中。你就可以在在磁盘上存储命令的输出结果,用于稍后的分析
|
||||
|
||||
To redirect stdin (fd 0), stdout (fd 1), or stderr (fd 2), the following operators are available.
|
||||
|
||||
注:表格
|
||||
<table cellspacing="0" border="0">
|
||||
<colgroup width="226"></colgroup>
|
||||
<colgroup width="743"></colgroup>
|
||||
<tbody>
|
||||
<tr>
|
||||
<td align="CENTER" height="24" bgcolor="#999999" style="border: 1px solid #000000;"><b><span style="font-size: medium;">转向操作</span></b></td>
|
||||
<td align="CENTER" bgcolor="#999999" style="border: 1px solid #000000;"><b><span style="font-size: medium;">效果</span></b></td>
|
||||
</tr>
|
||||
<tr class="alt">
|
||||
<td align="CENTER" height="18" style="border: 1px solid #000000;"><b><span style="font-family: Courier New;">></span></b></td>
|
||||
<td align="LEFT" style="border: 1px solid #000000;">标准输出到一个文件。如果目标文件存在,内容就会被重写</td>
|
||||
</tr>
|
||||
<tr>
|
||||
<td align="CENTER" height="18" style="border: 1px solid #000000;"><b><span style="font-family: Courier New;">>></span></b></td>
|
||||
<td align="LEFT" style="border: 1px solid #000000;">添加标准输出到文件尾部</td>
|
||||
</tr>
|
||||
<tr class="alt">
|
||||
<td align="CENTER" height="18" style="border: 1px solid #000000;"><b><span style="font-family: Courier New;">2></span></b></td>
|
||||
<td align="LEFT" style="border: 1px solid #000000;">标准错误输出到一个文件。如果目标文件存在,内容就会被重写</td>
|
||||
</tr>
|
||||
<tr>
|
||||
<td align="CENTER" height="18" style="border: 1px solid #000000;"><b><span style="font-family: Courier New;">2>></span></b></td>
|
||||
<td align="LEFT" style="border: 1px solid #000000;">添加标准错误输出到文件尾部.</td>
|
||||
</tr>
|
||||
<tr class="alt">
|
||||
<td align="CENTER" height="18" style="border: 1px solid #000000;"><b><span style="font-family: Courier New;">&></span></b></td>
|
||||
<td align="LEFT" style="border: 1px solid #000000;">标准错误和标准输出都到一个文件。如果目标文件存在,内容就会被重写</td>
|
||||
</tr>
|
||||
<tr>
|
||||
<td align="CENTER" height="18" style="border: 1px solid #000000;"><b><span style="font-family: Courier New;"><</span></b></td>
|
||||
<td align="LEFT" style="border: 1px solid #000000;">使用特定的文件做标准输出</td>
|
||||
</tr>
|
||||
<tr class="alt">
|
||||
<td align="CENTER" height="18" style="border: 1px solid #000000;"><b><span style="font-family: Courier New;"><></span></b></td>
|
||||
<td align="LEFT" style="border: 1px solid #000000;">使用特定的文件做标准输出和标准错误</td>
|
||||
</tr>
|
||||
</tbody>
|
||||
</table>
|
||||
|
||||
|
||||
相比与重定向,管道是通过在命令后添加一个竖杠`(|)`再添加另一个命令 .
|
||||
|
||||
记得:
|
||||
|
||||
- 重定向是用来定向命令的输出到一个文件,或定向一个文件作为输入到一个命令。
|
||||
- 管道是用来将命令的输出转发到另一个命令作为输入。
|
||||
|
||||
#### 重定向和管道的使用实例 ####
|
||||
|
||||
** 例1:将一个命令的输出到文件 **
|
||||
|
||||
有些时候,你需要遍历一个文件列表。要做到这样,你可以先将该列表保存到文件中,然后再按行读取该文件。虽然你可以遍历直接ls的输出,不过这个例子是用来说明重定向。
|
||||
|
||||
# ls -1 /var/mail > mail.txt
|
||||
|
||||
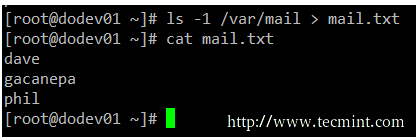
|
||||
|
||||
将一个命令的输出到文件
|
||||
|
||||
** 例2:重定向stdout和stderr到/dev/null **
|
||||
|
||||
如果不想让标准输出和标准错误展示在屏幕上,我们可以把文件描述符重定向到 `/dev/null` 请注意在执行这个命令时该如何更改输出
|
||||
|
||||
# ls /var /tecmint
|
||||
# ls /var/ /tecmint &> /dev/null
|
||||
|
||||

|
||||
|
||||
重定向stdout和stderr到/dev/null
|
||||
|
||||
#### 例3:使用一个文件作为命令的输入 ####
|
||||
|
||||
当官方的[cat 命令][2]的语法如下时
|
||||
|
||||
# cat [file(s)]
|
||||
|
||||
您还可以使用正确的重定向操作符传送一个文件作为输入。
|
||||
|
||||
# cat < mail.txt
|
||||
|
||||
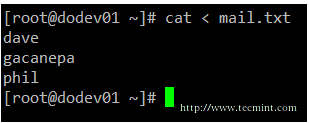
|
||||
|
||||
cat 命令实例
|
||||
|
||||
#### 例4:发送一个命令的输出作为另一个命令的输入 ####
|
||||
|
||||
如果你有一个较大的目录或进程列表,并且想快速定位,你或许需要将列表通过管道传送给grep
|
||||
|
||||
接下来我们使用管道在下面的命令中,第一个是查找所需的关键词,第二个是除去产生的 `grep command`.这个例子列举了所有与apache用户有关的进程
|
||||
|
||||
# ps -ef | grep apache | grep -v grep
|
||||
|
||||

|
||||
|
||||
发送一个命令的输出作为另一个命令的输入
|
||||
|
||||
### 归档,压缩,解包,解压文件 ###
|
||||
|
||||
如果你需要传输,备份,或者通过邮件发送一组文件,你可以使用一个存档(或文件夹)如 [tar][3]工具,通常使用gzip,bzip2,或XZ压缩工具.
|
||||
|
||||
您选择的压缩工具每一个都有自己的定义的压缩速度和速率的。这三种压缩工具,gzip是最古老和提供最小压缩的工具,bzip2提供经过改进的压缩,以及XZ提供最信和最好的压缩。通常情况下,这些文件都是被压缩的如.gz .bz2或.xz
|
||||
注:表格
|
||||
<table cellspacing="0" border="0">
|
||||
<colgroup width="165"></colgroup>
|
||||
<colgroup width="137"></colgroup>
|
||||
<colgroup width="366"></colgroup>
|
||||
<tbody>
|
||||
<tr>
|
||||
<td align="CENTER" height="24" bgcolor="#999999" style="border: 1px solid #000000;"><b><span style="font-size: medium;">命令</span></b></td>
|
||||
<td align="CENTER" bgcolor="#999999" style="border: 1px solid #000000;"><b><span style="font-size: medium;">缩写</span></b></td>
|
||||
<td align="CENTER" bgcolor="#999999" style="border: 1px solid #000000;"><b><span style="font-size: medium;">描述</span></b></td>
|
||||
</tr>
|
||||
<tr class="alt">
|
||||
<td align="LEFT" height="18" style="border: 1px solid #000000;"><span style="font-family: Courier New;"> –create</span></td>
|
||||
<td align="LEFT" style="border: 1px solid #000000;">c</td>
|
||||
<td align="LEFT" style="border: 1px solid #000000;">创建一个tar归档</td>
|
||||
</tr>
|
||||
<tr>
|
||||
<td align="LEFT" height="18" style="border: 1px solid #000000;"><span style="font-family: Courier New;"> –concatenate</span></td>
|
||||
<td align="LEFT" style="border: 1px solid #000000;">A</td>
|
||||
<td align="LEFT" style="border: 1px solid #000000;">向归档中添加tar文件</td>
|
||||
</tr>
|
||||
<tr class="alt">
|
||||
<td align="LEFT" height="18" style="border: 1px solid #000000;"><span style="font-family: Courier New;"> –append</span></td>
|
||||
<td align="LEFT" style="border: 1px solid #000000;">r</td>
|
||||
<td align="LEFT" style="border: 1px solid #000000;">向归档中添加非tar文件</td>
|
||||
</tr>
|
||||
<tr>
|
||||
<td align="LEFT" height="18" style="border: 1px solid #000000;"><span style="font-family: Courier New;"> –update</span></td>
|
||||
<td align="LEFT" style="border: 1px solid #000000;">u</td>
|
||||
<td align="LEFT" style="border: 1px solid #000000;">添加比归档中的文件更新的文件</td>
|
||||
</tr>
|
||||
<tr class="alt">
|
||||
<td align="LEFT" height="18" style="border: 1px solid #000000;"><span style="font-family: Courier New;"> –diff or –compare</span></td>
|
||||
<td align="LEFT" style="border: 1px solid #000000;">d</td>
|
||||
<td align="LEFT" style="border: 1px solid #000000;">将归档和硬盘的文件夹进行对比</td>
|
||||
</tr>
|
||||
<tr>
|
||||
<td align="LEFT" height="20" style="border: 1px solid #000000;"><span style="font-family: Courier New;"> –list</span></td>
|
||||
<td align="LEFT" style="border: 1px solid #000000;">t</td>
|
||||
<td align="LEFT" style="border: 1px solid #000000;">列举一个tar的压缩包</td>
|
||||
</tr>
|
||||
<tr class="alt">
|
||||
<td align="LEFT" height="18" style="border: 1px solid #000000;"><span style="font-family: Courier New;"> –extract or –get</span></td>
|
||||
<td align="LEFT" style="border: 1px solid #000000;">x</td>
|
||||
<td align="LEFT" style="border: 1px solid #000000;">从归档中解压文件</td>
|
||||
</tr>
|
||||
</tbody>
|
||||
</table>
|
||||
|
||||
注:表格
|
||||
<table cellspacing="0" border="0">
|
||||
<colgroup width="258"></colgroup>
|
||||
<colgroup width="152"></colgroup>
|
||||
<colgroup width="803"></colgroup>
|
||||
<tbody>
|
||||
<tr>
|
||||
<td align="CENTER" height="24" bgcolor="#999999" style="border: 1px solid #000001;"><b><span style="font-size: medium;">操作参数</span></b></td>
|
||||
<td align="CENTER" bgcolor="#999999" style="border: 1px solid #000001;"><b><span style="font-size: medium;">缩写</span></b></td>
|
||||
<td align="CENTER" bgcolor="#999999" style="border: 1px solid #000001;"><b><span style="font-size: medium;">描述</span></b></td>
|
||||
</tr>
|
||||
<tr class="alt">
|
||||
<td align="LEFT" height="24" style="border: 1px solid #000001;"><span style="font-family: Courier New;">—</span>directory dir</td>
|
||||
<td align="LEFT" style="border: 1px solid #000001;"><span style="font-family: Courier New;"> C</span></td>
|
||||
<td align="LEFT" style="border: 1px solid #000001;">在执行操作前更改目录</td>
|
||||
</tr>
|
||||
<tr>
|
||||
<td align="LEFT" height="24" style="border: 1px solid #000001;"><span style="font-family: Courier New;">—</span>same-permissions and <span style="font-family: Courier New;">—</span>same-owner</td>
|
||||
<td align="LEFT" style="border: 1px solid #000001;"><span style="font-family: Courier New;"> p</span></td>
|
||||
<td align="LEFT" style="border: 1px solid #000001;">分别保留权限和所有者信息</td>
|
||||
</tr>
|
||||
<tr class="alt">
|
||||
<td align="LEFT" height="24" style="border: 1px solid #000001;"><span style="font-family: Courier New;"> –verbose</span></td>
|
||||
<td align="LEFT" style="border: 1px solid #000001;"><span style="font-family: Courier New;"> v</span></td>
|
||||
<td align="LEFT" style="border: 1px solid #000001;">列举所有文件用于读取或提取,这里包含列表,并显示文件的大小、所有权和时间戳</td>
|
||||
</tr>
|
||||
<tr>
|
||||
<td align="LEFT" height="24" style="border: 1px solid #000001;"><span style="font-family: Courier New;">—</span>exclude file</td>
|
||||
<td align="LEFT" style="border: 1px solid #000001;"><span style="font-family: Courier New;"> —</span></td>
|
||||
<td align="LEFT" style="border: 1px solid #000001;">排除存档文件。在这种情况下,文件可以是一个实际的文件或目录。</td>
|
||||
</tr>
|
||||
<tr class="alt">
|
||||
<td align="LEFT" height="24" style="border: 1px solid #000001;"><span style="font-family: Courier New;">—</span>gzip or <span style="font-family: Courier New;">—</span>gunzip</td>
|
||||
<td align="LEFT" style="border: 1px solid #000001;"><span style="font-family: Courier New;"> z</span></td>
|
||||
<td align="LEFT" style="border: 1px solid #000001;">使用gzip压缩文件</td>
|
||||
</tr>
|
||||
<tr>
|
||||
<td align="LEFT" height="24" style="border: 1px solid #000001;"><span style="font-family: Courier New;"> –bzip2</span></td>
|
||||
<td align="LEFT" style="border: 1px solid #000001;"><span style="font-family: Courier New;"> j</span></td>
|
||||
<td align="LEFT" height="24" style="border: 1px solid #000001;">使用bzip2压缩文件</td>
|
||||
</tr>
|
||||
<tr class="alt">
|
||||
<td align="LEFT" height="24" style="border: 1px solid #000001;"><span style="font-family: Courier New;"> –xz</span></td>
|
||||
<td align="LEFT" style="border: 1px solid #000001;"><span style="font-family: Courier New;"> J</span></td>
|
||||
<td align="LEFT" style="border: 1px solid #000001;">使用xz压缩文件</td>
|
||||
</tr>
|
||||
</tbody>
|
||||
</table>
|
||||
|
||||
#### 例5:创建一个文件,然后使用三种压缩工具压缩####
|
||||
|
||||
在决定使用一个或另一个工具之前,您可能想比较每个工具的压缩效率。请注意压缩小文件或几个文件,结果可能不会有太大的差异,但可能会给你看出他们的差异
|
||||
|
||||
# tar cf ApacheLogs-$(date +%Y%m%d).tar /var/log/httpd/* # Create an ordinary tarball
|
||||
# tar czf ApacheLogs-$(date +%Y%m%d).tar.gz /var/log/httpd/* # Create a tarball and compress with gzip
|
||||
# tar cjf ApacheLogs-$(date +%Y%m%d).tar.bz2 /var/log/httpd/* # Create a tarball and compress with bzip2
|
||||
# tar cJf ApacheLogs-$(date +%Y%m%d).tar.xz /var/log/httpd/* # Create a tarball and compress with xz
|
||||
|
||||

|
||||
|
||||
tar 命令实例
|
||||
|
||||
#### 例6:归档时同时保存原始权限和所有权 ####
|
||||
|
||||
如果你创建的是用户的主目录的备份,你需要要存储的个人文件与原始权限和所有权,而不是通过改变他们的用户帐户或守护进程来执行备份。下面的命令可以在归档时保留文件属性
|
||||
|
||||
# tar cJf ApacheLogs-$(date +%Y%m%d).tar.xz /var/log/httpd/* --same-permissions --same-owner
|
||||
|
||||
### 创建软连接和硬链接 ###
|
||||
|
||||
在Linux中,有2种类型的链接文件:硬链接和软(也称为符号)链接。因为硬链接文件代表另一个名称是由同一点确定,然后链接到实际的数据;符号链接指向的文件名,而不是实际的数据
|
||||
|
||||
此外,硬链接不占用磁盘上的空间,而符号链接做占用少量的空间来存储的链接本身的文本。硬链接的缺点就是要求他们必须在同一个innode内。而符号链接没有这个限制,符号链接因为只保存了文件名和目录名,所以可以跨文件系统.
|
||||
|
||||
创建链接的基本语法看起来是相似的:
|
||||
|
||||
# ln TARGET LINK_NAME #从Link_NAME到Target的硬链接
|
||||
# ln -s TARGET LINK_NAME #从Link_NAME到Target的软链接
|
||||
|
||||
#### 例7:创建硬链接和软链接 ####
|
||||
|
||||
没有更好的方式来形象的说明一个文件和一个指向它的符号链接的关系,而不是创建这些链接。在下面的截图中你会看到文件的硬链接指向它共享相同的节点都是由466个字节的磁盘使用情况确定。
|
||||
|
||||
另一方面,在别的磁盘创建一个硬链接将占用5个字节,并不是说你将耗尽存储容量,而是这个例子足以说明一个硬链接和软链接之间的区别。
|
||||
|
||||

|
||||
|
||||
软连接和硬链接之间的不同
|
||||
|
||||
符号链接的典型用法是在Linux系统的版本文件参考。假设有需要一个访问文件foo X.Y 想图书馆一样经常被访问,你想更新一个就可以而不是更新所有的foo X.Y,这时使用软连接更为明智和安全。有文件被看成foo X.Y的链接符号,从而找到foo X.Y
|
||||
|
||||
这样的话,当你的X和Y发生变化后,你只需更新一个文件,而不是更新每个文件。
|
||||
|
||||
### 总结 ###
|
||||
|
||||
在这篇文章中,我们回顾了一些基本的文件和目录管理技能,这是每个系统管理员的工具集的一部分。请确保阅读了本系列的其他部分,以及复习并将这些主题与本教程所涵盖的内容相结合。
|
||||
|
||||
如果你有任何问题或意见,请随时告诉我们。我们总是很高兴从读者那获取反馈.
|
||||
|
||||
--------------------------------------------------------------------------------
|
||||
|
||||
via: http://www.tecmint.com/file-and-directory-management-in-linux/
|
||||
|
||||
作者:[Gabriel Cánepa][a]
|
||||
译者:[xiqingongzi](https://github.com/xiqingongzi)
|
||||
校对:[校对者ID](https://github.com/校对者ID)
|
||||
|
||||
本文由 [LCTT](https://github.com/LCTT/TranslateProject) 原创翻译,[Linux中国](https://linux.cn/) 荣誉推出
|
||||
|
||||
[a]:http://www.tecmint.com/author/gacanepa/
|
||||
[1]:http://www.tecmint.com/8-pratical-examples-of-linux-touch-command/
|
||||
[2]:http://www.tecmint.com/13-basic-cat-command-examples-in-linux/
|
||||
[3]:http://www.tecmint.com/18-tar-command-examples-in-linux/
|
||||
Loading…
Reference in New Issue
Block a user