mirror of
https://github.com/LCTT/TranslateProject.git
synced 2025-01-19 22:51:41 +08:00
commit
f09bf60538
@ -1,25 +1,27 @@
|
||||
开源网络工作: 创新与机遇的温床
|
||||
开源网络方面的职位:创新与机遇的温床
|
||||
======
|
||||
|
||||
> 诸如容器、边缘计算这样的技术焦点领域大红大紫,对在这一领域能够整合、协作、创新的开发者和系统管理员们的需求在日益增进。
|
||||
|
||||

|
||||
|
||||
随着全球经济更加靠近数字化未来,每个垂直行业的公司和组织都在紧抓如何进一步在业务与运营上整合与部署技术。虽然 IT 企业在很大程度上遥遥领先,但是他们的经验与教训已经应用在了各行各业。尽管全国失业率为 4.1%,但整个科技专业人员的整体的失业率在 4 月份为 1.9%,开源工作的未来看起来尤其光明。我在开源网络领域工作,并且目睹着创新和机遇正在改变世界交流的方式。
|
||||
|
||||
曾经是个发展缓慢的行业,现在由网络运营商、供应商、系统集成商和开发者所组成的网络生态系统正在采用开源软件,并且正在向商用硬件上运行的虚拟化和软件定义网络上转移。事实上,接近 70% 的全球移动用户由[低频网络][1]运营商成员所代表。该网络运营商成员致力于协调构成开放网络栈和相邻技术的项目。
|
||||
它曾经是个发展缓慢的行业,现在由网络运营商、供应商、系统集成商和开发者所组成的网络生态系统正在采用开源软件,并且正在向商用硬件上运行的虚拟化和软件定义网络上转移。事实上,接近 70% 的全球移动用户由[低频网络][1]运营商成员所占据。该网络运营商成员致力于协调构成开放网络栈和相邻技术的项目。
|
||||
|
||||
### 技能需求
|
||||
|
||||
这一领域的开发者和系统管理员采用云原生和 DevOps 的方法开发新的使用案例,应对最紧迫的行业挑战。诸如容器、边缘计算等焦点领域大红大紫,并且在这一领域能够整合、协作、创新的开发者和系统管理员们的需求在日益增进。
|
||||
|
||||
开源软件与 Linux 使这一切成为可能,根据最近出版的[ 2018开源软件工作报告][2],高达 80% 的招聘经理寻找会 Linux 技能的应聘者,**而 46% 希望在网络领域招聘人才,可以说“网络技术”在他们的招聘决策中起到了至关重要的作用。**
|
||||
开源软件与 Linux 使这一切成为可能,根据最近出版的 [2018开源软件工作报告][2],高达 80% 的招聘经理寻找会 Linux 技能的应聘者,**而 46% 希望在网络领域招聘人才,可以说“网络技术”在他们的招聘决策中起到了至关重要的作用。**
|
||||
|
||||
开发人员相当抢手,72% 的招聘经理都在找他们,其次是 DevOps 开发者(59%),工程师(57%)和系统管理员(49%)。报告同时指出,对容器技能需求的惊人的增长符合了我们在网络领域所见到的,即创建云本地虚拟功能(CNFs)和在[ XCI倡议 ][3]的 OPNFV 中持续集成/持续部署方法的增长。
|
||||
开发人员相当抢手,72% 的招聘经理都在找他们,其次是 DevOps 开发者(59%),工程师(57%)和系统管理员(49%)。报告同时指出,对容器技能需求的惊人的增长符合我们在网络领域所见到的,即云本地虚拟功能(CNF)的创建和持续集成/持续部署方式的激增,就如在 OPNFV 中的 [XCI 倡议][3] 一样。
|
||||
|
||||
### 开始吧
|
||||
|
||||
对于求职者来说,好消息是有着大量的关于开源软件的内容,包括免费的[Linux 入门课程][4]。好的工作需要有多项证书,因此我鼓励你探索更多领域,去寻求培训的机会。计算机网络方面,在[OPNFV][5]上查看最新的培训课程或者是[ONAP][6]项目,也可以选择这门[开源网络技术简介][7]课程。
|
||||
对于求职者来说,好消息是有着大量的关于开源软件的内容,包括免费的 [Linux 入门课程][4]。好的工作需要有多项证书,因此我鼓励你探索更多领域,去寻求培训的机会。计算机网络方面,在 [OPNFV][5] 上查看最新的培训课程或者是 [ONAP][6] 项目,也可以选择这门[开源网络技术简介][7]课程。
|
||||
|
||||
如果你还没有做好这些,下载 [2018开源软件工作报告][2] 以获得更多见解,在广阔的开放源码技术世界中规划你的课程,去寻找另一边等待你的令人兴奋的职业!
|
||||
如果你还没有做好这些,下载 [2018 开源软件工作报告][2] 以获得更多见解,在广阔的开放源码技术世界中规划你的课程,去寻找另一边等待你的令人兴奋的职业!
|
||||
|
||||
点击这里[下载完整的开源软件工作报告][8]并且[了解更多关于 Linux 的认证][9]。
|
||||
|
||||
@ -29,8 +31,8 @@ via: https://www.linux.com/blog/os-jobs-report/2018/7/open-source-networking-job
|
||||
|
||||
作者:[Brandon Wick][a]
|
||||
选题:[lujun9972](https://github.com/lujun9972)
|
||||
译者:[译者ID](https://github.com/LuuMing)
|
||||
校对:[校对者ID](https://github.com/校对者ID)
|
||||
译者:[LuuMing](https://github.com/LuuMing)
|
||||
校对:[wxy](https://github.com/wxy)
|
||||
|
||||
本文由 [LCTT](https://github.com/LCTT/TranslateProject) 原创编译,[Linux中国](https://linux.cn/) 荣誉推出
|
||||
|
||||
@ -3,32 +3,32 @@ Fedora 下的图像创建程序
|
||||
|
||||
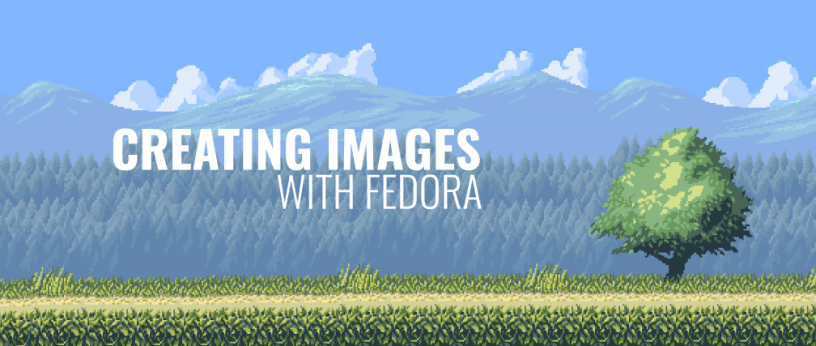
|
||||
|
||||
感觉有创意吗?Fedora 有很多程序可以帮助你的创造力。从数字绘图、矢量到像素艺术,每个人都可以在这个周末得到创意。本文重点介绍了 Fedora 下创建很棒图像的程序。
|
||||
有了创意吗?Fedora 有很多程序可以帮助你的创造力。从数字绘图、矢量到像素艺术,每个人都可以在这个周末发挥创意。本文重点介绍了 Fedora 下创建很棒图像的程序。
|
||||
|
||||
### 矢量图形:Inkscape
|
||||
|
||||
[Inkscape][1] 是一个众所周知受人喜爱的开源矢量图形编辑器。SVG 是 Inkscape 的主要文件格式,因此你所有的图形都可以伸缩!Inkscape 已存在多年,所以有一个坚实的社区和[大量的教程和其他资源][2]用于入门。
|
||||
[Inkscape][1] 是一个众所周知的、受人喜爱的开源矢量图形编辑器。SVG 是 Inkscape 的主要文件格式,因此你所有的图形都可以任意伸缩!Inkscape 已存在多年,所以有一个坚实的社区和用于入门的[大量教程和其他资源][2]。
|
||||
|
||||
作为矢量图形编辑器,Inkscape 更适合于简单的插图(例如简单的漫画风格)。然而,使用矢量模糊,一些艺术家创造了一些[令人惊奇的矢量图][3]。
|
||||
|
||||
![][4]
|
||||
|
||||
从 Fedora Workstation 中的软件应用安装 Inkscape,或在终端中使用以下命令:
|
||||
|
||||
```
|
||||
sudo dnf install inkscape
|
||||
|
||||
```
|
||||
|
||||
### 数字绘图:Krita 和 Mypaint
|
||||
|
||||
[Krita][5] 是一个流行的图像创建程序,用于数字绘图、光栅插图和纹理。此外,Krita 是一个活跃的项目,拥有一个充满活力的社区 - 所以[有很多教程用于入门] [6]。Krita 有多个画笔引擎,带弹出调色板的 UI,用于创建无缝图案的环绕模式、滤镜、图层等等。
|
||||
[Krita][5] 是一个流行的图像创建程序,用于数字绘图、光栅插图和纹理。此外,Krita 是一个活跃的项目,拥有一个充满活力的社区 —— 所以[有用于入门的很多教程][6]。Krita 有多个画笔引擎、带有弹出调色板的 UI、用于创建无缝图案的环绕模式、滤镜、图层等等。
|
||||
|
||||
![][7]
|
||||
|
||||
从 Fedora Workstation 中的软件应用安装 Krita,或在终端中使用以下命令:
|
||||
|
||||
```
|
||||
sudo dnf install krita
|
||||
|
||||
```
|
||||
|
||||
[Mypaint][8] 是另一款适用于 Fedora 令人惊奇的数字绘图程序。像 Krita 一样,它有多个画笔和使用图层的能力。
|
||||
@ -36,14 +36,14 @@ sudo dnf install krita
|
||||
![][9]
|
||||
|
||||
从 Fedora Workstation 中的软件应用安装 Mypaint,或在终端中使用以下命令:
|
||||
|
||||
```
|
||||
sudo dnf install mypaint
|
||||
|
||||
```
|
||||
|
||||
### 像素艺术:Libresprite
|
||||
|
||||
[Libresprite][10] 是一个专为创建像素艺术和像素动画而设计的程序。它支持一系列颜色模式并可导出为多种格式(包括动画 GIF)。此外,Libresprite 还有用于创建像素艺术的绘图工具:多边形工具、轮廓和着色工具。
|
||||
[Libresprite][10] 是一个专为创建像素艺术和像素动画而设计的程序。它支持一系列颜色模式,并可导出为多种格式(包括动画 GIF)。此外,Libresprite 还有用于创建像素艺术的绘图工具:多边形工具、轮廓和着色工具。
|
||||
|
||||
![][11]
|
||||
|
||||
@ -57,7 +57,7 @@ via: https://fedoramagazine.org/image-creation-applications-fedora/
|
||||
作者:[Ryan Lerch][a]
|
||||
选题:[lujun9972](https://github.com/lujun9972)
|
||||
译者:[geekpi](https://github.com/geekpi)
|
||||
校对:[校对者ID](https://github.com/校对者ID)
|
||||
校对:[wxy](https://github.com/wxy)
|
||||
|
||||
本文由 [LCTT](https://github.com/LCTT/TranslateProject) 原创编译,[Linux中国](https://linux.cn/) 荣誉推出
|
||||
|
||||
@ -0,0 +1,154 @@
|
||||
How to Install and Use FreeDOS on VirtualBox
|
||||
======
|
||||
This step-by-step guide shows you how to install FreeDOS on VirtualBox in Linux.
|
||||
|
||||
### Installing FreeDOS on VirtualBox in Linux
|
||||
|
||||
<https://www.youtube.com/embed/p1MegqzFAqA?enablejsapi=1&autoplay=0&cc_load_policy=0&iv_load_policy=1&loop=0&modestbranding=1&rel=0&showinfo=0&fs=1&playsinline=0&autohide=2&theme=dark&color=red&controls=2&>
|
||||
|
||||
In November of 2017, I [interviewed Jim Hall][1] about the history behind the [FreeDOS project][2]. Today, I’m going to tell you how to install and use FreeDOS. Please note: I will be using [VirtualBox][3] 5.2.14 on [Solus][4].
|
||||
|
||||
Note: I used Solus as the host operating system for this tutorial because it is very easy to setup. One thing you should keep in mind is that Solus’ Software Center contains two versions of VirtualBox: `virtualbox` and `virtualbox-current`. Solus gives you the option to use the linux-lts kernel and the linux-current kernel. `virtualbox`is modified for linux-lts and `virtualbox-current` is for linux-current.
|
||||
|
||||
#### Step 1 – Create New Virtual Machine
|
||||
|
||||
![][5]
|
||||
|
||||
Once you open VirtualBox, press the “New” button to create a new virtual machine. You can name it whatever you want, I just use “FreeDOS”. You can use the label to specify what version of FreeDOS you are installing. You also need to select the type and version of the operating system you will be installing. Select “Other” and “DOS”.
|
||||
|
||||
#### Step 2 – Select Memory Size
|
||||
|
||||
![][6]
|
||||
|
||||
The next dialog box will ask you how much of the host computer’s memory you want to make available to FreeDOS. The default is 32MB. Don’t change it. Back in the day, this would be a huge amount of RAM for a DOS machine. If you need to, you can increase it later by right-clicking on the virtual machine you created for FreeDOS and selecting Settings -> System.
|
||||
|
||||
![][7]
|
||||
|
||||
#### Step 3 – Create Virtual Hard Disk
|
||||
|
||||
![][8]
|
||||
|
||||
Next, you will be asked to create a virtual hard drive where FreeDOS and its files will be stored. Since you haven’t created one yet, just click “Create”.
|
||||
|
||||
The next dialog box will ask you what hard disk file type you want to use. This default (VirtualBox Disk Image) works just fine. Click “Next”.
|
||||
|
||||
The next question you will encounter is how you want the virtual disk to act. Do you want it to start small and gradually grow to its full size as you create files and install programs? Then choose dynamically allocated. If you prefer that the virtual hard drive (vhd) is created at full size, then choose fixed size. Dynamically allocated is nice if you don’t plan to use the whole vhd or if you don’t have very much free space on your hard drive. (Keep in mind that while the size of a dynamically allocated vhd increases as you add files, it will not drop when you remove files.) I prefer dynamically allocated, but you can choose the option that serves your needs best and click “Next”.
|
||||
|
||||
![][9]
|
||||
|
||||
Now, you can choose the size and location of the vhd. 500 MB should be plenty of space. Remember most of the programs you will be using will be text-based, thus fairly small. Once you make your adjustments, click Create,
|
||||
|
||||
#### Step 4 – Attach .iso file
|
||||
|
||||
Before we continue, you will need to [download][10] the FreeDOS .iso file. You will need to choose the CDROM “standard” installer.
|
||||
|
||||
![][11]
|
||||
|
||||
Once the file has been downloaded, return to VirtualBox. Select your virtual machine and open the settings. You can do this by either right-clicking on the virtual machine and selecting “Settings” or highlight the virtual machine and click the “Settings” button.
|
||||
|
||||
Now, click the “Storage” tab. Under “Storage Devices”, select the CD icon. (It should say “Empty” next to it.) In the “Attributes” panel on the right, click on the CD icon and select the location of the .iso file you just downloaded.
|
||||
|
||||
Note: Typically, after you install an operating system on VirtualBox you can delete the original .iso file. Not with FreeDOS. You need the .iso file if you want to install applications via the FreeDOS package manager. I generally keep the ,iso file attached the virtual machine in case I want to install something. If you do that, you have to make sure that you tell FreeDOS you want to boot from the hard drive each time you boot it up because it defaults to the attached CD/iso. If you forget to attach the .iso, don’t worry. You can do so by selecting “Devices” on the top of your FreeDOS virtual machine window. The .iso files are listed under “Optical Drives”.
|
||||
|
||||
#### Step 5 – Install FreeDOS
|
||||
|
||||
![][12]
|
||||
|
||||
Now that we’ve completed all of the preparations, let’s install FreeDOS.
|
||||
|
||||
First, you need to be aware of a bug in the most recent version of VirtualBox. If you start the virtual machine that we just created and select “Install to harddisk” when the FreeDOS welcome screen appears, you will see an unending, scrolling mass of machine code. I’ve only run into this issue recently and it affects both the Linux and Windows versions of VirtualBox. (I know first hand.)
|
||||
|
||||
To get around this, you need to make a simple edit. When you see the FreeDOS welcome screen, press Tab. (Make sure that the “Install to harddrive” option is selected.) Type the word `raw` after “fdboot.img” and hit Enter. The FreeDOS installer will then start.
|
||||
|
||||
![][13]
|
||||
|
||||
The first part of the installer will handle formatting your virtual drive. Once formatting is completed, the installer will reboot. When the FreeDOS welcome screen appears again, you will have to re-enter the `raw` comment you used earlier.
|
||||
|
||||
Make sure that you select “Yes” on all of the questions in the installer. One important question that doesn’t have a “Yes” or “No” answer is: “What FreeDOS packages do you want to install?. The two options are “Base packages” or “Full installation”. Base packages are for those who want a DOS experience most like the original MS-DOS. The Full installation includes a bunch of tools and utilities to improve DOS.
|
||||
|
||||
At the end of the installation, you will be given the option to reboot or stay on DOS. Select “reboot”.
|
||||
|
||||
#### Step 6 – Setup Networking
|
||||
|
||||
Unlike the original DOS, FreeDOS can access the internet. You can install new packages and update the ones already you have installed. In order to use networking, you need to install several applications in FreeDOS.
|
||||
|
||||
![][14]
|
||||
|
||||
First, boot into your newly created FreeDOS virtual machine. At the FreeDOS selection screen, select “Boot from System harddrive”.
|
||||
|
||||
![][15]
|
||||
|
||||
Now, to access the FreeDOS package manager, type `fdimples`. You can navigate around the package manager with the arrow keys and select categories or packages with the space bar. From the “Networking” category, you need to select `fdnet`. The FreeDOS Project also recommends installing `mtcp` and `wget`. Hit “Tab” several times until “OK” is selected and press “Enter”. Once the installation is complete, type `reboot` and hit enter. After the system reboots, boot to your system drive. If the network installation was successful, you will see several new messages at the terminal listing your network information.
|
||||
|
||||
![][16]
|
||||
|
||||
##### Note
|
||||
|
||||
Sometimes the default VirtualBox setup doesn’t work. If that happens, close your FreeDOS VirtualBox window. Right-click your virtual machine from the main VirtualBox screen and select “Settings”. The default VirtualBox network setting is “NAT”. Change it to “Bridged Adapter” and retry installing the FreeDOS packages. It should work now.
|
||||
|
||||
#### Step 7 – Basic Usage of FreeDOS
|
||||
|
||||
##### Commons Commands
|
||||
|
||||
Now that you have installed FreeDOS, let’s look at a few basic commands. If you have ever used the Command Prompt on Windows, you will be familiar with some of these commands.
|
||||
|
||||
* `DIR`– display the contents of the current directory
|
||||
* `CD` – change the directory you are currently in
|
||||
* `COPY OLD.TXT NEW.TXT`– copy files
|
||||
* `TYPE TEST.TXT` – display content of file
|
||||
* `DEL TEST.TXT` – delete file
|
||||
* `XCOPY DIR NEWDIR` – copy directory and all of its contents
|
||||
* `EDIT TEST.TXT`– edit a file
|
||||
* `MKDIR NEWDIR` – create a new directory
|
||||
* `CLS` – clear the screen
|
||||
|
||||
|
||||
|
||||
You can find more basic DOS commands on the web or the [handy cheat sheet][17] created by Jim Hall.
|
||||
|
||||
##### Running a Program
|
||||
|
||||
Running program on FreeDos is fairly easy. When you install an application with the `fdimples` package manager, be sure to note where the .EXE file of the application is located. This is shown in the application’s details. To run the application, you generally need to navigate to the application folder and type the application’s name.
|
||||
|
||||
For example, FreeDOS has an editor named `FED` that you can install. After installing it, all you need to do is navigate to `C:\FED` and type `FED`.
|
||||
|
||||
Sometimes a program, such as Pico, is stored in the `\bin` folder. These programs can be called up from any folder.
|
||||
|
||||
Games usually have an .EXE program or two that you have to run before you can play the game. These setup file usually fix sound, video, or control issues.
|
||||
|
||||
If you run into problems that this tutorial didn’t cover, don’t forget to visit the [home of FreeDOS][2]. They have a wiki and several other support options.
|
||||
|
||||
Have you ever used FreeDOS? What tutorials would you like to see in the future? Please let us know in the comments below.
|
||||
|
||||
If you found this article interesting, please take a minute to share it on social media, Hacker News or [Reddit][18].
|
||||
|
||||
--------------------------------------------------------------------------------
|
||||
|
||||
via: https://itsfoss.com/install-freedos/
|
||||
|
||||
作者:[John Paul][a]
|
||||
选题:[lujun9972](https://github.com/lujun9972)
|
||||
译者:[译者ID](https://github.com/译者ID)
|
||||
校对:[校对者ID](https://github.com/校对者ID)
|
||||
|
||||
本文由 [LCTT](https://github.com/LCTT/TranslateProject) 原创编译,[Linux中国](https://linux.cn/) 荣誉推出
|
||||
|
||||
[a]: https://itsfoss.com/author/john/
|
||||
[1]:https://itsfoss.com/interview-freedos-jim-hall/
|
||||
[2]:http://www.freedos.org/
|
||||
[3]:https://www.virtualbox.org/
|
||||
[4]:https://solus-project.com/home/
|
||||
[5]:https://4bds6hergc-flywheel.netdna-ssl.com/wp-content/uploads/2018/07/freedos-tutorial-1.jpg
|
||||
[6]:https://4bds6hergc-flywheel.netdna-ssl.com/wp-content/uploads/2018/07/freedos-tutorial-2.jpg
|
||||
[7]:https://4bds6hergc-flywheel.netdna-ssl.com/wp-content/uploads/2018/07/freedos-tutorial-3.jpg
|
||||
[8]:https://4bds6hergc-flywheel.netdna-ssl.com/wp-content/uploads/2018/07/freedos-tutorial-4.jpg
|
||||
[9]:https://4bds6hergc-flywheel.netdna-ssl.com/wp-content/uploads/2018/07/freedos-tutorial-6.jpg
|
||||
[10]:http://www.freedos.org/download/
|
||||
[11]:https://4bds6hergc-flywheel.netdna-ssl.com/wp-content/uploads/2018/07/freedos-tutorial-7.jpg
|
||||
[12]:https://4bds6hergc-flywheel.netdna-ssl.com/wp-content/uploads/2018/07/freedos-tutorial-8.png
|
||||
[13]:https://4bds6hergc-flywheel.netdna-ssl.com/wp-content/uploads/2018/07/freedos-tutorial-9.png
|
||||
[14]:https://4bds6hergc-flywheel.netdna-ssl.com/wp-content/uploads/2018/07/freedos-tutorial-10.png
|
||||
[15]:https://4bds6hergc-flywheel.netdna-ssl.com/wp-content/uploads/2018/07/freedos-tutorial-11.png
|
||||
[16]:https://4bds6hergc-flywheel.netdna-ssl.com/wp-content/uploads/2018/07/freedos-tutorial-12.png
|
||||
[17]:https://opensource.com/article/18/6/freedos-commands-cheat-sheet
|
||||
[18]:http://reddit.com/r/linuxusersgroup
|
||||
@ -1,3 +1,6 @@
|
||||
Translating by MjSeven
|
||||
|
||||
|
||||
How To Add Additional IP (Secondary IP) In Ubuntu System
|
||||
======
|
||||
Linux admin should be aware of this because it’s a routine task. Many of you wondering why we need to add more than one IP address in server? why we need add this to single network card? am i right?
|
||||
|
||||
@ -1,97 +0,0 @@
|
||||
translating---geekpi
|
||||
|
||||
Getting started with Etcher.io
|
||||
======
|
||||
|
||||

|
||||
|
||||
Bootable USB drives are a great way to try out a new Linux distribution to see if you like it before you install. While some Linux distributions, like [Fedora][1], make it easy to create bootable media, most others provide the ISOs or image files and leave the media creation decisions up to the user. There's always the option to use `dd` to create media on the command line—but let's face it, even for the most experienced user, that's still a pain. There are other utilities—like UnetBootIn, Disk Utility on MacOS, and Win32DiskImager on Windows—that create bootable USBs.
|
||||
|
||||
### Installing Etcher
|
||||
|
||||
About 18 months ago, I came upon [Etcher.io][2] , a great open source project that allows easy and foolproof media creation on Linux, Windows, or MacOS. Etcher.io has become my "go-to" application for creating bootable media for Linux. I can easily download ISO or IMG files and burn them to flash drives and SD cards. It's an open source project licensed under [Apache 2.0][3] , and the [source code][4] is available on GitHub.
|
||||
|
||||
Go to the [Etcher.io][5] website and click on the download link for your operating system—32- or 64-bit Linux, 32- or 64-bit Windows, or MacOS.
|
||||
|
||||
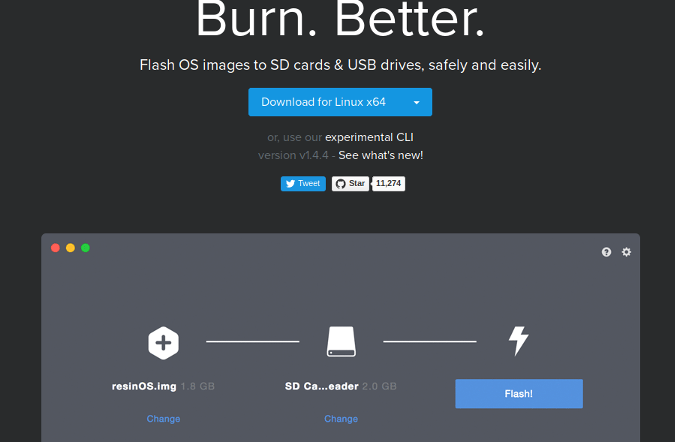
|
||||
|
||||
Etcher provides great instructions in its GitHub repository for adding Etcher to your collection of Linux utilities.
|
||||
|
||||
If you are on Debian or Ubuntu, add the Etcher Debian repository:
|
||||
```
|
||||
$echo "deb https://dl.bintray.com/resin-io/debian stable etcher" | sudo tee
|
||||
|
||||
/etc/apt/sources.list.d/etcher.list
|
||||
|
||||
|
||||
|
||||
Trust Bintray.com GPG key
|
||||
|
||||
$ sudo apt-key adv --keyserver keyserver.ubuntu.com --recv-keys 379CE192D401AB61
|
||||
|
||||
```
|
||||
|
||||
Then update your system and install:
|
||||
```
|
||||
$ sudo apt-get update
|
||||
|
||||
$ sudo apt-get install etcher-electron
|
||||
|
||||
```
|
||||
|
||||
If you are using Fedora or Red Hat Enterprise Linux, add the Etcher RPM repository:
|
||||
```
|
||||
$ sudo wget https://bintray.com/resin-io/redhat/rpm -O /etc/yum.repos.d/bintray-
|
||||
|
||||
resin-io-redhat.repo
|
||||
|
||||
```
|
||||
|
||||
Update and install using either:
|
||||
```
|
||||
$ sudo yum install -y etcher-electron
|
||||
|
||||
```
|
||||
|
||||
or:
|
||||
```
|
||||
$ sudo dnf install -y etcher-electron
|
||||
|
||||
```
|
||||
|
||||
### Creating bootable drives
|
||||
|
||||
In addition to creating bootable images for Ubuntu, EndlessOS, and other flavors of Linux, I have used Etcher to [create SD card images][6] for the Raspberry Pi. Here's how to create bootable media.
|
||||
|
||||
First, download to your computer the ISO or image you want to use. Then, launch Etcher and insert your USB or SD card into the computer.
|
||||
|
||||

|
||||
|
||||
Click on **Select Image**. In this example, I want to create a bootable USB drive to install Ubermix on a new computer. Once I have selected my Ubermix image file and inserted my USB drive into the computer, Etcher.io "sees" the drive, and I can begin the process of installing Ubermix on my USB.
|
||||
|
||||
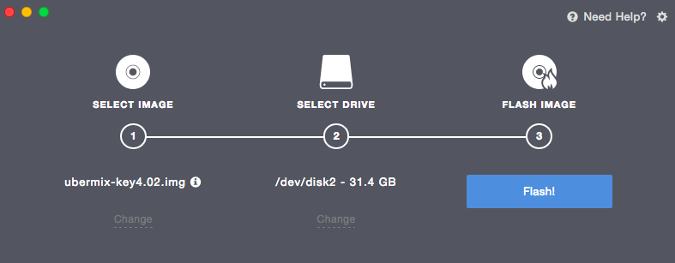
|
||||
|
||||
Once I click on **Flash** , the installation process begins. The time required depends on the image's size. After the image is installed on the drive, the software verifies the installation; at the end, a banner announces my media creation is complete.
|
||||
|
||||
If you need [help with Etcher][7], contact the community through its [Discourse][8] forum. Etcher is very easy to use, and it has replaced all my other media creation tools because none of them do the job as easily or as well as Etcher.
|
||||
|
||||
--------------------------------------------------------------------------------
|
||||
|
||||
via: https://opensource.com/article/18/7/getting-started-etcherio
|
||||
|
||||
作者:[Don Watkins][a]
|
||||
选题:[lujun9972](https://github.com/lujun9972)
|
||||
译者:[译者ID](https://github.com/译者ID)
|
||||
校对:[校对者ID](https://github.com/校对者ID)
|
||||
|
||||
本文由 [LCTT](https://github.com/LCTT/TranslateProject) 原创编译,[Linux中国](https://linux.cn/) 荣誉推出
|
||||
|
||||
[a]:https://opensource.com/users/don-watkins
|
||||
[1]:https://getfedora.org/en_GB/workstation/download/
|
||||
[2]:http://etcher.io
|
||||
[3]:https://github.com/resin-io/etcher/blob/master/LICENSE
|
||||
[4]:https://github.com/resin-io/etcher
|
||||
[5]:https://etcher.io/
|
||||
[6]:https://www.raspberrypi.org/magpi/pi-sd-etcher/
|
||||
[7]:https://github.com/resin-io/etcher/blob/master/SUPPORT.md
|
||||
[8]:https://forums.resin.io/c/etcher
|
||||
@ -1,3 +1,5 @@
|
||||
translating---geekpi
|
||||
|
||||
5 applications to manage your to-do list on Fedora
|
||||
======
|
||||
|
||||
|
||||
@ -1,112 +0,0 @@
|
||||
MPV Player: A Minimalist Video Player for Linux
|
||||
======
|
||||
MPV is an open source, cross platform video player that comes with a minimalist GUI and feature rich command line version.
|
||||
|
||||
VLC is probably the best video player for Linux or any other operating system. I have been using VLC for years and it is still my favorite.
|
||||
|
||||
However, lately, I am more inclined towards minimalist applications with a clean UI. This is how came across MPV. I loved it so much that I added it in the list of [best Ubuntu applications][1].
|
||||
|
||||
[MPV][2] is an open source video player available for Linux, Windows, macOS, BSD and Android. It is actually a fork of [MPlayer][3].
|
||||
|
||||
The graphical user interface is sleek and minimalist.
|
||||
|
||||
![MPV Player Interface in Linux][4]
|
||||
MPV Player
|
||||
|
||||
### MPV Features
|
||||
|
||||
MPV has all the features required from a standard video player. You can play a variety of videos and control the playback with usual shortcuts.
|
||||
|
||||
* Minimalist GUI with only the necessary controls.
|
||||
* Video codecs support.
|
||||
* High quality video output and GPU video decoding.
|
||||
* Supports subtitles.
|
||||
* Can play YouTube and other streaming videos through the command line.
|
||||
* CLI version of MPV can be embedded in web and other applications.
|
||||
|
||||
|
||||
|
||||
Though MPV player has a minimal UI with limited options, don’t underestimate its capabilities. Its main power lies in the command line version.
|
||||
|
||||
Just type the command mpv –list-options and you’ll see that it provides 447 different kind of options. But this article is not about utilizing the advanced settings of MPV. Let’s see how good it is as a regular desktop video player.
|
||||
|
||||
### Installing MPV in Linux
|
||||
|
||||
MPV is a popular application and it should be found in the default repositories of most Linux distributions. Just look for it in the Software Center application.
|
||||
|
||||
I can confirm that it is available in Ubuntu’s Software Center. You can install it from there or simply use the following command:
|
||||
```
|
||||
sudo apt install mpv
|
||||
|
||||
```
|
||||
|
||||
You can find installation instructions for other platforms on [MPV website][5].
|
||||
|
||||
### Using MPV Video Player
|
||||
|
||||
Once installed, you can open a video file with MPV by right-clicking and choosing MPV.
|
||||
|
||||
![MPV Player Interface][6]
|
||||
MPV Player Interface
|
||||
|
||||
The interface has only a control panel that is only visible when you hover your mouse on the player. As you can see, the control panel provides you the option to pause/play, change track, change audio track, subtitles and switch to full screen.
|
||||
|
||||
MPV’s default size depends upon the quality of video you are playing. For a 240p video, the application video will be small while as 1080p video will result in almost full screen app window size on a Full-HD screen. You can always double click on the player to make it full screen irrespective of the video size.
|
||||
|
||||
#### The subtitle struggle
|
||||
|
||||
If your video has a subtitle file, MPV will [automatically play subtitles][7] and you can choose to disable it. However, if you want to use an external subtitle file, it’s not that available directly from the player.
|
||||
|
||||
You can rename the additional subtitle file exactly the same as the name of the video file and keep it in the same folder as the video file. MPV should now play your subtitles.
|
||||
|
||||
An easier option to play external subtitles is to simply drag and drop into the player.
|
||||
|
||||
#### Playing YouTube and other online video content
|
||||
|
||||
To play online videos, you’ll have to use the command line version of MPV.
|
||||
|
||||
Open a terminal and use it in the following fashion:
|
||||
```
|
||||
mpv <URL_of_Video>
|
||||
|
||||
```
|
||||
|
||||
![Playing YouTube videos on Linux desktop using MPV][8]
|
||||
Playing YouTube videos with MPV
|
||||
|
||||
I didn’t find playing YouTube videos in MPV player a pleasant experience. It kept on buffering and that was utter frustrating.
|
||||
|
||||
#### Should you use MPV player?
|
||||
|
||||
That depends on you. If you like to experiment with applications, you should give MPV a go. Otherwise, the default video player and VLC are always good enough.
|
||||
|
||||
Earlier when I wrote about [Sayonara][9], I wasn’t sure if people would like an obscure music player over the popular ones but it was loved by It’s FOSS readers.
|
||||
|
||||
Try MPV and see if it is something you would like to use as your default video player.
|
||||
|
||||
If you liked MPV but want slightly more features on the graphical interface, I suggest using [GNOME MPV Player][10].
|
||||
|
||||
Have you used MPV video player? How was your experience with it? What you liked or disliked about it? Do share your views in the comments below.
|
||||
|
||||
--------------------------------------------------------------------------------
|
||||
|
||||
via: https://itsfoss.com/mpv-video-player/
|
||||
|
||||
作者:[Abhishek Prakash][a]
|
||||
选题:[lujun9972](https://github.com/lujun9972)
|
||||
译者:[译者ID](https://github.com/译者ID)
|
||||
校对:[校对者ID](https://github.com/校对者ID)
|
||||
|
||||
本文由 [LCTT](https://github.com/LCTT/TranslateProject) 原创编译,[Linux中国](https://linux.cn/) 荣誉推出
|
||||
|
||||
[a]: https://itsfoss.com/author/abhishek/
|
||||
[1]:https://itsfoss.com/best-ubuntu-apps/
|
||||
[2]:https://mpv.io/
|
||||
[3]:http://www.mplayerhq.hu/design7/news.html
|
||||
[4]:https://4bds6hergc-flywheel.netdna-ssl.com/wp-content/uploads/2018/08/mpv-player.jpg
|
||||
[5]:https://mpv.io/installation/
|
||||
[6]:https://4bds6hergc-flywheel.netdna-ssl.com/wp-content/uploads/2018/08/mpv-player-interface.png
|
||||
[7]:https://itsfoss.com/how-to-play-movie-with-subtitles-on-samsung-tv-via-usb/
|
||||
[8]:https://4bds6hergc-flywheel.netdna-ssl.com/wp-content/uploads/2018/08/play-youtube-videos-on-mpv-player.jpeg
|
||||
[9]:https://itsfoss.com/sayonara-music-player/
|
||||
[10]:https://gnome-mpv.github.io/
|
||||
@ -0,0 +1,58 @@
|
||||
An introduction to pipes and named pipes in Linux
|
||||
======
|
||||
|
||||
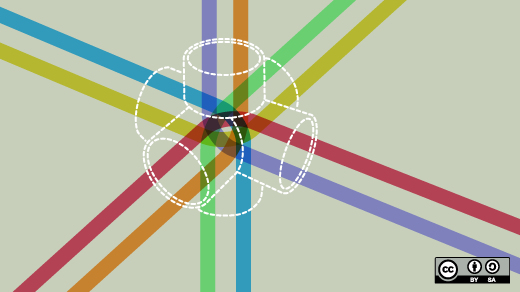
|
||||
|
||||
In Linux, the `pipe` command lets you sends the output of one command to another. Piping, as the term suggests, can redirect the standard output, input, or error of one process to another for further processing.
|
||||
|
||||
The syntax for the `pipe` or `unnamed pipe` command is the `|` character between any two commands:
|
||||
|
||||
`Command-1 | Command-2 | …| Command-N`
|
||||
|
||||
Here, the pipe cannot be accessed via another session; it is created temporarily to accommodate the execution of `Command-1` and redirect the standard output. It is deleted after successful execution.
|
||||
|
||||
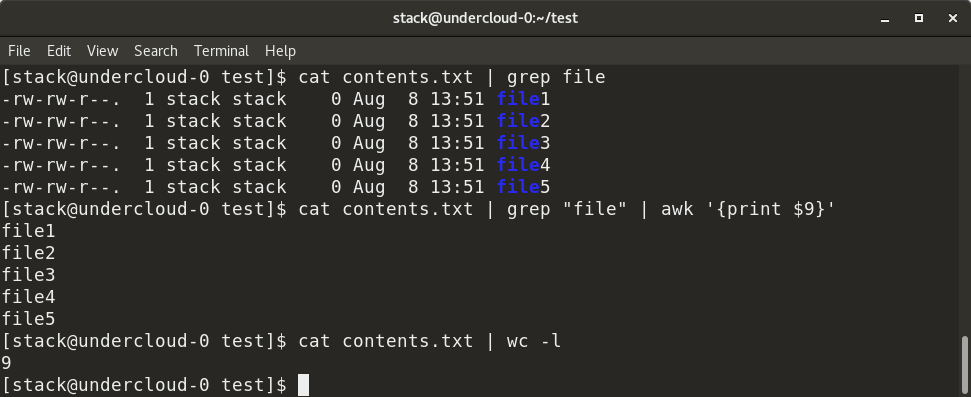
|
||||
|
||||
In the example above, contents.txt contains a list of all files in a particular directory—specifically, the output of the ls -al command. We first grep the filenames with the "file" keyword from contents.txt by piping (as shown), so the output of the cat command is provided as the input for the grep command. Next, we add piping to execute the awk command, which displays the 9th column from the filtered output from the grep command. We can also count the number of rows in contents.txt using the wc -l command.
|
||||
|
||||
A named pipe can last until as long as the system is up and running or until it is deleted. It is a special file that follows the [FIFO][1] (first in, first out) mechanism. It can be used just like a normal file; i.e., you can write to it, read from it, and open or close it. To create a named pipe, the command is:
|
||||
```
|
||||
mkfifo <pipe-name>
|
||||
|
||||
```
|
||||
|
||||
This creates a named pipe file that can be used even over multiple shell sessions.
|
||||
|
||||
Another way to create a FIFO named pipe is to use this command:
|
||||
```
|
||||
mknod p <pipe-name>
|
||||
|
||||
```
|
||||
|
||||
To redirect a standard output of any command to another process, use the `>` symbol. To redirect a standard input of any command, use the `<` symbol.
|
||||
|
||||
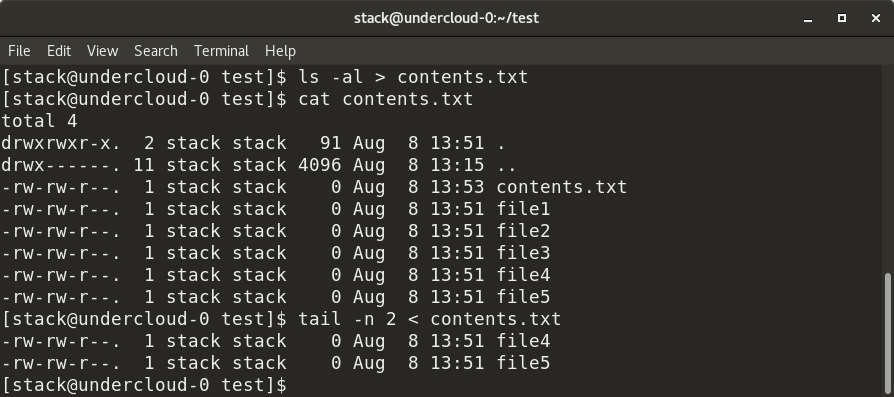
|
||||
|
||||
As shown above, the output of the `ls -al` command is redirected to `contents.txt` and inserted in the file. Similarly, the input for the `tail` command is provided as `contents.txt` via the `<` symbol.
|
||||
|
||||
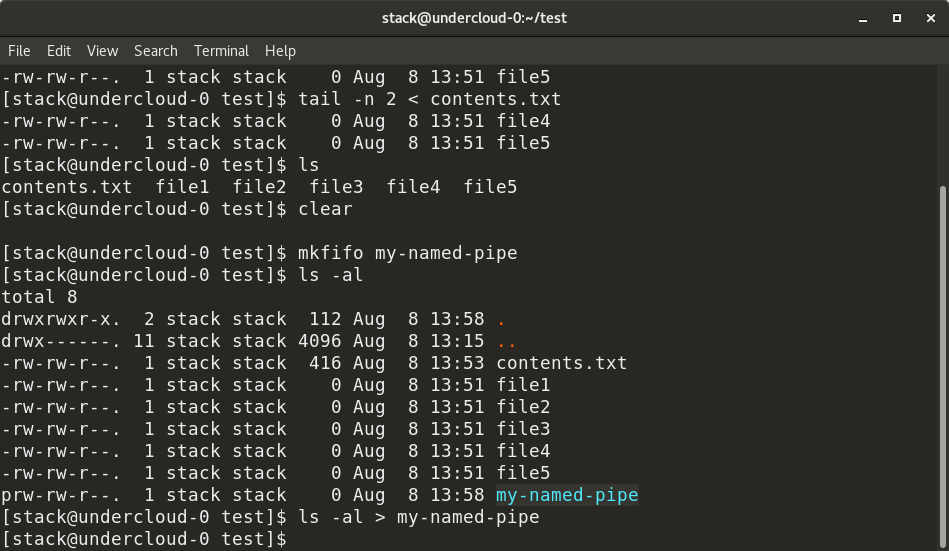
|
||||
|
||||
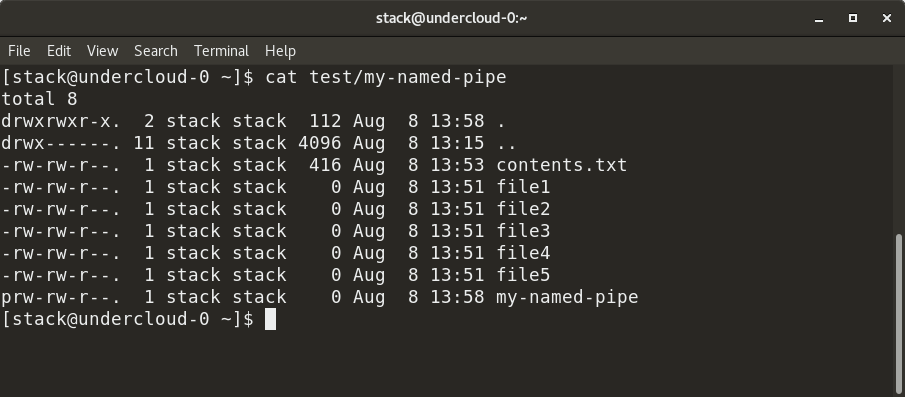
|
||||
|
||||
Here, we have created a named pipe, `my-named-pipe`, and redirected the output of the `ls -al` command into the named pipe. We can the open a new shell session and `cat` the contents of the named pipe, which shows the output of the `ls -al` command, as previously supplied. Notice the size of the named pipe is zero and it has a designation of "p".
|
||||
|
||||
So, next time you're working with commands at the Linux terminal and find yourself moving data between commands, hopefully a pipe will make the process quick and easy.
|
||||
|
||||
--------------------------------------------------------------------------------
|
||||
|
||||
via: https://opensource.com/article/18/8/introduction-pipes-linux
|
||||
|
||||
作者:[Archit Modi][a]
|
||||
选题:[lujun9972](https://github.com/lujun9972)
|
||||
译者:[译者ID](https://github.com/译者ID)
|
||||
校对:[校对者ID](https://github.com/校对者ID)
|
||||
|
||||
本文由 [LCTT](https://github.com/LCTT/TranslateProject) 原创编译,[Linux中国](https://linux.cn/) 荣誉推出
|
||||
|
||||
[a]:https://opensource.com/users/architmodi
|
||||
[1]:https://en.wikipedia.org/wiki/FIFO_(computing_and_electronics)
|
||||
@ -0,0 +1,90 @@
|
||||
How to publish a WordPress blog to a static GitLab Pages site
|
||||
======
|
||||
|
||||
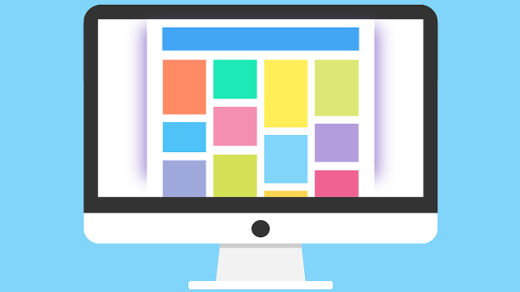
|
||||
|
||||
A long time ago, I set up a WordPress blog for a family member. There are lots of options these days, but back then there were few decent choices if you needed a web-based CMS with a WYSIWYG editor. An unfortunate side effect of things working well is that the blog has generated a lot of content over time. That means I was also regularly updating WordPress to protect against the exploits that are constantly popping up.
|
||||
|
||||
So I decided to convince the family member that switching to [Hugo][1] would be relatively easy, and the blog could then be hosted on [GitLab][2]. But trying to extract all that content and convert it to [Markdown][3] turned into a huge hassle. There were automated scripts that got me 95% there, but nothing worked perfectly. Manually updating all the posts was not something I wanted to do, so eventually, I gave up trying to move the blog.
|
||||
|
||||
Recently, I started thinking about this again and realized there was a solution I hadn't considered: I could continue maintaining the WordPress server but set it up to publish a static mirror and serve that with [GitLab Pages][4] (or [GitHub Pages][5] if you like). This would allow me to automate [Let's Encrypt][6] certificate renewals as well as eliminate the security concerns associated with hosting a WordPress site. This would, however, mean comments would stop working, but that feels like a minor loss in this case because the blog did not garner many comments.
|
||||
|
||||
Here's the solution I came up with, which so far seems to be working well:
|
||||
|
||||
* Host WordPress site at URL that is not linked to or from anywhere else to reduce the odds of it being exploited. In this example, we'll use <http://private.localconspiracy.com> (even though this site is actually built with Pelican).
|
||||
* [Set up hosting on GitLab Pages][7] for the public URL <https://www.localconspiracy.com>.
|
||||
* Add a [cron job][8] that determines when the last-built date differs between the two URLs; if the build dates differ, mirror the WordPress version.
|
||||
* After mirroring with `wget`, update all links from "private" version to "public" version.
|
||||
* Do a `git push` to publish the new content.
|
||||
|
||||
|
||||
|
||||
These are the two scripts I use:
|
||||
|
||||
`check-diff.sh` (called by cron every 15 minutes)
|
||||
```
|
||||
#!/bin/bash
|
||||
|
||||
ORIGINDATE="$(curl -v --silent http://private.localconspiracy.com/feed/ 2>&1|grep lastBuildDate)"
|
||||
PUBDATE="$(curl -v --silent https://www.localconspiracy.com/feed/ 2>&1|grep lastBuildDate)"
|
||||
|
||||
if [ "$ORIGINDATE" != "$PUBDATE" ]
|
||||
then
|
||||
/home/doc/repos/localconspiracy/mirror.sh
|
||||
fi
|
||||
```
|
||||
|
||||
`mirror.sh:`
|
||||
```
|
||||
#!/bin/sh
|
||||
|
||||
cd /home/doc/repos/localconspiracy
|
||||
|
||||
wget \
|
||||
--mirror \
|
||||
--convert-links \
|
||||
--adjust-extension \
|
||||
--page-requisites \
|
||||
--retry-connrefused \
|
||||
--exclude-directories=comments \
|
||||
--execute robots=off \
|
||||
http://private.localconspiracy.com
|
||||
|
||||
git rm -rf public/*
|
||||
mv private.localconspiracy.com/* public/.
|
||||
rmdir private.localconspiracy.com
|
||||
find ./public/ -type f -exec sed -i -e 's|http://private.localconspiracy|https://www.localconspiracy|g' {} \;
|
||||
find ./public/ -type f -exec sed -i -e 's|http://www.localconspiracy|https://www.localconspiracy|g' {} \;
|
||||
git add public/*
|
||||
git commit -m "new snapshot"
|
||||
git push origin master
|
||||
```
|
||||
|
||||
That's it! Now, when the blog is changed, within 15 minutes the site is mirrored to a static version and pushed up to the repo where it will be reflected in GitLab pages.
|
||||
|
||||
This concept could be extended a little further if you wanted to [run WordPress locally][9]. In that case, you would not need a server to host your WordPress blog; you could just run it on your local machine. In that scenario, there's no chance of your blog getting exploited. As long as you can run `wget` against it locally, you could use the approach outlined above to have a WordPress site hosted on GitLab Pages.
|
||||
|
||||
_This article was originally posted at[Local Conspiracy][10]. Reposted with permission._
|
||||
|
||||
--------------------------------------------------------------------------------
|
||||
|
||||
via: https://opensource.com/article/18/8/publish-wordpress-static-gitlab-pages-site
|
||||
|
||||
作者:[Christopher Aedo][a]
|
||||
选题:[lujun9972](https://github.com/lujun9972)
|
||||
译者:[译者ID](https://github.com/译者ID)
|
||||
校对:[校对者ID](https://github.com/校对者ID)
|
||||
|
||||
本文由 [LCTT](https://github.com/LCTT/TranslateProject) 原创编译,[Linux中国](https://linux.cn/) 荣誉推出
|
||||
|
||||
[a]:https://opensource.com/users/docaedo
|
||||
[1]:https://gohugo.io/
|
||||
[2]:https://gitlab.com/
|
||||
[3]:https://en.wikipedia.org/wiki/Markdown
|
||||
[4]:https://docs.gitlab.com/ee/user/project/pages/
|
||||
[5]:https://pages.github.com/
|
||||
[6]:https://letsencrypt.org/
|
||||
[7]:https://about.gitlab.com/2016/04/07/gitlab-pages-setup/
|
||||
[8]:https://en.wikipedia.org/wiki/Cron
|
||||
[9]:https://codex.wordpress.org/Installing_WordPress_Locally_on_Your_Mac_With_MAMP
|
||||
[10]:https://localconspiracy.com/2018/08/wp-on-gitlab.html
|
||||
@ -0,0 +1,106 @@
|
||||
How to install software from the Linux command line
|
||||
======
|
||||
|
||||

|
||||
|
||||
If you use Linux for any amount of time, you'll soon learn there are many different ways to do the same thing. This includes installing applications on a Linux machine via the command line. I have been a Linux user for roughly 25 years, and time and time again I find myself going back to the command line to install my apps.
|
||||
|
||||
The most common method of installing apps from the command line is through software repositories (a place where software is stored) using what's called a package manager. All Linux apps are distributed as packages, which are nothing more than files associated with a package management system. Every Linux distribution comes with a package management system, but they are not all the same.
|
||||
|
||||
### What is a package management system?
|
||||
|
||||
A package management system is comprised of sets of tools and file formats that are used together to install, update, and uninstall Linux apps. The two most common package management systems are from Red Hat and Debian. Red Hat, CentOS, and Fedora all use the `rpm` system (.rpm files), while Debian, Ubuntu, Mint, and Ubuntu use `dpkg` (.deb files). Gentoo Linux uses a system called Portage, and Arch Linux uses nothing but tarballs (.tar files). The primary difference between these systems is how they install and maintain apps.
|
||||
|
||||
You might be wondering what's inside an `.rpm`, `.deb`, or `.tar` file. You might be surprised to learn that all are nothing more than plain old archive files (like `.zip`) that contain an application's code, instructions on how to install it, dependencies (what other apps it may depend on), and where its configuration files should be placed. The software that reads and executes all of those instructions is called a package manager.
|
||||
|
||||
### Debian, Ubuntu, Mint, and others
|
||||
|
||||
Debian, Ubuntu, Mint, and other Debian-based distributions all use `.deb` files and the `dpkg` package management system. There are two ways to install apps via this system. You can use the `apt` application to install from a repository, or you can use the `dpkg` app to install apps from `.deb` files. Let's take a look at how to do both.
|
||||
|
||||
Installing apps using `apt` is as easy as:
|
||||
```
|
||||
$ sudo apt install app_name
|
||||
|
||||
```
|
||||
|
||||
Uninstalling an app via `apt` is also super easy:
|
||||
```
|
||||
$ sudo apt remove app_name
|
||||
|
||||
```
|
||||
|
||||
To upgrade your installed apps, you'll first need to update the app repository:
|
||||
```
|
||||
$ sudo apt update
|
||||
|
||||
```
|
||||
|
||||
Once finished, you can update any apps that need updating with the following:
|
||||
```
|
||||
$ sudo apt upgrade
|
||||
|
||||
```
|
||||
|
||||
What if you want to update only a single app? No problem.
|
||||
```
|
||||
$ sudo apt update app_name
|
||||
|
||||
```
|
||||
|
||||
Finally, let's say the app you want to install is not available in the Debian repository, but it is available as a `.deb` download.
|
||||
```
|
||||
$ sudo dpkg -i app_name.deb
|
||||
|
||||
```
|
||||
|
||||
### Red Hat, CentOS, and Fedora
|
||||
|
||||
Red Hat, by default, uses several package management systems. These systems, while using their own terminology, are still very similar to each other and to the one used in Debian. For example, we can use either the `yum` or `dnf` manager to install apps.
|
||||
```
|
||||
$ sudo yum install app_name
|
||||
|
||||
$ sudo dnf install app_name
|
||||
|
||||
```
|
||||
|
||||
Apps in the `.rpm` format can also be installed with the `rpm` command.
|
||||
```
|
||||
$ sudo rpm -i app_name.rpm
|
||||
|
||||
```
|
||||
|
||||
Removing unwanted applications is just as easy.
|
||||
```
|
||||
$ sudo yum remove app_name
|
||||
|
||||
$ sudo dnf remove app_name
|
||||
|
||||
```
|
||||
|
||||
Updating apps is similarly easy.
|
||||
```
|
||||
$ yum update
|
||||
|
||||
$ sudo dnf upgrade --refresh
|
||||
|
||||
```
|
||||
|
||||
As you can see, installing, uninstalling, and updating Linux apps from the command line isn't hard at all. In fact, once you get used to it, you'll find it's faster than using desktop GUI-based management tools!
|
||||
|
||||
For more information on installing apps from the command line, please visit the Debian [Apt wiki][1], the [Yum cheat sheet][2], and the [DNF wiki][3].
|
||||
|
||||
--------------------------------------------------------------------------------
|
||||
|
||||
via: https://opensource.com/article/18/8/how-install-software-linux-command-line
|
||||
|
||||
作者:[Patrick H.Mullins][a]
|
||||
选题:[lujun9972](https://github.com/lujun9972)
|
||||
译者:[译者ID](https://github.com/译者ID)
|
||||
校对:[校对者ID](https://github.com/校对者ID)
|
||||
|
||||
本文由 [LCTT](https://github.com/LCTT/TranslateProject) 原创编译,[Linux中国](https://linux.cn/) 荣誉推出
|
||||
|
||||
[a]:https://opensource.com/users/pmullins
|
||||
[1]:https://wiki.debian.org/Apt
|
||||
[2]:https://access.redhat.com/articles/yum-cheat-sheet
|
||||
[3]:https://fedoraproject.org/wiki/DNF?rd=Dnf
|
||||
89
sources/tech/20180827 4 tips for better tmux sessions.md
Normal file
89
sources/tech/20180827 4 tips for better tmux sessions.md
Normal file
@ -0,0 +1,89 @@
|
||||
translating by lujun9972
|
||||
4 tips for better tmux sessions
|
||||
======
|
||||
|
||||

|
||||
|
||||
The tmux utility, a terminal multiplexer, lets you treat your terminal as a multi-paned window into your system. You can arrange the configuration, run different processes in each, and generally make better use of your screen. We introduced some readers to this powerful tool [in this earlier article][1]. Here are some tips that will help you get more out of tmux if you’re getting started.
|
||||
|
||||
This article assumes your current prefix key is Ctrl+b. If you’ve remapped that prefix, simply substitute your prefix in its place.
|
||||
|
||||
### Set your terminal to automatically use tmux
|
||||
|
||||
One of the biggest benefits of tmux is being able to disconnect and reconnect to sesions at wilI. This makes remote login sessions more powerful. Have you ever lost a connection and wished you could get back the work you were doing on the remote system? With tmux this problem is solved.
|
||||
|
||||
However, you may sometimes find yourself doing work on a remote system, and realize you didn’t start a session. One way to avoid this is to have tmux start or attach every time you login to a system with in interactive shell.
|
||||
|
||||
Add this to your remote system’s ~/.bash_profile file:
|
||||
|
||||
```
|
||||
if [ -z "$TMUX" ]; then
|
||||
tmux attach -t default || tmux new -s default
|
||||
fi
|
||||
```
|
||||
|
||||
Then logout of the remote system, and log back in with SSH. You’ll find you’re in a tmux session named default. This session will be regenerated at next login if you exit it. But more importantly, if you detach from it as normal, your work is waiting for you next time you login — especially useful if your connection is interrupted.
|
||||
|
||||
Of course you can add this to your local system as well. Note that terminals inside most GUIs won’t use the default session automatically, because they aren’t login shells. While you can change that behavior, it may result in nesting that makes the session less usable, so proceed with caution.
|
||||
|
||||
### Use zoom to focus on a single process
|
||||
|
||||
While the point of tmux is to offer multiple windows, panes, and processes in a single session, sometimes you need to focus. If you’re in a process and need more space, or to focus on a single task, the zoom command works well. It expands the current pane to take up the entire current window space.
|
||||
|
||||
Zoom can be useful in other situations too. For instance, imagine you’re using a terminal window in a graphical desktop. Panes can make it harder to copy and paste multiple lines from inside your tmux session. If you zoom the pane, you can do a clean copy/paste of multiple lines of data with ease.
|
||||
|
||||
To zoom into the current pane, hit Ctrl+b, z. When you’re finished with the zoom function, hit the same key combo to unzoom the pane.
|
||||
|
||||
### Bind some useful commands
|
||||
|
||||
By default tmux has numerous commands available. But it’s helpful to have some of the more common operations bound to keys you can easily remember. Here are some examples you can add to your ~/.tmux.conf file to make sessions more enjoyable:
|
||||
|
||||
```
|
||||
bind r source-file ~/.tmux.conf \; display "Reloaded config"
|
||||
```
|
||||
|
||||
This command rereads the commands and bindings in your config file. Once you add this binding, exit any tmux sessions and then restart one. Now after you make any other future changes, simply run Ctrl+b, r and the changes will be part of your existing session.
|
||||
|
||||
```
|
||||
bind V split-window -h
|
||||
bind H split-window
|
||||
```
|
||||
|
||||
These commands make it easier to split the current window across a vertical axis (note that’s Shift+V) or across a horizontal axis (Shift+H).
|
||||
|
||||
If you want to see how all keys are bound, use Ctrl+B, ? to see a list. You may see keys bound in copy-mode first, for when you’re working with copy and paste inside tmux. The prefix mode bindings are where you’ll see ones you’ve added above. Feel free to experiment with your own!
|
||||
|
||||
### Use powerline for great justice
|
||||
|
||||
[As reported in a previous Fedora Magazine article][2], the powerline utility is a fantastic addition to your shell. But it also has capabilities when used with tmux. Because tmux takes over the entire terminal space, the powerline window can provide more than just a better shell prompt.
|
||||
|
||||
[][3]
|
||||
|
||||
If you haven’t already, follow the instructions in the [Magazine’s powerline article][4] to install that utility. Then, install the addon [using sudo][5]:
|
||||
|
||||
```
|
||||
sudo dnf install tmux-powerline
|
||||
```
|
||||
|
||||
Now restart your session, and you’ll see a spiffy new status line at the bottom. Depending on the terminal width, the default status line now shows your current session ID, open windows, system information, date and time, and hostname. If you change directory into a git-controlled project, you’ll see the branch and color-coded status as well.
|
||||
|
||||
Of course, this status bar is highly configurable as well. Enjoy your new supercharged tmux session, and have fun experimenting with it.
|
||||
|
||||
|
||||
--------------------------------------------------------------------------------
|
||||
|
||||
via: https://fedoramagazine.org/4-tips-better-tmux-sessions/
|
||||
|
||||
作者:[Paul W. Frields][a]
|
||||
选题:[lujun9972](https://github.com/lujun9972)
|
||||
译者:[lujun9972](https://github.com/lujun9972)
|
||||
校对:[校对者ID](https://github.com/校对者ID)
|
||||
|
||||
本文由 [LCTT](https://github.com/LCTT/TranslateProject) 原创编译,[Linux中国](https://linux.cn/) 荣誉推出
|
||||
|
||||
[a]:https://fedoramagazine.org/author/pfrields/
|
||||
[1]:https://fedoramagazine.org/use-tmux-more-powerful-terminal/
|
||||
[2]:https://fedoramagazine.org/add-power-terminal-powerline/
|
||||
[3]:https://fedoramagazine.org/wp-content/uploads/2018/08/Screenshot-from-2018-08-25-19-36-53.png
|
||||
[4]:https://fedoramagazine.org/add-power-terminal-powerline/
|
||||
[5]:https://fedoramagazine.org/howto-use-sudo/
|
||||
@ -1,32 +1,36 @@
|
||||
Translating by DavidChenLiang
|
||||
|
||||
|
||||
|
||||
How To View Detailed Information About A Package In Linux
|
||||
如何在Linux上检查一个包(package)的详细信息
|
||||
======
|
||||
This is know topic and we can write so many articles because most of the time we would stick with package managers for many reasons.
|
||||
|
||||
Each distribution clones has their own package manager, each has comes with their unique features that allow users to perform many actions such as installing new software packages, removing unnecessary software packages, updating the existing software packages, searching for specific software packages, and updating the system to latest available version, etc.
|
||||
|
||||
Whoever is sticking with command-line most of the time they would preferring the CLI based package managers. The major CLI package managers for Linux are Yum, Dnf, Rpm,Apt, Apt-Get, Deb, pacman and zypper.
|
||||
我们可以就这个已经被广泛讨论的话题写出大量的文档,大多数情况下,因为各种各样的原因,我们都愿意让包管理器(package manager)来帮我们做这些事情。
|
||||
|
||||
**Suggested Read :**
|
||||
每个Linux发行版都有自己的包管理器,并且每个都有各自有不同的特性,这些特性包括允许用户执行安装新软件包,删除无用的软件包,更新现存的软件包,搜索某些具体的软件包,以及更新整个系统到其最新的状态之类的操作。
|
||||
|
||||
习惯于命令行的用户大多数时间都会使用基于命令行方式的包管理器。对于Linux而言,这些基于命令行的包管理器有Yum,Dnf, Rpm, Apt, Apt-Get, Deb, pacman 和zypper.
|
||||
|
||||
|
||||
**推荐阅读**
|
||||
**(#)** [List of Command line Package Managers For Linux & Usage][1]
|
||||
**(#)** [A Graphical frontend tool for Linux Package Manager][2]
|
||||
**(#)** [How To Search If A Package Is Available On Your Linux Distribution Or Not][3]
|
||||
**(#)** [How To Add, Enable And Disable A Repository By Using The DNF/YUM Config Manager Command On Linux][4]
|
||||
|
||||
As a system administrator you should aware of from where packages are coming, which repository, version of the package, size of the package, release, package source url, license info, etc,.
|
||||
|
||||
This will help you to understand the package usage in simple way since it’s coming with package summary & Description. Run the below commands based on your distribution to get detailed information about given package.
|
||||
作为一个系统管理员你应该熟知以下事实:安装包来自何方,具体来自哪个软件仓库,包的具体版本,包的大小,发行版的版本,包的源URL,包的许可证信息,等等等等。
|
||||
|
||||
### [YUM Command][5] : View Package Information On RHEL & CentOS Systems
|
||||
|
||||
YUM stands for Yellowdog Updater, Modified is an open-source command-line front-end package-management utility for RPM based systems such as Red Hat Enterprise Linux (RHEL) and CentOS.
|
||||
这篇短文将用尽可能简单的方式帮你理解包管理器的用法,这些用法正是来自随包自带的总结和描述文件。按你所使用的Linux发行版的不同,运行下面相应的命令,你能得到你所使用的发行版下的包的详细信息。
|
||||
|
||||
### [YUM 命令][5] : 在RHEL和CentOS系统上获得包的信息
|
||||
|
||||
|
||||
YUM 英文直译是黄狗更新器--修改版,它是一个开源的基于命令行的包管理器前端实用工具。它被广泛应用在基于RPM的系统上,例如:RHEL和CentOS。
|
||||
|
||||
Yum是用于在官方发行版仓库以及其他第三方发行版仓库下获取,安装,删除,查询RPM包的主要工具。
|
||||
|
||||
Yum is the primary tool for getting, installing, deleting, querying, and managing RPM packages from distribution repositories, as well as other third-party repositories.
|
||||
```
|
||||
# yum info python
|
||||
# yum info python(LCTT译注:用yum info 获取python包的信息)
|
||||
Loaded plugins: fastestmirror, security
|
||||
Loading mirror speeds from cached hostfile
|
||||
* epel: epel.mirror.constant.com
|
||||
@ -60,11 +64,13 @@ Description : Python is an interpreted, interactive, object-oriented programming
|
||||
|
||||
```
|
||||
|
||||
### YUMDB Command : View Package Information On RHEL & CentOS Systems
|
||||
### YUMDB 命令: 查看RHEL和CentOS系统上的包信息
|
||||
|
||||
|
||||
Yumdb info这个命令提供与yum info相类似的的信息,不过它还额外提供了诸如包校验值,包类型,用户信息(由何人安装)。从yum 3.2.26版本后,yum开始在rpm数据库外储存额外的信息了(下文输出的用户信息指该python由该用户安装,而dep说明该包是被作为被依赖的包而被安装的)。
|
||||
|
||||
Yumdb info provides information similar to yum info but additionally it provides package checksum data, type, user info (who installed the package). Since yum 3.2.26 yum has started storing additional information outside of the rpmdatabase (where user indicates it was installed by the user, and dep means it was brought in as a dependency).
|
||||
```
|
||||
# yumdb info python
|
||||
# yumdb info python(LCTT译注:用yumdb info 来获取Python的信息)
|
||||
Loaded plugins: fastestmirror
|
||||
python-2.6.6-66.el6_8.x86_64
|
||||
changed_by = 4294967295
|
||||
@ -81,11 +87,13 @@ python-2.6.6-66.el6_8.x86_64
|
||||
|
||||
```
|
||||
|
||||
### [RPM Command][6] : View Package Information On RHEL/CentOS/Fedora Systems
|
||||
### [RPM 命令][6] : 在RHEL/CentOS/Fedora系统上查看包的信息
|
||||
|
||||
|
||||
RPM 英文直译为红帽包管理器,这是一个在RedHat以及其变种发行版(如RHEL, CentOS, Fedora, openSUSE,Megeia)下的功能强大的命令行包管理工具。它能让你轻松的安装,升级,删除,查询以及校验你的系统或服务器上的软件。RPM文件以.rpm结尾。RPM包由它所依赖的软件库以及其他依赖构成,它不会与系统上已经安装的包冲突。
|
||||
|
||||
RPM stands for Red Hat Package Manager is a powerful, command line Package Management utility for Red Hat based system such as (RHEL, CentOS, Fedora, openSUSE & Mageia) distributions. The utility allow you to install, upgrade, remove, query & verify the software on your Linux system/server. RPM files comes with .rpm extension. RPM package built with required libraries and dependency which will not conflicts other packages were installed on your system.
|
||||
```
|
||||
# rpm -qi nano
|
||||
# rpm -qi nano (LCTT译注:用RPM -qi 查询nano包的具体信息)
|
||||
Name : nano Relocations: (not relocatable)
|
||||
Version : 2.0.9 Vendor: CentOS
|
||||
Release : 7.el6 Build Date: Fri 12 Nov 2010 02:18:36 AM EST
|
||||
@ -101,11 +109,13 @@ GNU nano is a small and friendly text editor.
|
||||
|
||||
```
|
||||
|
||||
### [DNF Command][7] : View Package Information On Fedora System
|
||||
### [DNF 命令][7] : 在Fedora系统上查看报信息
|
||||
|
||||
|
||||
DNF指时髦版的Yum,我们也可以认为DNF是下一代的YUM包管理器(Yum的一个分支),它在后台使用了hawkey/libsolv库。Aleš Kozumplík在Fedora 18上开始开发DNF,在Fedora 22上正式最后发布。 DNF命令用来在Fedora 22及以后系统安装, 更新,搜索以及删除包。它能自动的解决包安装过程中的包依赖问题。
|
||||
|
||||
DNF stands for Dandified yum. We can tell DNF, the next generation of yum package manager (Fork of Yum) using hawkey/libsolv library for backend. Aleš Kozumplík started working on DNF since Fedora 18 and its implemented/launched in Fedora 22 finally. Dnf command is used to install, update, search & remove packages on Fedora 22 and later system. It automatically resolve dependencies and make it smooth package installation without any trouble.
|
||||
```
|
||||
$ dnf info tilix
|
||||
$ dnf info tilix (LCTT译注: 用dnf info 查看tilix的包信息)
|
||||
Last metadata expiration check: 27 days, 10:00:23 ago on Wed 04 Oct 2017 06:43:27 AM IST.
|
||||
Installed Packages
|
||||
Name : tilix
|
||||
@ -139,11 +149,13 @@ Description : Tilix is a tiling terminal emulator with the following features:
|
||||
|
||||
```
|
||||
|
||||
### [Zypper Command][8] : View Package Information On openSUSE System
|
||||
### [Zypper 命令][8] : 在openSUSE系统上查看包信息
|
||||
|
||||
|
||||
Zypper是一个使用libzypp库的命令行包管理器。Zypper提供诸如软件仓库访问,安装依赖解决,软件包安装等等功能。
|
||||
|
||||
Zypper is a command line package manager which makes use of libzypp. Zypper provides functions like repository access, dependency solving, package installation, etc.
|
||||
```
|
||||
$ zypper info nano
|
||||
$ zypper info nano (译注: 用zypper info查询nano的信息)
|
||||
|
||||
Loading repository data...
|
||||
Reading installed packages...
|
||||
@ -167,11 +179,12 @@ Description :
|
||||
|
||||
```
|
||||
|
||||
### [pacman Command][9] : View Package Information On Arch Linux & Manjaro Systems
|
||||
### [pacman 命令][9] :在ArchLinux及Manjaro系统上查看包信息
|
||||
|
||||
Pacman指包管理器实用工具。pacman是一个用于安装,构建,删除,管理Arch Linux上包的命令行工具。它后端使用libalpm(Arch Linux package Manager(ALPM)库)来完成所有功能。
|
||||
|
||||
Pacman stands for package manager utility. pacman is a simple command-line utility to install, build, remove and manage Arch Linux packages. Pacman uses libalpm (Arch Linux Package Management (ALPM) library) as a back-end to perform all the actions.
|
||||
```
|
||||
$ pacman -Qi bash
|
||||
$ pacman -Qi bash (LCTT译注: 用pacman -Qi 来查询bash)
|
||||
Name : bash
|
||||
Version : 4.4.012-2
|
||||
Description : The GNU Bourne Again shell
|
||||
@ -203,11 +216,14 @@ Validated By : Signature
|
||||
|
||||
```
|
||||
|
||||
### [Apt-Cache Command][10] : View Package Information On Debian/Ubuntu/Mint Systems
|
||||
### [Apt-Cache 命令][10] :在Debian/Ubuntu/Mint系统上查看包信息
|
||||
|
||||
|
||||
apt-cache命令能显示Apt内部数据库中的大量信息。这些信息是从sources.list中的不同的软件源中搜集而来,因此从某种意义上这些信息也可以被认为是某种缓存。
|
||||
这些信息搜集工作是在运行apt update命令时执行的。
|
||||
|
||||
The apt-cache command can display much of the information stored in APT’s internal database. This information is a sort of cache since it is gathered from the different sources listed in the sources.list file. This happens during the apt update operation.
|
||||
```
|
||||
$ sudo apt-cache show apache2
|
||||
$ sudo apt-cache show apache2 (LCTT译注:用管理员权限查询apache2的信息)
|
||||
Package: apache2
|
||||
Priority: optional
|
||||
Section: web
|
||||
@ -244,11 +260,13 @@ Task: lamp-server, mythbuntu-frontend, mythbuntu-desktop, mythbuntu-backend-slav
|
||||
|
||||
```
|
||||
|
||||
### [APT Command][11] : View Package Information On Debian/Ubuntu/Mint Systems
|
||||
### [APT 命令][11] : 查看Debian/Ubuntu/Mint系统上的包信息
|
||||
|
||||
|
||||
APT意为高级打包工具,就像DNF将如何替代YUM一样,APT是apt-get的替代物。它功能丰富的命令行工具包括了如下所有命令的功能如apt-cache,apt-search,dpkg, apt-cdrom, apt-config, apt-key等等,我们可以方便的通过apt来安装.dpkg包,但是我们却不能通过apt-get来完成这一点,还有一些其他的类似的功能也不能用apt-get来完成,所以apt-get因为没有解决上述功能缺乏的原因而被apt所取代。
|
||||
|
||||
APT stands for Advanced Packaging Tool (APT) which is replacement for apt-get, like how DNF came to picture instead of YUM. It’s feature rich command-line tools with included all the futures in one command (APT) such as apt-cache, apt-search, dpkg, apt-cdrom, apt-config, apt-key, etc..,. and several other unique features. For example we can easily install .dpkg packages through APT but we can’t do through Apt-Get similar more features are included into APT command. APT-GET replaced by APT Due to lock of futures missing in apt-get which was not solved.
|
||||
```
|
||||
$ apt show nano
|
||||
$ apt show nano (LCTT译注: 用apt show查看nano)
|
||||
Package: nano
|
||||
Version: 2.8.6-3
|
||||
Priority: standard
|
||||
@ -290,11 +308,13 @@ Description: small, friendly text editor inspired by Pico
|
||||
|
||||
```
|
||||
|
||||
### [dpkg Command][12] : View Package Information On Debian/Ubuntu/Mint Systems
|
||||
### [dpkg 命令][12] : 查看Debian/Ubuntu/Mint系统上的包信息
|
||||
|
||||
|
||||
dpkg意指Debian包管理器(dpkg)。dpkg用于Debian系统上的安装,构建,移除以及管理Debian包的命令行工具。dpkg 使用Aptitude(因为它更为主流及用户友好)作为前端工具来完成所有的功能。其他的工具如dpkg-deb和dpkg-query使用dpkg做为前端来实现功能。尽管系统管理员还是时不时会在必要时使用dpkg来完成一些软件安装的任务,他大多数情况下还是会因为APt,Apt-Get以及Aptitude的健壮性而使用后者。
|
||||
|
||||
dpkg stands for Debian package manager (dpkg). dpkg is a command-line tool to install, build, remove and manage Debian packages. dpkg uses Aptitude (primary and more user-friendly) as a front-end to perform all the actions. Other utility such as dpkg-deb and dpkg-query uses dpkg as a front-end to perform some action. Now a days most of the administrator using Apt, Apt-Get & Aptitude to manage packages easily without headache and its robust management too. Even though still we need to use dpkg to perform some software installation where it’s necessary.
|
||||
```
|
||||
$ dpkg -s python
|
||||
$ dpkg -s python (LCTT译注: 用dpkg -s查看python)
|
||||
Package: python
|
||||
Status: install ok installed
|
||||
Priority: optional
|
||||
@ -324,9 +344,11 @@ Original-Maintainer: Matthias Klose
|
||||
|
||||
```
|
||||
|
||||
Alternatively we can use `-p` option with dpkg that provides information similar to `dpkg -s` info but additionally it provides package checksum data and type.
|
||||
|
||||
我们也可使用dpkg的‘-p’选项,这个选项提供和‘dpkg -s’相类似的信息,但是它还提供了包的校验值和包类型。
|
||||
|
||||
```
|
||||
$ dpkg -p python3
|
||||
$ dpkg -p python3 (LCTT译注: 用dpkg -p查看python3的信息)
|
||||
Package: python3
|
||||
Priority: important
|
||||
Section: python
|
||||
@ -357,11 +379,13 @@ Supported: 9m
|
||||
|
||||
```
|
||||
|
||||
### Aptitude Command : View Package Information On Debian/Ubuntu/Mint Systems
|
||||
### Aptitude 命令 : 查看Debian/Ubuntu/Mint 系统上的包信息
|
||||
|
||||
|
||||
aptitude是Debian GNU/Linux包管理系统的面向文本的接口。它允许用户查看已安装的包的列表,以及完成诸如安装,升级,删除包之类的包管理任务。这些管理行为也能从图形接口来执行。
|
||||
|
||||
aptitude is a text-based interface to the Debian GNU/Linux package system. It allows the user to view the list of packages and to perform package management tasks such as installing, upgrading, and removing packages. Actions may be performed from a visual interface or from the command-line.
|
||||
```
|
||||
$ aptitude show htop
|
||||
$ aptitude show htop (LCTT译注: 用aptitude show查看htop信息)
|
||||
Package: htop
|
||||
Version: 2.0.2-1
|
||||
State: installed
|
||||
@ -388,7 +412,7 @@ via: https://www.2daygeek.com/how-to-view-detailed-information-about-a-package-i
|
||||
|
||||
作者:[Prakash Subramanian][a]
|
||||
选题:[lujun9972](https://github.com/lujun9972)
|
||||
译者:[译者ID](https://github.com/译者ID)
|
||||
译者:[DavidChenLiang](https://github.com/davidchenliang)
|
||||
校对:[校对者ID](https://github.com/校对者ID)
|
||||
|
||||
本文由 [LCTT](https://github.com/LCTT/TranslateProject) 原创编译,[Linux中国](https://linux.cn/) 荣誉推出
|
||||
95
translated/tech/20180717 Getting started with Etcher.io.md
Normal file
95
translated/tech/20180717 Getting started with Etcher.io.md
Normal file
@ -0,0 +1,95 @@
|
||||
Etcher.io 入门
|
||||
======
|
||||
|
||||

|
||||
|
||||
可启动 USB 盘是尝试新的 Linux 发行版的很好的方式,以便在安装之前查看你是否喜欢它。虽然一些 Linux 发行版(如 [Fedora][1])可以轻松创建可启动媒体,但大多数其他发行版提供 ISO 或镜像文件,并将创建媒体决定留给用户。用户总是可以选择使用 `dd` 在命令行上创建媒体 - 但让我们面对它,即使对于最有经验的用户来说,这仍然很痛苦。还有其他程序,如 Mac 上的 UnetBootIn、Disk Utility 和 Windows 上的 Win32DiskImager,它们都可以创建可启动的 USB。
|
||||
|
||||
### 安装 Etcher
|
||||
|
||||
大约 18 个月前,我遇到了 [Etcher.io][2],这是一个很棒的开源项目,可以在 Linux、Windows 或 MacOS 上轻松,简单地创建媒体。Etcher.io 已成为我为 Linux 创建可启动媒体的“首选”程序。我可以轻松下载 ISO 或 IMG 文件并将其刻录到闪存和 SD 卡。这是一个 [Apache 2.0][3] 许可证下的开源项目,[源代码][4] 可在 GitHub 上获得。
|
||||
|
||||
进入 [Etcher.io][5] 网站,然后单击适用于你的操作系统-32 位或 64 位 Linux,32 位或 64 位 Windows 或 MacOS 的下载链接。
|
||||
|
||||
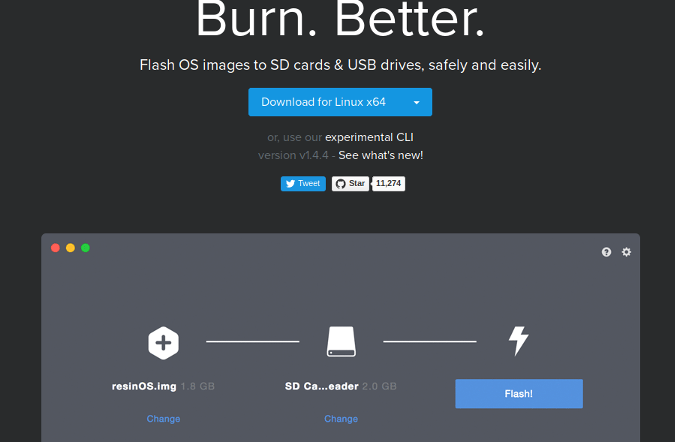
|
||||
|
||||
Etcher 在 GitHub 仓库中提供了很好的指导,用于将 Etcher 添加到你的 Linux 实用程序集合中。
|
||||
|
||||
如果你使用的是 Debian 或 Ubuntu,请添加 Etcher Debian 仓库:
|
||||
```
|
||||
$echo "deb https://dl.bintray.com/resin-io/debian stable etcher" | sudo tee
|
||||
|
||||
/etc/apt/sources.list.d/etcher.list
|
||||
|
||||
|
||||
|
||||
信任 Bintray.com GPG 密钥
|
||||
|
||||
$ sudo apt-key adv --keyserver keyserver.ubuntu.com --recv-keys 379CE192D401AB61
|
||||
|
||||
```
|
||||
|
||||
然后更新你的系统并安装:
|
||||
```
|
||||
$ sudo apt-get update
|
||||
|
||||
$ sudo apt-get install etcher-electron
|
||||
|
||||
```
|
||||
|
||||
如果你使用的是 Fedora 或 Red Hat Enterprise Linux,请添加 Etcher RPM 仓库:
|
||||
```
|
||||
$ sudo wget https://bintray.com/resin-io/redhat/rpm -O /etc/yum.repos.d/bintray-
|
||||
|
||||
resin-io-redhat.repo
|
||||
|
||||
```
|
||||
|
||||
使用以下任一方式更新和安装:
|
||||
```
|
||||
$ sudo yum install -y etcher-electron
|
||||
|
||||
```
|
||||
|
||||
或者:
|
||||
```
|
||||
$ sudo dnf install -y etcher-electron
|
||||
|
||||
```
|
||||
|
||||
### 创建可启动盘
|
||||
|
||||
除了为 Ubuntu、EndlessOS 和其他版本的 Linux 创建可启动镜像之外,我还使用 Etcher [创建 SD 卡镜像][6]用于树莓派。以下是如何创建可启动媒体。
|
||||
|
||||
首先,将要使用的 ISO 或镜像下载到计算机。然后,启动 Etcher 并将 USB 或 SD 卡插入计算机。
|
||||
|
||||

|
||||
|
||||
单击 **Select Image**。在本例中,我想创建一个可启动的 USB 盘,以便在新计算机上安装 Ubermix。在我选择了我的 Ubermix 镜像文件并将我的 USB 盘插入计算机,Etcher.io “看到”了驱动器,我就可以开始在 USB 上安装 Ubermix 了。
|
||||
|
||||
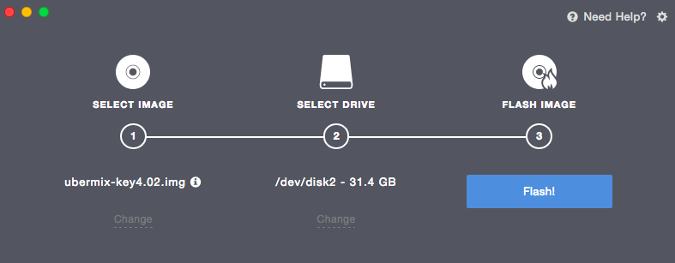
|
||||
|
||||
在我点击 **Flash** 后,安装就开始了。所需时间取决于镜像的大小。在驱动器上安装镜像后,软件会验证安装。最后,一条提示宣布我的媒体创建已经完成。
|
||||
|
||||
如果您需要[ Etcher 的帮助][7],请通过其 [Discourse][8] 论坛联系社区。Etcher 非常易于使用,它已经取代了我所有其他的媒体创建工具,因为它们都不像 Etcher 那样轻松地完成工作。
|
||||
|
||||
--------------------------------------------------------------------------------
|
||||
|
||||
via: https://opensource.com/article/18/7/getting-started-etcherio
|
||||
|
||||
作者:[Don Watkins][a]
|
||||
选题:[lujun9972](https://github.com/lujun9972)
|
||||
译者:[geekpi](https://github.com/geekpi)
|
||||
校对:[校对者ID](https://github.com/校对者ID)
|
||||
|
||||
本文由 [LCTT](https://github.com/LCTT/TranslateProject) 原创编译,[Linux中国](https://linux.cn/) 荣誉推出
|
||||
|
||||
[a]:https://opensource.com/users/don-watkins
|
||||
[1]:https://getfedora.org/en_GB/workstation/download/
|
||||
[2]:http://etcher.io
|
||||
[3]:https://github.com/resin-io/etcher/blob/master/LICENSE
|
||||
[4]:https://github.com/resin-io/etcher
|
||||
[5]:https://etcher.io/
|
||||
[6]:https://www.raspberrypi.org/magpi/pi-sd-etcher/
|
||||
[7]:https://github.com/resin-io/etcher/blob/master/SUPPORT.md
|
||||
[8]:https://forums.resin.io/c/etcher
|
||||
@ -0,0 +1,112 @@
|
||||
MPV 播放器:Linux 下的极简视频播放器
|
||||
======
|
||||
MPV 是一个开源的,跨平台视频播放器,带有极简的 GUI 界面以及丰富的命令行控制。
|
||||
|
||||
VLC 可能是 Linux 或者其他平台下最好的视频播放器。我已经使用 VLC 很多年了,它现在仍是我最喜欢的播放器。
|
||||
|
||||
不过最近,我倾向于使用简洁界面的极简应用。这也是我偶然发现 MPV 的原因。我太喜欢这个软件,并把它加入了 [Ubuntu 最佳应用][1]列表里。
|
||||
|
||||
[MPV][2] 是一个开源的视频播放器,有 Linux,Windows,MacOS,BSD 以及 Android 等平台下的版本。它实际上是从 [MPlayer][3] 分支出来的。
|
||||
|
||||
它的图形界面只有必须的元素而且非常整洁。
|
||||
|
||||
![MPV 播放器在 Linux 下的界面][4]
|
||||
MPV 播放器
|
||||
|
||||
### MPV 的功能
|
||||
|
||||
MPV 有标准播放器该有的所有功能。你可以播放各种视频,以及通过常用快捷键来控制播放。
|
||||
|
||||
* 极简图形界面以及必须的控件。
|
||||
* 自带视频解码器。
|
||||
* 高质量视频输出以及支持 GPU 硬件视频解码。
|
||||
* 支持字幕。
|
||||
* 可以通过命令行播放 YouTube 等流媒体视频。
|
||||
* 命令行模式的 MPV 可以嵌入到网页或其他应用中。
|
||||
|
||||
|
||||
|
||||
尽管 MPV 播放器只有极简的界面以及有限的选项,但请不要怀疑它的功能。它主要的能力都来自命令行版本。
|
||||
|
||||
只需要输入命令 mpv --list-options,然后你会看到它所提供的 447 个不同的选项。但是本文不会介绍 MPV 的高级应用。让我们看看作为一个普通的桌面视频播放器,它能有多么优秀。
|
||||
|
||||
### 在 Linux 上安装 MPV
|
||||
|
||||
MPV 是一个常用应用,加入了大多数 Linux 发行版默认仓库里。在软件中心里搜索一下就可以了。
|
||||
|
||||
我可以确认在 Ubuntu 的软件中心里能找到。你可以在里面选择安装,或者通过下面的命令安装:
|
||||
```
|
||||
sudo apt install mpv
|
||||
|
||||
```
|
||||
|
||||
你可以在 [MPV 网站][5]上查看其他平台的安装指引。
|
||||
|
||||
### 使用 MPV 视频播放器
|
||||
|
||||
在安装完成以后,你可以通过鼠标右键点击视频文件,然后在列表里选择 MPV 来播放。
|
||||
|
||||
![MPV 播放器界面][6]
|
||||
MPV 播放器界面
|
||||
|
||||
整个界面只有一个控制面板,只有在鼠标移动到播放窗口上才会显示出来。控制面板上有播放/暂停,选择视频轨道,切换音轨,字幕以及全屏等选项。
|
||||
|
||||
MPV 的默认大小取决于你所播放视频的画质。比如一个 240p 的视频,播放窗口会比较小,而在全高清显示器上播放 1080p 视频时,会几乎占满整个屏幕。不管视频大小,你总是可以在播放窗口上双击鼠标切换成全屏。
|
||||
|
||||
#### The subtitle struggle
|
||||
|
||||
如果你的视频带有字幕,MPV 会[自动加载字幕][7],你也可以选择关闭。不过,如果你想使用其他外挂字幕文件,不能直接在播放器界面上操作。
|
||||
|
||||
你可以将额外的字幕文件名改成和视频文件一样,并且将它们放在同一个目录下。MPV 会加载你的字幕文件。
|
||||
|
||||
更简单的播放外挂字幕的方式是,用鼠标选中文件拖到播放窗口里放开。
|
||||
|
||||
#### 播放 YouTube 或其他在线视频
|
||||
|
||||
要播放在线视频,你只能使用命令行模式的 MPV。
|
||||
|
||||
打开终端窗口,然后用类似下面的方式来播放:
|
||||
```
|
||||
mpv <URL_of_Video>
|
||||
|
||||
```
|
||||
|
||||
![在 Linux 桌面上使用 MPV 播放 YouTube 视频][8]
|
||||
在 Linux 桌面上使用 MPV 播放 YouTube 视频
|
||||
|
||||
用 MPV 播放 YouTube 视频的体验不怎么好。它总是在缓冲缓冲,有点烦。
|
||||
|
||||
#### 是否需要安装 MPV 播放器?
|
||||
|
||||
这个看你自己。如果你想体验各种应用,大可以试试 MPV。否则,默认的视频播放器或者 VLC 就足够了。
|
||||
|
||||
我在早些时候写关于 [Sayonara][9] 的文章时,并不确定大家会不会喜欢一个相对不常用的音乐播放器,但是 FOSS 的读者觉得很好。
|
||||
|
||||
试一下 MPV,然后看看你会不会将它作为你的默认视频播放器。
|
||||
|
||||
如果你喜欢 MPV,但又觉得它的图形界面需要更多功能,我推荐你使用 [GNOME MPV 播放器][10]。
|
||||
|
||||
你用过 MPV 视频播放器吗?体验怎么样?喜欢还是不喜欢?欢迎在下面的评论区留言。
|
||||
|
||||
--------------------------------------------------------------------------------
|
||||
|
||||
via: https://itsfoss.com/mpv-video-player/
|
||||
|
||||
作者:[Abhishek Prakash][a]
|
||||
选题:[lujun9972](https://github.com/lujun9972)
|
||||
译者:[zpl1025](https://github.com/zpl1025)
|
||||
校对:[校对者ID](https://github.com/校对者ID)
|
||||
|
||||
本文由 [LCTT](https://github.com/LCTT/TranslateProject) 原创编译,[Linux中国](https://linux.cn/) 荣誉推出
|
||||
|
||||
[a]: https://itsfoss.com/author/abhishek/
|
||||
[1]:https://itsfoss.com/best-ubuntu-apps/
|
||||
[2]:https://mpv.io/
|
||||
[3]:http://www.mplayerhq.hu/design7/news.html
|
||||
[4]:https://4bds6hergc-flywheel.netdna-ssl.com/wp-content/uploads/2018/08/mpv-player.jpg
|
||||
[5]:https://mpv.io/installation/
|
||||
[6]:https://4bds6hergc-flywheel.netdna-ssl.com/wp-content/uploads/2018/08/mpv-player-interface.png
|
||||
[7]:https://itsfoss.com/how-to-play-movie-with-subtitles-on-samsung-tv-via-usb/
|
||||
[8]:https://4bds6hergc-flywheel.netdna-ssl.com/wp-content/uploads/2018/08/play-youtube-videos-on-mpv-player.jpeg
|
||||
[9]:https://itsfoss.com/sayonara-music-player/
|
||||
[10]:https://gnome-mpv.github.io/
|
||||
Loading…
Reference in New Issue
Block a user