mirror of
https://github.com/LCTT/TranslateProject.git
synced 2025-01-25 23:11:02 +08:00
Merge pull request #2054 from forsil/master
translate finished - "How to use on-screen virtual keyboard on Linux"
This commit is contained in:
commit
ef504acac1
@ -1,129 +0,0 @@
|
||||
forsil translating ...
|
||||
How to use on-screen virtual keyboard on Linux
|
||||
================================================================================
|
||||
On-screen virtual keyboard is an alternative input method that can replace a real hardware keyboard. Virtual keyboard may be a necessity in various cases. For example, your hardware keyboard is just broken; you do not have enough keyboards for extra machines; your hardware does not have an available port left to connect a keyboard; you are a disabled person with difficulty in typing on a real keyboard; or you are building a touchscreen-based web kiosk.
|
||||
|
||||
On-screen keyboard can also be a protection mechanism against a hardware keylogger which silently records your keystrokes for sensitive information such as passwords. Some online banking sites actually force you to use a virtual keyboard for security-enhanced transactions.
|
||||
|
||||
In Linux environment, there are a couple of open-source virtual keyboard software available, e.g., [GOK (GNOME Onscreen Keyboard)][1], [kvkbd][2], [onboard][3], [Florence][4].
|
||||
|
||||
In this tutorial, I am going to focus on Florence, and show you **how to set up a virtual keyboard with Florence.**. Florence comes with a number of nice features such as flexible layout, multiple input methods, auto-hide, etc. As part of the tutorial, I will also demonstrate **how to use Ubuntu desktop with a mouse only**.
|
||||
|
||||
### Install Florence Virtual Keyboard on Linux ###
|
||||
|
||||
Fortunately, Florence is available on base repositories of most Linux distros.
|
||||
|
||||
On Debian, Ubuntu or Linux Mint:
|
||||
|
||||
$ sudo apt-get install florence
|
||||
|
||||
On Fedora, CentOS or RHEL ([EPEL repo][5] is required for CentOS/RHEL):
|
||||
|
||||
$ sudo yum install florence
|
||||
|
||||
On Mandriva or Mageia:
|
||||
|
||||
$ sudo urpmi florence
|
||||
|
||||
For Archlinux users, the package is available in [AUR][6].
|
||||
|
||||
Configure and Launch Virtual Keyboard
|
||||
|
||||
Once you install Florence, you can launch virtual keyboard simply by typing:
|
||||
|
||||
$ florence
|
||||
|
||||
By default, the virtual keyboard is always on top of other windows, allowing you to type on any active window easily.
|
||||
|
||||
To change default settings of Florence, click on tool key on the left side of the keyboard.
|
||||
|
||||

|
||||
|
||||
In "style" menu of Florence settings, you can customize keyboard style, and enable/disable sound effect.
|
||||
|
||||

|
||||
|
||||
In "window" menu, you can adjust keyboard background transparency and key opacity, as well as control keyboard ratio, taskbar, resizability and always-on-top features. Transparency and opacity adjustment can be useful if your screen resolution is not high enough, so the virtual keyboard is blocking other windows. In this example, I switch to transparent keyboard, and set opacity to 50%.
|
||||
|
||||

|
||||
|
||||
In "behaviour" menu, you can change an input method. Florence supports several different input methods: mouse, touch screen, timer and ramble. The default input is mouse method. The last two methods do not require button clicks. With timer method, key press is triggered by locating a pointer at the key for a certain amount of time. The ramble method works similar to **timer** input, but with dexterity and training, can type much faster than **timer** method.
|
||||
|
||||

|
||||
|
||||
In "layout" menu, you can change the keyboard layout. For example, you can extend the keyboard layout to include navigation keys, numeric keys, and function keys.
|
||||
|
||||

|
||||
|
||||
### Use Ubuntu Desktop with Mouse Only ###
|
||||
|
||||
I am going to demonstrate how to integrate Florence with Ubuntu desktop, so that we can access the desktop without a hardware keyboard. While this tutorial is specific to Ubuntu desktop with LightDM (Ubuntu's default display manager), a similar environment can be set up for other desktop environments.
|
||||
|
||||
The initial setup requires a hardware keyboard, but once the setup is completed, you only need a mouse, but not the keyboard.
|
||||
|
||||
When you boot up Ubuntu desktop, the boot procedure ends with launch of a display manager (or login manager) with Greeter interface, where you type in your login info. By default, Ubuntu desktop uses LightDM with Unity Greeter interface. Without a hardware keyboard, you cannot enter username and password at the login screen.
|
||||
|
||||
To be able to launch a virtual keyboard at the login screen, install GTK+ Greeter, which comes with on-screen keyboard support.
|
||||
|
||||
$ sudo apt-get install lightdm-gtk-greeter
|
||||
|
||||
Then, open a Greeter configuration file (/etc/lightdm/lightdm-gtk-greeter.conf) with a text editor, and specify Florence as an on-screen keyboard to use. Instead of Florence, you could also use onboard, Ubuntu's default on-screen keyboard.
|
||||
|
||||
$ sudo vi /etc/lightdm/lightdm-gtk-greeter.conf
|
||||
|
||||
----------
|
||||
|
||||
[greeter]
|
||||
keyboard=florence --no-gnome --focus &
|
||||
|
||||

|
||||
|
||||
Let's reboot Ubuntu desktop, and verify whether you can use virtual keyboard at the login screen.
|
||||
|
||||
When you see the GTK+ Greeter's login screen after boot, click on a human symbol icon on the top right corner. You will see "On Screen Keyboard" menu option as follows.
|
||||
|
||||

|
||||
|
||||
Click on this option, and a virtual keyboard will pop up on the login screen. Now you should be able to log in by tapping on the on-screen keyboard.
|
||||
|
||||
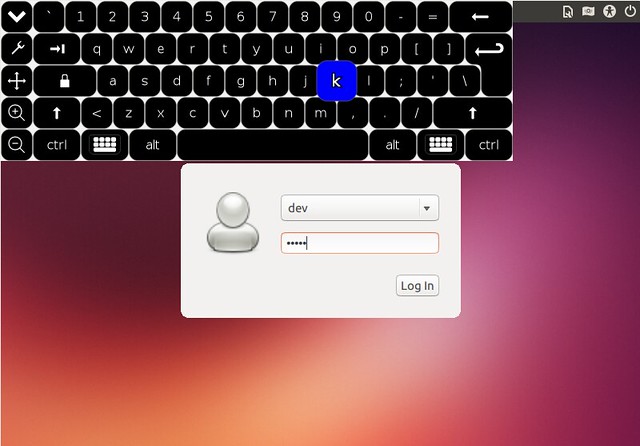
|
||||
|
||||
For those GDM2/GDM3 users, the Florence official site offers [documentation][7] on using virtual keyboard at GDM2/GDM3 screen.
|
||||
|
||||
The last step to make our Ubuntu desktop fully keyboard-less is to have virtual keyboard auto-start upon login, so that we can use our desktop without a hardware keyboard even after logging in. For that, create the following desktop file.
|
||||
|
||||
$ mkdir -p ~/.config/autostart
|
||||
$ vi ~/.config/autostart/florence.desktop
|
||||
|
||||
----------
|
||||
|
||||
[Desktop Entry]
|
||||
Type=Application
|
||||
Name=Virtual Keyboard
|
||||
Comment=Auto-start virtual keyboard
|
||||
Exec=florence --no-gnome
|
||||
|
||||
This will make virtual keyboard appear as soon as you log in to the desktop.
|
||||
|
||||

|
||||
|
||||
Hope this tutorial is useful to you. As you can see, Florence is quite powerful virtual keyboard which can be used for different purposes. Let me know if you have any use case for virtual keyboard.
|
||||
|
||||
--------------------------------------------------------------------------------
|
||||
|
||||
via: http://xmodulo.com/2014/08/onscreen-virtual-keyboard-linux.html
|
||||
|
||||
作者:[Dan Nanni][a]
|
||||
译者:[译者ID](https://github.com/译者ID)
|
||||
校对:[校对者ID](https://github.com/校对者ID)
|
||||
|
||||
本文由 [LCTT](https://github.com/LCTT/TranslateProject) 原创翻译,[Linux中国](http://linux.cn/) 荣誉推出
|
||||
|
||||
[a]:http://xmodulo.com/author/nanni
|
||||
[1]:https://developer.gnome.org/gok/
|
||||
[2]:http://homepage3.nifty.com/tsato/xvkbd/
|
||||
[3]:https://launchpad.net/onboard
|
||||
[4]:http://florence.sourceforge.net/
|
||||
[5]:http://xmodulo.com/2013/03/how-to-set-up-epel-repository-on-centos.html
|
||||
[6]:https://aur.archlinux.org/packages/florence/
|
||||
[7]:http://florence.sourceforge.net/english/how-to.html
|
||||
@ -0,0 +1,130 @@
|
||||
|
||||
如何在 Linux 中使用屏幕键盘
|
||||
================================================================================
|
||||
|
||||
屏幕键盘可以作为实体键盘输入的替代方案. 在某些时候,屏幕键盘显得非常需要. 比如, 你的键盘刚好坏了; 你的机器太多, 没有足够的键盘; 你的机器没有多余的接口来连接键盘; 你是个残疾人, 打字有困难; 或者你正在组建基于触摸屏的信息服务站.
|
||||
|
||||
屏幕键盘也可以作为一种针对实体键盘背后记录按键来获取密码等敏感信息的情况的保护手段. 一些网上银行页面实际上会强制你使用屏幕键盘来增强交易的安全性.
|
||||
|
||||
在linux 中有几个可用的开源键盘软件, 比如 [GOK (Gnome 的屏幕键盘)][1], [kvkbd][2], [onboard][3], [Florence][4].
|
||||
|
||||
我会在这个教程中集中讲解 Florence, 告诉你 ** 如何用 Florence 配置屏幕键盘 **. Florence 有着布局方案灵活, 输入法多样, 自动隐藏等特性. 作为教程的一部分, 我也将会示范 ** 如何只使用鼠标来操作 Ubuntu 桌面 **.
|
||||
|
||||
### 在 Linux 中安装 Florence 屏幕键盘 ###
|
||||
|
||||
幸运的是, Florence 存在于大多数 Linux 发行版的基础仓库中.
|
||||
|
||||
在 Debian, Ubuntu 或者 Linux Mint 中:
|
||||
|
||||
$ sudo apt-get install florence
|
||||
|
||||
在 Fedora, CentOS 或者 RHEL (CentOS/RHEL 需要 [EPEL 仓库][5]) 中:
|
||||
|
||||
$ sudo yum install florence
|
||||
|
||||
在 Mandriva 或者 Mageia 中:
|
||||
|
||||
$ sudo urpmi florence
|
||||
|
||||
对于 Archlinux 用户, Florence 存在于 [AUR][6] 中.
|
||||
|
||||
### 配置和加载屏幕键盘 ###
|
||||
|
||||
当你安装好 Florence 之后, 你只需要简单的输入以下命令就能加载屏幕键盘:
|
||||
|
||||
$ florence
|
||||
|
||||
默认情况下, 屏幕键盘总是在其他窗口的顶部, 让你能够在任意活动窗口上进行输入.
|
||||
|
||||
在键盘的左侧点击工具按键来改变 Florence 的默认配置.
|
||||
|
||||

|
||||
|
||||
在 Florence 的 "样式 (style)" 菜单中, 你能够自定义键盘样式, 启用/取消声音效果.
|
||||
|
||||

|
||||
|
||||
在 "窗口 (window)" 菜单中, 你能够调整键盘背景透明度, 按键不透明度, 以及控制键盘比例, 工具栏, 大小和总是置顶等特性. 如果你的分辨率不是非常高, 透明度调整就显得非常有用. 因为屏幕键盘会挡住其他窗口. 在这个例子中, 我切换到透明键盘, 并且设置不透明度为 50%.
|
||||
|
||||

|
||||
|
||||
在 "行为 (behaviour)" 菜单中, 你能够改变输入方法. Florence 支持几种不同的输入法: 鼠标 (mouse), 触摸屏 (touch screen), 计时器 (timer) 和漫步 (ramble). 鼠标输入是默认输入法. 最后的两种输入法不需要按键. 计时器输入通过将指针滞留在按键上一定时间来触发按键. 漫步输入的原理跟 ** 计时器 ** 输入差不多, 但是经过训练和灵巧使用, 能够比 ** 计时器 ** 输入更加迅速.
|
||||
|
||||

|
||||
|
||||
在 "布局 (layout)" 菜单中, 你能够改变键盘布局. 比如, 你能够扩展键盘布局来增加导航键, 数字键和功能键.
|
||||
|
||||

|
||||
|
||||
### 只使用鼠标来操作 Ubuntu 桌面
|
||||
|
||||
我将示范如何将 Florence 集成到 Ubuntu 桌面中, 然后我们不需要实体键盘就能够进入桌面. 这个教程使用 LightDM (Ubuntu 的默认显示管理器) 来进入 Ubuntu, 而类似的环境也能够设置为其他桌面环境.
|
||||
|
||||
初始设置需要实体键盘, 但是一旦设置完成, 你只需要一个鼠标, 而不是键盘.
|
||||
|
||||
当你启动 Ubuntu 桌面时, 启动程序最后会停在显示管理器 (或者登录管理器) 的问候界面. 在这个界面上你需要输入你的登录信息. 默认的情况下, Ubuntu 桌面会使用 LightDM 显示管理器和 Unity 问候界面. 如果没有实体键盘, 你就不能在登录界面输入用户名和密码.
|
||||
|
||||
为了能够在登录界面加载屏幕键盘, 安装配备了屏幕键盘支持的 GTK+ 问候界面.
|
||||
|
||||
$ sudo apt-get install lightdm-gtk-greeter
|
||||
|
||||
然后用编辑器打开问候界面配置文件 (/etc/lightdm/lightdm-gtk-greeter.conf), 指定 Florence 作为屏幕键盘来使用. 你也能够使用 Ubuntu 的默认屏幕键盘 onboard 来代替 Florence.
|
||||
|
||||
$ sudo vi /etc/lightdm/lightdm-gtk-greeter.conf
|
||||
|
||||
----------
|
||||
|
||||
[greeter]
|
||||
keyboard=florence --no-gnome --focus &
|
||||
|
||||

|
||||
|
||||
重启 Ubuntu 桌面, 然后检查你是否能够在登录界面使用屏幕键盘.
|
||||
|
||||
启动之后当你看到 GTK+ 问候登录界面时, 点击右上角的人形符号. 你会看到 "使用屏幕键盘 (On Screen Keyboard)" 菜单选项, 如下
|
||||
|
||||

|
||||
|
||||
点击这个选项, 屏幕键盘就会在登录界面弹出. 现在你应该能够用屏幕键盘来登录了.
|
||||
|
||||
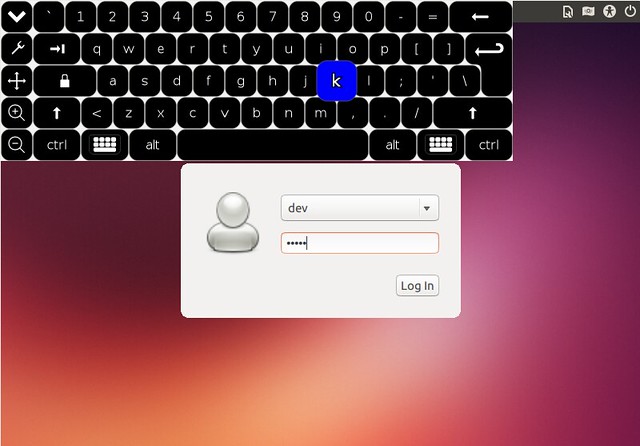
|
||||
|
||||
对于 GDM2/GDM3 用户怎么在 GDM2/GDM3 界面上使用屏幕键盘, Florence 官方网页提供了 [文档 (documentation)][7].
|
||||
|
||||
Ubuntu 桌面完全少键盘化的最后一步是让屏幕键盘在登录后自动启动, 然后我们在登录后能够不使用实体键盘就操作桌面. 为了做到这一点, 创建以下桌面文件.
|
||||
|
||||
$ mkdir -p ~/.config/autostart
|
||||
$ vi ~/.config/autostart/florence.desktop
|
||||
|
||||
----------
|
||||
|
||||
[Desktop Entry]
|
||||
Type=Application
|
||||
Name=Virtual Keyboard
|
||||
Comment=Auto-start virtual keyboard
|
||||
Exec=florence --no-gnome
|
||||
|
||||
这样可以让你在登录到桌面的时候就看到屏幕键盘.
|
||||
|
||||

|
||||
|
||||
希望这个教程对你有用. 与你所看到的一样, Florence 是非常强大的屏幕键盘, 可以用于不同目的. 让我知道你是否在任何情况下使用屏幕键盘.
|
||||
|
||||
--------------------------------------------------------------------------------
|
||||
|
||||
via: http://xmodulo.com/2014/08/onscreen-virtual-keyboard-linux.html
|
||||
|
||||
作者:[Dan Nanni][a]
|
||||
译者:[译者ID](https://github.com/译者ID)
|
||||
校对:[校对者ID](https://github.com/校对者ID)
|
||||
|
||||
本文由 [LCTT](https://github.com/LCTT/TranslateProject) 原创翻译,[Linux中国](http://linux.cn/) 荣誉推出
|
||||
|
||||
[a]:http://xmodulo.com/author/nanni
|
||||
[1]:https://developer.gnome.org/gok/
|
||||
[2]:http://homepage3.nifty.com/tsato/xvkbd/
|
||||
[3]:https://launchpad.net/onboard
|
||||
[4]:http://florence.sourceforge.net/
|
||||
[5]:http://xmodulo.com/2013/03/how-to-set-up-epel-repository-on-centos.html
|
||||
[6]:https://aur.archlinux.org/packages/florence/
|
||||
[7]:http://florence.sourceforge.net/english/how-to.html
|
||||
Loading…
Reference in New Issue
Block a user