mirror of
https://github.com/LCTT/TranslateProject.git
synced 2025-03-06 01:20:12 +08:00
[Translated] tech/20150527 How to edit your documents collaboratively on Linux.md
This commit is contained in:
parent
c627ae8cb9
commit
ec6a22b8bc
@ -1,123 +0,0 @@
|
||||
ictlyh Translating
|
||||
How to edit your documents collaboratively on Linux
|
||||
================================================================================
|
||||
> "Developed many years before by some high-strung, compulsive assistant, the Bulletin was simply a Word document that lived in a shared folder both Emily and I could access. Only one of us could open it at a time and add a new message, thought, or question to the itemized list. Then we'd print out the updated version and place it on the clipboard that sat on the shelf over my desk, removing the old ones as we went." ("The Devil Wears Prada" by Lauren Weisberger)
|
||||
|
||||
Even today such a "collaborative editing" is in use where only one person can open a shared file, make changes to it, and then inform others about what and when was modified.
|
||||
|
||||
ONLYOFFICE is an open source online office suite integrated with different management tools for documents, emails, events, tasks and client relations.
|
||||
|
||||
Using ONLYOFFICE office suite, a group of people can edit text, spreadsheet or presentation within a browser simultaneously. Leave comments directly in their document and interact with each other using the integrated chat. And, finally, save the document as a PDF file for further printing. As an added bonus, it gives the possibility to view the document history and restore the previous revision/version if needed.
|
||||
|
||||
In this tutorial, I will describe how to deploy your own online office suite using [ONLYOFFICE Free Edition][1], an ONLYOFFICE self-hosted version distributed under GNU AGPL v3.
|
||||
|
||||
### Installing ONLYOFFICE on Linux ###
|
||||
|
||||
ONLYOFFICE installation requires the presence of mono (version 4.0.0 or later), nodejs, libstdc++6, nginx and mysql-server in your Linux system. To simplify the installation process and avoid dependency errors, I install ONLYOFFICE using Docker. In this case there is only one dependency to be installed - [Docker][2].
|
||||
|
||||
Just to remind, Docker is an open-source project that automates the deployment of applications inside software containers. If Docker is not available on your Linux system, install it first by referring to Docker installation instructions for [Debian-based][3] or [Red-Hat based][4] systems.
|
||||
|
||||
Note that you will need Docker 1.4.1 or later. To check the installed Docker version, use the following command.
|
||||
|
||||
$ docker version
|
||||
|
||||
To try ONLYOFFICE inside a Docker container, simply execute the following commands:
|
||||
|
||||
$ sudo docker run -i -t -d --name onlyoffice-document-server onlyoffice/documentserver
|
||||
$ sudo docker run -i -t -d -p 80:80 -p 443:443 --link onlyoffice-document-server:document_server onlyoffice/communityserver
|
||||
|
||||
These commands will download the [official ONLYOFFICE Docker image][5] with all dependencies needed for its correct work.
|
||||
|
||||
It's also possible to install [ONLYOFFICE Online Editors][6] separately on a Linux server, and easily integrate it into your website or cloud application via API provided.
|
||||
|
||||
### Running a Self-Hosted Online Office ###
|
||||
|
||||
To open your online office, enter localhost (http://IP-Address/) in the address bar of your browser. The Welcome page will open:
|
||||
|
||||

|
||||
|
||||
Enter a password and specify the email address you will use to access your office the next time.
|
||||
|
||||
### Editing Your Documents Online ###
|
||||
|
||||
First, click the Documents link to open **the My Documents** folder.
|
||||
|
||||
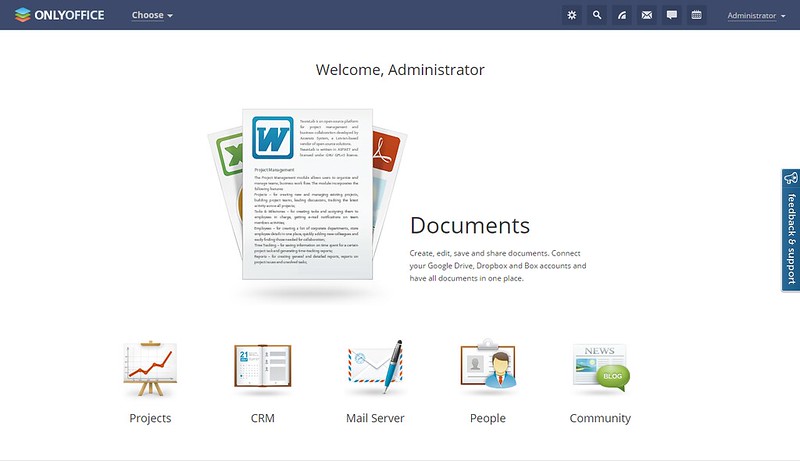
|
||||
|
||||
#### STEP 1. Select a Document to Edit ####
|
||||
|
||||
To create a new document right there, click on the **Create** button in the upper left corner, and choose the file type from the drop-down list. To edit a file stored on your hard disk drive, upload it to **Documents** clicking the **Upload** button next to **Create** button.
|
||||
|
||||

|
||||
|
||||
#### STEP 2. Share your Document ####
|
||||
|
||||
Use the **Share** button to the right side if you are in the **My Documents** folder, or follow **File >> Document Info ... >> Change Access Rights** if you are inside your document.
|
||||
|
||||
In the opened **Sharing Settings** window, click on the **People outside portal** link on the left, open the access to the document, and give full access to it by enabling the **Full Access** radio button.
|
||||
|
||||
Finally, choose a way to share the link to your document, send it via email or one of the available social networks: Google+, Facebook, or Twitter.
|
||||
|
||||
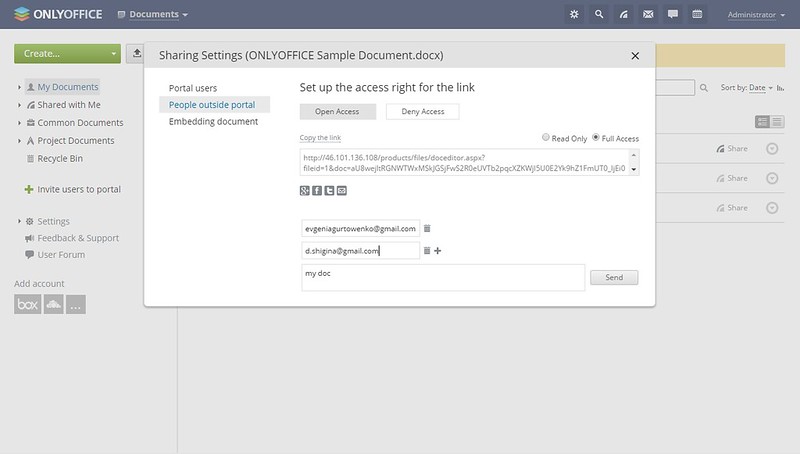
|
||||
|
||||
#### STEP 3. Start the Collaborative Editing ####
|
||||
|
||||
To start co-editing the document, the invited person just needs to follow the provided link.
|
||||
|
||||
The text passages edited by your co-editors will be automatically marked with dashed lines of different colors.
|
||||
|
||||
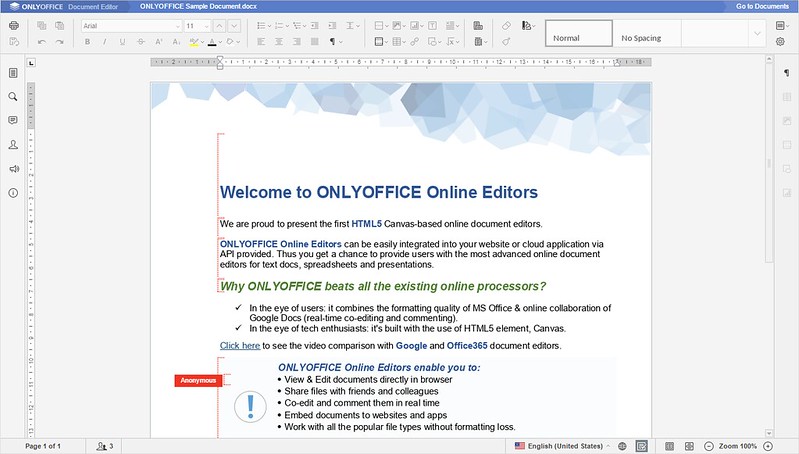
|
||||
|
||||
As soon as one of your collaborators saves his/her changes, you will see a note appearing in the left upper corner of the top toolbar, indicating that there areupdates.
|
||||
|
||||
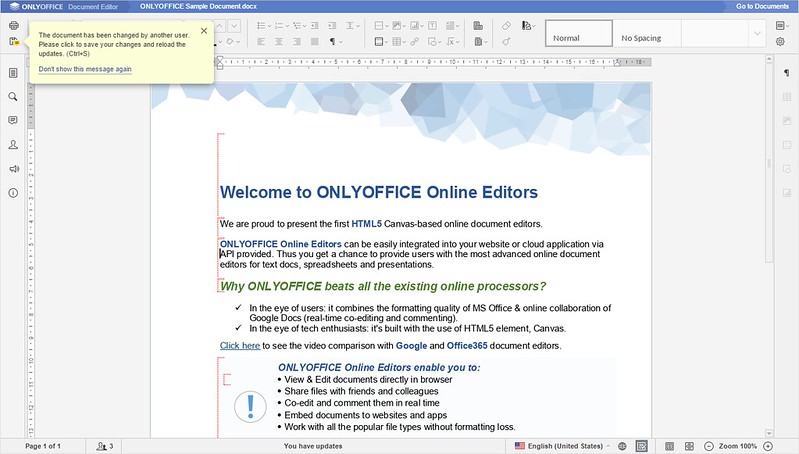
|
||||
|
||||
To save your changes and get updates, click on the **Save** icon. All the updates will then be highlighted.
|
||||
|
||||
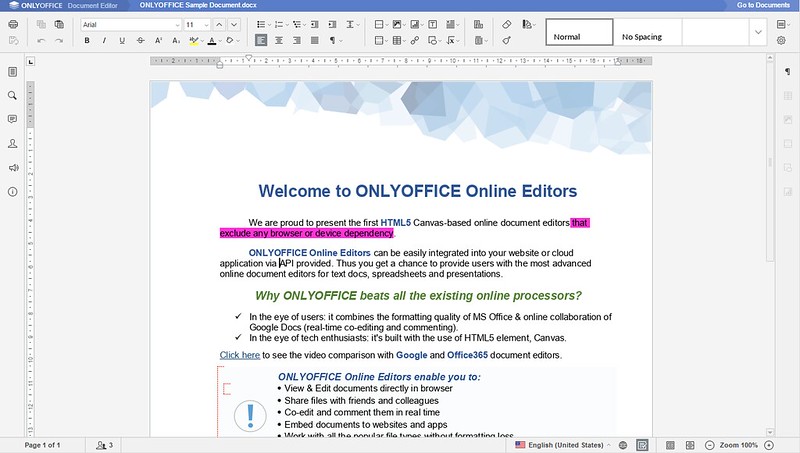
|
||||
|
||||
#### STEP 4. Interact with your Co-editors ####
|
||||
|
||||
To leave some comments, select a text passage with the mouse, right-click on it and, and choose the **Add comment** option from the context menu.
|
||||
|
||||

|
||||
|
||||
To interact with co-editors in real time, use the integrated chat instead. All the users who currently edit the document will be listed on the **Chat** panel. To open it, click on the **Chat** icon at the left-side bar. To start a discussion, enter your message into an appropriate field on the **Chat** panel.
|
||||
|
||||
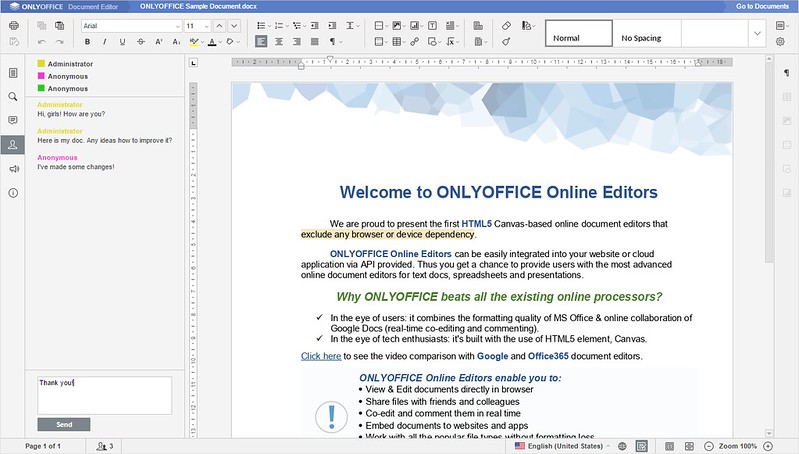
|
||||
|
||||
### Useful Tips ###
|
||||
|
||||
As final notes, here are some useful tips for you to take full advantage of ONLYOFFICE.
|
||||
|
||||
#### Tip #1. Editing your Docs from Cloud Storage Services, Like ownCloud ####
|
||||
|
||||
If you store your documents in other web resources like Box, Dropbox, Google Drive, OneDrive, SharePoint or ownCloud, you can easily synchronize them with the ONLYOFFICE.
|
||||
|
||||
In the opened 'Documents' module, click one of the icons under the **Add the account** caption: Google, Box, DropBox, OneDrive, ownCloud or 'Add account', and enter the requested data.
|
||||
|
||||
#### Tip #2. Editing Your Docs on iPad ####
|
||||
|
||||
To add some changes to your document on the go, I use ONLYOFFICE Documents app for iPad. You can download and install it from [iTune][7], then you need to enter your ONLYOFFICE portal address, email and password to access your documents. The feature set is almost the same.
|
||||
|
||||
To evaluate ONLYOFFICE Online Editors features, you can use the [cloud version][8] for personal use.
|
||||
|
||||
--------------------------------------------------------------------------------
|
||||
|
||||
via: http://xmodulo.com/edit-documents-collaboratively-linux.html
|
||||
|
||||
作者:[Tatiana Kochedykova][a]
|
||||
译者:[译者ID](https://github.com/译者ID)
|
||||
校对:[校对者ID](https://github.com/校对者ID)
|
||||
|
||||
本文由 [LCTT](https://github.com/LCTT/TranslateProject) 原创翻译,[Linux中国](https://linux.cn/) 荣誉推出
|
||||
|
||||
[a]:http://xmodulo.com/author/tatiana
|
||||
[1]:http://www.onlyoffice.org/
|
||||
[2]:http://xmodulo.com/recommend/dockerbook
|
||||
[3]:http://xmodulo.com/manage-linux-containers-docker-ubuntu.html
|
||||
[4]:http://xmodulo.com/docker-containers-centos-fedora.html
|
||||
[5]:https://registry.hub.docker.com/u/onlyoffice/communityserver/
|
||||
[6]:http://onlyoffice.org/sources#document
|
||||
[7]:https://itunes.apple.com/us/app/onlyoffice-documents/id944896972
|
||||
[8]:https://personal.onlyoffice.com/
|
||||
@ -0,0 +1,122 @@
|
||||
如何在 Linux 上协同编辑文档
|
||||
================================================================================
|
||||
> “多年前由一些高度紧张、强迫性助理开发的 Bulletin,只是共享文件夹中只有 Emily 和我可以访问的 Word 文档。同一时间我们只有一个人可以打开它并添加消息、想法,或者提问项目列表。然后我们再打印出更新版本并放到我桌子架上的剪贴板,并在退出时删除旧版本。”(Lauren Weisberger 称之为“穿 Prada 的女魔头”)
|
||||
|
||||
直到今天仍然在使用这样的“协同编辑”,只有一个人可以打开共享文件,对其进行更改,然后告诉其它人什么时候修改了什么。
|
||||
|
||||
ONLYOFFICE 是一款集成了文档、电子邮件、事件、任务和客户关系管理工具的开源在线办公套件。
|
||||
|
||||
使用 ONLYOFFICE 办公套件,一组人可以同时编辑文本、电子表格或者在浏览器上进行展示。直接在他们的文档上留下评论并用集成的聊天工具和其他人沟通。最后,保存文档为 PDF 文件用于之后的打印。作为额外的增强功能,它还能浏览文档历史并在如果需要时恢复到之前的修订/版本。
|
||||
|
||||
在这篇教程中,我会介绍如何使用 [免费版 ONLYOFFICE][1] 部署你自己的在线办公套件,免费版 ONLYOFFICE 是 ONLYOFFICE 在 GNU AGPL v3 协议下发布的自托管版本。
|
||||
|
||||
### 在 Linux 上安装 ONLYOFFICE ###
|
||||
|
||||
安装 ONLYOFFICE 要求在你的 Linux 系统上要有 mono(4.0.0 或更高版本)、nodejs、libstdc++6、nginx 和 mysql-server。为了简化安装过程并避免依赖错误,我使用 Docker 安装 ONLYOFFICE。在这种情况下只需要安装一种依赖 - [Docker][2]。
|
||||
|
||||
提醒一下,Docker 是一个在软件容器中自动部署应用的开源项目。如果在你的 Linux 系统上 Docker 不可用,首先根据 [基于 Debian][3] 或 [基于 Red-Hat][4] 系统的 Docker 安装指令安装它。
|
||||
|
||||
注意,你需要 Docker 1.4.1 或更高版本。要检查安装的 Docker 版本,可以使用下面的命令。
|
||||
|
||||
$ docker version
|
||||
|
||||
在一个 Docker 容器中试用 ONLYOFFICE,只需要执行下面的命令:
|
||||
|
||||
$ sudo docker run -i -t -d --name onlyoffice-document-server onlyoffice/documentserver
|
||||
$ sudo docker run -i -t -d -p 80:80 -p 443:443 --link onlyoffice-document-server:document_server onlyoffice/communityserver
|
||||
|
||||
这些命令会下载为了能正常运行带有所有所需依赖的 [官方 ONLYOFFICE Docker 镜像][5]。
|
||||
|
||||
也可以在 Linux 服务器上单独安装 [ONLYOFFICE 在线编辑器][6],并通过提供的 API 轻松地集成到你的站点或云应用。
|
||||
|
||||
### 运行自托管在线 Office ###
|
||||
|
||||
要打开你的在线 office,在你浏览器的地址栏输入 localhost(http://IP-Address/)。会打开欢迎页面:
|
||||
|
||||

|
||||
|
||||
输入一个密码并指定下次访问你的 office 所使用的电子邮件地址。
|
||||
|
||||
### 在线编辑文档 ###
|
||||
|
||||
首先点击 Document 链接打开 **the My Documents** 文件夹。
|
||||
|
||||
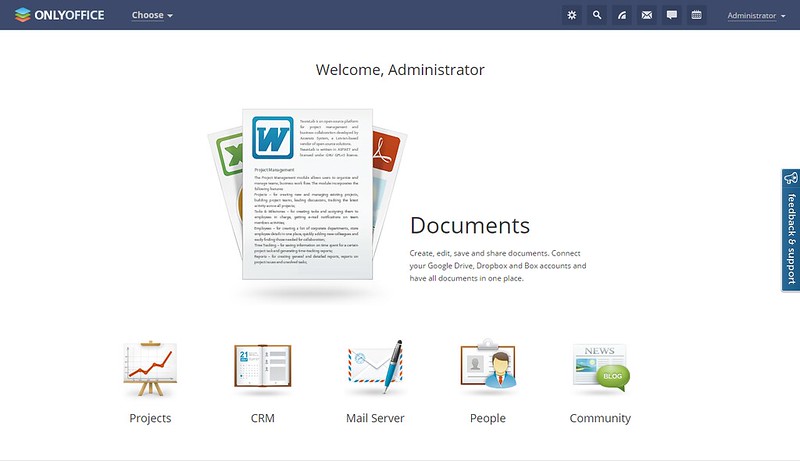
|
||||
|
||||
#### STEP 1. 选择需要编辑的文档 ####
|
||||
|
||||
要在这里新建一个新文档,点击左上角的 “Create” 按钮,从下拉列表中选择文件类型。要编辑保存在你硬盘中的文件,点击 **Create** 按钮旁边的 **Upload** 按钮上传文件到 **Document**。
|
||||
|
||||

|
||||
|
||||
#### STEP 2. 共享文档 ####
|
||||
|
||||
如果你在 **My Documents** 文件夹中,用右边的 **Share** 按钮,或者如果你在文档中,用 **File >> Document Info ... >> Change Access Rights**。
|
||||
|
||||
在打开的 **Sharing Settings** 窗口,点击左边的 **People outside portal** 链接,打开到文档的访问,并通过启用 **Full Access** 单选按钮给予完全访问权限。
|
||||
|
||||
最后,选择一种方式共享到你文档的链接,通过 email 或者你可用的一种社交网络:Google+、Facebook 或 Twitter 发送。
|
||||
|
||||
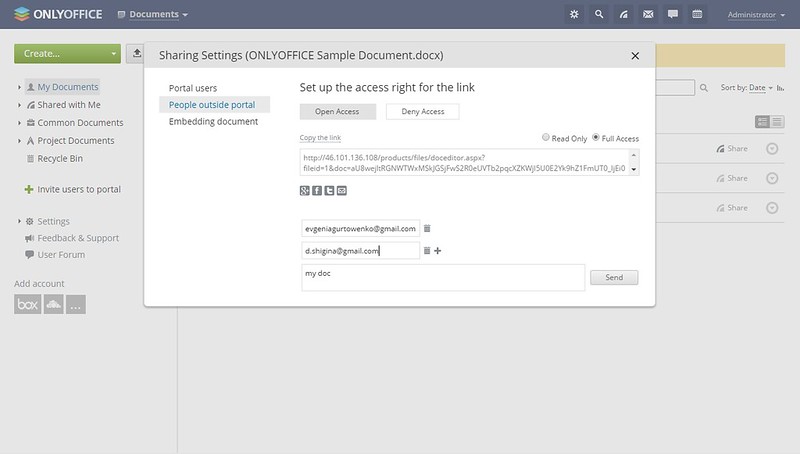
|
||||
|
||||
#### STEP 3. 开始协同编辑 ####
|
||||
|
||||
邀请的人只需要根据提供的链接就可以开始协同编辑文档。
|
||||
|
||||
会自动用不用颜色的虚线将你的合作者编辑的文本段落标记出来。
|
||||
|
||||
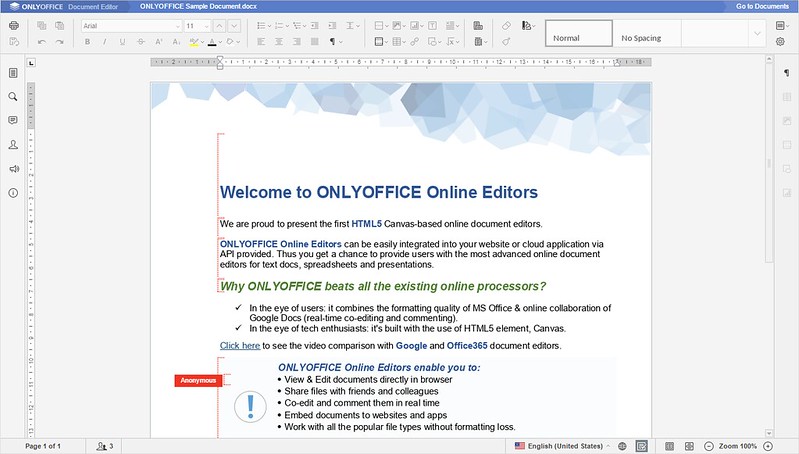
|
||||
|
||||
只要你的其中一个合作者保存了他的/她的更改,你会看到在顶部工具栏左上角出现了一个注意标签,表示这里有更新。
|
||||
|
||||
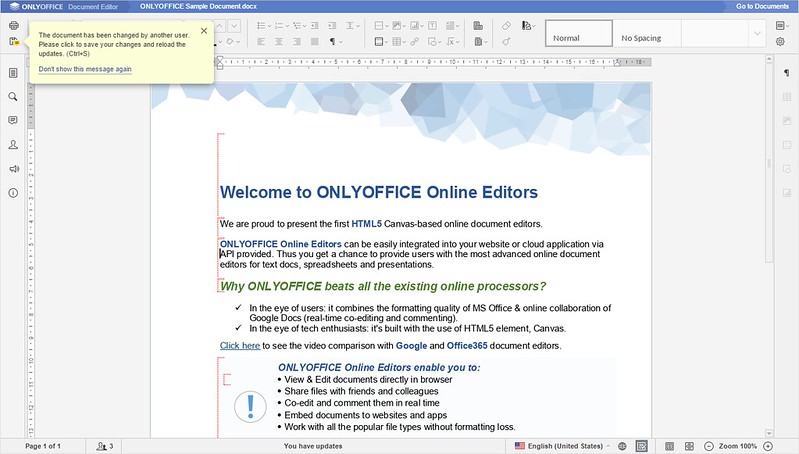
|
||||
|
||||
点击 **Save** 图标保存更改并更新。然后会高亮所有的更新。
|
||||
|
||||
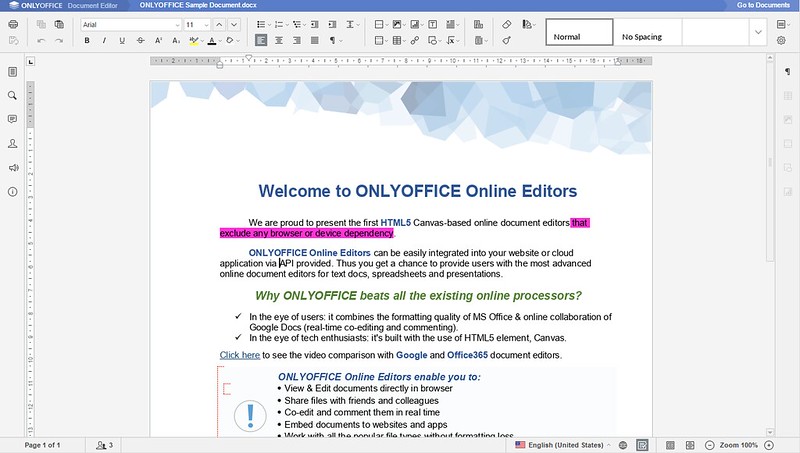
|
||||
|
||||
#### STEP 4. 和合作者互动 ####
|
||||
|
||||
要写评论,用鼠标选择一个文本段落,右击并从上下文菜单中选择 **Add comment** 选项。
|
||||
|
||||

|
||||
|
||||
要和合作者实时互动,可以使用集成的聊天工具。**Chat** 面板会列出所有正在编辑文档的用户。点击左侧边栏的 **Chat** 图标打开它。在 **Chat** 面板的合适区域输入你的信息开始讨论。
|
||||
|
||||
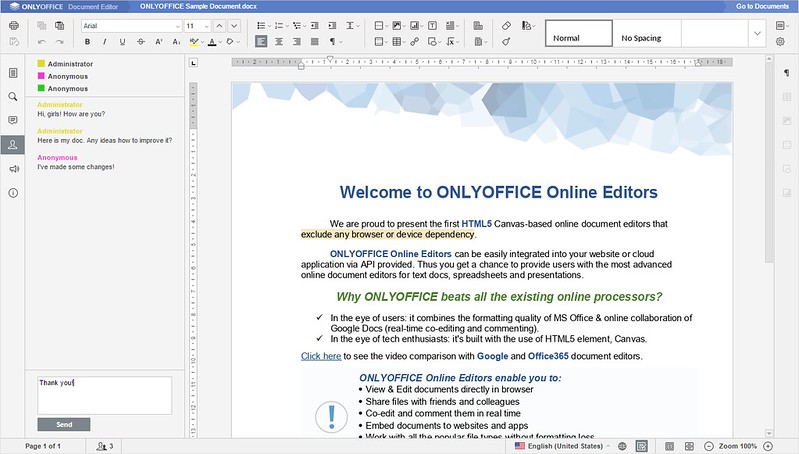
|
||||
|
||||
### 有用的提示 ###
|
||||
|
||||
最后,这里有一些你充分利用 ONLYOFFICE 的有用提示。
|
||||
|
||||
#### Tip #1. 在云存储服务例如 ownCloud 上编辑文档 ####
|
||||
|
||||
如果你将文档存储在其它网络资源上,例如 Box、Dropbox、Google Drive、OneDrive、SharePoint 或 ownCloud,你可以轻松地和 ONLYOFFICE 同步。
|
||||
|
||||
在打开的 ‘Documents’ 模块,点击 **Add the account** 下面的其中一个图标:Google、Box、DropBox、OneDrive、ownCloud 或 ‘Add account’,并输入所需数据。
|
||||
|
||||
#### Tip #2. 在 iPad 上编辑文档 ####
|
||||
|
||||
为了在任意时刻添加更改到文档,我使用 iPad 的 ONLYOFFICE Documents 应用。你可以从 [iTune][7] 下载并安装它,然后你需要输入你的 ONLYOFFICE 地址、email 和密码来访问你的文档。功能设置几乎一样。
|
||||
|
||||
为了评估 ONLYOFFICE 在线编辑器的功能,你可以使用供个人使用的 [云版本][8]。
|
||||
|
||||
--------------------------------------------------------------------------------
|
||||
|
||||
via: http://xmodulo.com/edit-documents-collaboratively-linux.html
|
||||
|
||||
作者:[Tatiana Kochedykova][a]
|
||||
译者:[ictlyh](https://github.com/ictlyh)
|
||||
校对:[校对者ID](https://github.com/校对者ID)
|
||||
|
||||
本文由 [LCTT](https://github.com/LCTT/TranslateProject) 原创翻译,[Linux中国](https://linux.cn/) 荣誉推出
|
||||
|
||||
[a]:http://xmodulo.com/author/tatiana
|
||||
[1]:http://www.onlyoffice.org/
|
||||
[2]:http://xmodulo.com/recommend/dockerbook
|
||||
[3]:http://xmodulo.com/manage-linux-containers-docker-ubuntu.html
|
||||
[4]:http://xmodulo.com/docker-containers-centos-fedora.html
|
||||
[5]:https://registry.hub.docker.com/u/onlyoffice/communityserver/
|
||||
[6]:http://onlyoffice.org/sources#document
|
||||
[7]:https://itunes.apple.com/us/app/onlyoffice-documents/id944896972
|
||||
[8]:https://personal.onlyoffice.com/
|
||||
Loading…
Reference in New Issue
Block a user