mirror of
https://github.com/LCTT/TranslateProject.git
synced 2025-01-25 23:11:02 +08:00
Merge remote-tracking branch 'LCTT/master'
This commit is contained in:
commit
ea59320404
@ -1,5 +1,5 @@
|
||||
[#]: collector: (lujun9972)
|
||||
[#]: translator: ( )
|
||||
[#]: translator: (geekpi)
|
||||
[#]: reviewer: ( )
|
||||
[#]: publisher: ( )
|
||||
[#]: url: ( )
|
||||
|
||||
117
sources/tech/20190109 Configure Anaconda on Emacs - iD.md
Normal file
117
sources/tech/20190109 Configure Anaconda on Emacs - iD.md
Normal file
@ -0,0 +1,117 @@
|
||||
[#]: collector: (lujun9972)
|
||||
[#]: translator: (lujun9972)
|
||||
[#]: reviewer: ( )
|
||||
[#]: publisher: ( )
|
||||
[#]: url: ( )
|
||||
[#]: subject: (Configure Anaconda on Emacs – iD)
|
||||
[#]: via: (https://idevji.com/configure-anaconda-on-emacs/)
|
||||
[#]: author: (Devji Chhanga https://idevji.com/author/admin/)
|
||||
|
||||
Configure Anaconda on Emacs – iD
|
||||
======
|
||||
|
||||
Perhaps my quest for an ultimate IDE ends with [Emacs.][1] My goal was to use Emacs as full-flagged Python IDE. This post describes how to setup Anaconda on Emacs.
|
||||
|
||||
My Setup:
|
||||
|
||||
```
|
||||
OS: Trisquel 8.0
|
||||
Emacs: GNU Emacs 25.3.2
|
||||
```
|
||||
|
||||
Quick Key Guide [(See full guide)][2] :
|
||||
|
||||
```
|
||||
C-x = Ctrl + x
|
||||
M-x = Alt + x
|
||||
RET = ENTER
|
||||
```
|
||||
|
||||
### 1. Downloading and installing Anaconda
|
||||
|
||||
**1.1 Download:**
|
||||
Download Anaconda [from here.][3] You should download Python 3.x version as Python 2 will run out of support in 2020. You don’t need Python 3.x on your machine. It will be installed by this install script.
|
||||
|
||||
**1.2 Install:**
|
||||
|
||||
```
|
||||
cd ~/Downloads
|
||||
bash Anaconda3-2018.12-Linux-x86.sh
|
||||
```
|
||||
|
||||
|
||||
### 2. Adding Anaconda to Emacs
|
||||
|
||||
**2.1 Adding MELPA to Emacs**
|
||||
Emacs package named _anaconda-mode_ can be used. This package is on the MELPA repository. Emacs25 requires this repository to be added explicitly.
|
||||
|
||||
[Important : Follow this post on how to add MELPA to Emacs.][4]
|
||||
|
||||
**2.2 Installing anaconda-mode package on Emacs**
|
||||
|
||||
```
|
||||
M-x package-install RET
|
||||
anaconda-mode RET
|
||||
```
|
||||
|
||||
**2.3 Configure anaconda-mode in Emacs**
|
||||
|
||||
```
|
||||
echo "(add-hook 'python-mode-hook 'anaconda-mode)" > ~/.emacs.d/init.el
|
||||
```
|
||||
|
||||
|
||||
### 3\. Running your first script on Anaconda from Emacs
|
||||
|
||||
**3.1 Create new .py file**
|
||||
|
||||
```
|
||||
C-x C-f
|
||||
HelloWorld.py RET
|
||||
```
|
||||
|
||||
**3.2 Add the code**
|
||||
|
||||
```
|
||||
print ("Hello World from Emacs")
|
||||
```
|
||||
|
||||
**3.3 Running it**
|
||||
|
||||
```
|
||||
C-c C-p
|
||||
C-c C-c
|
||||
```
|
||||
|
||||
Output
|
||||
|
||||
```
|
||||
Python 3.7.1 (default, Dec 14 2018, 19:46:24)
|
||||
[GCC 7.3.0] :: Anaconda, Inc. on linux
|
||||
Type "help", "copyright", "credits" or "license" for more information.
|
||||
>>> python.el: native completion setup loaded
|
||||
>>> Hello World from Emacs
|
||||
>>>
|
||||
```
|
||||
|
||||
_I was encouraged for Emacs usage by[Codingquark;][5]
|
||||
Errors and omissions should be reported in comments. Cheers!_
|
||||
|
||||
--------------------------------------------------------------------------------
|
||||
|
||||
via: https://idevji.com/configure-anaconda-on-emacs/
|
||||
|
||||
作者:[Devji Chhanga][a]
|
||||
选题:[lujun9972][b]
|
||||
译者:[lujun9972](https://github.com/lujun9972)
|
||||
校对:[校对者ID](https://github.com/校对者ID)
|
||||
|
||||
本文由 [LCTT](https://github.com/LCTT/TranslateProject) 原创编译,[Linux中国](https://linux.cn/) 荣誉推出
|
||||
|
||||
[a]: https://idevji.com/author/admin/
|
||||
[b]: https://github.com/lujun9972
|
||||
[1]: https://www.gnu.org/software/emacs/
|
||||
[2]: https://www.math.uh.edu/~bgb/emacs_keys.html
|
||||
[3]: https://www.anaconda.com/download/#linux
|
||||
[4]: https://melpa.org/#/getting-started
|
||||
[5]: https://codingquark.com
|
||||
@ -1,81 +0,0 @@
|
||||
[#]: collector: (lujun9972)
|
||||
[#]: translator: (geekpi)
|
||||
[#]: reviewer: ( )
|
||||
[#]: publisher: ( )
|
||||
[#]: url: ( )
|
||||
[#]: subject: (Mind map yourself using FreeMind and Fedora)
|
||||
[#]: via: (https://fedoramagazine.org/mind-map-yourself-using-freemind-and-fedora/)
|
||||
[#]: author: (Paul W. Frields https://fedoramagazine.org/author/pfrields/)
|
||||
|
||||
Mind map yourself using FreeMind and Fedora
|
||||
======
|
||||
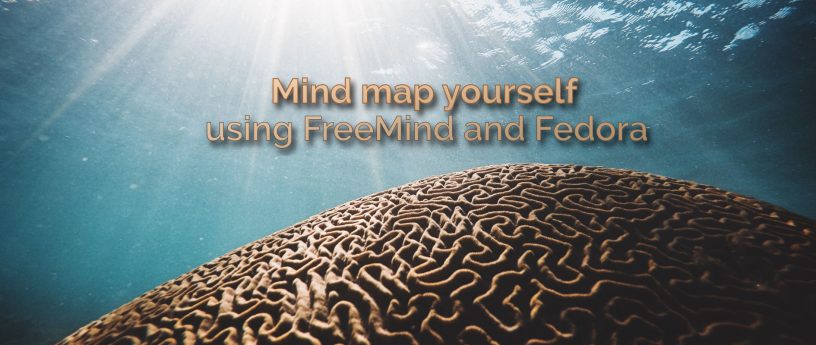
|
||||
|
||||
A mind map of yourself sounds a little far-fetched at first. Is this process about neural pathways? Or telepathic communication? Not at all. Instead, a mind map of yourself is a way to describe yourself to others visually. It also shows connections among the characteristics you use to describe yourself. It’s a useful way to share information with others in a clever but also controllable way. You can use any mind map application for this purpose. This article shows you how to get started using [FreeMind][1], available in Fedora.
|
||||
|
||||
### Get the application
|
||||
|
||||
The FreeMind application has been around a while. While the UI is a bit dated and could use a refresh, it’s a powerful app that offers many options for building mind maps. And of course it’s 100% open source. There are other mind mapping apps available for Fedora and Linux users, as well. Check out [this previous article that covers several mind map options][2].
|
||||
|
||||
Install FreeMind from the Fedora repositories using the Software app if you’re running Fedora Workstation. Or use this [sudo][3] command in a terminal:
|
||||
|
||||
```
|
||||
$ sudo dnf install freemind
|
||||
```
|
||||
|
||||
You can launch the app from the GNOME Shell Overview in Fedora Workstation. Or use the application start service your desktop environment provides. FreeMind shows you a new, blank map by default:
|
||||
|
||||
![][4]
|
||||
FreeMind initial (blank) mind map
|
||||
|
||||
A map consists of linked items or descriptions — nodes. When you think of something related to a node you want to capture, simply create a new node connected to it.
|
||||
|
||||
### Mapping yourself
|
||||
|
||||
Click in the initial node. Replace it with your name by editing the text and hitting **Enter**. You’ve just started your mind map.
|
||||
|
||||
What would you think of if you had to fully describe yourself to someone? There are probably many things to cover. How do you spend your time? What do you enjoy? What do you dislike? What do you value? Do you have a family? All of this can be captured in nodes.
|
||||
|
||||
To add a node connection, select the existing node, and hit **Insert** , or use the “light bulb” icon for a new child node. To add another node at the same level as the new child, use **Enter**.
|
||||
|
||||
Don’t worry if you make a mistake. You can use the **Delete** key to remove an unwanted node. There’s no rules about content. Short nodes are best, though. They allow your mind to move quickly when creating the map. Concise nodes also let viewers scan and understand the map easily later.
|
||||
|
||||
This example uses nodes to explore each of these major categories:
|
||||
|
||||
![][5]
|
||||
Personal mind map, first level
|
||||
|
||||
You could do another round of iteration for each of these areas. Let your mind freely connect ideas to generate the map. Don’t worry about “getting it right.” It’s better to get everything out of your head and onto the display. Here’s what a next-level map might look like.
|
||||
|
||||
![][6]
|
||||
Personal mind map, second level
|
||||
|
||||
You could expand on any of these nodes in the same way. Notice how much information you can quickly understand about John Q. Public in the example.
|
||||
|
||||
### How to use your personal mind map
|
||||
|
||||
This is a great way to have team or project members introduce themselves to each other. You can apply all sorts of formatting and color to the map to give it personality. These are fun to do on paper, of course. But having one on your Fedora system means you can always fix mistakes, or even make changes as you change.
|
||||
|
||||
Have fun exploring your personal mind map!
|
||||
|
||||
|
||||
|
||||
--------------------------------------------------------------------------------
|
||||
|
||||
via: https://fedoramagazine.org/mind-map-yourself-using-freemind-and-fedora/
|
||||
|
||||
作者:[Paul W. Frields][a]
|
||||
选题:[lujun9972][b]
|
||||
译者:[译者ID](https://github.com/译者ID)
|
||||
校对:[校对者ID](https://github.com/校对者ID)
|
||||
|
||||
本文由 [LCTT](https://github.com/LCTT/TranslateProject) 原创编译,[Linux中国](https://linux.cn/) 荣誉推出
|
||||
|
||||
[a]: https://fedoramagazine.org/author/pfrields/
|
||||
[b]: https://github.com/lujun9972
|
||||
[1]: http://freemind.sourceforge.net/wiki/index.php/Main_Page
|
||||
[2]: https://fedoramagazine.org/three-mind-mapping-tools-fedora/
|
||||
[3]: https://fedoramagazine.org/howto-use-sudo/
|
||||
[4]: https://fedoramagazine.org/wp-content/uploads/2019/01/Screenshot-from-2019-01-19-15-17-04-1024x736.png
|
||||
[5]: https://fedoramagazine.org/wp-content/uploads/2019/01/Screenshot-from-2019-01-19-15-32-38-1024x736.png
|
||||
[6]: https://fedoramagazine.org/wp-content/uploads/2019/01/Screenshot-from-2019-01-19-15-38-00-1024x736.png
|
||||
@ -0,0 +1,81 @@
|
||||
[#]: collector: (lujun9972)
|
||||
[#]: translator: (geekpi)
|
||||
[#]: reviewer: ( )
|
||||
[#]: publisher: ( )
|
||||
[#]: url: ( )
|
||||
[#]: subject: (Mind map yourself using FreeMind and Fedora)
|
||||
[#]: via: (https://fedoramagazine.org/mind-map-yourself-using-freemind-and-fedora/)
|
||||
[#]: author: (Paul W. Frields https://fedoramagazine.org/author/pfrields/)
|
||||
|
||||
在 Fedora 中使用 FreeMind 制作自己的思维导图
|
||||
======
|
||||
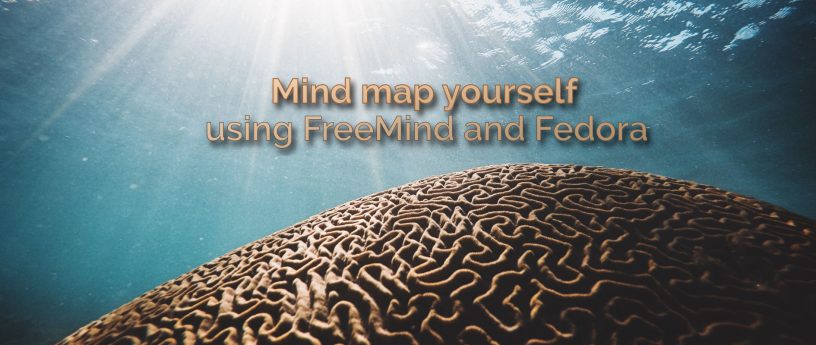
|
||||
|
||||
你自己的思维导图一开始听起来有些牵强。它是关于神经通路么?还是心灵感应?完全不是。相反,自己的思维导图是一种在视觉上向他人描述自己的方式。它还展示了你拿来描述的特征之间的联系。这是一种以聪明的同时可控的与他人分享信息的有用方式。你可以使用任何思维导图应用来做到。本文向你展示如何使用 Fedora 中提供的 [FreeMind][1]。
|
||||
|
||||
### 获取应用
|
||||
|
||||
FreeMind 已经出现有一段时间了。虽然 UI 有点过时,你也可以使用新的,但它是一个功能强大的应用,提供了许多构建思维导图的选项。当然,它是 100% 开源的。还有其他思维导图应用可供 Fedora 和 Linux 用户使用。查看[此前一篇涵盖多个思维导图选择的文章][2]。
|
||||
|
||||
如果你运行的是 Fedora Workstation,请使用“软件”应用从 Fedora 仓库安装 FreeMind。或者在终端中使用这个 [sudo][3] 命令:
|
||||
|
||||
```
|
||||
$ sudo dnf install freemind
|
||||
```
|
||||
|
||||
你可以从 Fedora Workstation 中的 GNOME Shell Overview 启动应用。或者使用桌面环境提供的应用启动服务。默认情况下,FreeMind 会显示一个新的空白脑图:
|
||||
|
||||
![][4]
|
||||
FreeMind 初始(空白)思维导图
|
||||
|
||||
脑图由链接的项目或描述(节点)组成。当你想到与节点相关的内容时,只需创建一个与其连接的新节点即可。
|
||||
|
||||
###
|
||||
|
||||
单击初始节点。编辑文本并点击**回车**将其替换为你的姓名。你就能开始你的思维导图。
|
||||
|
||||
如果你必须向某人充分描述自己,你会怎么想?可能会有很多东西。你平时做什么?你喜欢什么?你不喜欢什么?你有什么价值?你有家庭吗?所有这些都可以在节点中体现。
|
||||
|
||||
要添加节点连接,请选择现有节点,然后单击**插入**,或使用“灯泡”图标作为新的子节点。要在与新子级相同的层级添加另一个节点,请使用**回车**。
|
||||
|
||||
如果你弄错了,别担心。你可以使用 **Delete** 键删除不需要的节点。内容上没有规则。但是最好是短节点。它们能让你在创建导图时思维更快。简洁的节点还能让其他浏览者更轻松地查看和理解。
|
||||
|
||||
该示例使用节点规划了每个主要类别:
|
||||
|
||||
![][5]
|
||||
个人思维导图,第一级
|
||||
|
||||
你可以为这些区域中的每个区域另外迭代一次。让你的思想自由地连接想法以生成导图。不要担心“做得正确“。最好将所有内容从头脑中移到显示屏上。这是下一级导图的样子。
|
||||
|
||||
![][6]
|
||||
个人思维导图,第二级
|
||||
|
||||
你可以以相同的方式扩展任何这些节点。请注意你在示例中可以了解多少有关 John Q. Public 的信息。
|
||||
|
||||
### 如何使用你的个人思维导图
|
||||
|
||||
这是让团队或项目成员互相介绍的好方法。你可以将各种格式和颜色应用于导图以赋予其个性。当然,这些在纸上做很有趣。但是在 Fedora 中安装一个就意味着你可以随时修复错误,甚至可以在你改变的时候做出修改。
|
||||
|
||||
祝你在探索个人思维导图上玩得开心!
|
||||
|
||||
|
||||
|
||||
--------------------------------------------------------------------------------
|
||||
|
||||
via: https://fedoramagazine.org/mind-map-yourself-using-freemind-and-fedora/
|
||||
|
||||
作者:[Paul W. Frields][a]
|
||||
选题:[lujun9972][b]
|
||||
译者:[geekpi](https://github.com/geekpi)
|
||||
校对:[校对者ID](https://github.com/校对者ID)
|
||||
|
||||
本文由 [LCTT](https://github.com/LCTT/TranslateProject) 原创编译,[Linux中国](https://linux.cn/) 荣誉推出
|
||||
|
||||
[a]: https://fedoramagazine.org/author/pfrields/
|
||||
[b]: https://github.com/lujun9972
|
||||
[1]: http://freemind.sourceforge.net/wiki/index.php/Main_Page
|
||||
[2]: https://fedoramagazine.org/three-mind-mapping-tools-fedora/
|
||||
[3]: https://fedoramagazine.org/howto-use-sudo/
|
||||
[4]: https://fedoramagazine.org/wp-content/uploads/2019/01/Screenshot-from-2019-01-19-15-17-04-1024x736.png
|
||||
[5]: https://fedoramagazine.org/wp-content/uploads/2019/01/Screenshot-from-2019-01-19-15-32-38-1024x736.png
|
||||
[6]: https://fedoramagazine.org/wp-content/uploads/2019/01/Screenshot-from-2019-01-19-15-38-00-1024x736.png
|
||||
Loading…
Reference in New Issue
Block a user