mirror of
https://github.com/LCTT/TranslateProject.git
synced 2025-01-25 23:11:02 +08:00
Merge branch 'master' of https://github.com/LCTT/TranslateProject
This commit is contained in:
commit
e80fc01cfe
@ -4,8 +4,8 @@ Linux:使用bash删除目录中的特定文件
|
||||
|
||||
我是一名Linux新用户。现在我需要清理一个下载目录中的文件,其实我就是想从~/Download/文件夹删去除了以下格式的文件外所以其它文件:
|
||||
|
||||
*.iso - 所有的iso格式的文件。
|
||||
*.zip - 所有zip格式的文件。
|
||||
- *.iso - 所有的iso格式的文件。
|
||||
- *.zip - 所有zip格式的文件。
|
||||
|
||||
我如何在一个基于Linux,OS X 或者 Unix-like 系统上的bash shell中删除特定的文件呢?
|
||||
|
||||
@ -19,13 +19,15 @@ Bash shell 支持丰富的文件模式匹配符例如:
|
||||
|
||||
这里你需要用系统内置的shopt命令来开启shell中的extglob选项,然后你就可以使用扩展的模式符了,这些模式匹配符如下:
|
||||
|
||||
1. ?(pattern-list) - 匹配零次或一次给定的模式。
|
||||
1. *(pattern-list) - 至少匹配零次给定的模式。
|
||||
1. +(pattern-list) - 至少匹配一次给定的模式。
|
||||
1. @(pattern-list) - 匹配一次给定的模式。
|
||||
1. !(pattern-list) - 匹配所有除给定模式以外的模式。
|
||||
1. ?(模式列表) - 匹配零次或一次给定的模式。
|
||||
1. *(模式列表) - 匹配零次或多次给定的模式。
|
||||
1. +(模式列表) - 至少匹配一次给定的模式。
|
||||
1. @(模式列表) - 匹配一次给定的模式。
|
||||
1. !(模式列表) - 不匹配给定模式。
|
||||
|
||||
一个模式列表就是一个或多个用 | 分开的模式(文件名)。首先打开extgolb选项:
|
||||
一个模式列表就是一个或多个用 | 分开的模式(文件名)。
|
||||
|
||||
首先要打开extgolb选项:
|
||||
|
||||
shopt -s extglob
|
||||
|
||||
@ -48,13 +50,13 @@ rm 命令的语法格式为:
|
||||
## 你也可以使用完整的目录 ##
|
||||
rm /Users/vivek/!(*.zip|*.iso|*.mp3)
|
||||
|
||||
## 传递参数 ##
|
||||
rm [options] !(*.zip|*.iso)
|
||||
## 也可以传递参数 ##
|
||||
rm [选项] !(*.zip|*.iso)
|
||||
rm -v !(*.zip|*.iso)
|
||||
rm -f !(*.zip|*.iso)
|
||||
rm -v -i !(*.php)
|
||||
|
||||
最后,关闭 extglob 选项:
|
||||
最后,关闭 extglob 选项方法如下:
|
||||
|
||||
shopt -u extglob
|
||||
|
||||
@ -62,7 +64,7 @@ rm 命令的语法格式为:
|
||||
|
||||
摘自 [bash(1)][1] 手册页:
|
||||
|
||||
> 一个用冒号分开的模式列表定义了被路径扩展忽略的文件的集合。如果一个文件同时与路径扩展模式和GLOBIGNORE中的模式匹配,那么它就从匹配列表中移除了。
|
||||
> 这是一个用冒号分开的模式列表,通过路径展开方式定义了要忽略的文件集合。如果一个匹配到路径展开模式的文件也匹配GLOBIGNORE中的模式,那么它会从匹配列表中移除。
|
||||
|
||||
要删除所有文件只保留 zip 和 iso 文件,应如下设置 GLOBIGNORE:
|
||||
|
||||
@ -77,13 +79,13 @@ rm 命令的语法格式为:
|
||||
|
||||
如果你正在使用 tcsh/csh/sh/ksh 或者其它shell,你可以在Unix-like系统上试着用下面find命令的语法格式来删除文件:
|
||||
|
||||
find /dir/ -type f -not -name 'PATTERN' -delete
|
||||
find /dir/ -type f -not -name '匹配模式' -delete
|
||||
|
||||
或者
|
||||
|
||||
## 对于怪异的文件名可以使用 xargs ##
|
||||
find /dir/ -type f -not -name 'PATTERN' -print0 | xargs -0 -I {} rm {}
|
||||
find /dir/ -type f -not -name 'PATTERN' -print0 | xargs -0 -I {} rm [options] {}
|
||||
find /dir/ -type f -not -name '匹配模式' -print0 | xargs -0 -I {} rm {}
|
||||
find /dir/ -type f -not -name '匹配模式' -print0 | xargs -0 -I {} rm [选项] {}
|
||||
|
||||
|
||||
想要删除 ~/source 目录下除 php 以外的文件,键入:
|
||||
@ -12,7 +12,7 @@
|
||||
|
||||
### 1. 写一个shell脚本来得到当前的日期,时间,用户名和当前工作目录。 ###
|
||||
|
||||
> **Answer** : 将输出用户名,当前日期和时间,以及当前工作目录的命令就是logname,date,who i am和pwd。
|
||||
> **答案** : 输出用户名,当前日期和时间,以及当前工作目录的命令就是logname,date,who i am和pwd。
|
||||
|
||||
现在,创建一个名为**`userstats.sh`**文件,将下面的代码添加到它。
|
||||
|
||||
@ -22,7 +22,7 @@
|
||||
echo "User is `who i am`"
|
||||
echo "Current directory `pwd`"
|
||||
|
||||
给他添加执行权限,并且执行他。
|
||||
给它添加执行权限,并且执行他。
|
||||
|
||||
# chmod 755 userstats.sh
|
||||
# ./userstats.sh
|
||||
@ -34,10 +34,9 @@
|
||||
User is avi pts/0 2014-06-07 11:59 (:0)
|
||||
Current directory /home/avi/Desktop
|
||||
|
||||
### 2.写一个shell脚本,进行两个数字的相加,如果没有输入参数就输出错误信息和使用说明的###
|
||||
### 2.写一个shell脚本,进行两个数字的相加,如果没有输入参数就输出错误信息和一行使用说明###
|
||||
|
||||
> **Answer** :
|
||||
下面是简单的shell脚本以及描述,如果没有命令行参数,它会抛出错误与如何使用脚本的说明。
|
||||
> **答案** : 下面是简单的shell脚本以及描述,如果没有命令行参数,它会抛出错误与如何使用脚本的说明。
|
||||
|
||||
再创建一个名为**`twonumbers.sh`**文件和下面的内容添加到文件里。
|
||||
|
||||
@ -70,24 +69,24 @@
|
||||
|
||||
# chmod 755 two-numbers.sh
|
||||
|
||||
**Condition 1**: 未输入两个数字作为命令行参数运行脚本,你将得到下面的输出。
|
||||
**情形一**: 未输入两个数字作为命令行参数运行脚本,你将得到下面的输出。
|
||||
|
||||
#### Sample Output ####
|
||||
#### 样例输出 ####
|
||||
|
||||
# ./two-numbers.sh
|
||||
|
||||
Usage - ./two-numbers.sh x y
|
||||
Where x and y are two nos for which I will print sum
|
||||
|
||||
**Condition 2**: 当数字存在时,你会得到如图所示的结果。
|
||||
**情形二**: 当数字存在时,你会得到如图所示的结果。
|
||||
|
||||
$ ./two-numbers.sh 4 5
|
||||
|
||||
Sum of 4 and 5 is 9
|
||||
|
||||
因此,上述shell脚本满足条件作为问题提出了建议。
|
||||
因此,上述shell脚本满足了问题的要求。
|
||||
|
||||
### 3.你需要打印一个给定的数字的反序,如输入10572,输出27501,如果没有输入数据,应该抛出错误和使用脚本说明。在此之前,告诉我,你需要在这里使用的算法。 ###
|
||||
### 3.你需要打印一个给定的数字的反序,如输入10572,输出27501,如果没有输入数据,应该抛出错误和使用脚本说明。在此之前,告诉我你需要在这里使用的算法。 ###
|
||||
|
||||
#### 算法 ####
|
||||
|
||||
@ -95,7 +94,7 @@
|
||||
2. 赋值 rev=0, sd=0 (反向和单个数字设置为0)
|
||||
3. n % 10, 将得到最左边的数字
|
||||
4. 反向数字可以用这个方法生成 rev * 10 + sd
|
||||
5. 对输入数字进行-1操作
|
||||
5. 对输入数字进行右位移操作(除以10)
|
||||
6. 如果n > 0, 进入第三步,否则进行第七步
|
||||
7. 输出rev
|
||||
|
||||
@ -126,9 +125,9 @@
|
||||
|
||||
# chmod 755 numbers.h
|
||||
|
||||
**Condition 1**: 当输入不包含命令行参数,你将得到下面的输出。
|
||||
**情形一**: 当输入不包含命令行参数,你将得到下面的输出。
|
||||
|
||||
#### Sample Output ####
|
||||
#### 样例输出 ####
|
||||
|
||||
./numbers.sh
|
||||
|
||||
@ -136,7 +135,7 @@
|
||||
I will find reverse of given number
|
||||
For eg. ./2.sh 123, I will print 321
|
||||
|
||||
**Condition 2**: 正常输入
|
||||
**情形二**: 正常输入
|
||||
|
||||
$ ./numbers.sh 10572
|
||||
|
||||
@ -146,9 +145,7 @@
|
||||
|
||||
### 4. 你应该直接用终端,而不是依靠任何shell脚本来进行实数计算。你会怎么做(比如实数7.56+2.453)? ###
|
||||
|
||||
> **Answer** :
|
||||
|
||||
我们需要用如下所述的特殊方式使用bc命令。将7.56+2.453作为输入通过管道进入bc中。
|
||||
> **答案** : 我们需要用如下所述的特殊方式使用bc命令。将7.56+2.453作为输入通过管道进入bc中。
|
||||
|
||||
$ echo 7.56 + 2.453 | bc
|
||||
|
||||
@ -156,13 +153,13 @@
|
||||
|
||||
### 5. 你需要给出圆周率的值,精度为小数点后100位,什么是最简单的方法。 ###
|
||||
|
||||
> **Answer** : 找圆周率的值最简单的方法,我们只是需要发出以下命令。
|
||||
> **答案** : 找圆周率的值最简单的方法,我们只是需要发出以下命令。
|
||||
|
||||
# pi 100
|
||||
|
||||
3.141592653589793238462643383279502884197169399375105820974944592307816406286208998628034825342117067
|
||||
|
||||
很明显!安装我们必须有包**`pi`**。只是一个**apt**或**yum**命令,就能获得所需的软件包,同时用最简单方法来实现这个需求。
|
||||
很明显!安装我们必须有包**`pi`**。只用一个**apt**或**yum**命令,就能获得所需的软件包,同时用最简单方法来实现这个需求。
|
||||
|
||||
就是这样。我会很快在Tecmint.com发表另一个有趣的文章。至此敬请关注。别忘了向我们提供您在的评论和反馈。
|
||||
|
||||
@ -170,7 +167,7 @@
|
||||
|
||||
via: http://www.tecmint.com/practical-interview-questions-on-linux-shell-scripting/
|
||||
|
||||
译者:[MikeCoder](https://github.com/MikeCoder) 校对:[校对者ID](https://github.com/校对者ID)
|
||||
译者:[MikeCoder](https://github.com/MikeCoder) 校对:[wxy](https://github.com/wxy)
|
||||
|
||||
本文由 [LCTT](https://github.com/LCTT/TranslateProject) 原创翻译,[Linux中国](http://linux.cn/) 荣誉推出
|
||||
|
||||
@ -1,6 +1,7 @@
|
||||
如何在Linux中知道你的系统是否有USB 3.0 端口[快速技巧]
|
||||
[小白技巧]如何在Linux中知道你的系统是否有USB 3.0 端口
|
||||
================================================================================
|
||||
Most of the new computers come with USB 3.0 ports these days. But **how can you know if your computer has USB 3.0 port** or not? In this quick tip, we shall see how to find if your system has USB 3 or USB 2 in Linux.
|
||||
|
||||
近来的大多数的新计算机都有了USB 3.0接口了。但是**你怎么知道你的计算机有没有USB 3.0接口**?这篇短文中,我们会告诉如何在Linux下知道你的系统上有USB 3还是USB3接口。
|
||||
|
||||
### 在Linux终端中检测是否有USB 3.0 端口 ###
|
||||
|
||||
@ -16,7 +17,7 @@ Most of the new computers come with USB 3.0 ports these days. But **how can you
|
||||
|
||||
### 辨别哪个口是USB 3.0 ###
|
||||
|
||||
通常USB 3.0 口被标记为SS(“Super Speed”的缩写)。如果你的系统制造商没有标记SS或者USB 3,那么你可以检查端口的内部通常是颜色的。
|
||||
通常USB 3.0 口被标记为SS(“Super Speed”的缩写)。如果你的系统制造商没有标记SS或者USB 3,那么你可以检查端口的内部通常是蓝色的。
|
||||
|
||||

|
||||
|
||||
@ -26,6 +27,6 @@ Most of the new computers come with USB 3.0 ports these days. But **how can you
|
||||
|
||||
via: http://itsfoss.com/find-usb-3-port-linux/
|
||||
|
||||
译者:[geekpi](https://github.com/geekpi) 校对:[校对者ID](https://github.com/校对者ID)
|
||||
译者:[geekpi](https://github.com/geekpi) 校对:[wxy](https://github.com/wxy)
|
||||
|
||||
本文由 [LCTT](https://github.com/LCTT/TranslateProject) 原创翻译,[Linux中国](http://linux.cn/) 荣誉推出
|
||||
@ -1,14 +1,14 @@
|
||||
Linux 平台七大桌面环境
|
||||
Linux 平台七大桌面环境通览
|
||||
================================================================================
|
||||
通常的 Linux 发行版都使用 KDE 或者 GNOME 作为默认的桌面环境。它们都给用户提供了一个原始的并且有吸引力的桌面,并且内置了各式各样的多媒体软件、系统程序、游戏、实用程序、网页开发工具、编程工具等等。这两个桌面致力于提供给用户一个拥有类似于 Windows 操作系统体验的尖端计算环境,而忽略了最小化它们所占用的系统资源。
|
||||
通常的 Linux 发行版都使用 KDE 或者 GNOME 作为默认的桌面环境。它们都给用户提供了一个原始的并且有吸引力的桌面,并且内置了各式各样的多媒体软件、系统程序、游戏、实用程序、网页开发工具、编程工具等等。这两个桌面致力于提供给用户一个拥有类似于 Windows 操作系统体验的尖端计算环境,而不是如何更少的占用系统资源。
|
||||
|
||||
如果你正在使用 Ubuntu (或者其他Linux发行版) 并且厌倦始终使用 Unity 桌面,那么你应该看看这些可以替代 Unity 的选择。我收集了 7 种桌面环境。它们都很棒。在你读完这篇文章之后,请试着使用它们吧。
|
||||
如果你正在使用 Ubuntu (或者其他Linux发行版) 并且厌倦了始终使用 Unity 桌面,那么你应该看看这些可以替代 Unity 的选择。我收集了 7 种桌面环境。它们都很棒。在你读完这篇文章之后,请试着使用它们吧。
|
||||
|
||||
### [Mate][1] ###
|
||||
|
||||

|
||||
|
||||
MATE 是 GNOME2 的一个分支。它提供了一个自然且吸引人的桌面环境。它是 Linux 和其它类 Unix 工作环境中的传统工作框架的代表。MATE 正在改善以使用新的技术来保留传统的桌面体验。
|
||||
MATE 是 GNOME2 的一个分支。它提供了一个自然且吸引人的桌面环境。它是 Linux 和其它类 Unix 工作环境中的传统工作框架的代表。MATE 在保留传统的桌面体验的同时正在不断进步使用新的技术。
|
||||
|
||||
在 Ubuntu 14.04 中,可以直接从 Ubuntu 软件中心获取 MATE 桌面。
|
||||
|
||||
@ -16,25 +16,25 @@ MATE 是 GNOME2 的一个分支。它提供了一个自然且吸引人的桌面
|
||||
|
||||

|
||||
|
||||
KDE 是另一个类似于 GNOME 一样的重量级桌面环境。它在本文章所提及的7种桌面环境中被认为是最华丽最重量级的一个。它同样是一个类似于 Windows 的桌面,在这一点上没有什么特殊的变化。不过 KDE 非常有特点,但是随之而来的是大量的设置来提升你的桌面体验。同样的,有很多关于 KDE 的话题。所以真的可以从 KDE 的特点中获益,并且保持你所想的外观。
|
||||
KDE 是另一个类似于 GNOME 一样的重量级桌面环境。它在本文章所提及的7种桌面环境中被认为是最华丽最重量级的一个。它同样是一个类似于 Windows 的桌面,在这一点上没有什么特殊的变化。不过 KDE 非常有特点,但是随之而来的是可以通过大量的设置来提升你的桌面体验。同样的,有很多关于 KDE 的话题,所以你可以很舒服的使用 KDE,并让它以你希望的方式工作。
|
||||
|
||||
### [Cinnamon][3] ###
|
||||
|
||||

|
||||
|
||||
Cinnamon 是一个基于 Gtk+ 的环境。它最初作为 GNOME Shell 的一个用户界面分支,由 Linux Mint 创造。 Cinnamon 本质上是为了推行使用终端和定点装置。无论是使用鼠标,还是使用触摸屏都可以获得同样便捷的操作。不像 KDE Plasma 工作空间,只有一种 GUI。 当前版本—— Cinnamon 2.0 于2013年10月10日发布。
|
||||
Cinnamon 是一个基于 Gtk+ 的环境。它最初作为 GNOME Shell 的一个用户界面分支,由 Linux Mint 为其创建的。 Cinnamon 的核心设计目标是让桌面终端和触屏设备都能完美操作。无论是使用鼠标,还是使用触摸屏都可以获得同样便捷的操作。不像 KDE Plasma 工作空间,只有一种图形用户体验。当前版本—— Cinnamon 2.0 于2013年10月10日发布。
|
||||
|
||||
### [Unity][4] ###
|
||||
|
||||

|
||||
|
||||
Unity 是 GNOME 桌面环境的一个界面,由 Canonical 公司创建,使用于 Ubuntu 系统中。Unity 最初现身于 Ubuntu 10.10 的上网本版本中。它起初打算充分利用上网本的屏幕空间,例如一个被称为启动器的垂直应用切换器(a vertical app switcher called launcher)和一个节省垂直空间的多功能顶部菜单栏。Unity 不像 GNOME、KDE、 Xfce 或者 LXDE 是许多软件的合集,它是作为使用实用功能而开发的。
|
||||
Unity 是 GNOME 桌面环境的一个界面,由 Canonical 公司创建,用于 Ubuntu 系统中。Unity 最初现身于 Ubuntu 10.10 的上网本版本中。它起初打算充分利用上网本的屏幕空间,例如一个竖直的应用启动器和一个节省空间的多功能顶部菜单栏。Unity 不像 GNOME、KDE、 Xfce 或者 LXDE 是许多软件的合集,它是为了可用性而开发的。
|
||||
|
||||
### [GNOME Shell][5] ###
|
||||
|
||||

|
||||
|
||||
GNOME 提供了桌面核心接口例如交换窗口,启动应用程序以及显示提示。它利用先进图形硬件来实现吸引人的,创新的界面思想,提供了愉悦简单的用户体验。GNOME Shell 定义了 GNOME 3 的客户体验。
|
||||
GNOME 提供了桌面核心接口例如交换窗口,启动应用程序以及显示提示。它利用先进的图形硬件来实现吸引人的、创新的界面思想,提供了愉悦简单的用户体验。GNOME Shell 定义了 GNOME 3 的客户体验。
|
||||
|
||||
作为 GNOME 的一个重要组成部分, GNOME Shell 的稳定版本首次发布于2011年3月3日。
|
||||
|
||||
@ -48,7 +48,7 @@ Xfce 是一个轻量级的桌面环境,围绕 GTK 框架实现。它看起来
|
||||
|
||||

|
||||
|
||||
LXDE 显然是桌面环境中最轻量级的选择,至少在传统的桌面标准中是这样。这个基于 GTK 的桌面环境使用了很多轻量级的选择替代了默认的应用(例如 Abiword, Gnumeric, 而不是 LibreOffice)。它没有提供 flash 视觉冲击 ,总体感觉也不是特别的棒,没有高级的设置。但是,LXDE 仍然提供了漂亮的桌面和完整的功能。当你需要快速简洁时,它就是你的选择。
|
||||
LXDE 显然是桌面环境中最轻量级的选择,至少在传统的桌面标准中是这样。这个基于 GTK 的桌面环境使用了很多轻量级的选择替代了默认的应用(例如 Abiword, Gnumeric, 而不是 LibreOffice)。它没有提供炫目的视觉震撼 ,总体感觉也不是特别的棒,没有高级的设置。但是,LXDE 仍然提供了漂亮的桌面和完整的功能。当你需要快速简洁时,它就是你的选择。
|
||||
|
||||
--------------------------------------------------------------------------------
|
||||
|
||||
@ -1,20 +1,20 @@
|
||||
戴文的Linux内核专题:25 配置内核 (21)
|
||||
================================================================================
|
||||
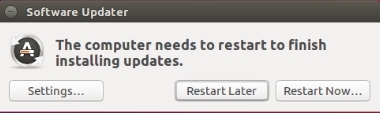
|
||||

|
||||
|
||||
大家好!本篇我们将会配置Linux内核的网路文件系统支持。网络文件系统是一个通过网络远程访问计算机的远程文件系统。
|
||||
大家好!本篇我们将会配置Linux内核的网络文件系统支持。网络文件系统是一个可以通过网络远程访问计算机的远程文件系统。
|
||||
|
||||
首先,"NFS client support"驱动允许linux系统使用NFS网络文件系统。这里还有3个不同版本的NFS - (NFS client support for NFS version 2)、 (NFS client support for NFS version 3)、 (NFS client support for NFS version 4) 和 (NFS client support for NFSv4.1)。如果你有一个处理NFS的网络,找出你正在使用NFS的版本,或者启用所有的NFS驱动。
|
||||
首先,"NFS client support"驱动允许linux系统使用NFS网络文件系统。这里还有3个不同版本的NFS - (NFS client support for NFS version 2)、 (NFS client support for NFS version 3)、 (NFS client support for NFS version 4) 和 (NFS client support for NFSv4.1)。如果你有一个使用NFS的网络,找出你正在使用NFS的版本,或者启用所有的NFS驱动。
|
||||
|
||||
交换空间并不需要在本地存储单元上。这个驱动允许Linux使用NFS作为远程交换空间(Provide swap over NFS support)。
|
||||
交换空间并不需要总在本地存储单元上。这个驱动允许Linux使用NFS作为远程交换空间(Provide swap over NFS support)。
|
||||
|
||||
NFS系统可以通过缓存系统加速 (Provide NFS client caching support)。这是一个本地缓存。
|
||||
|
||||
启用这个驱动允许DNS对NFS服务器使用主机名(Use the legacy NFS DNS resolver)。
|
||||
启用这个驱动允许NFS服务器使用DNS解析器(Use the legacy NFS DNS resolver)。
|
||||
|
||||
"NFS server support"给予需要满足这个需求的服务器提供了NFS的特性。其他一些NFS驱动包括(NFS server support for NFS version 3) 和 (NFS server support for NFS version 4)。
|
||||
|
||||
"NFS server manual fault injection"驱动是一个调试驱动,它允许开发者让NFS服务器认为在NFS上发生了一个错误。特别地,这是用于测试服务器如何处理NFS错误。
|
||||
"NFS server manual fault injection"驱动是一个调试驱动,它允许开发者让NFS服务器认为在NFS上发生了一个错误。特别地,这用于测试服务器如何处理NFS错误。
|
||||
|
||||
"Secure RPC: Kerberos V mechanism"被用于RPC安全调用。由于安全原因,没有这个特性,NFS无法被加入到内核中。
|
||||
|
||||
@ -26,8 +26,7 @@ CIFS是一个用于Samba和Windows服务器的虚拟文件系统(CIFS support (a
|
||||
|
||||
有两个特性被用于调试或监视CIFS驱动(CIFS statistics) 和 (Extended statistics)。
|
||||
|
||||
|
||||
一个特殊的需要在有LANMAN安全的服务器上需要(Support legacy servers which use weaker LANMAN security)。LANMAN或者LM哈希是一种有一些弱点的特殊的密码哈希函数。
|
||||
要在服务器上支持LANMAN安全需要一个特定的驱动(Support legacy servers which use weaker LANMAN security)。LANMAN或者LM哈希是一种较弱的特殊的密码哈希函数。
|
||||
|
||||
CIFS在被挂载到安全服务器上之前需要Kerberos票据(Kerberos/SPNEGO advanced session setup)。这个驱动提供了CIFS使用能够提供票据的用户空间工具的能力。
|
||||
|
||||
@ -37,7 +36,7 @@ CIFS在被挂载到安全服务器上之前需要Kerberos票据(Kerberos/SPNEGO
|
||||
|
||||
CIFS有两个其他的调试工具(Enable CIFS debugging routines) 和 (Enable additional CIFS debugging routines)。
|
||||
|
||||
CIFS有"DFS feature support",它允许共享在被移除后仍可以访问。DFS代表"Distributed FileSystem"(分布式文件系统)。
|
||||
CIFS有"DFS feature support",它允许共享在被移除后仍可以访问。DFS代表"Distributed FileSystem"(分布式文件系统)。
|
||||
|
||||
SMB2是CIFS的一个提升替代品(SMB2 network file system support)。SMB2代表的是"Server Message Block version 2"(服务器消息块第2版)。
|
||||
|
||||
@ -85,7 +84,7 @@ Linux内核有一个实验性的驱动,通过9P2000协议访问Plan 9资源(Pl
|
||||
|
||||
这个设定分会启用/禁用普遍不需要或者废除的符号 (Enable unused/obsolete exported symbols)。然而,一些模块可能需要这些符号。启用这个会增加内核的大小。Linux用户很少会需要这些符号。通常上,禁用这个特性,除非你了解一个重要的模块需要这个符号。
|
||||
|
||||
如果启用这个shehi,内核会在用户内核头上执行健康检查(Run 'make headers_check' when building vmlinux)。
|
||||
如果启用这个设施,内核会在用户内核头上执行健康检查(Run 'make headers_check' when building vmlinux)。
|
||||
|
||||
在编译期,这个特性会检查无效的引用(Enable full Section mismatch analysis)。
|
||||
|
||||
@ -115,6 +114,6 @@ Linux内核有一个实验性的驱动,通过9P2000协议访问Plan 9资源(Pl
|
||||
|
||||
via: http://www.linux.org/threads/the-linux-kernel-configuring-the-kernel-part-21.4988/
|
||||
|
||||
译者:[geekpi](https://github.com/geekpi) 校对:[校对者ID](https://github.com/校对者ID)
|
||||
译者:[geekpi](https://github.com/geekpi) 校对:[wxy](https://github.com/wxy)
|
||||
|
||||
本文由 [LCTT](https://github.com/LCTT/TranslateProject) 原创翻译,[Linux中国](http://linux.cn/) 荣誉推出
|
||||
@ -1,3 +1,4 @@
|
||||
(翻译中 by runningwater)
|
||||
Does Linux Lack a Killer App?
|
||||
================================================================================
|
||||

|
||||
@ -98,7 +99,7 @@ Linux "could be reaching critical mass, and I was only partially joking when I s
|
||||
|
||||
via:
|
||||
|
||||
译者:[译者ID](https://github.com/译者ID) 校对:[校对者ID](https://github.com/校对者ID)
|
||||
译者:[runningwater](https://github.com/runningwater) 校对:[校对者ID](https://github.com/校对者ID)
|
||||
|
||||
本文由 [LCTT](https://github.com/LCTT/TranslateProject) 原创翻译,[Linux中国](http://linux.cn/) 荣誉推出
|
||||
|
||||
|
||||
94
sources/talk/20140624 Performance benchmarks--KVM vs. Xen.md
Normal file
94
sources/talk/20140624 Performance benchmarks--KVM vs. Xen.md
Normal file
@ -0,0 +1,94 @@
|
||||
Performance benchmarks: KVM vs. Xen
|
||||
================================================================================
|
||||
After having some interesting discussions last week around KVM and Xen performance improvements over the past years, I decided to do a little research on my own. The last complete set of benchmarks I could find were from the [Phoronix Haswell tests in 2013][1]. There were [some other benchmarks from 2011][2] but those were hotly debated due to the Xen patches headed into kernel 3.0.
|
||||
|
||||
The 2011 tests had a [good list of benchmarks][3] and I’ve done my best to replicate that list here three years later. I’ve removed two or three of the benchmark tests because they didn’t run well without extra configuration or they took an extremely long time to run.
|
||||
|
||||
### Testing environment ###
|
||||
|
||||
My testing setup consists of two identical SuperMicro servers. Both have a single [Intel Xeon E3-1220][4] (four cores, 3.10GHz), 24GB Kingston DDR3 RAM, and four Western Digital RE-3 160GB drives in a RAID 10 array. BIOS versions are identical.
|
||||
|
||||
All of the tests were run in Fedora 20 (with SELinux enabled) for the hosts and the virtual machines. Very few services were left running during the tests. Here are the relevant software versions:
|
||||
|
||||
- Kernel: 3.14.8
|
||||
- For KVM: qemu-kvm 1.6.2
|
||||
- For Xen: xen 4.3.2
|
||||
|
||||
All root filesystems are XFS with the default configuration. Virtual machines were created using virt-manager using the default configuration available for KVM and Xen. Virtual disks used raw images and were allotted 8GB RAM with 4 virtual CPU’s. Xen guests used [PVHVM][5].
|
||||
|
||||
### Caveats ###
|
||||
|
||||
One might argue that Fedora’s parent owner, Red Hat, puts a significant amount of effort into maintaining and improving KVM within their distribution. Red Hat hasn’t made significant contributions to Xen in years and they [made the switch to KVM back in 2009][6]. I’ve left this out of scope for these tests, but it’s still something worth considering.
|
||||
|
||||
Also, contention was tightly controlled and minimized. On most virtualized servers, you’re going to have multiple virtual machines fighting for CPU time, disk I/O, and access to the network. These tests didn’t take that type of activity into consideration. One hypervisor might have poor performance at low contention but then perform much better than its competitors when contention for resources is high.
|
||||
|
||||
These tests were performed only on Intel CPU’s. Results may vary on AMD and ARM.
|
||||
|
||||
### Results ###
|
||||
|
||||
The tests against the bare metal servers served as a baseline for the virtual machine tests. The deviation in performance between the two servers without virtualization was at 0.51% or less.
|
||||
|
||||
KVM’s performance fell within 1.5% of bare metal in almost all tests. Only two tests fell outside that variance. One of those tests was the 7-Zip test where KVM was 2.79% slower than bare metal. Oddly enough, KVM was 4.11% faster than bare metal with the PostMark test (which simulates a really busy mail server). I re-ran the PostMark tests again on both servers and those results fell within 1% of my original test results. I’ll be digging into this a bit more as my knowledge of virtio’s internals isn’t terribly deep.
|
||||
|
||||
Xen’s performance varied more from bare metal than KVM. Three tests came within 2.5% of bare metal speeds but the remainder were anywhere from 2-4x slower than KVM. The PostMark test was 14.41% slower in KVM than bare metal and I found that result surprising. I re-ran the test and the results during the second run were within 2% of my original results. KVM’s best performing CPU test, the MAFFT alignment, was Xen’s second worst.
|
||||
|
||||
I’ve provided a short summary table here with the final results:
|
||||
|
||||
<table id="tablepress-3" class="tablepress tablepress-id-3 dataTable">
|
||||
<thead>
|
||||
<tr class="row-1 odd" role="row"><th class="column-1 sorting" role="columnheader" tabindex="0" aria-controls="tablepress-3" rowspan="1" colspan="1" aria-label="&nbsp;: activate to sort column ascending" style="width: 261px;"><div> </div></th><th class="column-2 sorting" role="columnheader" tabindex="0" aria-controls="tablepress-3" rowspan="1" colspan="1" aria-label="Best Value: activate to sort column ascending" style="width: 124px;"><div>Best Value</div></th><th class="column-3 sorting" role="columnheader" tabindex="0" aria-controls="tablepress-3" rowspan="1" colspan="1" aria-label="Bare Metal: activate to sort column ascending" style="width: 124px;"><div>Bare Metal</div></th><th class="column-4 sorting" role="columnheader" tabindex="0" aria-controls="tablepress-3" rowspan="1" colspan="1" aria-label="KVM: activate to sort column ascending" style="width: 85px;"><div>KVM</div></th><th class="column-5 sorting" role="columnheader" tabindex="0" aria-controls="tablepress-3" rowspan="1" colspan="1" aria-label="Xen: activate to sort column ascending" style="width: 66px;"><div>Xen</div></th></tr>
|
||||
</thead>
|
||||
|
||||
<tbody class="row-hover" role="alert" aria-live="polite" aria-relevant="all"><tr class="row-2 even">
|
||||
<td class="column-1 ">C-Ray</td><td class="column-2 ">lower</td><td class="column-3 ">35.35</td><td class="column-4 ">35.66</td><td class="column-5 ">36.13</td>
|
||||
</tr><tr class="row-3 odd">
|
||||
<td class="column-1 ">POV-Ray</td><td class="column-2 ">lower</td><td class="column-3 ">230.02</td><td class="column-4 ">232.44</td><td class="column-5 ">235.89</td>
|
||||
</tr><tr class="row-4 even">
|
||||
<td class="column-1 ">Smallpt</td><td class="column-2 ">lower</td><td class="column-3 ">160</td><td class="column-4 ">162</td><td class="column-5 ">167.5</td>
|
||||
</tr><tr class="row-5 odd">
|
||||
<td class="column-1 ">John the Ripper (Blowfish)</td><td class="column-2 ">higher</td><td class="column-3 ">3026</td><td class="column-4 ">2991.5</td><td class="column-5 ">2856</td>
|
||||
</tr><tr class="row-6 even">
|
||||
<td class="column-1 ">John the Ripper (DES)</td><td class="column-2 ">higher</td><td class="column-3 ">7374833.5</td><td class="column-4 ">7271833.5</td><td class="column-5 ">6911167</td>
|
||||
</tr><tr class="row-7 odd">
|
||||
<td class="column-1 ">John the Ripper (MD5)</td><td class="column-2 ">higher</td><td class="column-3 ">49548</td><td class="column-4 ">48899.5</td><td class="column-5 ">46653.5</td>
|
||||
</tr><tr class="row-8 even">
|
||||
<td class="column-1 ">OpenSSL</td><td class="column-2 ">higher</td><td class="column-3 ">397.68</td><td class="column-4 ">393.95</td><td class="column-5 ">388.25</td>
|
||||
</tr><tr class="row-9 odd">
|
||||
<td class="column-1 ">7-Zip</td><td class="column-2 ">higher</td><td class="column-3 ">12467.5</td><td class="column-4 ">12129.5</td><td class="column-5 ">11879</td>
|
||||
</tr><tr class="row-10 even">
|
||||
<td class="column-1 ">Timed MAFFT Alignment</td><td class="column-2 ">lower</td><td class="column-3 ">7.78</td><td class="column-4 ">7.795</td><td class="column-5 ">8.42</td>
|
||||
</tr><tr class="row-11 odd">
|
||||
<td class="column-1 ">CLOMP</td><td class="column-2 ">higher</td><td class="column-3 ">3.3</td><td class="column-4 ">3.285</td><td class="column-5 ">3.125</td>
|
||||
</tr><tr class="row-12 even">
|
||||
<td class="column-1 ">PostMark</td><td class="column-2 ">higher</td><td class="column-3 ">3667</td><td class="column-4 ">3824</td><td class="column-5 ">3205</td>
|
||||
</tr></tbody></table>
|
||||
|
||||
If you’d like to see the full data, feel free to review the [spreadsheet on Google Docs][7].
|
||||
|
||||
### Conclusion ###
|
||||
|
||||
Based on this testing environment, KVM is almost always within 2% of bare metal performance. Xen fell within 2.5% of bare metal performance in three out of ten tests but often had a variance of up to 5-7%. Although KVM performed much better with the PostMark test, there was only one I/O test run in this group of tests and more testing is required before a clear winner in disk I/O could be found.
|
||||
|
||||
As for me, I’d like to look deeper into how KVM and Xen handle disk I/O and why their results were so different. I may also run some tests under contention to see if one hypervisor can deal with that stress with better performance.
|
||||
|
||||
I’d encourage readers to review the list of benchmark tests available in the [Phoronix test suite][8] and find some that emulate portions of their normal workloads. If your workloads are low CPU and high I/O in nature, look for some of the I/O stress tests in the suite. On the other hand, if you do a lot of audio/video transcoding, try some of the x264 or mp3 tests within the suite.
|
||||
|
||||
UPDATE: [Chris Behrens pointed out][9] that I neglected to mention the type of virtual machine I tested with Xen. I used PVHVM for the tests as it’s the fastest performing option for Linux guests on Xen 4.3. Keep in mind that PVH is available in Xen 4.4 but that version of Xen isn’t available in Fedora 20 at this time.
|
||||
|
||||
--------------------------------------------------------------------------------
|
||||
|
||||
via: http://major.io/2014/06/22/performance-benchmarks-kvm-vs-xen/
|
||||
|
||||
译者:[译者ID](https://github.com/译者ID) 校对:[校对者ID](https://github.com/校对者ID)
|
||||
|
||||
本文由 [LCTT](https://github.com/LCTT/TranslateProject) 原创翻译,[Linux中国](http://linux.cn/) 荣誉推出
|
||||
|
||||
[1]:http://www.phoronix.com/scan.php?page=article&item=intel_haswell_virtualization&num=1
|
||||
[2]:http://blog.xen.org/index.php/2011/11/29/baremetal-vs-xen-vs-kvm-redux/
|
||||
[3]:http://blog.xen.org/wp-content/uploads/2011/11/overview.png
|
||||
[4]:http://ark.intel.com/products/52269/Intel-Xeon-Processor-E3-1220-8M-Cache-3_10-GHz?q=e3-1220
|
||||
[5]:http://wiki.xen.org/wiki/Xen_Linux_PV_on_HVM_drivers
|
||||
[6]:http://www.infoworld.com/d/virtualization/red-hat-releases-first-kvm-support-rhel-54-376
|
||||
[7]:https://docs.google.com/spreadsheets/d/1kmudbOjCDUgfw76b8qP2GqNqF1ddlTOKyOjc0GmNOIE/edit?usp=sharing
|
||||
[8]:http://www.phoronix-test-suite.com/
|
||||
[9]:https://twitter.com/comstud/status/480785742730252288
|
||||
@ -0,0 +1,37 @@
|
||||
Staying free – should GCC allow non-free plug ins?
|
||||
================================================================================
|
||||
> Arguments in favour of the use of non-free plug-ins in GCC have again been raised on GCC mailing-lists, but are trumped by the arguments for GCC as a vehicle for free software development
|
||||
|
||||
Once again, Gcc and its lack of modularity has been raised as an issue and contrasted with LLVm, the new compiler on the block. GCC is huge and venerable: 5 million lines, 30 years, and growing. LLVM, in contrast, is relatively youthful and modular and allows free and proprietary languages to be added as modules.
|
||||
|
||||
The core of LLVM is ‘open source’. GCC is copyleft and unreservedly free software and doesn’t allow plug-ins or other means to add proprietary extensions to the GCC code. The argument, as delivered by Eric Raymond, is that “FSF can no longer prevent proprietary vendors from plugging into a free compiler to improve their tools. That horse has left the barn; the strategic goal of the anti-plug-in policy has been definitively busted.”
|
||||
|
||||
LLVM has been sponsored by Apple as a replacement for GCC on OS X and Apple hardware and has grown in popularity, especially among users of the BSDs. Advocates of LLVM see it as a putative replacement for GCC in the wider market for applications developers and mobile devices. The argument against GCC is that its complexity, and the commitment of its developers to copyleft licensing, constrains the possibilities for proprietary developers, who do not want to release their language or architectural specifications under a copyleft licence. Apple, of course, has a long history of antipathy to free software, and doesn’t allow applications licensed under copyleft licences to be distributed through its App Store.
|
||||
|
||||
To this extent, the argument between LLVM and GCC is a retread of the historic differences between GNU/Linux and the BSDs, between ‘open source’ and free software. Open source developers allow the code to be reused in any context, free or proprietary. Free software is restrictive in that it insists that the code, and any modifications to the code, must remain free in perpetuity. Advocates of free software would argue that the integrity of copyleft licensing has been instrumental in the spread of GCC, and has taken Linux and free software into places it would not otherwise have reached, and that free software cannot be bought or corrupted by commercial or corporate interests. Open source advocates argue that open source is more free because the user has no restrictions and can do what he or she likes, including developing closed source versions of the code.
|
||||
|
||||
Since the beginning, the GNU Compiler Collection (GCC) was vital to the spread of free software. Compilers were a rare and expensive commodity and the compilers of the proprietary software companies were rife with ‘features’ that were non-compliant with ANSI programming standards. Porting software between different machines and operating systems was an unnecessarily complicated task. GCC, the first truly free cross-platform compiler, commoditised this process.
|
||||
|
||||
GCC was a breakthrough product for applications developers and mobile device developers – not just those who were committed to the idea of free software. Not only was GCC free and portable, its ubiquity and commonality across different architectures made it easier to port software between machines and to expect robust and consistent results – as the likes of John Gilmore, Michael Tiemann and David Henkel- Wallace were to discover when they made GCC and its development the key selling point of Cygnus Solutions, the first company to make money by selling free software.
|
||||
|
||||
The primary technical difference between LLVM and GCC emerges in the separation between the modules that form the ‘front ends’, ‘middle end’ and ‘back ends’ of both GCC and LLVM. ‘Front ends’ are used to interpret the code specific to the translation of a particular language. The ‘middle end’ optimises the translated code. The ‘back ends’ take the optimised code and apply the results to a specific target architecture. LLVM separates these modules into distinct entities, but for semantic and historical reasons, GCC obfuscates the separation between the modules.
|
||||
|
||||
Perhaps untypically for a free software project, it is a difficult process to add a new language or architecture to GCC and the adding of proprietary plug-ins is not allowed. There is little clear separation between the modules, and the path of least resistance is to add any feature under a free software licence. The early ports of C++ and Objective C (via Apple) are cited as examples where the original developers might have preferred to keep the code in-house and proprietary, and instead released the code as free software.
|
||||
|
||||
In contrast, LLVM has allowed, or perhaps even encouraged, the addition and development of proprietary languages and architectures – one example being Nvidia’s NVCC for GPU computing, based on Clang and LLVM. The source code of NVCC is inaccessible to free software or ‘open source’ developers.
|
||||
|
||||
Richard Stallman’s [take on this][1] is characteristically resolute: “In the free software movement, we campaign for the freedom of the users of computing. The values of free software are fundamentally different from the values of open source, which make‘bettercode’theultimategoal. IfGCCwere to change from a free compiler into a platform for non-free compilers, it would no longer serve the goal of freedom very well.
|
||||
|
||||
“The Clang and LLVM developers reach different conclusions from ours because they do not share our values and goals. They object to the measures we have taken to defend freedom because they see the inconvenience of them and do not recognise (or don’t care about) the need for them. I would guess they describe their work as ‘open source’ and do not talk about freedom.”
|
||||
|
||||
The GCC developers are unlikely to compromise on the licensing terms. While LLVM is fashionable among certain sectors of industry, because it is young and new and has been quicker to jump on developing trands in programming languages, the prevailing wind is towards greater openness, and GCC’s resolve to be incorruptible and free from commercial interests, may be the greater asset in the long term. The Unix companies learnt something from the Unix wars of the Eighties and Nineties. Languages and operating systems are tools, and are better open and shared. GCC is free software and belongs to nobody.
|
||||
|
||||
--------------------------------------------------------------------------------
|
||||
|
||||
via: http://www.linuxuser.co.uk/features/staying-free-should-gcc-allow-non-free-plug-ins
|
||||
|
||||
译者:[译者ID](https://github.com/译者ID) 校对:[校对者ID](https://github.com/校对者ID)
|
||||
|
||||
本文由 [LCTT](https://github.com/LCTT/TranslateProject) 原创翻译,[Linux中国](http://linux.cn/) 荣誉推出
|
||||
|
||||
[1]:http://lwn.net/articles/582241
|
||||
@ -0,0 +1,35 @@
|
||||
Top500 Supercomputer Remains Stuck at 33.86 Petaflops/s
|
||||
================================================================================
|
||||
The Tianhe-2 first jumped onto the world's supercomputing stage a year ago, taking the crown of world's most powerful computer. At the time, the Tianhe-2 was rated with a performance of 33.86 petaflops per second.
|
||||
|
||||
One full year later and Tianhe-2's performance numbers are unchanged and it still holds down the top spot as the world's most powerful supercomputer.
|
||||
|
||||

|
||||
|
||||
Back in June of 2013 the number two supercomputer in the world was the Cray Titan, at the U.S. Department of Energy's Oak Ridge National Lab. A year ago, Titan clocked in at 17.59 petaflops per second. Titan's performance, like that of Tianhe-2, remains unchanced for June 2014 and it still holds down the number two spot.
|
||||
|
||||
In fact, over the course of the last year, very little has changed among the performance rankings for the top 10 supercomputers in the world, as ranked by the Top500 list.
|
||||
|
||||
Looking at the list from the bottom up, the number 500 system on the list, a Cray XC30 at Deutcher Wetterdienst in Germany, clocked in at 133.7 teraflops per second.
|
||||
|
||||
"The last system on the newest list was listed at position 384 in the previous TOP500," the TOP500 site stated. "This represents the lowest turnover rate in the list in two decades."
|
||||
|
||||
Once again, Intel chips dominate the list with 85.4 percent of the supercomputers, and IBM Power processors hold an 8 percent share. AMD's share now stands at 6 percent.
|
||||
|
||||
In terms of chip architectures, 53.6 percent of all systems had 8 or more cores per socket, and 13.4 percent had 10 or more cores.
|
||||
|
||||
Looking at the networking interconnects, Infiniband and Ethernet continue to split the field. On the June 2014 list, Infiniband holds a 44.4 percent share of systems.
|
||||
|
||||
In contrast, Gigabit Ethernet was reported to have a 25.4 percent share and 10 Gigabit Ethernet had 15 percent, for a combined Ethernet share of 40.4 percent.
|
||||
|
||||
HP and IBM once again dominate the list of supercomputing vendors. HP now holds a 36.4 percent share, while IBM holds 35.2 percent. Cray holds down the third spot with a 10.2 percent share.
|
||||
|
||||
While there are competing vendors, chip architectures, core counts and networking fabrics at play in the list of the worlds top 500 supercomputers, when it comes to the operating system of choice, there is no debate. Linux dominates the list with a 97 percent share, being installed on 485 systems on the top 500 list.
|
||||
|
||||
--------------------------------------------------------------------------------
|
||||
|
||||
via: http://www.serverwatch.com/server-news/top500-supercomputer-remains-stuck-at-33.86-petaflops.html
|
||||
|
||||
译者:[译者ID](https://github.com/译者ID) 校对:[校对者ID](https://github.com/校对者ID)
|
||||
|
||||
本文由 [LCTT](https://github.com/LCTT/TranslateProject) 原创翻译,[Linux中国](http://linux.cn/) 荣誉推出
|
||||
@ -1,52 +0,0 @@
|
||||
(翻译中 by runningwater)
|
||||
Make Ubuntu 14.04 Look Like Mac With Zukimac Theme
|
||||
================================================================================
|
||||

|
||||
|
||||
Ubuntu Unity itself is a beautiful desktop but people over the world are smitten by the looks of Mac OS X. If you are among one of those, you don’t need to ditch Ubuntu just for the sake of OS X looks. Instead you can give it a makeover and **make Ubuntu 14.04 look like Mac OS X**.
|
||||
|
||||
### Make Ubuntu 14.04 look like Mac OS X ###
|
||||
|
||||
To give Ubuntu a makeover of Mac, we shall be using Zukimac theme.
|
||||
|
||||
- Get Zukimac theme from the link below:[Download Zukimac Theme for Ubuntu 14.04][1]
|
||||
- Extract the downloaded zipped file. You will find two directories in there, Zukimac and Zukimac-ml. Copy these to .themes directory in your home directory. Go to Home and press Ctrl+H to show all the hidden folders. If there is no .themes folder here, create one.
|
||||
- Use [Unity Tweak Tool to change the theme][2].
|
||||
|
||||
That’s it. Zukimac gives some a basic look and feel of Mac OS. Here is what it looks like with default OS X Maveric wallpaper.
|
||||
|
||||

|
||||
|
||||
### Further changes to get Mac feel in Ubuntu 14.04 ###
|
||||
|
||||
Additionally, you can **install a dock launcher like Plank** or Docky. To install Plank in Ubuntu 14.04 use the commands below:
|
||||
|
||||
sudo add-apt-repository ppa:ricotz/docky
|
||||
sudo apt-get update
|
||||
sudo apt-get install plank
|
||||
|
||||
Along with the dock launcher, you can also install S**ynapse indicator as an alternative of Mac Spotlight**. Use the following PPA from Noobslabs to install Synapse indicator:
|
||||
|
||||
sudo add-apt-repository ppa:noobslab/apps
|
||||
sudo apt-get update
|
||||
sudo apt-get install indicator-synapse
|
||||
|
||||
Apart from these two, you can also install **Slingscold launcher, alternative of Mac OS X launchpad**. Use the same Noobslabs PPA as mentioned above to install Slingscold launcher in Ubuntu 14.04:
|
||||
|
||||
sudo add-apt-repository ppa:noobslab/apps
|
||||
sudo apt-get update
|
||||
sudo apt-get install slingscold
|
||||
|
||||
Honestly, I am an avid Ubuntu fan and I like Ubuntu’s default Unity looks. In addition, there are plenty of [beautiful icon themes in Ubuntu 14.04][3] to beautify it. But as I mentioned before there are plenty of people who like Mac OS X and I hope this tutorial helped them to make Ubuntu 14.04 look and feel like Mac OS X.
|
||||
|
||||
--------------------------------------------------------------------------------
|
||||
|
||||
via: http://itsfoss.com/ubuntu-1404-mac-zukimac-theme/
|
||||
|
||||
译者:[runningwater](https://github.com/runningwater) 校对:[校对者ID](https://github.com/校对者ID)
|
||||
|
||||
本文由 [LCTT](https://github.com/LCTT/TranslateProject) 原创翻译,[Linux中国](http://linux.cn/) 荣誉推出
|
||||
|
||||
[1]:http://gnome-look.org/content/show.php/Zukimac?content=165450
|
||||
[2]:http://itsfoss.com/how-to-install-themes-in-ubuntu-13-10/
|
||||
[3]:http://itsfoss.com/best-icon-themes-ubuntu-1404/
|
||||
@ -1,3 +1,4 @@
|
||||
Translating by GOLinux
|
||||
How to speed up directory navigation in a Linux terminal
|
||||
================================================================================
|
||||
As useful as navigating through directories from the command line is, rarely anything has become as frustrating as repeating over and over "cd ls cd ls cd ls ..." If you are not a hundred percent sure of the name of the directory you want to go to next, you have to use ls. Then use cd to go where you want to. Hopefully, a lot of terminals and shell languages now propose a powerful auto-completion feature to cope with that problem. But it remains that you have to hit the tabulation key frenetically all the time. If you are as lazy as I am, you will be very interested in autojump. autojump is a command line utility that allows you to jump straight to your favorite directory, regardless of where you currently are.
|
||||
|
||||
@ -0,0 +1,80 @@
|
||||
How to sync Microsoft OneDrive on Linux
|
||||
================================================================================
|
||||
[OneDrive][1] (previously known as SkyDrive) is a popular cloud storage offering from Microsoft. Currently OneDrive offers 7GB free storage for every new signup. As you can imagine, OneDrive is well integrated with other Microsoft software products. Microsoft also offers a standalone OneDrive client which automatically backs up pictures and videos taken by a camera to OneDrive storage. But guess what. This client is available for all major PC/mobile platforms except Linux. "OneDrive on any device, any time"? Well, it is not there, yet.
|
||||
|
||||
Don't get disappointed. The open-source community already has already come up with a solution for you. [onedrive-d][2] written by a Boilermaker in Lafayette can get the job done. Running as a monitoring daemon, onedrive-d can automatic sync a local folder with OneDrive cloud storage.
|
||||
|
||||
In this tutorial, I will describe **how to sync Microsoft OneDrive on Linux by using onedrive-d**.
|
||||
|
||||
### Install onedrive-d on Linux ###
|
||||
|
||||
While onedrive-d was originally developed for Ubuntu/Debian, it now supports CentOS/Fedora/RHEL as well.
|
||||
|
||||
Installation is as easy as typing the following.
|
||||
|
||||
$ git clone https://github.com/xybu92/onedrive-d.git
|
||||
$ cd onedrive-d
|
||||
$ ./inst install
|
||||
|
||||
### First-Time Configuration ###
|
||||
|
||||
After installation, you need to go through one-time configuration which involves granting onedrive-d read/write access to your OneDrive account.
|
||||
|
||||
First, create a local folder which will be used to sync against a remote OneDrive account.
|
||||
|
||||
$ mkdir ~/onedrive
|
||||
|
||||
Then run the following command to start the first-time configuration.
|
||||
|
||||
$ onedrive-d
|
||||
|
||||
It will pop up a onedrive-d's Settings window as shown below. In "Location" option, choose the local folder you created earlier. In "Authentication" option, you will see "You have not authenticated OneDrive-d yet" message. Now click on "Connect to OneDrive.com" box.
|
||||
|
||||

|
||||
|
||||
It will pop up a new window asking you to sign in to OneDrive.com.
|
||||
|
||||

|
||||
|
||||
After logging in to OneDrive.com, you will be asked to grant access to onedrive-d. Choose "Yes".
|
||||
|
||||
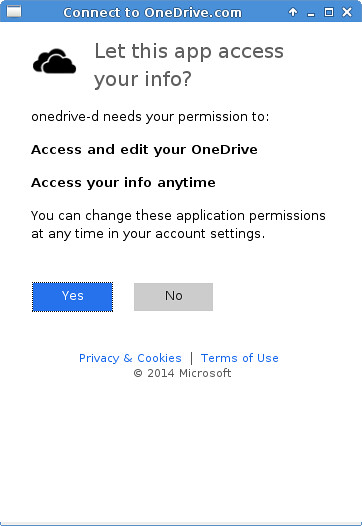
|
||||
|
||||
Coming back to the Settings window, you will see that the previous status has changed to "You have connected to OneDrive.com". Click on "OK" to finish.
|
||||
|
||||

|
||||
|
||||
### Sync a Local Folder with OneDrive ###
|
||||
|
||||
There are two ways to sync a local folder with your OneDrive storage by using onedrive-d.
|
||||
|
||||
One way is to **sync with OneDrive manually from the command line**. That is, whenever you want to sync a local folder against your OneDrive account, simply run:
|
||||
|
||||
$ onedrive-d
|
||||
|
||||
`onedrive-d` will then scan the content of both a local folder and a OneDrive account, and make the two in sync. This means either uploading newly added files in a local folder, or downloading newly found files from a remote OneDrive account. If you remove any file from a local folder, the corresponding file will automatically be deleted from a OneDrive account after sync. The same thing will happen in the reverse direction as well.
|
||||
|
||||
Once sync is completed, you can kill the foreground-running onedrive-d process by pressing Ctrl+C.
|
||||
|
||||
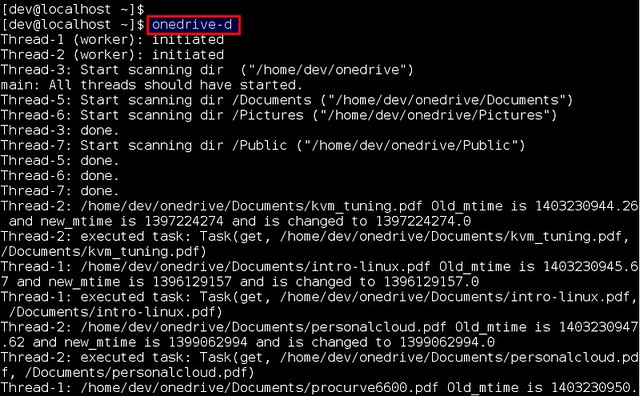
|
||||
|
||||
Another way is to run onedrive-d as an always-on daemon which launches automatically upon start. In that case, the background daemon will monitor both the local folder and OneDrive account, to keep them in sync. For that, simply add onedrive-d to the [auto-start program list][3] of your desktop.
|
||||
|
||||
When onedrive-d daemon is running in the background, you will see OneDrive icon in the desktop status bar as shown below. Whenever sync update is triggered, you will see a desktop notification.
|
||||
|
||||

|
||||
|
||||
A word of caution: According to the author, onedrive-d is still under active development. It is not meant for any kind of production environment. If you encounter any bug, feel free to file a [bug report][4]. Your contribution will be appreciated by the author.
|
||||
|
||||
--------------------------------------------------------------------------------
|
||||
|
||||
via: http://xmodulo.com/2014/06/sync-microsoft-onedrive-linux.html
|
||||
|
||||
译者:[译者ID](https://github.com/译者ID) 校对:[校对者ID](https://github.com/校对者ID)
|
||||
|
||||
本文由 [LCTT](https://github.com/LCTT/TranslateProject) 原创翻译,[Linux中国](http://linux.cn/) 荣誉推出
|
||||
|
||||
[1]:http://xmodulo.com/go/onedrive
|
||||
[2]:http://xybu.me/projects/onedrive-d/
|
||||
[3]:http://xmodulo.com/2013/12/start-program-automatically-linux-desktop.html
|
||||
[4]:https://github.com/xybu92/onedrive-d/issues?state=open
|
||||
@ -0,0 +1,38 @@
|
||||
Open Source Multimedia Converter Curlew 0.1.22.3 Is Out
|
||||
================================================================================
|
||||

|
||||
|
||||
**Curlew, an easy to use, free, and open source multimedia converter for Linux, has reached version 0.1.22.3.**
|
||||
|
||||
Curlew can be used to convert more than 100 different formats, show detailed file information, preview conversion, insert subtitles, and much more.
|
||||
|
||||
According to the changelog, the last size and position is now remembered from one instance to another, a few missing dialog icons have been added, and the filesystem is now synced before suspending.
|
||||
|
||||
The application has a number of dependencies: at least python version 2.7 (no more than 3.0), python-gobject 3.0, gir1.2-gtk 3.0, ffmpeg 0.8, libav-tools 0.8, mencoder, libavcodec-extra, xdg-utils, and mediainfo.
|
||||
|
||||
The guys from noobslab.com also provide an easy way of installing the application with the help of a PPA. All you have to do is to enter a few commands in the terminal (you will need to be root in order to make it work):
|
||||
|
||||
sudo add-apt-repository ppa:noobslab/apps
|
||||
sudo apt-get update
|
||||
sudo apt-get install curlew
|
||||
|
||||
Check out the official [changelog][1] for a complete list of new features and updates.
|
||||
|
||||
You can download the Curlew 0.1.22.3 source package:
|
||||
|
||||
- [Ubuntu 14.04 DEB ALL][2][ubuntu_deb] [172 KB]
|
||||
- [tar.gz][3][sources] [152 KB]
|
||||
|
||||
Remember that this is a development version and it should NOT be installed on production machines. It is intended for testing purposes only.
|
||||
|
||||
--------------------------------------------------------------------------------
|
||||
|
||||
via: http://news.softpedia.com/news/Open-Source-Multimedia-Converter-Curlew-0-1-22-3-Is-Out-448028.shtml
|
||||
|
||||
译者:[译者ID](https://github.com/译者ID) 校对:[校对者ID](https://github.com/校对者ID)
|
||||
|
||||
本文由 [LCTT](https://github.com/LCTT/TranslateProject) 原创翻译,[Linux中国](http://linux.cn/) 荣誉推出
|
||||
|
||||
[1]:http://gtk-apps.org/content/show.php/Curlew?content=155664
|
||||
[2]:http://sourceforge.net/projects/curlew/files/curlew-0.1.22.3/curlew_0.1.22.3ubuntu14.04_all.deb/download
|
||||
[3]:http://sourceforge.net/projects/curlew/files/curlew-0.1.22.3/curlew-0.1.22.3.tar.gz/download
|
||||
70
sources/tech/20140624 Super Pi Brothers.md
Normal file
70
sources/tech/20140624 Super Pi Brothers.md
Normal file
@ -0,0 +1,70 @@
|
||||
Super Pi Brothers
|
||||
================================================================================
|
||||
I don't game as much as I used to. Although I've certainly spent countless hours of my life in front of a Nintendo, SNES, or after that, playing a first-person shooter on my computer (Linux only, thank you), these days, my free time tends to go toward one of the many nongaming hobbies I've accumulated. Recently though, I found myself dusting off my Wii console just so I could play an NES and SNES game I re-purchased for it. The thing is, those games require using a somewhat strange controller, and I already have a modified SNES controller that can connect over USB. That was enough to encourage me to search for a better solution. Of course, I simply could connect three or four consoles and stack up games in my living room, but I've grown accustomed to ripping my CDs and DVDs and picking what I want to listen to or watch from a central media center. It would be nice if I didn't have to get up and find a cartridge every time I wanted to switch games. This, of course, means going with emulation, but although in the past I'd had success with a modified classic Xbox, I didn't have that hardware anymore. I figured someone must have gotten this set up on the Raspberry Pi, and sure enough, after a brief search and a few commands, I had a perfect retro-gaming arcade set up on a spare Raspberry Pi.
|
||||
|
||||
One nice thing about the Raspberry Pi project is the large number of people out there with identical hardware. For me, that meant instead of having to go through someone else's instructions, knowing I'd likely have to tweak it to suit my setup, I basically could follow someone else's guide verbatim. In my case, I found the RetroPie project, which wrapped up all of the commands you would need to install everything on a Raspberry Pi into a single large script. At the end, you have the RetroArch project fully installed and configured, which includes all of the major emulators you'd want and a centralized method to configure them, plus an EmulationStation graphical front end the Pi can boot directly into that makes it simple to navigate to the game you want, all from a gamepad.
|
||||
|
||||
### Install RetroPie ###
|
||||
|
||||
Before you install RetroPie, you will want to make sure your Raspbian distribution (the default Linux distribution for a Raspberry Pi, and the one this project assumes you will use) is completely up to date, including any new firmware images. This just means a few common `apt` commands. Although you certainly could connect a keyboard to your Raspberry Pi for this step, I've found it more convenient to `ssh` in to the device so I could copy and paste commands:
|
||||
|
||||
$ sudo apt-get update
|
||||
$ sudo apt-get -y upgrade
|
||||
|
||||
Now that the Raspberry Pi is up to date, make sure the git and dialog packages are installed, and then use git to download RetroPie:
|
||||
|
||||
|
||||
$ sudo apt-get -y install git dialog
|
||||
$ cd
|
||||
$ git clone --depth=0
|
||||
↪git://github.com/petrockblog/RetroPie-Setup.git
|
||||
|
||||
This will create a RetroPie-Setup directory containing the main setup script. Now you just need to go inside that directory and execute it:
|
||||
|
||||
$ cd RetroPie-Setup
|
||||
$ chmod +x retropie_setup.sh
|
||||
$ sudo ./retropie_setup.sh
|
||||
|
||||
This script presents you with an in-terminal menu (Figure 1) where you can choose to perform a binary installation or source installation, set up RetroPie, or perform a series of updates for the RetroPie setup script and binaries. Choose either the binary or source installation. The binary installation won't take as much time, but you may risk running older versions of some of the software. The source installation requires you to compile software, so it takes longer, but at the end, you will have the latest possible versions of everything. Personally, I opted for the binary install, knowing I always could re-run the script and go with the source install if I found any problems.
|
||||
|
||||

|
||||
|
||||
#### Figure 1. RetroPie Setup Menu ####
|
||||
|
||||
This part of the process will take quite some time on a vanilla Raspbian image, as there are a lot of different packages to download and install. Once the installation completes, go back to the main RetroPie setup screen and select SETUP from the main menu. In this submenu, you can tweak settings, such as whether to start EmulationStation from boot (recommended) and whether to enable a splash screen. In my case, I enabled both settings as I intended my device to be a standalone emulation machine. Note that if you do allow EmulationStation to start up from boot, you still can always ssh in to the machine and run the original RetroPie configuration script to change the settings.
|
||||
|
||||
### Adding ROMs ###
|
||||
|
||||
You also can add ROMs within the RetroPie setup screen. If you choose the Samba method in the menu, you then can locate a local Samba mountpoint on your network, and you can copy ROMs from that. With the USB stick method, RetroPie will generate a directory structure on a USB stick that you plug in to your Raspberry Pi that represents the different emulators it supports. After this point, you can take that USB stick to another computer and copy ROMs over to the appropriate directory, and the next time you plug it in to the Raspberry Pi, it automatically will sync the files over. Finally (and this is what I did), you just can use scp or rsync to copy over ROMs to the appropriate directory under ~/RetroPie/roms/. So for instance, NES games would be copied to ~/RetroPie/roms/nes/.
|
||||
|
||||
Once you are done with the configuration and exit out of the RetroPie setup script, you will want to reboot back into EmulationStation, but before you do, you should reconfigure the memory split on the Raspberry Pi so that it is set to 192 or 128, so run:
|
||||
|
||||
|
||||
$ sudo raspi-config
|
||||
|
||||
and go to the Advanced Settings to change the memory split setting. Now you can reboot safely.
|
||||
|
||||
### EmulationStation ###
|
||||
|
||||
Once you reboot, you should be greeted with the initial EmulationStation screen, which will prompt you to set up your joystick, gamepad or keyboard buttons so it can work with the EmulationStation menu. Note that this doesn't affect how your controllers work within games, just within the EmulationStation menu. After your controller or controllers are set up, you should be able to press right and left on your controller to switch between the different emulator menus. In my case, all of the buttons on my gamepad were going to be used within games, so I made a point to bind a key on a separate keyboard to the menu function so I could exit out of games when I was done without having to reboot the Raspberry Pi.
|
||||
|
||||
EmulationStation will show you only menus that represent emulators for which it has detected ROMs, so if you haven't copied ROMs for a particular emulator yet, you will want to do that and potentially restart your Raspberry Pi before you can see them. Also, by default, your controller will not be configured for any games, but if you press the right arrow enough times within EmulationStation, you will get to an input configuration screen that allows you to map keys on your controller to keys inside a game. The nice thing about this setup is that after you configure the keys, it will apply appropriately within each emulator.
|
||||
|
||||
That's it. From this point, you can browse through your collection of games and press whatever button you bound to Accept to start playing. At first I was concerned the Raspberry Pi wouldn't have the horsepower to play my games, but so far, it has been able to play any games I tried without a problem.
|
||||
|
||||
### Resources ###
|
||||
|
||||
The RetroPie Project: [http://blog.petrockblock.com/retropie][1]
|
||||
|
||||
RetroPie Installation Docs: [https://github.com/petrockblog/RetroPie-Setup][2]
|
||||
|
||||
--------------------------------------------------------------------------------
|
||||
|
||||
via: http://www.linuxjournal.com/content/super-pi-brothers
|
||||
|
||||
译者:[译者ID](https://github.com/译者ID) 校对:[校对者ID](https://github.com/校对者ID)
|
||||
|
||||
本文由 [LCTT](https://github.com/LCTT/TranslateProject) 原创翻译,[Linux中国](http://linux.cn/) 荣誉推出
|
||||
|
||||
[1]:http://blog.petrockblock.com/retropie
|
||||
[2]:https://github.com/petrockblog/RetroPie-Setup
|
||||
@ -1,9 +1,10 @@
|
||||
查看Linux硬盘分区和磁盘空间的9个命令
|
||||
================================================================================
|
||||
|
||||
在这篇文章中,我们将看看用来检查你的系统分区的一些命令,这些命令将检查每个磁盘的分区情况和其他细节,例如总大小,用完的空间和文件系统等。
|
||||
在这篇文章中,我们来了解一些用来检查你的系统分区的一些命令,这些命令将检查每个磁盘的分区情况和其它细节,例如总空间容量,已用完的空间和文件系统等。
|
||||
|
||||
像fdisk,sfdisk和cfdisk命令这样的常规分区工具,不仅可以显示分区信息,还可以修改。
|
||||
|
||||
像fdisk,sfdisk和cfdisk命令是一般分区工具,不仅可以显示分区信息,还可以修改。
|
||||
### 1. fdisk ###
|
||||
|
||||
Fdisk是检查磁盘上分区的最常用命令,fdisk命令可以显示分区和细节,如文件系统类型,但是它并不报告每个分区的大小。
|
||||
@ -36,9 +37,10 @@ Fdisk是检查磁盘上分区的最常用命令,fdisk命令可以显示分区
|
||||
/dev/sdb1 * 2048 7907327 3952640 b W95 FAT32
|
||||
|
||||
单独显示了每个设备的详细信息:大小,秒,ID和单个分区。
|
||||
|
||||
### 2. sfdisk ###
|
||||
|
||||
Sfdisk是另一种跟fdisk目的相似的实用工具,但具有更多的功能。它可以以MB为单位显示每个分区的大小。
|
||||
Sfdisk是另一种跟fdisk用途相似的实用工具,但具有更多的功能。它能够以MB为单位显示每个分区的大小。
|
||||
|
||||
$ sudo sfdisk -l -uM
|
||||
|
||||
@ -79,7 +81,7 @@ Cfdisk是一个基于ncurses(提供字符终端处理库,包括面板和菜
|
||||
|
||||

|
||||
|
||||
Cfdisk工作在同一个分区,所以如果你需要看某一磁盘的细节,可以把设备名传给Cfdisk。
|
||||
Cfdisk一次只能列出一个分区,所以如果你需要看某一磁盘的细节,可以把设备名传给Cfdisk。
|
||||
|
||||
$ sudo cfdisk /dev/sdb
|
||||
|
||||
@ -138,7 +140,7 @@ Df是不是一个分区工具,但它打印出挂装文件系统的细节,Df
|
||||
/dev/sda8 196G 154G 33G 83% /media/13f35f59-f023-4d98-b06f-9dfaebefd6c1
|
||||
/dev/sda5 98G 37G 62G 38% /media/4668484A68483B47
|
||||
|
||||
为了只显示真正的磁盘分区与分区类型,可以这样使用Df:
|
||||
要只显示真正的磁盘分区与分区类型,可以这样使用Df:
|
||||
|
||||
$ df -h --output=source,fstype,size,used,avail,pcent,target -x tmpfs -x devtmpfs
|
||||
Filesystem Type Size Used Avail Use% Mounted on
|
||||
@ -150,7 +152,7 @@ Df是不是一个分区工具,但它打印出挂装文件系统的细节,Df
|
||||
|
||||
### 6. pydf ###
|
||||
|
||||
用Python写的Df的改进版本,以一个易于阅读的方式打印出所有磁盘分区。
|
||||
它是用Python写的Df的改进版本,以一个方便阅读的方式打印出所有磁盘分区。
|
||||
|
||||
$ pydf
|
||||
Filesystem Size Used Avail Use% Mounted on
|
||||
@ -198,7 +200,7 @@ lsblk能够显示每个设备的更多信息,如标签和模型,更多请查
|
||||
|
||||
### 9. hwinfo ###
|
||||
|
||||
hwinfo是一个通用的硬件信息的工具,可以用来打印出磁盘和分区表,输出不再像上面的命令那样打印每个分区的详细信息。
|
||||
hwinfo是一个通用的硬件信息的工具,可以用来打印出磁盘和分区表,但是输出不再像上面的命令那样打印每个分区的详细信息。
|
||||
|
||||
$ hwinfo --block --short
|
||||
disk:
|
||||
@ -215,19 +217,18 @@ hwinfo是一个通用的硬件信息的工具,可以用来打印出磁盘和
|
||||
cdrom:
|
||||
/dev/sr0 SONY DVD RW DRU-190A
|
||||
|
||||
### Summary ###
|
||||
### 总结 ###
|
||||
|
||||
parted的输出简洁而完整的得到不同分区的概述、上面的文件系统以及总空间。pydf和df被限制为只显示和他们一样的已挂载的文件系统。
|
||||
parted的输出可以得到简洁而完整的不同分区的概述、上面的文件系统以及总空间。pydf和df被限制为只显示和它们一样的已挂载的文件系统。
|
||||
|
||||
fdisk和sfdisk显示完整的大量的可以花些时间来解释的信息,,cfdisk是一个互动的分区工具,每次显示一个单一的设备。
|
||||
fdisk和sfdisk显示完整大量的信息,需要花些时间来解释。cfdisk是一个互动的分区工具,每次显示一个单一的设备。
|
||||
|
||||
来尝试下吧,别忘了在下面评论哟!
|
||||
来尝试下这些命令吧,别忘了在下面评论哟!
|
||||
|
||||
--------------------------------------------------------------------------------
|
||||
|
||||
via: http://www.binarytides.com/linux-command-check-disk-partitions/
|
||||
|
||||
译者:[tenght](https://github.com/tenght) 校对:[校对者ID](https://github.com/校对者ID)
|
||||
译者:[tenght](https://github.com/tenght) 校对:[Caroline](https://github.com/carolinewuyan)
|
||||
|
||||
本文由 [LCTT](https://github.com/LCTT/TranslateProject) 原创翻译,[Linux中国](http://linux.cn/) 荣誉推出
|
||||
|
||||
@ -0,0 +1,51 @@
|
||||
Zukimac 主题使 Ubuntu 14.04 桌面变成 Mac 桌面
|
||||
================================================================================
|
||||

|
||||
|
||||
虽然 Ubuntu Unity 本身已经是一款很漂亮的桌面了,但世界各地还是有很人被 Mac OS X 的外观所震撼。如果您恰好是其中之一,为了获得 OS X 的主题,是不需要换掉 Ubuntu 的,相反,您可以对它来个美化改造,**使 Ubuntu 14.04 看起来就像 Mac OS X**。
|
||||
|
||||
### 让 Ubuntu 14.04 看起来像 Mac OS X ###
|
||||
|
||||
要使 Ubuntu 美化成 Mac 的样子,我们得使用 Zukimac 主题。
|
||||
|
||||
- 从后面的链接获得 Zukimac 主题包:[下载 Zukimac Theme for Ubuntu 14.04][1]
|
||||
- 解压下载的 Zip 包,解压后会出现 Zukimac 和 Zukimac-ml 两个目录文件。把这些目录拷贝到您的 home 目录下的 .themes 文件夹中。进入 Home 目录中,按下快捷键 Ctrl+H 可以显示所有隐藏的文件,如果没有 .themes 文件夹,需要创建一个。
|
||||
- 使用 [Unity Tweak Tool 来改变主题][2].
|
||||
|
||||
就这些操作。Zukimac 提供了一些基本的 Mac OS 系统的外观和视窗感觉。下面是带有默认的 OS X MaVeric 壁纸的外观。
|
||||
|
||||

|
||||
|
||||
### Ubuntu 14.04 中获得 Mac 感觉更多的调整###
|
||||
|
||||
通常,您可以**安装像 Plank 或 Docky 这样的 dock 启动面板**。在 Ubuntu 14.04 中要安装 Plank 可以使用下面的命令:
|
||||
|
||||
sudo add-apt-repository ppa:ricotz/docky
|
||||
sudo apt-get update
|
||||
sudo apt-get install plank
|
||||
|
||||
安装完 dock 启动面板后,您也可以安装 **Synapse indicator 来代替模拟 Mac 中的 Spotlight**。使用来自于 Noobslabs 的 PPA 源来安装 Synapse indicator,如下示:
|
||||
|
||||
sudo add-apt-repository ppa:noobslab/apps
|
||||
sudo apt-get update
|
||||
sudo apt-get install indicator-synapse
|
||||
|
||||
不想安装上面的两软件的话,您也可以安装 **Slingscold launcher,用来代替模拟 Mac OS X 的启动面板**。在 Ubuntu 14.04 中,使用上面提到的 Noobslabs 的 PPA 源来安装 Slingscold 启动面板,如下示:
|
||||
|
||||
sudo add-apt-repository ppa:noobslab/apps
|
||||
sudo apt-get update
|
||||
sudo apt-get install slingscold
|
||||
|
||||
老实说,我是个狂热的 Ubuntu 迷,我喜欢 Ubuntu 默认的 Unity 主题样式外观。此外,还有很多[关于 Ubuntu 14.04 的漂亮图标主题样式][3] 可用来美化默认的外观。但正如我上面提到的仍有很多用户喜欢 Mac OS X 的主题样式,我希望这篇文章能帮助到他们,使其能把 Ubuntu 14.4 装扮成 Mac OS X 的样式。
|
||||
|
||||
--------------------------------------------------------------------------------
|
||||
|
||||
via: http://itsfoss.com/ubuntu-1404-mac-zukimac-theme/
|
||||
|
||||
译者:[runningwater](https://github.com/runningwater) 校对:[校对者ID](https://github.com/校对者ID)
|
||||
|
||||
本文由 [LCTT](https://github.com/LCTT/TranslateProject) 原创翻译,[Linux中国](http://linux.cn/) 荣誉推出
|
||||
|
||||
[1]:http://gnome-look.org/content/show.php/Zukimac?content=165450
|
||||
[2]:http://itsfoss.com/how-to-install-themes-in-ubuntu-13-10/
|
||||
[3]:http://itsfoss.com/best-icon-themes-ubuntu-1404/
|
||||
Loading…
Reference in New Issue
Block a user