mirror of
https://github.com/LCTT/TranslateProject.git
synced 2025-03-12 01:40:10 +08:00
commit
e4efb4ef14
@ -1,9 +1,9 @@
|
||||
如何在Linux下创建一个不可变更的文件
|
||||
================================================================================
|
||||
|
||||
假如你想对Linux中的一些重要文件做写保护,这样它们就不能被删除或者被篡改成之前的版本或者其他东西。或者在其他情况,你可能想避免某些配置文件被软件自动修改。使用`chown`和`chmod`命令修改文件的归属关系或者权限位是处理这种情况的一个解决方法,但这并不完美,因为这样无法避免有root权限的操作。这时`chattr`就派上用场了。
|
||||
假如你想对Linux中的一些重要文件做写保护,这样它们就不能被删除或者被篡改成之前的版本或者其他东西,或者在其他情况下,你可能想避免某些配置文件被软件自动修改。使用`chown`和`chmod`命令修改文件的归属关系或者权限位是处理这种情况的一个解决方法,但这并不完美,因为这样无法避免有root权限的操作。这时`chattr`就派上用场了。
|
||||
|
||||
`chattr`是一个可以设置或取消文件的标志位的Linux命令,它和标准的文件权限(读、写、执行)是分离的。与此相关的另一个命令是`lsattr`,它可以显示文件的哪些标志位被设置上了。最初只有EXT文件系统(EXT2/3/4)支持`chattr`和`lsattr`所管理的标志位,但现在很多其他的本地Linux文件系统都支持了,比如XFS、Btrfs、ReiserFS等等。
|
||||
`chattr`是一个可以设置或取消文件的标志位的Linux命令,它和标准的文件权限(读、写、执行)是分离的。与此相关的另一个命令是`lsattr`,它可以显示文件的哪些标志位被设置上了。最初只有EXT文件系统(EXT2/3/4)支持`chattr`和`lsattr`所管理的标志位,但现在很多其他的原生的Linux文件系统都支持了,比如XFS、Btrfs、ReiserFS等等。
|
||||
|
||||
在这个教程中,我会示范如果使用`chattr`来让Linux中的文件不可变更。
|
||||
|
||||
@ -22,7 +22,7 @@
|
||||
- **c**: 当被写入磁盘时被自动压缩。
|
||||
- **C**: 关掉“写时复制”。
|
||||
- **i**: 不可变更。
|
||||
- **s**: 通过自动归零来安全删除。(译注:一般情况文件被删后内容不会被修改,改标志位会使得文件被删后原有内容被0取代)
|
||||
- **s**: 通过自动归零来安全删除。(LCTT 译注:一般情况文件被删后内容不会被修改,改标志位会使得文件被删后原有内容被“0”取代)
|
||||
|
||||
### “不可变更”标志位 ###
|
||||
|
||||
@ -30,11 +30,11 @@
|
||||
|
||||
$ sudo chattr +i /etc/passwd
|
||||
|
||||
注意设置或取消一个文件的“不可变更”标志位是需要根用户权限的。现在检查该文件“不可变更”标志位是否被添加上了。
|
||||
注意设置或取消一个文件的“不可变更”标志位是需要root用户权限的。现在检查该文件“不可变更”标志位是否被添加上了。
|
||||
|
||||
$ lsattr /etc/passwd
|
||||
|
||||
一旦文件被设置为不可变更,任何用户都将无法修改该文件。即使是根用户也不可以修改、删除、覆盖、移动或者重命名这个文件。如果你想再次修改这个文件,需要先把“不可变更”标志位取消了。
|
||||
一旦文件被设置为不可变更,任何用户都将无法修改该文件。即使是root用户也不可以修改、删除、覆盖、移动或者重命名这个文件。如果你想再次修改这个文件,需要先把“不可变更”标志位取消了。
|
||||
|
||||
用如下命令取消“不可变更”标志位:
|
||||
|
||||
@ -54,11 +54,11 @@
|
||||
|
||||
$ sudo chattr +a /var/log/syslog
|
||||
|
||||
注意当你复制一个“不可变更”或者“只可追加”的文件到其他地方后,新文件不会保留这些标志位。
|
||||
注意当你复制一个“不可变更”或者“只可追加”的文件到其他地方后,新文件不会保留这些标志位!
|
||||
|
||||
### 结论 ###
|
||||
|
||||
在这个教程中,我展示了如何使用`chattr`和`lsattr`命令来管理额外的文件标志位,来避免文件被篡改(意外或者其他情况)的方法。注意你不能将`chattr`作为一个安全措施,因为“不可变更”标志位可以很容易被取消掉。解决这个问题的一个可能的方式是限制`chattr`命令自身的可用性,或者剥夺CAP_LINUX_IMMUTABLE内核权能标志。关于`chattr`以及可用的标志位的更多细节,请参考它的man手册。
|
||||
在这个教程中,我展示了如何使用`chattr`和`lsattr`命令来管理额外的文件标志位,来避免文件被篡改(意外或者其他情况)的方法。注意你不能将`chattr`作为一个安全措施,因为“不可变更”标志位可以很容易被取消掉。解决这个问题的一个可能的方式是限制`chattr`命令自身的可用性,或者去掉CAP_LINUX_IMMUTABLE内核权能标志。关于`chattr`以及可用的标志位的更多细节,请参考它的man手册。
|
||||
|
||||
--------------------------------------------------------------------------------
|
||||
|
||||
@ -66,7 +66,7 @@ via: http://xmodulo.com/make-file-immutable-linux.html
|
||||
|
||||
作者:[Dan Nanni][a]
|
||||
译者:[goreliu](https://github.com/goreliu)
|
||||
校对:[校对者ID](https://github.com/校对者ID)
|
||||
校对:[wxy](https://github.com/wxy)
|
||||
|
||||
本文由 [LCTT](https://github.com/LCTT/TranslateProject) 原创翻译,[Linux中国](http://linux.cn/) 荣誉推出
|
||||
|
||||
@ -1,10 +1,10 @@
|
||||
局域网中实现Ubuntu和Windows共享文件夹
|
||||
如何在局域网中将Ubuntu文件夹共享给Windows
|
||||
================================================================================
|
||||

|
||||
|
||||
本文全面详细地向你描述了**在Ubuntu中如何实现局域网内的文件夹共享**。
|
||||
|
||||
你的家中是不是有多台电脑?当你需要从一台Ubuntu电脑向另一台电脑传输数据时,是不是必须用到U盘或SD卡?你是否也觉得这个方法很烦人?我想肯定是。本文的目的就是使你在局域网内快速方便地传输文件、文档和其它较大的数据,来节省你的宝贵时间。只需一次设置,然后轻点鼠标,你就可以自由地**在Ubuntu和Windows之间共享文件**,当然这对其它Linux系统同样使用。不要担心这很容易操作,不会花费太多时间。
|
||||
你的家中是不是有多台电脑?当你需要从一台Ubuntu电脑向另一台电脑传输数据时,是不是必须用到U盘或SD卡?你是否也觉得这个方法很烦人?我想肯定是。本文的目的就是使你在局域网内快速方便地传输文件、文档和其它较大的数据,以节省你的宝贵时间。只需一次设置,然后轻点鼠标,你就可以自由地**在Ubuntu和Windows之间共享文件**,当然这对其它Linux系统同样使用。不要担心,这很容易操作,不会花费太多时间。
|
||||
|
||||
除此之外,尽管本文是在Ubuntu上进行实践,但这个教程在其它Linux系统上同样有用。
|
||||
|
||||
@ -21,11 +21,11 @@
|
||||
|
||||
#### 步骤一:####
|
||||
|
||||
为了在Ubuntu上实现局域网共享文件夹,右键点击打算共享的文件夹,并选择“Local Network Share”:
|
||||
为了在Ubuntu上实现局域网共享文件夹,右键点击打算共享的文件夹,并选择“Local Network Share(本地网络共享)”:
|
||||
|
||||

|
||||
|
||||
**可能有用的故障方案**:如果在右键菜单中看不到“Local Network Share”的选项,那就新建一个终端,使用下面的命令去安装nautlius-share:
|
||||
**可能有用的故障解决方案**:如果在右键菜单中看不到“Local Network Share”的选项,那就新建一个终端,使用下面的命令去安装nautlius-share插件:
|
||||
|
||||
sudo apt-get install nautilus-share
|
||||
|
||||
@ -35,17 +35,17 @@
|
||||
|
||||
#### 步骤二:####
|
||||
|
||||
一旦点击“Local Network Share”,就会出现共享文件夹的选项。只需选中“Share this folder”这一项:
|
||||
一旦点击“Local Network Share”,就会出现共享文件夹的选项。只需选中“Share this folder(共享该文件夹)”这一项:
|
||||
|
||||

|
||||
|
||||
可能的故障方案:如果提示共享服务还未安装,就像下图所示,那就点击安装服务,按照提示操作。
|
||||
**可能的故障解决方案**:如果提示共享服务还未安装,就像下图所示,那就点击安装服务,按照提示操作。
|
||||
|
||||

|
||||
|
||||
#### 步骤三:####
|
||||
|
||||
一旦选中“Share this folder”的选项,就会看到按钮“Create Share”变成可用了。你也可以允许其他用户在共享文件夹中编辑文件。选项“Guest access”也是如此。
|
||||
当选中“Share this folder”的选项,就会看到按钮“Create Share(创建共享)”变得可以点击了。你也可以“Allow others to create and delete fies in this folder(允许其他用户在共享文件夹中编辑文件)”。选项“Guest access(允许访客访问)”也是如此。
|
||||
|
||||

|
||||
|
||||
@ -55,13 +55,13 @@
|
||||
|
||||
### 2. 在Ubuntu上使用密码保护实现局域网共享文件夹###
|
||||
|
||||
为了达到目的,首先需要配置Samba服务器。事实上,在这篇教程的前一部分我们已经用到了Samba,只是我们没有刻意强调。在介绍如何在Ubuntu上搭建Samba服务器实现局域网共享的方法之前,先快速预览一下[Samba][1]到底是什么。
|
||||
为了达到这个目的,首先需要配置Samba服务器。事实上,在这篇教程的前一部分我们已经用到了Samba,只是我们没有刻意强调。在介绍如何在Ubuntu上搭建Samba服务器实现局域网共享的方法之前,先快速预览一下[Samba][1]到底是什么。
|
||||
|
||||
#### Samba是什么? ####
|
||||
|
||||
Samba是一个允许用户通过网络共享文件、文档和打印机的软件包,无论是在Linux、Windows,还是Mac上。它适用于所有的主流平台,可以在所有支持系统上流畅运行。下面是维基百科的介绍:
|
||||
|
||||
> Samba是一款重新实现SMB/CIFS网络协议的自由软件,最初由安德鲁·垂鸠开发。在第三版中,Smaba不仅支持通过不同的Windows客户端访问及分享SMB的文件夹及打印机,还可以集成到Windows Server域名,作为主要域名控制站(PDC)或者域名成员。它也可以作为Active Directory域名的一部分。
|
||||
> Samba是一款重新实现SMB/CIFS网络协议的自由软件,最初由安德鲁·垂鸠开发。在第三版中,Smaba不仅支持通过不同的Windows客户端访问及分享SMB的文件夹及打印机,还可以集成到Windows Server域,作为主域控制器(PDC)或者域成员。它也可以作为活动目录域的一部分。
|
||||
|
||||
#### 在Ubuntu上安装Samba服务器 ####
|
||||
|
||||
@ -77,7 +77,7 @@ Samba是一个允许用户通过网络共享文件、文档和打印机的软件
|
||||
|
||||
#### 在Ubuntu上配置Samba服务器 ####
|
||||
|
||||
从dash打开Samba配置工具:
|
||||
从dash中打开Samba配置工具:
|
||||
|
||||

|
||||
|
||||
@ -86,7 +86,7 @@ Samba是一个允许用户通过网络共享文件、文档和打印机的软件
|
||||
在Server Setting中可以看到两个选项卡,‘Basic’和‘Security’。在Basic选项卡下的选项含义如下:
|
||||
|
||||
- 工作组 - 用户要连接的电脑所在工作组的名字。比如,如果你想连接到一台Windows电脑,你就要输入Windows电脑的工作组名字。在Windows的Samba服务器设置中,已经默认设置好统一的工作组名字。但如果你有不同的工作组名字,就在这个字段中输入自定义的工作组名字。(在Windows 7中获取工作组名字,右击计算机图标,进到属性,就能看到Windows工作组名字。)
|
||||
- 描述 - 其他用户看到的你的电脑名字。不要使用空格或计算机不支持(望更正!)的字符。
|
||||
- 描述 - 其他用户看到的你的电脑名字。不要使用空格或不适用于网络的字符。
|
||||
|
||||

|
||||
|
||||
@ -101,14 +101,14 @@ Samba是一个允许用户通过网络共享文件、文档和打印机的软件
|
||||
现在我们需要为网络共享文件创建一个系统用户。下面是非常简单的步骤:
|
||||
|
||||
- 在Systems Settings下点击**User Accounts**。
|
||||
- 点击**unlock**使其可用,以及+(**plus**)图标。
|
||||
- 点击+(plus)图标,创建一个新的系统用户。
|
||||
- 点击**unlock**使其可用,以及+(**加号**)图标。
|
||||
- 点击+(加号)图标,创建一个新的系统用户。
|
||||
|
||||

|
||||
|
||||
如上图所示,需要输入‘Full name’。当你输入‘Full name’时,Username会自动填充为Full name。因为创建这个用户是为了共享文件,所以还要指定Account Type为‘**Standard**’。
|
||||
|
||||
完成上述步骤,点击添加,你就创建好一个系统用户。这个用户还没有被激活,所以需要为其设置密码来激活。确保Users accounts界面已经解锁。点击Account disabled。输入一个新密码,然后确认密码,点击Change。
|
||||
完成上述步骤,点击添加,你就创建好一个系统用户。这个用户还没有被激活,所以需要为其设置密码来激活。确保Users accounts界面已经解锁。点击尚不可用的账户,输入一个新密码,然后确认密码,点击Change。
|
||||
|
||||

|
||||
|
||||
@ -132,7 +132,7 @@ Samba是一个允许用户通过网络共享文件、文档和打印机的软件
|
||||
|
||||
#### 通过网络共享文件夹或文件 ####
|
||||
|
||||
在图形用户界面下通过Samba共享文件是很简单的。点击Plus图标,会看到如图所示的对话框:
|
||||
在图形用户界面下通过Samba共享文件是很简单的。点击加号图标,会看到如图所示的对话框:
|
||||
|
||||

|
||||
|
||||
@ -157,9 +157,8 @@ Samba是一个允许用户通过网络共享文件、文档和打印机的软件
|
||||
|
||||
全部搞定!我们也可以使用终端进行网络文件共享,但这样没有本文介绍的方法这么容易。如果你确实想知道命令行操作,我会再写一篇关于在Linux上使用命令行实现网络文件共享的文章。
|
||||
|
||||
所以,你是怎么找到这篇教程的呢?我希望看了这篇教程你可以**很容易地在Ubuntu和Windows之间共享文件**。如果你有任何问题或建议,请再评论里说出来。
|
||||
所以,你是怎么找到这篇教程的呢?我希望看了这篇教程你可以**很容易地在Ubuntu和Windows之间共享文件**。如果你有任何问题或建议,请在评论里说出来。
|
||||
|
||||
这篇教程是在Kalc的请求下写出的。如果你也想,你可以[请求你自己的教程][2]。我们很乐意帮助你和面临同样问题的读者解决问题。
|
||||
|
||||
--------------------------------------------------------------------------------
|
||||
|
||||
@ -167,7 +166,7 @@ via: http://itsfoss.com/share-folders-local-network-ubuntu-windows/
|
||||
|
||||
作者:[Mohd Sohail][a]
|
||||
译者:[KayGuoWhu](https://github.com/KayGuoWhu)
|
||||
校对:[校对者ID](https://github.com/校对者ID)
|
||||
校对:[wxy](https://github.com/wxy)
|
||||
|
||||
本文由 [LCTT](https://github.com/LCTT/TranslateProject) 原创翻译,[Linux中国](http://linux.cn/) 荣誉推出
|
||||
|
||||
@ -0,0 +1,82 @@
|
||||
Windows 下的免费 SSH 客户端工具
|
||||
================================================================================
|
||||
|
||||
如果你的操作系统是 Windows,而你想要连接 Linux 服务器相互传送文件,那么你需要一个简称 SSH 的 Secure Shell 软件。实际上,SSH 是一个网络协议,它允许你通过网络连接到 Linux 和 Unix 服务器。SSH 使用公钥加密来认证远程的计算机。你可以有多种途径使用 SSH,无论是自动连接,还是使用密码认证登录。
|
||||
|
||||
本篇文章介绍了几种可以连接 Linux 服务器 SSH 客户端。
|
||||
|
||||
让我们开始。
|
||||
|
||||
### Putty ###
|
||||
|
||||
**Putty** 是最有名的 SSH 和 telnet 客户端,最初由 Simon Tatham 为 Windows 平台开发。Putty 是一款开源软件,有可用的源代码,和一群志愿者的开发和支持。
|
||||
|
||||

|
||||
|
||||
Putty 非常易于安装和使用,通常大部分的配置选项你都不需要修改。你只需要输入少量基本的参数,就可以开始很简单地建立连接会话。[点此下载][1] Putty。
|
||||
|
||||
### Bitvise SSH Client ###
|
||||
|
||||
**Bitvise SSH** 是一款支持 SSH 和 SFTP 的 Windows 客户端。由 Bitvise 开发和提供专业支持。这款 SSH 客户端性能强悍,易于安装、便于使用。Bitvise SSH 客户端拥有功能丰富的图形界面,通过一个有自动重连功能的内置代理进行动态端口转发。
|
||||
|
||||

|
||||
|
||||
Bitvise SSH 客户端对**个人用户使用是免费的**,同时对于在组织内部的个人商业使用也一样。你可以[在这里下载 Bitvise SSH 客户端][2]。
|
||||
|
||||
### MobaXterm ###
|
||||
|
||||
**MobaXterm** 是你的**远程计算的终极工具箱**。在一个 Windows 应用里,它为程序员、网管、IT 管理员及其它用户提供了精心裁剪的一揽子功能,让他们的远程操作变得简约时尚。
|
||||
|
||||

|
||||
|
||||
MobaXterm 提供了所有重要的**远程网络工具** (如SSH、 X11、 RDP、 VNC、 FTP、 MOSH 等等),以及 Windows 桌面上的 **Unix 命令**(bash、 ls、 cat、sed、 grep、 awk、 rsync等等),而这些都是由一个开箱即用的**单一的便携程序**所提供。MobaXterm 对**个人使用免费**,你可以[在这里][3]下载 MobaXterm。
|
||||
|
||||
### DameWare SSH ###
|
||||
|
||||
我认为 **DameWare SSH** 是最好的免费SSH客户端。
|
||||
|
||||

|
||||
|
||||
这个免费工具是一个终端模拟器,可以让你从一个易用的控制台建立多个 telnet 和 SSH 连接。
|
||||
|
||||
-用一个带标签的控制台界面管理多个会话
|
||||
-将常用的会话保存在 Windows 文件系统中
|
||||
-使用多套保存的证书来轻松登录不同的设备
|
||||
-使用 telnet、SSH1 和 SSH2 协议连接计算机和设备
|
||||
|
||||
你可以从[这个链接][4]下载 **DameWare SSH**。
|
||||
|
||||
### SmarTTY ###
|
||||
|
||||
SmarTTY 是一款免费的多标签 SSH 客户端,支持使用 SCP 命令随时复制文件和目录。
|
||||
|
||||

|
||||
|
||||
大多数 SSH 服务器每个连接支持最多10个子会话.SmarTTY 在这方面做得很好:没有烦人的多个窗口,不需要重新登录,仅仅打开一个新的标签页就可以开始了!
|
||||
|
||||
### Cygwin ###
|
||||
|
||||
Cygwin 是一款 GNU 和开源工具的大杂烩,提供的功能近似于一个 Windows 平台下的 Linux。
|
||||
|
||||

|
||||
|
||||
**Cygwin** 包括了一个称为模拟库的 Unix 系统:cygwin.dll,集成了大量的 GNU 和其它的免费软件,以大量的可选包方式组织而成。在这些安装包中,有高质量的编译器和其他软件开发工具、一个X11服务器、一套完整的X11开发套件、GNU emacs 编辑器、Tex 和 LaTeX、openSSH(客户端和服务器),除此之外还有很多,包括在微软 Windows 下需要编译和使用 PhysioToolkit 软件的每一样东西。
|
||||
|
||||
读完我们的文章后,不知你中意哪一款 SSH 客户端?你可以留下你的评论,描述你喜欢的系统和选择的原因。当然,如果有另外的 SSH 客户端没有被本文列举出来,你可以帮助我们补充。
|
||||
|
||||
--------------------------------------------------------------------------------
|
||||
|
||||
via: http://www.unixmen.com/list-free-windows-ssh-client-tools-connect-linux-server/
|
||||
|
||||
作者:[anismaj][a]
|
||||
译者:[wi-cuckoo](http://github.com/wi-cuckoo)
|
||||
校对:[wxy](http://github.com/wxy)
|
||||
|
||||
本文由 [LCTT](http://github.com/LCTT/TranslateProject) 原创翻译,[Linux中国](http://linux.cn/) 荣誉推出
|
||||
|
||||
[a]:http://www.unixmen.com/author/anis/
|
||||
[1]:http://www.chiark.greenend.org.uk/~sgtatham/putty/download.html
|
||||
[2]:http://www.bitvise.com/download-area
|
||||
[3]:http://mobaxterm.mobatek.net/download.html
|
||||
[4]:http://www.dameware.com/downloads/registration.aspx?productType=ssh&AppID=17471&CampaignID=70150000000PcNM
|
||||
[5]:http://cygwin.com/packages/
|
||||
@ -1,12 +1,13 @@
|
||||
如何在 Linux 中使用 Alpine 在命令行里获取 Gmail
|
||||
如何在 Linux 中使用 Alpine 在命令行里访问 Gmail
|
||||
================================================================================
|
||||
假如你是一个命令行爱好者,我很确信你将张开双臂欢迎任何可以使你使用这个强大的工作环境来执行哪怕一项日常任务的工具,例如从 [安排日程][1] 、 [管理财务][2] 到 获取 [Facebook][3] 、[Twitter][4]等任务。
|
||||
|
||||
在这个帖子中,我将为你展示 Linux 命令行的另一个漂亮干练的使用案例:**获取 Google 的 Gmail 服务**,为此,我们将使用 Alpine,一个基于 ncurses 的多功能命令行邮件客户端(不要和 Alpine Linux 搞混淆)。我们将在 Alphine 中配置 Gmail 的 IMAP 和 SMTP 设定来通过 Google 的邮件服务器在终端环境中收取和发送邮件。在这个教程的最后,你将意识到只需几步就可以在 Alpine 中使用其他的邮件服务。
|
||||
假如你是一个命令行爱好者,我很确信你会使用这个强大的工作环境来执行哪怕是一项日常任务的工具,并为之欢呼,例如从 [安排日程][1] 、 [管理财务][2] 到 获取 [Facebook][3] 、[Twitter][4]等任务。(LCTT 译注:阅读本文的另一个前提是,假如你还能访问 Gmail 或者知道 Gmail 是什么的话。)
|
||||
|
||||
诚然,已有许多卓越的基于 GUI 的邮件客户端存在,例如 Thunderbird, Evolution 或者甚至是 Web 界面,那么为什么还有人对使用命令行的邮件客户端来收取 Gmail 这样的事感兴趣呢?答案很简单。假如你需要快速地处理好事情并想避免使用不必要系统资源;或者你正工作在一个最小化安装(注:这里我感觉自己翻译有误)的服务器上,而它没有安装 X 服务(注:这里也需要更改);又或者是 X 服务在你的桌面上崩溃了,而你需要在解决这个问题之前急切地发送一些邮件。在上述所有的情况下, Alpine 都可以派上用场并在任何时间满足你的需求。
|
||||
在这个帖子中,我将为你展示 Linux 命令行的另一个漂亮干练的使用案例:**访问 Google 的 Gmail 服务**,为此,我们将使用 Alpine,一个基于 ncurses 的多功能命令行邮件客户端(不要和 Alpine Linux 搞混淆)。我们将在 Alphine 中配置 Gmail 的 IMAP 和 SMTP 设定,通过 Google 的邮件服务器在终端环境中收取和发送邮件。在这个教程的最后,你将发现只需几步就可以在 Alpine 中使用其他的邮件服务。
|
||||
|
||||
除了简单的编辑,发送和接收文本类的邮件信息等功能外, Alpine 还可以进行加密,解密和对邮件信息进行数字签名,以及与 TLS(注:Transport Layer Security) 无缝集成。
|
||||
诚然,已有许多卓越的基于 GUI 的邮件客户端存在,例如 Thunderbird, Evolution 或者甚至是 Web 界面,那么为什么还有人对使用命令行的邮件客户端来收取 Gmail 这样的事感兴趣呢?答案很简单。假如你需要快速地处理好事情并想避免浪费不必要系统资源;或者你正工作在一个精简安装无操作台的服务器上,它没有安装用于图形显示的 X 服务;又或者是 X 服务在你的桌面上崩溃了,而你需要在解决这个问题之前急切地发送一些邮件。在上述所有的情况下, Alpine 都可以派上用场并在任何时间满足你的需求。
|
||||
|
||||
除了简单的编辑,发送和接收文本类的邮件信息等功能外, Alpine 还可以进行加密,解密和对邮件信息进行数字签名,以及与 TLS(注:Transport Layer Security,传输层加密)无缝集成。
|
||||
|
||||
### 在 Linux 上安装 Alpine ###
|
||||
|
||||
@ -22,16 +23,13 @@
|
||||
|
||||
# alpine
|
||||
|
||||
在你第一次启用 Alpine 时,它将在当前用户的家目录下创建一个邮件文件夹(`~/mail`),并显现出主界面,正如下面的截屏所显示的那样:
|
||||
|
||||
注:youtube视频,发布的时候做个链接吧(注:这里我不知道该如何操作,不过我已经下载了该视频,如有需要,可以发送)
|
||||
<iframe width="615" height="346" frameborder="0" allowfullscreen="" src="http://www.youtube.com/embed/kuKiv3uze4U?feature=oembed"></iframe>
|
||||
在你第一次启用 Alpine 时,它将在当前用户的家目录下创建一个邮件文件夹(`~/mail`),并显现出主界面,正如下面的视频所显示的那样:YOUTUBU 视频 - http://www.youtube.com/kuKiv3uze4U 。
|
||||
|
||||
它的用户界面有下列几个模块:
|
||||
|
||||

|
||||
|
||||
请随意地浏览,操作来熟悉 Alpine。你总是可以在任何时候通过敲 'Q' 来回到命令提示符界面。请注意,所有的字符界面下方都有与操作相关的帮助。
|
||||
请随意地浏览、操作来熟悉 Alpine。你总是可以在任何时候通过敲 'Q' 来回到命令提示符界面。请注意,所有的字符界面下方都有与操作相关的帮助。
|
||||
|
||||
在进一步深入之前,我们将为 Alpine 创建一个默认的配置文件。为此,请关闭 Alpine,然后在命令行中执行下面的命令:
|
||||
|
||||
@ -39,9 +37,9 @@
|
||||
|
||||
### 配置 Alpine 来使用 Gmail 账号 ###
|
||||
|
||||
一旦你安装了 Alpine 并至少花费了几分钟的时间来熟悉它的界面和菜单,下面便是实际配置它来使用一个已有的 Gmail 账户的时候了。
|
||||
当你安装了 Alpine 并至少花费了几分钟的时间来熟悉它的界面和菜单,下面便是实际配置它来使用一个已有的 Gmail 账户的时候了。
|
||||
|
||||
在 Alpine 中执行下面的步骤之前,记得要通过你的 Web 邮件界面,在你的 Gmail 设定里启用 IMAP 协议。一旦在你的 Gmail 账户中 IMAP 被启用,执行下面的步骤来在 Alpine 中启用阅读 Gmail 信息的功能。
|
||||
在 Alpine 中执行下面的步骤之前,记得首先要通过你的 Web 邮件界面,在你的 Gmail 设定里启用 IMAP 协议。一旦在你的 Gmail 账户中启用了 IMAP ,执行下面的步骤来在 Alpine 中启用阅读 Gmail 信息的功能。
|
||||
|
||||
首先,启动 Alpine。
|
||||
|
||||
@ -51,12 +49,12 @@
|
||||
|
||||
按 'A' 来新建一个文件夹并填写必要的信息:
|
||||
|
||||
- **昵称**: 填写任何你想写的名字;
|
||||
- **服务器**: imap.gmail.com/ssl/user=yourgmailusername@gmail.com
|
||||
- **Nickname**: 填写任何你想写的名字;
|
||||
- **Server**: imap.gmail.com/ssl/user=yourgmailusername@gmail.com
|
||||
|
||||
你可以将 `Path` 和 `View` 留白不填。
|
||||
|
||||
然后按 `Ctrl+X` 并在有提示时输入你的 Gmail 密码:
|
||||
然后按 `Ctrl+X` 并在提示时输入你的 Gmail 密码:
|
||||
|
||||

|
||||
|
||||
@ -64,7 +62,7 @@
|
||||
|
||||
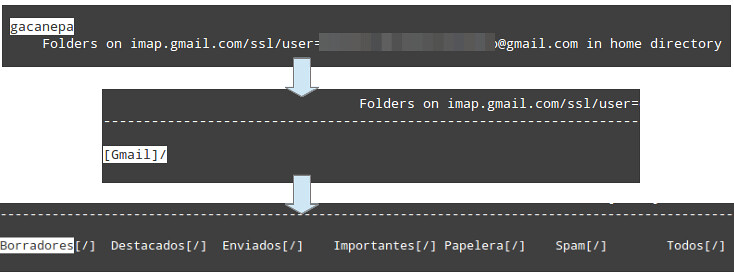
|
||||
|
||||
为了验证,你可以比较在 Alpine 中显示的 "Gmail Sent" 信箱和在 Web 界面下的信箱:
|
||||
要验证的话,你可以比较在 Alpine 中显示的 "Gmail Sent" 信箱和在 Web 界面下的信箱:
|
||||
|
||||
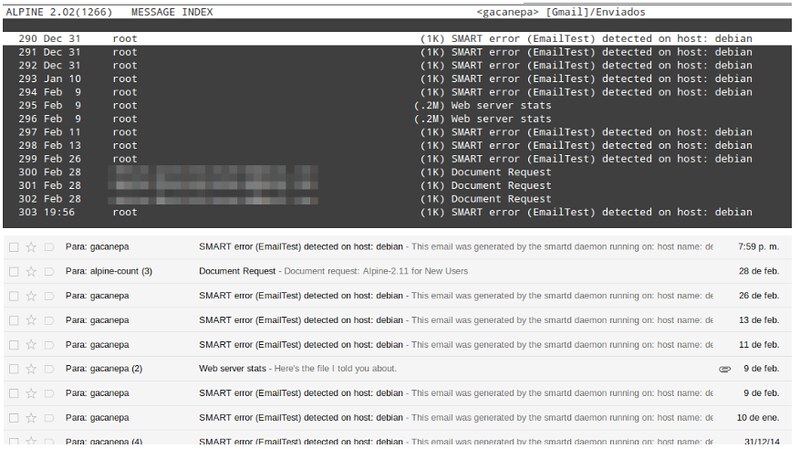
|
||||
|
||||
@ -73,7 +71,7 @@
|
||||
# The approximate number of seconds between checks for new mail
|
||||
mail-check-interval=10
|
||||
|
||||
最后,我们需要配置一个 SMTP 服务器来通过 Alpine 发送邮件信息。回到先前解释过的 Alpine 的设置界面,然后按 'C' 来设定一个 Google 的 SMTP 服务器地址,你需要像下面这样编辑 `SMTP Server`(为了发送) 这一行内容:
|
||||
最后,我们需要配置一个 SMTP 服务器来通过 Alpine 发送邮件。回到先前解释过的 Alpine 的设置界面,然后按 'C' 来设定一个 Google 的 SMTP 服务器地址,你需要像下面这样编辑 `SMTP Server`(用于发送邮件)这一行内容:
|
||||
|
||||
smtp.gmail.com:587/tls/user=yourgmailusername@gmail.com
|
||||
|
||||
@ -81,7 +79,7 @@
|
||||
|
||||
### 总结 ###
|
||||
|
||||
在这个帖子里,我们讨论了在终端环境中如何通过一个名为 Alpha 的轻量且强大的命令行邮件客户端来获取 Gmail。 Alpine 是一个发布在 Apache Software License 2.0 协议下的自由软件,该协议与 GPL 协议相兼容。 Alpine 引以自豪的是:它不仅对新手友好,同时还做到了让那些经验丰富的系统管理员认为它是强大的。我希望在你阅读完这篇文章后,你能意识到我最后一个论断是多么的正确。
|
||||
在这个帖子里,我们讨论了在终端环境中如何通过一个名为 Alpine 的轻量且强大的命令行邮件客户端来访问 Gmail。 Alpine 是一个发布在 Apache Software License 2.0 协议下的自由软件,该协议与 GPL 协议相兼容。 Alpine 引以自豪的是:它不仅对新手友好,同时还做到了让那些经验丰富的系统管理员认为它是强大的。我希望在你阅读完这篇文章后,你能意识到我最后一个论断是多么的正确。
|
||||
|
||||
非常欢迎使用下面的输入框来留下你的评论或问题。我期待着你们的反馈!
|
||||
|
||||
@ -91,7 +89,7 @@ via: http://xmodulo.com/gmail-command-line-linux-alpine.html
|
||||
|
||||
作者:[Gabriel Cánepa][a]
|
||||
译者:[FSSlc](https://github.com/FSSlc)
|
||||
校对:[校对者ID](https://github.com/校对者ID)
|
||||
校对:[wxy](https://github.com/wxy)
|
||||
|
||||
本文由 [LCTT](https://github.com/LCTT/TranslateProject) 原创翻译,[Linux中国](http://linux.cn/) 荣誉推出
|
||||
|
||||
@ -100,4 +98,4 @@ via: http://xmodulo.com/gmail-command-line-linux-alpine.html
|
||||
[2]:http://xmodulo.com/manage-personal-expenses-command-line.html
|
||||
[3]:http://xmodulo.com/access-facebook-command-line-linux.html
|
||||
[4]:http://xmodulo.com/access-twitter-command-line-linux.html
|
||||
[5]:http://xmodulo.com/how-to-set-up-epel-repository-on-centos.html
|
||||
[5]:https://linux.cn/article-2324-1.html
|
||||
@ -1,12 +1,13 @@
|
||||
# Linux 下四种安全删除文件的工具 #
|
||||
Linux 下四种安全删除文件的工具
|
||||
===============
|
||||
|
||||
任何一个普通水平的计算机用户都知道,从计算机系统中删除的任意数据都可以稍候通过一些努力恢复出来。当你不小心删除了你的重要数据,这是一个不错的方案。但是大多数情况,你不希望你的隐私数据被轻易地恢复。不论何时,我们删除任意的文件,操作系统删除的仅仅是特定数据的索引。这就意味着,数据仍然保存在磁盘的某块地方,这种方法是不安全的,任何一个聪明的计算机黑客可以使用任意不错的数据恢复工具来恢复你删除的数据。Linux 用户利用我们都知晓的 "rm" 命令来从他们的操作系统中删除数据,但是 "rm" 命令在约定俗成的场景下工作。从这个命令删除的数据也可以使用特殊的文件恢复工具恢复。
|
||||
任何一个普通水平的计算机用户都知道,从计算机系统中删除的任意数据都可以稍后通过一些努力恢复出来。当你不小心删除了你的重要数据时,这是一个不错的方案。但是大多数情况,你不希望你的隐私数据被轻易地恢复。不论何时,我们删除的任意文件,操作系统删除的仅仅是对特定数据的索引。这就意味着,数据仍然保存在磁盘的某块地方,这种方法是不安全的,任何一个聪明的计算机黑客可以使用各种不错的数据恢复工具来恢复你删除的数据。Linux 用户利用我们都知晓的 "rm" 命令来从他们的操作系统中删除数据,但是 "rm" 命令也是像上面说的那样删除文件。从这个命令删除的数据也可以使用特殊的文件恢复工具恢复。
|
||||
|
||||
让我们看看怎样安全并且完整地从你地 Linux 系统中删除文件或者文件夹。以下提到的工具可以完全地删除数据,因此那些恢复工具很难找到真实数据的痕迹然后恢复它。
|
||||
让我们看看怎样安全并完整地从你的 Linux 系统中删除文件或者文件夹。以下提到的工具可以完全地删除数据,因此那些恢复工具很难找到真实数据的痕迹然后恢复它。
|
||||
|
||||
### Secure-Delete ###
|
||||
|
||||
Secure-Delete 是一组为 Linux 操作系统而生的工具集合,他们为永久删除文件提供高级的技术支持。一旦 Secure-Delete 安装在任意的 Linux 系统,它会提供如下的四个命令:
|
||||
Secure-Delete 是一组为 Linux 操作系统而生的工具集合,他们为永久删除文件提供了先进的技术支持。一旦 Secure-Delete 安装在各种 Linux 系统上,就提供了如下的四个命令:
|
||||
|
||||
- srm
|
||||
- smem
|
||||
@ -45,13 +46,13 @@ Secure-Delete 是一组为 Linux 操作系统而生的工具集合,他们为
|
||||
|
||||
sudo sswap /dev/sda5
|
||||
|
||||
“**smem**” 用来清理在内存中的内容,它保证当系统重启或者关机时随机存取存储器(RAM)中的内容被清理,但是残余的数据痕迹仍然保存在内存。这个命令提供安全的内存清理,简单地在终端中运行 smem 命令。
|
||||
“**smem**” 用来清理在内存中的内容,虽然当系统重启或者关机时会清理随机存取存储器(RAM)中的内容,但是内存中仍然会保留一些数据的残留痕迹。这个命令提供安全的内存清理,简单地在终端中运行 smem 命令即可。
|
||||
|
||||
smem
|
||||
|
||||
### Shred ###
|
||||
|
||||
"shred" 命令销毁文件或者文件夹的内容,在某种程度上,不可能恢复。它使用随机生成的数据模式来持续重写文件,因此很难恢复任意的被销毁的数据,即使是那些黑客或者窃贼使用高水平的数据恢复工具或者设备。Shred 在 Linux 发行版中时默认安装的,如果你想,你可以运行如下命令来找到它的安装目录:
|
||||
"shred" 命令以一种不可恢复的方式来销毁文件或者文件夹的内容。它使用随机生成的数据模式来持续覆写文件,因此很难恢复任意的被销毁的数据,即使是那些黑客或者窃贼使用高水平的数据恢复工具或者设备。Shred 默认安装在所有 Linux 发行版中,如果你想,你可以运行如下命令来找到它的安装目录:
|
||||
|
||||
aun@eagle:~$ whereis shred
|
||||
|
||||
@ -75,17 +76,17 @@ Shred 默认情况下使用随机内容重写数据 25 次。如果你想它重
|
||||
|
||||
### dd ###
|
||||
|
||||
这个命令起初是用于磁盘克隆的。它用于一个分区或者一个磁盘复制到另一个分区或者磁盘。但是它还用于安全地清除硬盘或者分区的内容。运行如下命令使用随机数据来重写你的当前数据。你不需要安装 dd 命令,所有的 Linux 分发版都已经包含了此命令。
|
||||
这个命令起初是用于磁盘克隆的。它用于将一个分区或者一个磁盘复制到另一个分区或者磁盘。但是它还可用于安全地清除硬盘或者分区的内容。运行如下命令使用随机数据来重写你的当前数据。你不需要安装 dd 命令,所有的 Linux 分发版都已经包含了此命令。
|
||||
|
||||
sudo dd if=/dev/random of=/dev/sda
|
||||
|
||||
你也可以重写磁盘或者分区中的内容,只需要简单地将所有替换为 “zero”。
|
||||
你也可以覆写磁盘或者分区中的内容,只需要简单地将所有替换为 “zero”。
|
||||
|
||||
sudo dd if=/dev/zero of=/dev/sda
|
||||
|
||||
### Wipe ###
|
||||
|
||||
Wipe 起初开发的目的是从磁媒体中安全地擦除文件。这个命令行工具使用特殊的模式来重复地写文件。它使用 fsync() 调用和或 O_SYNC 位来强制访问磁盘,并且使用 Gutmann 算法来重复地写。你可以使用此命令删除单个文件,文件夹或者整个磁盘的内容,但是使用 wipe 命令来删除整个磁盘的模式会耗费大量的时间。另外,安装和使用这个工具相当容易。
|
||||
Wipe 起初开发的目的是从磁性介质中安全地擦除文件。这个命令行工具使用特殊的模式来重复地写文件。它使用 fsync() 调用和/或 O_SYNC 位来强制访问磁盘,并且使用 Gutmann 算法来重复地写。你可以使用此命令删除单个文件、文件夹或者整个磁盘的内容,但是使用 wipe 命令来删除整个磁盘的模式会耗费大量的时间。另外,安装和使用这个工具相当容易。
|
||||
|
||||
在 ubuntu 的终端中运行如下命令来安装 wipe。
|
||||
|
||||
@ -123,7 +124,7 @@ via: http://linoxide.com/security/delete-files-permanatly-linux/
|
||||
|
||||
作者:[Aun Raza][a]
|
||||
译者:[dbarobin](https://github.com/dbarobin)
|
||||
校对:[校对者ID](https://github.com/校对者ID)
|
||||
校对:[wxy](https://github.com/wxy)
|
||||
|
||||
本文由 [LCTT](https://github.com/LCTT/TranslateProject) 原创翻译,[Linux中国](http://linux.cn/) 荣誉推出
|
||||
|
||||
@ -1,8 +1,8 @@
|
||||
Linux有问必答-- 如何在Ubuntu中升级Docker
|
||||
Linux有问必答:如何在Ubuntu中升级Docker
|
||||
================================================================================
|
||||
> **提问**: 我使用了Ubuntu的标准仓库安装了Docker。然而,默认安装的Docker不能满足我另外一个依赖Docker程序的版本需要。我该如何在Ubuntu中升级到Docker的最新版本?
|
||||
|
||||
Docker第一次在2013年发布,它快速地演变成了一个针对分布式程序的开发平台。为了满足工业期望,Docker正在紧密地开发并持续地带来新特性的升级。这样Ubuntu发行版中的Docker版本可能很快就会过时。比如,, Ubuntu 14.10 Utopic 中的Docker版本是1.2.0, 然而最新的Docker版本是1.5.0。
|
||||
Docker第一次在2013年发布,它快速地演变成了一个针对分布式程序的开发平台。为了满足工业期望,Docker正在紧密地开发并持续地带来新特性的升级。这样Ubuntu发行版中的Docker版本可能很快就会过时。比如, Ubuntu 14.10 Utopic 中的Docker版本是1.2.0, 然而最新的Docker版本是1.6.0。
|
||||
|
||||

|
||||
|
||||
@ -28,7 +28,7 @@ via: http://ask.xmodulo.com/upgrade-docker-ubuntu.html
|
||||
|
||||
作者:[Dan Nanni][a]
|
||||
译者:[geekpi](https://github.com/geekpi)
|
||||
校对:[校对者ID](https://github.com/校对者ID)
|
||||
校对:[wxy](https://github.com/wxy)
|
||||
|
||||
本文由 [LCTT](https://github.com/LCTT/TranslateProject) 原创翻译,[Linux中国](http://linux.cn/) 荣誉推出
|
||||
|
||||
@ -1,11 +1,11 @@
|
||||
Conky - 终极的 X 视窗系统监视器应用
|
||||
================================================================================
|
||||
Conky 是一个用 ‘C’ 语言写就的系统监视器,并在 GNU 通用公共许可协议和 BSD 许可协议下发布,在 Linux 和 BSD 操作系统中都可以获取到它。这个应用是基于 X 视窗系统的,原本 fork 至 [Torsmo][1]。
|
||||
Conky 是一个用 ‘C’ 语言写就的系统监视器,并在 GNU GPL 和 BSD 许可协议下发布,在 Linux 和 BSD 操作系统中都可以获取到它。这个应用是基于 X 视窗系统的,原本由 [Torsmo][1] 分支而来。
|
||||
|
||||
#### 特点 ####
|
||||
|
||||
- 简洁的用户界面;
|
||||
- 高配置性;
|
||||
- 高度可配置;
|
||||
- 它既可使用内置的部件(超过 300 多个) 也可使用外部脚本,来在桌面或其自有容器中展示系统的状态;
|
||||
- 低资源消耗;
|
||||
- 它可显示范围广泛的系统参数,包括但不限于 CPU,内存,swap 分区 ,温度,进程,磁盘使用情况,网络状态,电池电量,邮件收发,系统消息,音乐播放器的控制,天气信息,最新新闻,升级信息等等;
|
||||
@ -15,7 +15,7 @@ Conky 是一个用 ‘C’ 语言写就的系统监视器,并在 GNU 通用公
|
||||
|
||||
- conky 这个名称来自于一个加拿大电视节目;
|
||||
- 它已被移植到 Nokia N900 上;
|
||||
- 它已不再被官方维护;
|
||||
- 官方已经不再维护它了;
|
||||
|
||||
### 在 Linux 中 Conky 的安装和使用 ###
|
||||
|
||||
@ -57,7 +57,8 @@ Conky 既可以从软件仓库中安装,也可从源代码编译得到:
|
||||
$ conky &
|
||||
|
||||

|
||||
正在运行的 Conky 监视器
|
||||
|
||||
*正在运行的 Conky 监视器*
|
||||
|
||||
这使得 conky 以一个弹窗的形式运行,并使用位于 `/etc/conky/conky.conf` 的 conky 基本配置文件。
|
||||
|
||||
@ -72,29 +73,31 @@ Conky 既可以从软件仓库中安装,也可从源代码编译得到:
|
||||
$ killall -SIGUSR1 conky
|
||||
|
||||

|
||||
Conky 监视器窗口
|
||||
|
||||
你可能想编辑位于你家目录的 conky 的配置文件,这个配置文件的内容是非常容易理解的。
|
||||
*Conky 监视器窗口*
|
||||
|
||||
你可能想编辑位于你的家目录的 conky 的配置文件,这个配置文件的内容是非常容易理解的。
|
||||
|
||||
下面是 conky 配置文件的一个样例:
|
||||
|
||||

|
||||
Conky 的配置
|
||||
|
||||
从上面的窗口中,你可以更改颜色,边框,大小,缩放比例,背景,对齐方式及几个其他属性。通过为不同的 conky 窗口设定不同的对齐方式,我们可以同时运行超过一个 conky 脚本。
|
||||
*Conky 的配置*
|
||||
|
||||
从上面的窗口中,你可以更改颜色,边框,大小,缩放比例,背景,对齐方式及几个其他属性。通过为不同的 conky 窗口设定不同的对齐方式,我们可以同时运行几个 conky 脚本。
|
||||
|
||||
**为 conky 使用脚本而不是默认配置以及如何找到这些脚本?**
|
||||
**让 conky 使用其它脚本而不是默认配置,以及如何找到这些脚本?**
|
||||
|
||||
你可以编写你自己的 conky 脚本或使用来自于互联网的脚本;我们并不建议你使用你从互联网中找到的具有潜在危险的任何脚本,除非你清楚你正在做什么。然而,有一些著名的主题和网页包含可信赖的 conky 脚本,例如下面所提及的:
|
||||
你可以编写你自己的 conky 脚本或使用来自于互联网的脚本;我们并不建议你使用从互联网中找到的具有潜在危险的任何脚本,除非你清楚你正在做什么。然而,有一些著名的主题和网页包含可信赖的 conky 脚本,例如下面所提及的:
|
||||
|
||||
- [http://ubuntuforums.org/showthread.php?t=281865][3]
|
||||
- [http://conky.sourceforge.net/screenshots.html][4]
|
||||
|
||||
在上面的 URL 地址中,你将发现每个截图都有一个超链接,它们将重定向到脚本文件。
|
||||
在上面的 URL 地址中,你将发现其中每个截图都有一个超链接,它们将指向到脚本文件。
|
||||
|
||||
#### 测试 Conky 脚本 ####
|
||||
|
||||
这里我将在我的 Debian Jessie 机子中运行一个由第三方写的 conky 脚本,以此来进行测试:
|
||||
这里我将在我的 Debian Jessie 系统中运行一个由第三方写的 conky 脚本,以此来进行测试:
|
||||
|
||||
$ wget https://github.com/alexbel/conky/archive/master.zip
|
||||
$ unzip master.zip
|
||||
@ -107,39 +110,41 @@ Conky 的配置
|
||||
|
||||
$ mv secrets.yml.example secrets.yml
|
||||
|
||||
在你能够运行这个(ruby)脚本之前安装 Ruby:
|
||||
在你需要运行这个(ruby)脚本之前安装 Ruby:
|
||||
|
||||
$ sudo apt-get install ruby
|
||||
$ ruby starter.rb
|
||||
|
||||

|
||||
华丽的 conky 外观
|
||||
|
||||
**注**: 这个脚本可以被修改以展示你当前的天气,温度等;
|
||||
*华丽的 conky 外观*
|
||||
|
||||
**注**: 可以修改这个脚本以展示你当前的天气,温度等;
|
||||
|
||||
假如你想让 conky 开机自启,请在开机启动应用设置(startup Applications) 中添加如下的几行命令:
|
||||
|
||||
conky --pause 10
|
||||
save and exit.
|
||||
|
||||
最后。。。 如此轻量级且吸引眼球的实用 GUI 软件包不再处于激活状态且官方不再进行维护了。最新的稳定发布版本为 conky 1.9.0, 于 2012 年 5 月 3 号发布。在 Ubuntu 论坛上,一个有关用户分享 conky 配置的主题已经超过了 2000 多页。(这个论坛主题的链接为: [http://ubuntuforums.org/showthread.php?t=281865/][5])
|
||||
最后,如此轻量级且吸引眼球的实用 GUI 软件包不再处于活跃状态且官方不再进行维护了。最新的稳定发布版本为 conky 1.9.0, 于 2012 年 5 月 3 号发布。在 Ubuntu 论坛上,一个有关用户分享 conky 配置的主题已经超过了 2000 多页。(这个论坛主题的链接为: [http://ubuntuforums.org/showthread.php?t=281865/][5])
|
||||
|
||||
- [Conky 主页][6]
|
||||
|
||||
这就是全部内容了。保持联系,保持评论。请在下面的评论框里分享你的想法和配置。
|
||||
|
||||
--------------------------------------------------------------------------------
|
||||
|
||||
via: http://www.tecmint.com/install-conky-in-ubuntu-debian-fedora/
|
||||
|
||||
作者:[Avishek Kumar][a]
|
||||
译者:[FSSlc](https://github.com/FSSlc)
|
||||
校对:[校对者ID](https://github.com/校对者ID)
|
||||
校对:[wxy](https://github.com/wxy)
|
||||
|
||||
本文由 [LCTT](https://github.com/LCTT/TranslateProject) 原创翻译,[Linux中国](http://linux.cn/) 荣誉推出
|
||||
|
||||
[a]:http://www.tecmint.com/author/avishek/
|
||||
[1]:http://torsmo.sourceforge.net/
|
||||
[2]:http://www.tecmint.com/how-to-enable-epel-repository-for-rhel-centos-6-5/
|
||||
[2]:https://linux.cn/article-2324-1.html
|
||||
[3]:http://ubuntuforums.org/showthread.php?t=281865
|
||||
[4]:http://conky.sourceforge.net/screenshots.html
|
||||
[5]:http://ubuntuforums.org/showthread.php?t=281865/
|
||||
@ -1,117 +0,0 @@
|
||||
Translating by goreliu ...
|
||||
|
||||
5 Interesting Command Line Tips and Tricks in Linux – Part 1
|
||||
================================================================================
|
||||
Are you making most out of the Linux? There are lots of helpful features which appears to be Tips and Tricks for many of Linux Users. Sometimes Tips and Tricks become the need. It helps you get productive with the same set of commands yet with enhanced functionality.
|
||||
|
||||

|
||||
5 Command Line Tips and Tricks
|
||||
|
||||
Here we are starting a new series, where we will be writing some tips and tricks and will try to yield as more as we can in small time.
|
||||
|
||||
### 1. To audit the commands we’d run in past, we use [history command][1]. Here is a sample output of history command. ###
|
||||
|
||||
# history
|
||||
|
||||

|
||||
history command example
|
||||
|
||||
Obvious from output, the history command do not output the time stamp with the log of last executed commands. Any solution for this? Yeah! Run the below command.
|
||||
|
||||
# HISTTIMEFORMAT="%d/%m/%y %T "
|
||||
# history
|
||||
|
||||
If you want to permanently append this change, add the below line to `~/.bashrc`.
|
||||
|
||||
export HISTTIMEFORMAT="%d/%m/%y %T "
|
||||
|
||||
and then, from terminal run,
|
||||
|
||||
# source ~/.bashrc
|
||||
|
||||
Explanation of commands and switches.
|
||||
|
||||
- history – GNU History Library
|
||||
- HISTIMEFORMAT – Environmental Variable
|
||||
- %d – Day
|
||||
- %m – Month
|
||||
- %y – Year
|
||||
- %T – Time Stamp
|
||||
- source – in short send the contents of file to shell
|
||||
- .bashrc – is a shell script that BASH runs whenever it is started interactively.
|
||||
|
||||
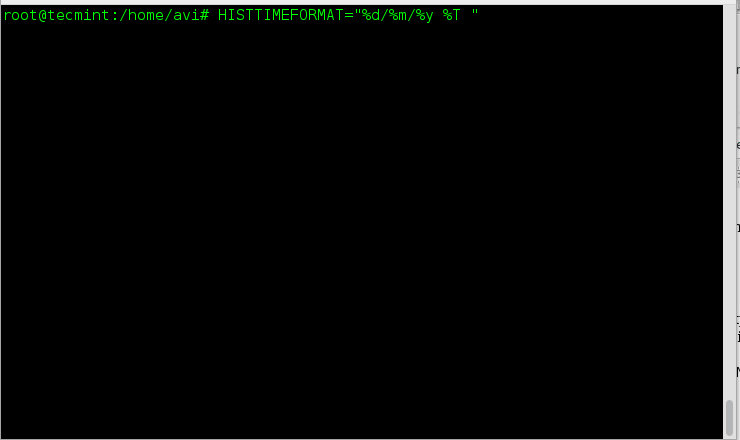
|
||||
history Command Logs
|
||||
|
||||
### 2. The next gem in the list is – how to check disk write speed? Well one liner dd command script serves the purpose. ###
|
||||
|
||||
# dd if=/dev/zero of=/tmp/output.img bs=8k count=256k conv=fdatasync; rm -rf /tmp/output.img
|
||||
|
||||

|
||||
dd Command Example
|
||||
|
||||
Explanation of commands and switches.
|
||||
|
||||
- dd – Convert and Copy a file
|
||||
- if=/dev/zero – Read the file and not stdin
|
||||
- of=/tmp/output.img – Write to file and not stdout
|
||||
- bs – Read and Write maximum upto M bytes, at one time
|
||||
- count – Copy N input block
|
||||
- conv – Convert the file as per comma separated symbol list.
|
||||
- rm – Removes files and folder
|
||||
- -rf – (-r) removes directories and contents recursively and (-f) Force the removal without prompt.
|
||||
|
||||
### 3. How will you check the top six files that are eating out your space? A simple one liner script made from [du command][2], which is primarily used as file space usages. ###
|
||||
|
||||
# du -hsx * | sort -rh | head -6
|
||||
|
||||

|
||||
Check Disk Space Usage
|
||||
|
||||
Explanation of commands and switches.
|
||||
|
||||
- du – Estimate file space usages
|
||||
- -hsx – (-h) Human Readable Format, (-s) Summaries Output, (-x) One File Format, skip directories on other file format.
|
||||
- sort – Sort text file lines
|
||||
- -rf – (-r) Reverse the result of comparison, (-f) Ignore case
|
||||
- head – output first n lines of file.
|
||||
|
||||
### 4. The next step involves statistics in terminal of a file of every kind. We can output the statistics related to a file with the help of stat (output file/fileSystem status) command. ###
|
||||
|
||||
# stat filename_ext (viz., stat abc.pdf)
|
||||
|
||||
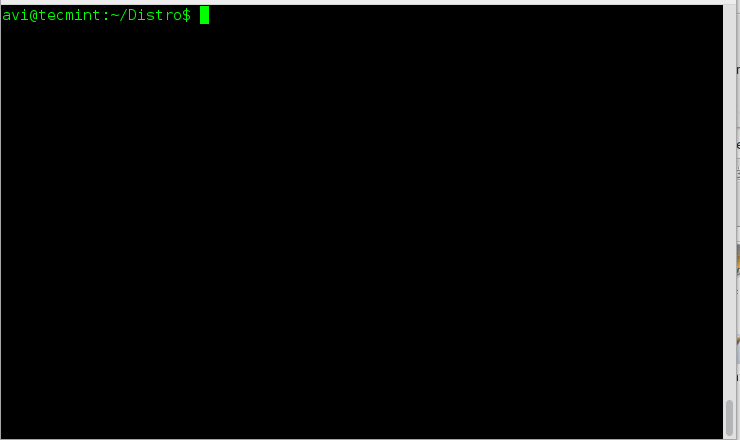
|
||||
Check File Statistics
|
||||
|
||||
### 5. The next and last but not the least, this one line script is for those, who are newbies. If you are an experienced user you probably don’t need it, unless you want some fun out of it. Well newbies are Linux-command-line phobic and the below one liner will generate random man pages. The benefit is as a newbie you always get something to learn and never get bored. ###
|
||||
|
||||
# man $(ls /bin | shuf | head -1)
|
||||
|
||||
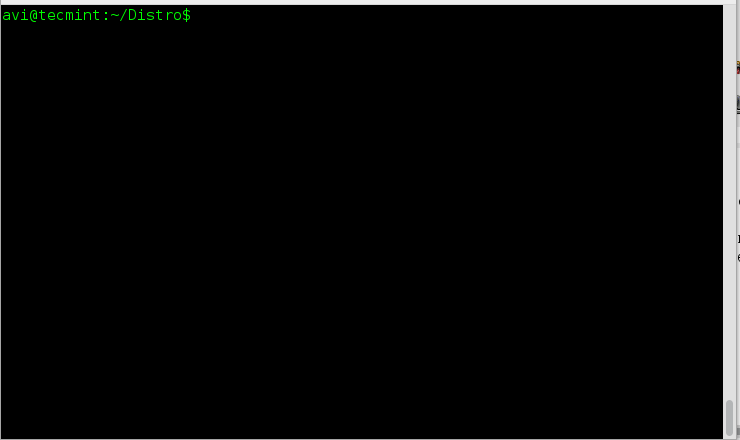
|
||||
Generate Random Man Pages
|
||||
|
||||
Explanation of commands and switches.
|
||||
|
||||
- man – Linux Man pages
|
||||
- ls – Linux Listing Commands
|
||||
- /bin – System Binary file Location
|
||||
- shuf – Generate Random Permutation
|
||||
- head – Output first n line of file.
|
||||
|
||||
That’s all for now. If you know any such tips and tricks you may share with us and we will post the same in your words on our reputed Tecmint.com website.
|
||||
|
||||
If you want to share any tips and tricks that you cannot make into article you may share it at tecmint[dot]com[at]gmail[dot]com and we will include it in our article. Don’t forget to provide us with your valuable feedback in the comments below. Keep connected. Like and share us and help us get spread.
|
||||
|
||||
--------------------------------------------------------------------------------
|
||||
|
||||
via: http://www.tecmint.com/5-linux-command-line-tricks/
|
||||
|
||||
作者:[Avishek Kumar][a]
|
||||
译者:[译者ID](https://github.com/译者ID)
|
||||
校对:[校对者ID](https://github.com/校对者ID)
|
||||
|
||||
本文由 [LCTT](https://github.com/LCTT/TranslateProject) 原创翻译,[Linux中国](http://linux.cn/) 荣誉推出
|
||||
|
||||
[a]:http://www.tecmint.com/author/avishek/
|
||||
[1]:http://www.tecmint.com/history-command-examples/
|
||||
[2]:http://www.tecmint.com/check-linux-disk-usage-of-files-and-directories/
|
||||
@ -1,3 +1,5 @@
|
||||
Translating by gaoliu ...
|
||||
|
||||
20 Awesome Docker Containers for a Desktop User
|
||||
================================================================================
|
||||
Greetings to everyone, today we'll list out some awesome Desktop Apps that we can run using Docker Containers in our very own Desktop running Docker. Docker is an Open Source project that provides an open platform to pack, ship and run any application as a lightweight container. It has no boundaries of Language support, Frameworks or packaging system and can be run anywhere, anytime from a small home computers to high-end servers. It makes them great building blocks for deploying and scaling web apps, databases, and back-end services without depending on a particular stack or provider. It is basically used by the developers, Ops and Engineers as it is easy, fast and handy tool for testing or deploying their products but we can also use Docker for our Desktop usage to run a desktop apps out of the box.
|
||||
|
||||
@ -1,81 +0,0 @@
|
||||
在windows下,连接你的Linux服务器的ssh免费客户端工具列举\
|
||||
================================================================================
|
||||
你的操作系统是Windows,而你想要连接Linux服务器相互传送文件.于是你需要一个Secure Shell,简称SSH.实际上,SSH是一个网络协议,允许你通过网络连接到Linux和Unix服务器.SSH使用公钥加密来认证远程的计算机.你可以有多种途径使用SSH,要么自动地连接,或者使用密码认证登录.
|
||||
|
||||
本篇文章讲述了几种SSH客户端,供选择使用来连接你的Linux服务器.
|
||||
|
||||
我们开始.
|
||||
|
||||
### Putty ###
|
||||
|
||||
**Putty**是最有名的SSH和telnet客户端,最初由Simon Tatham为Windows平台开发.Putty是一款开源软件,有可用的源代码,和一群志愿者的发展和支持.
|
||||
|
||||

|
||||
|
||||
Putty非常易于安装和使用,通常你不需要改大部分的配置选项.你只需要输入少量基本的参赛,就可以开始最简单的对话连接[here][1].
|
||||
|
||||
### Bitvise SSH Client ###
|
||||
|
||||
**Bitvise SSH **是一款支持SSH和SFTP的Windows客户端.由Bitvise专业地提供支持和发展.这款SSH客户端性能强悍,易于安装和使用.Bitvise SSH客户端功能丰富,拥有图形界面,通过一个有自动重连能力的内置代理允许用户动态端口运行.
|
||||
|
||||

|
||||
|
||||
Bitvise SSH客户端对个人用户使用**是**免费的,同时对于在组织内部的单独商业使用也一样.你可以[在这里下载Bitvise SSH客户端][2]
|
||||
|
||||
### MobaXterm ###
|
||||
|
||||
**M偶吧Xterm**是你的**终极工具箱,解决远程计算**.在单一的Windows应用里,它提供了许多裁剪过的的功能,针对程序员,网络管理者,IT管理员和相当一部分需要在更简单界面(此处原文为in a more simple fashion,有点费解)远程作业的用户.
|
||||
|
||||

|
||||
|
||||
MobaXterm提供了所有重要的**远程网络工具** (如SSH, X11, RDP, VNC, FTP, MOSH 等等),和**Unix 命令**(bash, ls, cat, sed, grep, awk, rsync等等)适用于Windows桌面,在一个**单独便于携带的可执行文件里**,其工作独立于工具箱.MobaXterm对**个人使用免费**.你可以下载MobaXterm[在这里][3].
|
||||
|
||||
### DameWare SSH ###
|
||||
|
||||
我认为**DameWare SSH**是最好的免费SSH客户端.
|
||||
|
||||

|
||||
|
||||
这个免费工具是一个终端模拟器,可以让你实现从一个易用控制台的多种telnet和SSH连接.
|
||||
|
||||
-用一个带标签的控制台界面管理多方会话
|
||||
-在Windows文件系统中保存喜欢的会话
|
||||
-获取多个保存的证书集合,用于轻松登录不同的设备
|
||||
-使用telnet,SSH1和SSH2协议连接计算机和设备
|
||||
|
||||
你可以从[这个链接][4]下载 **DameWare SSH**
|
||||
|
||||
### SmarTTY ###
|
||||
|
||||
SmarTTY是一款免费的多标签SSH客户端,支持使用SCP命令及时复制文件和目录
|
||||
|
||||

|
||||
|
||||
大多数SSH服务器每次连接支持最多10个子会话.SmarTTY在这方面做得很好:没有烦人的多个窗口,不需要重新登录,仅仅打开一个新的标签页就可以开始了!
|
||||
|
||||
### Cygwin ###
|
||||
|
||||
Cygwin是一款GNU和开源工具的大杂烩,提供的功能近似一个Windows平台下的Linux.
|
||||
|
||||

|
||||
|
||||
**Cygwin**包括了一个Unix系统,集模拟库,cygwin.dll,GNU大量集合和其他被归类了的大量可选免费应用软件包.在这些安装包中,有高质量的编译器和其他软件开发工具,一个X11服务器,一套完整的X11开发套件,GNU emacs编辑器,Tex和LaTeX,openSSH(客户端和服务器),除此之外还有很多,包括在微软Windows下需要编译和使用PhysioToolkit软件的每一样东西.
|
||||
|
||||
读完我们的文章后,不知你中意哪一款SSH客户端?你可以留下你的评论,描述你喜欢的系统和选择的原因.当然,如果有另外的SSH客户端没有被本文列举出来,你可以帮助我们补充.
|
||||
|
||||
--------------------------------------------------------------------------------
|
||||
|
||||
via: https://www.unixmen.com/list-free-windows-ssh-client-tools-connect-linux-server/
|
||||
|
||||
作者:[anismaj][a]
|
||||
译者:[wi-cuckoo](https://github.com/wi-cuckoo)
|
||||
校对:[校对者ID](https://github.com/校对者ID)
|
||||
|
||||
本文由 [LCTT](https://github.com/LCTT/TranslateProject) 原创翻译,[Linux中国](http://linux.cn/) 荣誉推出
|
||||
|
||||
[a]:https://www.unixmen.com/author/anis/
|
||||
[1]:http://www.chiark.greenend.org.uk/~sgtatham/putty/download.html
|
||||
[2]:http://www.bitvise.com/download-area
|
||||
[3]:http://mobaxterm.mobatek.net/download.html
|
||||
[4]:http://www.dameware.com/downloads/registration.aspx?productType=ssh&AppID=17471&CampaignID=70150000000PcNM
|
||||
[5]:http://cygwin.com/packages/
|
||||
@ -0,0 +1,115 @@
|
||||
5个有趣的Linux命令行技巧(第一部分)
|
||||
================================================================================
|
||||
你有将Linux物尽其用吗?对很多Linux用户来说,有很多看起来是技巧的有用特性。有些时候你会需要这些技巧。本文会帮助你更好得使用一些命令,发挥其更强大的功能。
|
||||
|
||||

|
||||
图1:5个命令行技巧
|
||||
|
||||
我们开始一个新的系列,在这里我们还会写一些技巧,并且用尽量小的篇幅写清楚。
|
||||
|
||||
### 1. 我们可以使用[`history`命令][1]来查看曾经运行过的命令。这里是一个`history`命令的示例输出。 ###
|
||||
|
||||
# history
|
||||
|
||||

|
||||
图2:history命令例子
|
||||
|
||||
从`history`命令输出看,很明显,命令的执行时间没有被打出来。有解决方法吗?有的!运行如下命令:
|
||||
|
||||
# HISTTIMEFORMAT="%d/%m/%y %T "
|
||||
# history
|
||||
|
||||
如果你想让这个修改永久生效,添加如下的一行内容到`~/.bashrc`文件中:
|
||||
|
||||
export HISTTIMEFORMAT="%d/%m/%y %T "
|
||||
|
||||
然后,在终端中运行:
|
||||
|
||||
# source ~/.bashrc
|
||||
|
||||
命令和选项的解释:
|
||||
|
||||
- history – 查看运行过的命令
|
||||
- HISTIMEFORMAT – 设置时间格式的环境变量
|
||||
- %d – 天
|
||||
- %m – 月
|
||||
- %y – 年
|
||||
- %T – 时间戳
|
||||
- source – 简而言之就是将文件内容发送给shell来执行
|
||||
- .bashrc – BASH以交互方式启动时运行的脚本文件
|
||||
|
||||
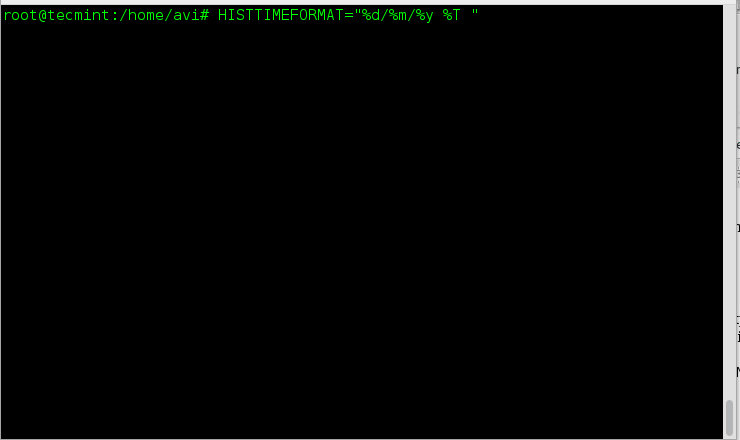
|
||||
图3:`history`命令输出的日志
|
||||
|
||||
### 2. 如何测试磁盘写入速度?一行`dd`命令脚本就可以实现。###
|
||||
|
||||
# dd if=/dev/zero of=/tmp/output.img bs=8k count=256k conv=fdatasync; rm -rf /tmp/output.img
|
||||
|
||||

|
||||
图4:`dd`命令例子
|
||||
|
||||
命令和选项的解释:
|
||||
|
||||
- dd – 转换和复制文件
|
||||
- if=/dev/zero – 指定输入文件,默认为stdin(标准输入)
|
||||
- of=/tmp/output.img – 指定输出文件,默认为stdout(标准输出)
|
||||
- bs – 一次读和写的大小,最大可以以MB为单位
|
||||
- count – 复制次数
|
||||
- conv – 使用逗号分隔的策略来转换文件(LCTT 译注:比如将大写字母转换成小写,echo AA | dd conv=lcase)
|
||||
- rm – 删除文件和目录
|
||||
- -rf – (-r) 递归地删除目录和其中的内容,(-f)强行删除而不输出确认信息
|
||||
|
||||
### 3. 你如何获取吃掉你磁盘空间的最大的6个文件?一个使用[`du`命令][2]的简单单行脚本即可实现,`du`命令主要用于获取文件的空间使用情况。###
|
||||
|
||||
# du -hsx * | sort -rh | head -6
|
||||
|
||||

|
||||
图5:获取磁盘空间使用情况的方法
|
||||
|
||||
命令和选项的解释:
|
||||
|
||||
- du – 估计文件的空间使用情况
|
||||
- -hsx – (-h)更易读的格式,(-s)汇总输出,(-x)跳过其他文件系统的文件
|
||||
- sort – 对文本文件按行排序
|
||||
- -rf – (-r)将比较的结果逆序输出,(-f)忽略大小写
|
||||
- head – 输出文件的头几行
|
||||
|
||||
### 4. 获取一个文件的详细状态信息,可以使用`stat`命令。 ###
|
||||
|
||||
# stat filename_ext (例如:stat abc.pdf)
|
||||
|
||||
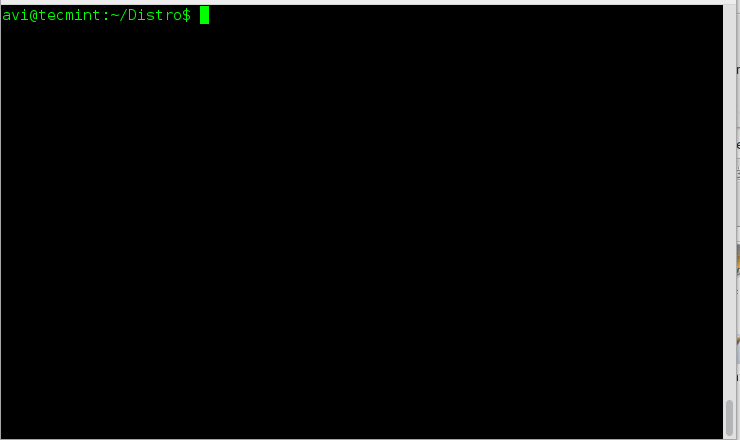
|
||||
图6:获取文件的详细信息
|
||||
|
||||
### 5. 最后一个技巧是为那些入门者准备的,如果你是有经验的用户,可能不需要它,除非你想从中寻找乐趣。入门者可能有Linux命令行恐惧症,下面的命令会随机显示一个man手册页。对入门者来说,好处是总会学到新的东西,而且不会厌倦。 ###
|
||||
|
||||
# man $(ls /bin | shuf | head -1)
|
||||
|
||||
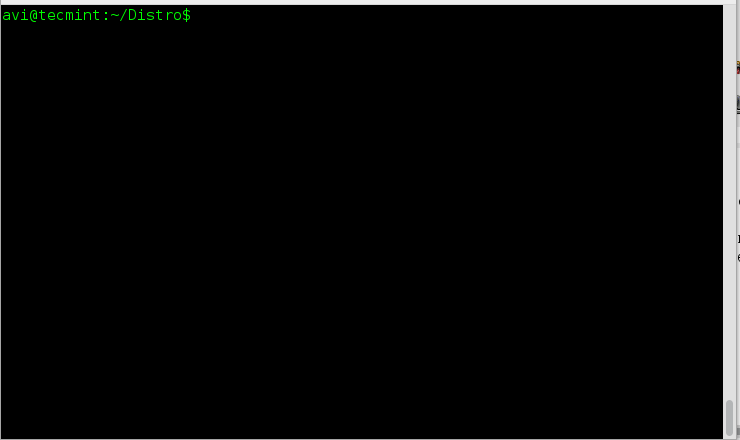
|
||||
图7:查看随机的man手册页
|
||||
|
||||
命令和选项的解释:
|
||||
|
||||
- man – Linux man手册
|
||||
- ls – 列出文件
|
||||
- /bin – 系统可执行文件的路径
|
||||
- shuf – 把输入内容按行随机打乱并输出
|
||||
- head – 输出文件的头几行
|
||||
|
||||
这就是所有的内容了。如果你知道任何类似的技巧,可以分享给我们,我们会用你的语言在Tecmint.com网站上发表出来。
|
||||
|
||||
如果你想分享任何技巧,但不想写成文章,可以发到tecmint[dot]com[at]gmail[dot]com,我们会将其包含在我们的文章中。不要忘记在下边评论框中留下有价值的反馈。保持联系。可以点赞或者将本文分享来帮助我们更好地传播内容。
|
||||
|
||||
--------------------------------------------------------------------------------
|
||||
|
||||
via: http://www.tecmint.com/5-linux-command-line-tricks/
|
||||
|
||||
作者:[Avishek Kumar][a]
|
||||
译者:[goreliu](https://github.com/goreliu)
|
||||
校对:[校对者ID](https://github.com/校对者ID)
|
||||
|
||||
本文由 [LCTT](https://github.com/LCTT/TranslateProject) 原创翻译,[Linux中国](http://linux.cn/) 荣誉推出
|
||||
|
||||
[a]:http://www.tecmint.com/author/avishek/
|
||||
[1]:http://www.tecmint.com/history-command-examples/
|
||||
[2]:http://www.tecmint.com/check-linux-disk-usage-of-files-and-directories/
|
||||
@ -1,18 +1,18 @@
|
||||
Linux FAQs with Answers--How to fix “Encountered a section with no Package: header” error on Raspbian
|
||||
Linux 有问必答--如何修复 Raspbian 上的 “Encountered a section with no Package: header” 错误
|
||||
================================================================================
|
||||
> **Question**: I installed fresh Rasbian on Raspberry Pi. But when I tried to update APT package index by running sudo apt-get update, it throws the following error:
|
||||
> **问题**: 我在 Raspberry Pi 上安装新版的 Rasbian。但当我使用 sudo apt-get update 命令更新 APT 软件包索引的时候,它抛出下面的错误:
|
||||
|
||||
E: Encountered a section with no Package: header
|
||||
E: Problem with MergeList /var/lib/dpkg/status
|
||||
E: The package lists or status file could not be parsed or opened.
|
||||
|
||||
> I then cannot install any package on Raspbian. How can I solve this error?
|
||||
> 之后我不能在 Raspbian 上安装任何软件包。我怎样才能解决这个错误?
|
||||
|
||||
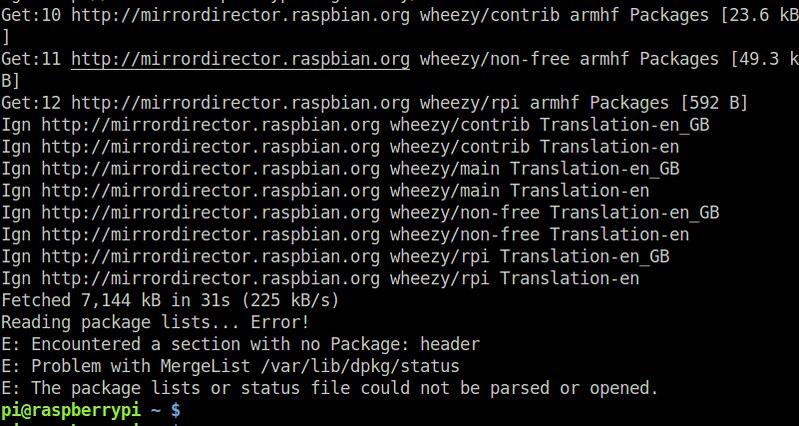
|
||||
|
||||
The error saying "Problem with MergeList /var/lib/dpkg/status" indicates that the status file got corrupted for some reason, and so cannot be parsed. This status file contains information about installed deb packages, and thus needs to be carefully backed up.
|
||||
错误说 "Problem with MergeList /var/lib/dpkg/status" 表示由于某些原因状态文件损坏了,因此无法解释。这个状态文件包括了已经安装的 deb 软件包的信息,因此需要小心备份。
|
||||
|
||||
In this case, since this is freshly installed Raspbian, you can safely remove the status file, and re-generate it as follows.
|
||||
在这种情况下,由于这是新安装的 Raspbian,你可以安全地删除状态文件,然后用下面的命令重新生成。
|
||||
|
||||
$ sudo rm /var/lib/dpkg/status
|
||||
$ sudo touch /var/lib/dpkg/status
|
||||
@ -23,7 +23,7 @@ In this case, since this is freshly installed Raspbian, you can safely remove th
|
||||
via: http://ask.xmodulo.com/encountered-section-with-no-package-header-error.html
|
||||
|
||||
作者:[Dan Nanni][a]
|
||||
译者:[译者ID](https://github.com/译者ID)
|
||||
译者:[ictlyh](https://github.com/ictlyh)
|
||||
校对:[校对者ID](https://github.com/校对者ID)
|
||||
|
||||
本文由 [LCTT](https://github.com/LCTT/TranslateProject) 原创翻译,[Linux中国](https://linux.cn/) 荣誉推出
|
||||
@ -1,22 +1,22 @@
|
||||
Linux FAQs with Answers--How to fix “fatal error: security/pam_modules.h: No such file or directory”
|
||||
Linux 有问必答--如何修复 “fatal error: security/pam_modules.h: No such file or directory”
|
||||
================================================================================
|
||||
> **Question**: I was trying to compile a program on [insert your Linux distro], but was getting the following compile error:
|
||||
> **问题**: 我尝试在 [插入你的 Linux 发行版] 上编译程序,但是出现下面的编译错误:
|
||||
>
|
||||
> "pam_otpw.c:27:34: fatal error: security/pam_modules.h: No such file or directory"
|
||||
>
|
||||
> How can I fix this error?
|
||||
> 我怎样才能修复这个错误?
|
||||
|
||||
The missing header file 'security/pam_modules.h' is part of development files for libpam, a PAM (Pluggable Authentication Modules) library. Thus to fix this error, you need to install libpam development package, as described below.
|
||||
缺失的头文件 'security/pam_modules.h' 是 libpam 开发版的一部分,一个 PAM(Pluggable Authentication Modules:插入式验证模块)库。因此要修复这个错误,你需要安装 libpam 开发包,如下所示。
|
||||
|
||||
On Debian, Ubuntu or Linux Mint:
|
||||
对于 Debian、 Ubuntu 或者 Linux Mint:
|
||||
|
||||
$ sudo apt-get install libpam0g-dev
|
||||
|
||||
On CentOS, Fedora or RHEL:
|
||||
对与 CentOS、 Fedora 或者 RHEL:
|
||||
|
||||
$ sudo yum install gcc pam-devel
|
||||
|
||||
Now verify that the missing header file is installed under /usr/include/security.
|
||||
现在验证缺失的头文件是否安装到了 /usr/include/security。
|
||||
|
||||

|
||||
|
||||
@ -25,7 +25,7 @@ Now verify that the missing header file is installed under /usr/include/security
|
||||
via: http://ask.xmodulo.com/fatal-error-security-pam-modules.html
|
||||
|
||||
作者:[Dan Nanni][a]
|
||||
译者:[译者ID](https://github.com/译者ID)
|
||||
译者:[ictlyh](https://github.com/ictlyh)
|
||||
校对:[校对者ID](https://github.com/校对者ID)
|
||||
|
||||
本文由 [LCTT](https://github.com/LCTT/TranslateProject) 原创翻译,[Linux中国](https://linux.cn/) 荣誉推出
|
||||
Loading…
Reference in New Issue
Block a user