mirror of
https://github.com/LCTT/TranslateProject.git
synced 2025-01-25 23:11:02 +08:00
Merge remote-tracking branch 'LCTT/master'
This commit is contained in:
commit
e37b61e9ce
@ -1,26 +1,27 @@
|
||||
[#]: collector: (lujun9972)
|
||||
[#]: translator: (geekpi)
|
||||
[#]: reviewer: ( )
|
||||
[#]: publisher: ( )
|
||||
[#]: url: ( )
|
||||
[#]: reviewer: (wxy)
|
||||
[#]: publisher: (wxy)
|
||||
[#]: url: (https://linux.cn/article-11934-1.html)
|
||||
[#]: subject: (Don't like IDEs? Try grepgitvi)
|
||||
[#]: via: (https://opensource.com/article/20/2/no-ide-script)
|
||||
[#]: author: (Yedidyah Bar David https://opensource.com/users/didib)
|
||||
|
||||
不喜欢 IDE 么?试试看 grepgitvi
|
||||
不喜欢 IDE?试试看 grepgitvi
|
||||
======
|
||||
一个简单又原始的脚本来用 Vim 打开你选择的文件。
|
||||
![Files in a folder][1]
|
||||
|
||||
像大多数开发者一样,我整天都在搜索和阅读源码。就我个人而言,我从来没有习惯集成开发环境 (IDE),多年来,我主要使用 **grep** 并复制/粘贴的文件名来打开 Vi(m)。
|
||||
> 一个简单又原始的脚本来用 Vim 打开你选择的文件。
|
||||
|
||||
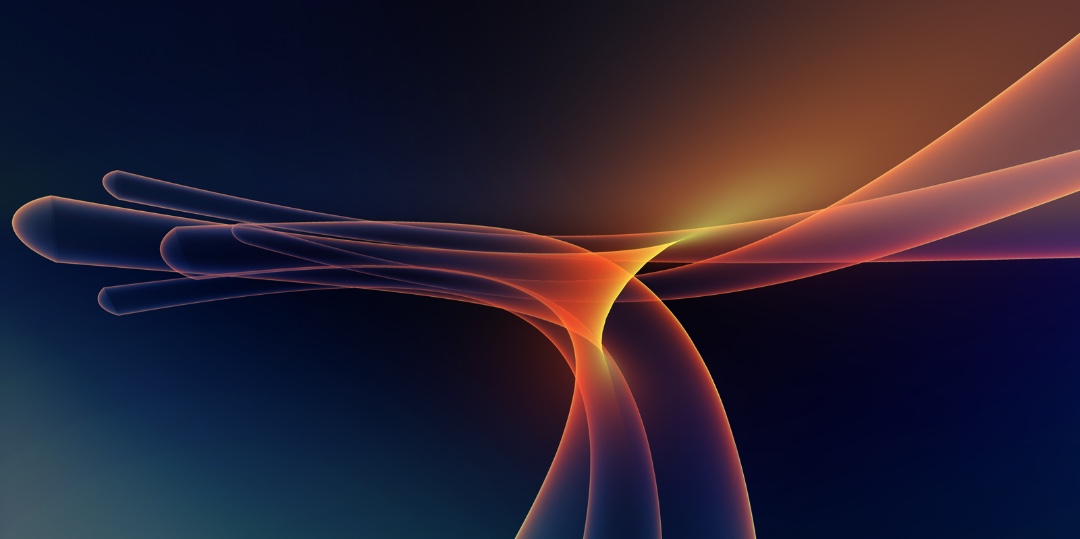
|
||||
|
||||
像大多数开发者一样,我整天都在搜索和阅读源码。就我个人而言,我从来没有习惯过集成开发环境 (IDE),多年来,我主要使用 `grep` (找到文件),并复制/粘贴文件名来打开 Vi(m)。
|
||||
|
||||
最终,我写了这个脚本,并根据需要缓慢地对其进行了完善。
|
||||
|
||||
它依赖 [Vim][2] 和 [rlwrap][3],并使用 Apache 2.0 许可开源。要使用该脚本,请[将它放到 PATH 中][4],然后在文本目录下运行:
|
||||
|
||||
它依赖 [Vim][2] 和 [rlwrap][3],并使用 Apache 2.0 许可证开源。要使用该脚本,请[将它放到 PATH 中][4],然后在文本目录下运行:
|
||||
|
||||
```
|
||||
`grepgitvi <grep options> <grep/vim search pattern>`
|
||||
grepgitvi <grep options> <grep/vim search pattern>
|
||||
```
|
||||
|
||||
它将返回搜索结果的编号列表,并提示你输入结果编号并打开 Vim。退出 Vim 后,它将再次显示列表,直到你输入除结果编号以外的任何内容。你也可以使用向上和向下箭头键选择一个文件。(这对我来说)更容易找到我已经看过的结果。
|
||||
@ -42,7 +43,7 @@
|
||||
#
|
||||
# Requires vim and rlwrap
|
||||
#
|
||||
# Usage: grepgitvi <grep options> <grep/vim pattern>
|
||||
# Usage: grepgitvi <grep options> <grep/vim pattern>
|
||||
#
|
||||
|
||||
TMPD=$(mktemp -d /tmp/grepgitvi.XXXXXX)
|
||||
@ -51,36 +52,36 @@ COLORED=${TMPD}/colored
|
||||
|
||||
RLHIST=${TMPD}/readline-history
|
||||
|
||||
[ -z "${DIRS}" ] && DIRS=.
|
||||
[ -z "${DIRS}" ] && DIRS=.
|
||||
|
||||
cleanup() {
|
||||
rm -rf "${TMPD}"
|
||||
rm -rf "${TMPD}"
|
||||
}
|
||||
|
||||
trap cleanup 0
|
||||
|
||||
find ${DIRS} -iname .git -prune -o \\! -iname "*.min.css*" -type f -print0 > ${TMPD}/allfiles
|
||||
find ${DIRS} -iname .git -prune -o \! -iname "*.min.css*" -type f -print0 > ${TMPD}/allfiles
|
||||
|
||||
cat ${TMPD}/allfiles | xargs -0 grep --color=always -n -H "$@" > $COLORED
|
||||
cat ${TMPD}/allfiles | xargs -0 grep -n -H "$@" > $UNCOLORED
|
||||
cat ${TMPD}/allfiles | xargs -0 grep --color=always -n -H "$@" > $COLORED
|
||||
cat ${TMPD}/allfiles | xargs -0 grep -n -H "$@" > $UNCOLORED
|
||||
|
||||
max=`cat $UNCOLORED | wc -l`
|
||||
pat="${@: -1}"
|
||||
|
||||
inp=''
|
||||
while true; do
|
||||
echo "============================ grep results ==============================="
|
||||
cat $COLORED | nl
|
||||
echo "============================ grep results ==============================="
|
||||
prompt="Enter a number between 1 and $max or anything else to quit: "
|
||||
inp=$(rlwrap -H $RLHIST bash -c "read -p \"$prompt\" inp; echo \$inp")
|
||||
if ! echo "$inp" | grep -q '^[0-9][0-9]*$' || [ "$inp" -gt "$max" ]; then
|
||||
break
|
||||
fi
|
||||
echo "============================ grep results ==============================="
|
||||
cat $COLORED | nl
|
||||
echo "============================ grep results ==============================="
|
||||
prompt="Enter a number between 1 and $max or anything else to quit: "
|
||||
inp=$(rlwrap -H $RLHIST bash -c "read -p \"$prompt\" inp; echo \$inp")
|
||||
if ! echo "$inp" | grep -q '^[0-9][0-9]*$' || [ "$inp" -gt "$max" ]; then
|
||||
break
|
||||
fi
|
||||
|
||||
filename=$(cat $UNCOLORED | awk -F: "NR==$inp"' {print $1}')
|
||||
linenum=$(cat $UNCOLORED | awk -F: "NR==$inp"' {print $2-1}')
|
||||
vim +:"$linenum" +"norm zz" +/"${pat}" "$filename"
|
||||
filename=$(cat $UNCOLORED | awk -F: "NR==$inp"' {print $1}')
|
||||
linenum=$(cat $UNCOLORED | awk -F: "NR==$inp"' {print $2-1}')
|
||||
vim +:"$linenum" +"norm zz" +/"${pat}" "$filename"
|
||||
done
|
||||
```
|
||||
|
||||
@ -91,7 +92,7 @@ via: https://opensource.com/article/20/2/no-ide-script
|
||||
作者:[Yedidyah Bar David][a]
|
||||
选题:[lujun9972][b]
|
||||
译者:[geekpi](https://github.com/geekpi)
|
||||
校对:[校对者ID](https://github.com/校对者ID)
|
||||
校对:[wxy](https://github.com/wxy)
|
||||
|
||||
本文由 [LCTT](https://github.com/LCTT/TranslateProject) 原创编译,[Linux中国](https://linux.cn/) 荣誉推出
|
||||
|
||||
@ -1,5 +1,5 @@
|
||||
[#]: collector: (lujun9972)
|
||||
[#]: translator: ( )
|
||||
[#]: translator: (Morisun029)
|
||||
[#]: reviewer: ( )
|
||||
[#]: publisher: ( )
|
||||
[#]: url: ( )
|
||||
|
||||
@ -1,168 +0,0 @@
|
||||
[#]: collector: (lujun9972)
|
||||
[#]: translator: (chenmu-kk )
|
||||
[#]: reviewer: ( )
|
||||
[#]: publisher: ( )
|
||||
[#]: url: ( )
|
||||
[#]: subject: (Editing Subtitles in Linux)
|
||||
[#]: via: (https://itsfoss.com/editing-subtitles)
|
||||
[#]: author: (Shirish https://itsfoss.com/author/shirish/)
|
||||
|
||||
Editing Subtitles in Linux
|
||||
======
|
||||
|
||||
I have been a world movie and regional movies lover for decades. Subtitles are the essential tool that have enabled me to enjoy the best movies in various languages and from various countries.
|
||||
|
||||
If you enjoy watching movies with subtitles, you might have noticed that sometimes the subtitles are not synced or not correct.
|
||||
|
||||
Did you know that you can edit subtitles and make them better? Let me show you some basic subtitle editing in Linux.
|
||||
|
||||
![Editing subtitles in Linux][1]
|
||||
|
||||
### Extracting subtitles from closed captions data
|
||||
|
||||
Around 2012, 2013 I came to know of a tool called [CCEextractor.][2] As time passed, it has become one of the vital tools for me, especially if I come across a media file which has the subtitle embedded in it.
|
||||
|
||||
CCExtractor analyzes video files and produces independent subtitle files from the closed captions data.
|
||||
|
||||
CCExtractor is a cross-platform, free and open source tool. The tool has matured quite a bit from its formative years and has been part of [GSOC][3] and Google Code-in now and [then.][4]
|
||||
|
||||
The tool, to put it simply, is more or less a set of scripts which work one after another in a serialized order to give you an extracted subtitle.
|
||||
|
||||
You can follow the installation instructions for CCExtractor on [this page][5].
|
||||
|
||||
After installing when you want to extract subtitles from a media file, do the following:
|
||||
|
||||
```
|
||||
ccextractor <path_to_video_file>
|
||||
```
|
||||
|
||||
The output of the command will be something like this:
|
||||
|
||||
It basically scans the media file. In this case, it found that the media file is in malyalam and that the media container is an [.mkv][6] container. It extracted the subtitle file with the same name as the video file adding _eng to it.
|
||||
|
||||
CCExtractor is a wonderful tool which can be used to enhance subtitles along with Subtitle Edit which I will share in the next section.
|
||||
|
||||
```
|
||||
Interesting Read: There is an interesting synopsis of subtitles at [vicaps][7] which tells and shares why subtitles are important to us. It goes into quite a bit of detail of movie-making as well for those interested in such topics.
|
||||
```
|
||||
|
||||
### Editing subtitles with SubtitleEditor Tool
|
||||
|
||||
You probably are aware that most subtitles are in [.srt format][8] . The beautiful thing about this format is and was you could load it in your text editor and do little fixes in it.
|
||||
|
||||
A srt file looks something like this when launched into a simple text-editor:
|
||||
|
||||
The excerpt subtitle I have shared is from a pretty Old German Movie called [The Cabinet of Dr. Caligari (1920)][9]
|
||||
|
||||
Subtitleeditor is a wonderful tool when it comes to editing subtitles. Subtitle Editor is and can be used to manipulate time duration, frame-rate of the subtitle file to be in sync with the media file, duration of breaks in-between and much more. I’ll share some of the basic subtitle editing here.
|
||||
|
||||
![][10]
|
||||
|
||||
First install subtitleeditor the same way you installed ccextractor, using your favorite installation method. In Debian, you can use this command:
|
||||
|
||||
```
|
||||
sudo apt install subtitleeditor
|
||||
```
|
||||
|
||||
When you have it installed, let’s see some of the common scenarios where you need to edit a subtitle.
|
||||
|
||||
#### Manipulating Frame-rates to sync with Media file
|
||||
|
||||
If you find that the subtitles are not synced with the video, one of the reasons could be the difference between the frame rates of the video file and the subtitle file.
|
||||
|
||||
How do you know the frame rates of these files, then?
|
||||
|
||||
To get the frame rate of a video file, you can use the mediainfo tool. You may need to install it first using your distribution’s package manager.
|
||||
|
||||
Using mediainfo is simple:
|
||||
|
||||
```
|
||||
$ mediainfo somefile.mkv | grep Frame
|
||||
Format settings : CABAC / 4 Ref Frames
|
||||
Format settings, ReFrames : 4 frames
|
||||
Frame rate mode : Constant
|
||||
Frame rate : 25.000 FPS
|
||||
Bits/(Pixel*Frame) : 0.082
|
||||
Frame rate : 46.875 FPS (1024 SPF)
|
||||
```
|
||||
|
||||
Now you can see that framerate of the video file is 25.000 FPS. The other Frame-rate we see is for the audio. While I can share why particular fps are used in Video-encoding, Audio-encoding etc. it would be a different subject matter. There is a lot of history associated with it.
|
||||
|
||||
Next is to find out the frame rate of the subtitle file and this is a slightly complicated.
|
||||
|
||||
Usually, most subtitles are in a zipped format. Unzipping the .zip archive along with the subtitle file which ends in something.srt. Along with it, there is usually also a .info file with the same name which sometime may have the frame rate of the subtitle.
|
||||
|
||||
If not, then it usually is a good idea to go some site and download the subtitle from a site which has that frame rate information. For this specific German file, I will be using [Opensubtitle.org][11]
|
||||
|
||||
As you can see in the link, the frame rate of the subtitle is 23.976 FPS. Quite obviously, it won’t play well with my video file with frame rate 25.000 FPS.
|
||||
|
||||
In such cases, you can change the frame rate of the subtitle file using the Subtitle Editor tool:
|
||||
|
||||
Select all the contents from the subtitle file by doing CTRL+A. Go to Timings -> Change Framerate and change frame rates from 23.976 fps to 25.000 fps or whatever it is that is desired. Save the changed file.
|
||||
|
||||
![synchronize frame rates of subtitles in Linux][12]
|
||||
|
||||
#### Changing the Starting position of a subtitle file
|
||||
|
||||
Sometimes the above method may be enough, sometimes though it will not be enough.
|
||||
|
||||
You might find some cases when the start of the subtitle file is different from that in the movie or a media file while the frame rate is the same.
|
||||
|
||||
In such cases, do the following:
|
||||
|
||||
Select all the contents from the subtitle file by doing CTRL+A. Go to Timings -> Select Move Subtitle.
|
||||
|
||||
![Move subtitles using Subtitle Editor on Linux][13]
|
||||
|
||||
Change the new Starting position of the subtitle file. Save the changed file.
|
||||
|
||||
![Move subtitles using Subtitle Editor in Linux][14]
|
||||
|
||||
If you wanna be more accurate, then use [mpv][15] to see the movie or media file and click on the timing, if you click on the timing bar which shows how much the movie or the media file has elapsed, clicking on it will also reveal the microsecond.
|
||||
|
||||
I usually like to be accurate so I try to be as precise as possible. It is very difficult in MPV as human reaction time is imprecise. If I wanna be super accurate then I use something like [Audacity][16] but then that is another ball-game altogether as you can do so much more with it. That may be something to explore in a future blog post as well.
|
||||
|
||||
#### Manipulating Duration
|
||||
|
||||
Sometimes even doing both is not enough and you even have to shrink or add the duration to make it sync with the media file. This is one of the more tedious works as you have to individually fix the duration of each sentence. This can happen especially if you have variable frame rates in the media file (nowadays rare but you still get such files).
|
||||
|
||||
In such a scenario, you may have to edit the duration manually and automation is not possible. The best way is either to fix the video file (not possible without degrading the video quality) or getting video from another source at a higher quality and then [transcode][17] it with the settings you prefer. This again, while a major undertaking I could shed some light on in some future blog post.
|
||||
|
||||
### Conclusion
|
||||
|
||||
What I have shared in above is more or less on improving on existing subtitle files. If you were to start a scratch you need loads of time. I haven’t shared that at all because a movie or any video material of say an hour can easily take anywhere from 4-6 hours or even more depending upon skills of the subtitler, patience, context, jargon, accents, native English speaker, translator etc. all of which makes a difference to the quality of the subtitle.
|
||||
|
||||
I hope you find this interesting and from now onward, you’ll handle your subtitles slightly better. If you have any suggestions to add, please leave a comment below.
|
||||
|
||||
|
||||
--------------------------------------------------------------------------------
|
||||
|
||||
via: https://itsfoss.com/editing-subtitles
|
||||
|
||||
作者:[Shirish][a]
|
||||
选题:[lujun9972][b]
|
||||
译者:[译者ID](https://github.com/译者ID)
|
||||
校对:[校对者ID](https://github.com/校对者ID)
|
||||
|
||||
本文由 [LCTT](https://github.com/LCTT/TranslateProject) 原创编译,[Linux中国](https://linux.cn/) 荣誉推出
|
||||
|
||||
[a]: https://itsfoss.com/author/shirish/
|
||||
[b]: https://github.com/lujun9972
|
||||
[1]: https://i0.wp.com/itsfoss.com/wp-content/uploads/2019/01/editing-subtitles-in-linux.jpeg?resize=800%2C450&ssl=1
|
||||
[2]: https://www.ccextractor.org/
|
||||
[3]: https://itsfoss.com/best-open-source-internships/
|
||||
[4]: https://www.ccextractor.org/public:codein:google_code-in_2018
|
||||
[5]: https://github.com/CCExtractor/ccextractor/wiki/Installation
|
||||
[6]: https://en.wikipedia.org/wiki/Matroska
|
||||
[7]: https://www.vicaps.com/blog/history-of-silent-movies-and-subtitles/
|
||||
[8]: https://en.wikipedia.org/wiki/SubRip#SubRip_text_file_format
|
||||
[9]: https://www.imdb.com/title/tt0010323/
|
||||
[10]: https://i1.wp.com/itsfoss.com/wp-content/uploads/2018/12/subtitleeditor.jpg?ssl=1
|
||||
[11]: https://www.opensubtitles.org/en/search/sublanguageid-eng/idmovie-4105
|
||||
[12]: https://i1.wp.com/itsfoss.com/wp-content/uploads/2019/01/subtitleeditor-frame-rate-sync.jpg?resize=800%2C450&ssl=1
|
||||
[13]: https://i0.wp.com/itsfoss.com/wp-content/uploads/2019/01/Move-subtitles-Caligiri.jpg?resize=800%2C450&ssl=1
|
||||
[14]: https://i2.wp.com/itsfoss.com/wp-content/uploads/2019/01/move-subtitles.jpg?ssl=1
|
||||
[15]: https://itsfoss.com/mpv-video-player/
|
||||
[16]: https://www.audacityteam.org/
|
||||
[17]: https://en.wikipedia.org/wiki/Transcoding
|
||||
[18]: https://i0.wp.com/itsfoss.com/wp-content/uploads/2019/01/editing-subtitles-in-linux.jpeg?fit=800%2C450&ssl=1
|
||||
@ -1,5 +1,5 @@
|
||||
[#]: collector: (lujun9972)
|
||||
[#]: translator: ( )
|
||||
[#]: translator: (way-ww)
|
||||
[#]: reviewer: ( )
|
||||
[#]: publisher: ( )
|
||||
[#]: url: ( )
|
||||
|
||||
@ -1,91 +0,0 @@
|
||||
[#]: collector: (lujun9972)
|
||||
[#]: translator: ( )
|
||||
[#]: reviewer: ( )
|
||||
[#]: publisher: ( )
|
||||
[#]: url: ( )
|
||||
[#]: subject: (6 things you should be doing with Emacs)
|
||||
[#]: via: (https://opensource.com/article/20/1/emacs-cheat-sheet)
|
||||
[#]: author: (Seth Kenlon https://opensource.com/users/seth)
|
||||
|
||||
6 things you should be doing with Emacs
|
||||
======
|
||||
Here are six things you may not have realized you could do with Emacs.
|
||||
Then, get our new cheat sheet to get the most out of Emacs.
|
||||
![Text editor on a browser, in blue][1]
|
||||
|
||||
Imagine using Python's IDLE interface to edit text. You would be able to load files into memory, edit them, and save changes. But every action you perform would be defined by a Python function. Making a word all capitals, for instance, calls **upper()**, opening a file calls **open**, and so on. Everything in your text document is a Python object and can be manipulated accordingly. From the user's perspective, it's the same experience as any text editor. For a Python developer, it's a rich Python environment that can be changed and developed with just a few custom functions in a config file.
|
||||
|
||||
This is what [Emacs][2] does for the 1958 programming language [Lisp][3]. In Emacs, there's no separation between the Lisp engine running the application and the arbitrary text you type into it. To Emacs, everything is Lisp data, so everything can be analyzed and manipulated programmatically.
|
||||
|
||||
That makes for a powerful user interface (UI). But if you're a casual Emacs user, you may only be scratching the surface of what it can do for you. Here are six things you may not have realized you could do with Emacs.
|
||||
|
||||
## Use Tramp mode for cloud editing
|
||||
|
||||
Emacs has been network-transparent for a lot longer than has been trendy, and today it still provides one of the smoothest remote editor experiences available. The [Tramp mode][4] in Emacs (formerly known as RPC mode) stands for "Transparent Remote (file) Access, Multiple Protocol," which spells out exactly what it offers: easy access to remote files you want to edit over most popular network protocols. The most popular and safest protocol for remote editing these days is [OpenSSH][5], so that's the default.
|
||||
|
||||
Tramp is already included in Emacs 22.1 or greater, so to use Tramp, you just open a file in the Tramp syntax. In the **File** menu of Emacs, select **Open File**. When prompted in the mini-buffer at the bottom of the Emacs window, enter the file name using this syntax:
|
||||
|
||||
|
||||
```
|
||||
`/ssh:user@example.com:/path/to/file`
|
||||
```
|
||||
|
||||
If you are required to log in interactively, Tramp prompts you for your password. However, Tramp uses OpenSSH directly, so to avoid interactive prompts, you can also add your hostname, username, and SSH key path to your **~/.ssh/config** file. Like Git, Emacs uses your SSH config first and only stops to ask for more information in the event of an error.
|
||||
|
||||
Tramp is great for editing files that don't exist on your computer, and the user experience is not noticeably any different from editing a local file. The next time you start to SSH into a server just to launch a Vim or Emacs session, try Tramp instead.
|
||||
|
||||
## Calendaring
|
||||
|
||||
If you parse text better than you parse graphical interfaces, you'll be happy to know that you can schedule your day (or life) in plain text with Emacs but still get fancy notifications on your mobile device with open source [Org mode][6] viewers.
|
||||
|
||||
The process takes a little setup to create a convenient way to sync your agenda with your mobile device (I use Git, but you could invoke Bluetooth, KDE Connect, Nextcloud, or your file synchronization tool of choice), and you have to install an Org mode viewer (such as [Orgzly][7]) and a Git client app on your mobile. Once you've got your infrastructure sorted, though, the process is inherently perfectly integrated with your usual (or developing, if you're a new user) Emacs workflow. You can refer to your agenda easily in Emacs, make updates to your schedule, and generally stay on task. Pushing changes to your agenda is reflected on your mobile, so you can stay organized even when Emacs isn't available.
|
||||
|
||||
![][8]
|
||||
|
||||
Intrigued? Read my step-by-step guide about [calendaring with Org mode and Git][9].
|
||||
|
||||
## Access the terminal
|
||||
|
||||
There are [lots of terminal emulators][10] available. Although the Elisp terminal emulator in Emacs isn't the greatest general-purpose one, it's got two notable advantages.
|
||||
|
||||
1. **Opens in an Emacs buffer: **I use Emacs' Elisp shell because it's conveniently located in my Emacs window, which I often run in fullscreen. It's a small but significant advantage to have a terminal just a **Ctrl+x+o** (or C-x o in Emacs notation) away, and it's especially nice to be able to glance over at it for status reports when it's running a lengthy job.
|
||||
2. **Easy copying and pasting if no system clipboard is available:** Whether I'm too lazy to move my hand from the keys to the mouse, or I don't have mouse functionality because I'm running Emacs in a remote console, having a terminal in Emacs can sometimes mean a quick transfer of data from my Emacs buffer to Bash.
|
||||
|
||||
|
||||
|
||||
To try the Emacs terminal, type **Alt**+**x** (**M-x** in Emacs notation), then type **shell**, and press **Return**.
|
||||
|
||||
## Use Racket mode
|
||||
|
||||
[Racket][11] is an exciting emerging Lisp dialect with a dynamic programming environment, a GUI toolkit, and a passionate community. The default editor when learning Racket is DrRacket, which has a Definitions panel at the top and an Interactions panel at the bottom. Using this setup, the user writes definitions that affect the Racket runtime. Imagine the old [Logo Turtle][12] program, but with a terminal instead of just a turtle.
|
||||
|
||||
![Racket-mode][13]
|
||||
|
||||
LGPL sample code by PLT
|
||||
|
||||
Emacs, being based on Lisp, makes a great integrated development environment (IDE) for advanced Racket coders. It doesn't ship with [Racket mode][14] (yet), but you can install Racket mode and several other helper extensions using the Emacs package installer. To install it, press **Alt**+**X** (**M-x** in Emacs notation), type **package-install**, and press **Return**. Then enter the package you want to install (**racket-mode**), and press **Return**.
|
||||
|
||||
Enter Racket mode with **M-x racket-mode**. If you're new to Racket but not to Lisp or Emacs, start with the excellent [Quick introduction to Racket with pictures][15].
|
||||
|
||||
## Scripting
|
||||
|
||||
You might know that Bash scripts are popular for automating and enhancing your Linux or Unix experience. You may have heard that Python does a pretty good job of that, too. But did you know that Lisp scripts can be run in much the same way? There's sometimes confusion about just how useful Lisp really is because many people are introduced to Lisp through Emacs, so there's the latent impression that the only way to run Lisp in the 21st century is to open an Emacs window. Luckily, that's not the case at all, and Emacs is a great IDE for the tools that enable you to run Lisp scripts as general system executables.
|
||||
|
||||
There are two popular modern Lisps, aside from Elisp, that are easy to run as standalone scripts.
|
||||
|
||||
1. **Racket:** You can run Racket scripts relying on your system's Racket install to provide runtime support, or you can use **raco exe** to produce an executable. The **raco exe** command packages your code together with runtime support files to create an executable. The **raco distribute** command then packages that executable into a distribution that works on other machines. Emacs has many Racket-specific tools, so creating Racket files in Emacs is easy and efficient.
|
||||
|
||||
2. **GNU Guile:** [GNU Guile][16] (short for "GNU Ubiquitous Intelligent Language for Extensions") is an implementation of the [Scheme][17] programming language that's used for creating applications and games for the desktop, internet, terminal, and more. Writing Scheme is easy, using any one of the many Scheme extensions in Emacs. For example, here's a "Hello world" script in Guile: [code] #!/usr/bin/guile -s
|
||||
!#
|
||||
|
||||
(display "hello world")
|
||||
(newline) [/code] Compile and run it with the **guile** command: [code] $ guile ./hello.scheme
|
||||
;;; compiling /home/seth/./hello.scheme
|
||||
;;; compiled [...]/hello.scheme.go
|
||||
hello world
|
||||
$ guile ./hello.scheme
|
||||
hello world
|
||||
```
|
||||
## Run Elisp without Emacs
|
||||
|
||||
Emacs can serve as an Elisp runtime, but you don't have to "open" Emacs in the traditional sense. The **\--script** option allows you to run Elisp scripts using Emacs as the engine but without launching the Emacs GUI (not even its terminal-based one). In this example, the **-Q** option causes Emacs to ignore your **.emacs** file to avoid any delays in executing the Elisp script (if your script relies upon something
|
||||
167
translated/tech/20190113 Editing Subtitles in Linux.md
Normal file
167
translated/tech/20190113 Editing Subtitles in Linux.md
Normal file
@ -0,0 +1,167 @@
|
||||
[#]: collector: (lujun9972)
|
||||
[#]: translator: (chenmu-kk )
|
||||
[#]: reviewer: ( )
|
||||
[#]: publisher: ( )
|
||||
[#]: url: ( )
|
||||
[#]: subject: (Editing Subtitles in Linux)
|
||||
[#]: via: (https://itsfoss.com/editing-subtitles)
|
||||
[#]: author: (Shirish https://itsfoss.com/author/shirish/)
|
||||
|
||||
在 Linux 中编辑字幕
|
||||
======
|
||||
|
||||
我作为一位世界电影和地区电影爱好者已经几十年了。这期间字幕是一个必不可少的工具,它可以使我享受来自不同国家不同语言的优秀电影。
|
||||
|
||||
如果你喜欢观看带有字幕的电影,你可能会注意到有时字幕并不同步或者说并不正确。
|
||||
|
||||
你知道你可以自己编写字幕并使得它们更完美吗?让我们向你展示一些 Linux 中的基本字幕编辑吧。
|
||||
|
||||
![Editing subtitles in Linux][1]
|
||||
|
||||
### 从闭路字幕数据中提取字幕
|
||||
|
||||
大概在 2012,2013 年我开始了解到有一款叫做 [CCEextractor][2] 的工具。随着时间的推移,它已经成为我必不可少的工具之一 ,尤其是当我偶然发现一份内含有字幕的媒体文件。
|
||||
|
||||
CCExtractor 负责解析视频文件以及从闭路字幕数据中产生独立的字幕文件。
|
||||
|
||||
CCExtractor 是一个跨平台、免费且开源的工具。自它形成的那年起该工具已经成熟了不少而如今已成为 [GSOC][3] 和谷歌编码输入的一部分。
|
||||
|
||||
简单来说,这个工具是一系列或多或少的脚本,这些脚本以一种连续的顺序一个接着一个地给你提供提取到的字幕。
|
||||
|
||||
你可以按照 [本页][5] 的 CCExtractor 安装指南进行操作。
|
||||
|
||||
若安装后你想从媒体文件中提取字幕,请按以下步骤操作:
|
||||
|
||||
```
|
||||
ccextractor <path_to_video_file>
|
||||
```
|
||||
|
||||
该命令将会输出以下内容:
|
||||
|
||||
它会大致浏览媒体文件。在这个例子中,它发现媒体文件是马拉雅拉姆文并且格式是 .mkv[6] 。之后它将字幕文件提取出来,命名为源文件名并添加“_eng”后缀。
|
||||
|
||||
CCExtractor 是一款用来增强字幕功能和字幕编辑的优秀工具,我将在下一部分对它进行介绍。
|
||||
|
||||
```
|
||||
趣味阅读:在 [vicaps][7] 有一份有趣的字幕简介,会讲解和分享为何字幕对我们如此重要。对于那些对这类话题感兴趣的人来说,这里面也有许多电影制作的细节。
|
||||
```
|
||||
|
||||
### 用 SubtitleEditor 工具编辑字幕
|
||||
|
||||
你大概意识到大多数的字幕都是 [.srt 格式][8] 的。这种格式的优点在于你可以将它加载到文本编辑器中并对它进行少量的修改。
|
||||
|
||||
当进入一个简单的文本编辑器时,一个 srt 文件看起来会是这个样子:
|
||||
|
||||
我分享的节选字幕来自于一部非常老的德国电影 [卡里加里博士的小屋 (1920)][9] 。
|
||||
|
||||
Subtitleeditor 是一款非常棒的字幕编辑软件。字幕编辑器可以用来设置字幕持续时间、与多媒体文件同步的字幕帧率以及字幕间隔时间等等。接下来我将在这分享一些基本的字幕编辑。
|
||||
|
||||
![][10]
|
||||
|
||||
首先,以安装 ccextractor 工具同样的方式安装 subtitleeditor 工具,使用你自己喜爱的安装方式。在 Debian 中,你可以使用命令:
|
||||
|
||||
```
|
||||
sudo apt install subtitleeditor
|
||||
```
|
||||
|
||||
当你安装完成后,让我们来看一下在你编辑字幕时一些常见的场景。
|
||||
|
||||
#### 调整帧率使其媒体文件同步
|
||||
|
||||
如果你发现字幕与视频不同步,一个原因可能是视频文件的帧率与字幕文件的帧率并不一致。
|
||||
|
||||
你如何得知这些文件的帧率呢,然后呢?
|
||||
|
||||
为了获取视频文件的帧率,你可以使用 mediainfo 工具。首先你可能需要发行版的包管理器来安装它。
|
||||
|
||||
使用 mediainfo 非常得简单:
|
||||
|
||||
```
|
||||
$ mediainfo somefile.mkv | grep Frame
|
||||
Format settings : CABAC / 4 Ref Frames
|
||||
Format settings, ReFrames : 4 frames
|
||||
Frame rate mode : Constant
|
||||
Frame rate : 25.000 FPS
|
||||
Bits/(Pixel*Frame) : 0.082
|
||||
Frame rate : 46.875 FPS (1024 SPF)
|
||||
```
|
||||
|
||||
现在你可以看到视频文件的帧率是 25.000 FPS 。我们看到的另一个帧率则是音频文件的帧率。虽然我会分享为何在视频解码和音频解码等地方会使用特定的 fps ,但这将会是一个不同的主题,与它相关的历史有很多。
|
||||
|
||||
下一个问题是解决字幕文件的帧率,这个稍微有点复杂。
|
||||
|
||||
通常情况下,大多数字幕都是压缩格式的。将.zip归档文件和字幕文件(以 XXX.srt 结尾)一起解压缩。除此之外,通常还会有一个同名的 .info 文件,该文件可能包含字幕的帧率。
|
||||
|
||||
如果不是,那么通常最好去某个站点并从具有该帧速率信息的站点下载字幕。对于这个特定的德文文件,我将使用 [Opensubtitle.org][11] 。
|
||||
|
||||
正如你在链接中所看到的,字幕的帧率是 23.976 FPS 。将我的视频文件以 25.000 FPS 的帧率进行播放,显而易见结果并不好。
|
||||
|
||||
在这种情况下,你可以使用字幕编辑工具来改变字幕文件的帧率:
|
||||
|
||||
按下 CTRL+A 选择字幕文件中的全部内容。点击 Timings -> Change Framerate ,将 23.976 fps 改为 25.000 fps 或者你想要的其他帧率,保存已更改的文件。
|
||||
|
||||
![synchronize frame rates of subtitles in Linux][12]
|
||||
|
||||
#### 改变字幕文件的起点
|
||||
|
||||
有时以上的方法就足够解决问题了,但有时候以上方法并不足够解决问题。
|
||||
|
||||
在帧率相同时,你可能会发现字幕文件的开头与电影或媒体文件中起点并不相同。
|
||||
|
||||
在这种情况下,请按以下步骤进行操作:
|
||||
|
||||
按下 CTRL+A 键选中字幕文件的全部内容。点击 Timings -> 选择 Move Subtitle 。
|
||||
|
||||
![Move subtitles using Subtitle Editor on Linux][13]
|
||||
|
||||
设定字幕文件的新起点,保存已更改的文件。
|
||||
|
||||
![Move subtitles using Subtitle Editor in Linux][14]
|
||||
|
||||
如果你想要时间更精确一点,那么可以使用 [mpv][15] 来查看电影或者媒体文件并点击 timing ,如果你点击了进度条(可以显示电影或者媒体文件的播放进度),它也会显示微秒。
|
||||
|
||||
通常我喜欢精准无误的操作,因此我会试着尽可能地仔细调节。相较于人类的反应时间来说,MPV中的反应时间很精确。如果我想要极其精确的时间,那么我可以使用像 [Audacity][16] 之类的东西,但是那是另一种工具,你可以在上面做更多的事情。那也将会是我未来博客中将要探讨的东西。
|
||||
|
||||
#### 调整字幕间隔时间
|
||||
|
||||
有时,两种方法都采用了还不够,甚至你可能需要缩短或曾加间隔时间以使其与媒体文件同步。这是较为繁琐的工作之一,因为你必须单独确定每个句子的间隔时间。尤其是在媒体文件中帧率可变的情况下(现已很少见,但你仍然会得到此类文件)
|
||||
|
||||
在这种设想下,你可能因为无法实现自动编辑而不得不手动的修改间隔时间。最好的方式是修改视频文件(会降低视频质量)或者换另一个更高质量的片源,用你喜欢的设置对它进行 [转码][17] 。这又是一重大任务,以后我会在我的一些博客文章上阐明。
|
||||
|
||||
### 结论
|
||||
|
||||
以上我分享的内容或多或少是对现有字幕文件的改进。如果从头开始,你需要花费大量的时间。我完全没有分享这一点,因为一部电影或一个小时内的任何视频材料都可以轻易地花费 4-6 个小时,甚至更多的时间,这取决于字幕员的技巧、耐心、上下文、行话、口音、是否是以英语为母语的人、翻译等,所有的这些都会对字幕的质量产生影响。
|
||||
|
||||
我希望自此以后你会觉得这件事很有趣,并将你的字幕处理的更好一点。如果你有其他想要补充的问题,请在下方留言。
|
||||
|
||||
--------------------------------------------------------------------------------
|
||||
|
||||
via: https://itsfoss.com/editing-subtitles
|
||||
|
||||
作者:[Shirish][a]
|
||||
选题:[lujun9972][b]
|
||||
译者:[chenmu-kk](https://github.com/译者ID)
|
||||
校对:[校对者ID](https://github.com/校对者ID)
|
||||
|
||||
本文由 [LCTT](https://github.com/LCTT/TranslateProject) 原创编译,[Linux中国](https://linux.cn/) 荣誉推出
|
||||
|
||||
[a]: https://itsfoss.com/author/shirish/
|
||||
[b]: https://github.com/lujun9972
|
||||
[1]: https://i0.wp.com/itsfoss.com/wp-content/uploads/2019/01/editing-subtitles-in-linux.jpeg?resize=800%2C450&ssl=1
|
||||
[2]: https://www.ccextractor.org/
|
||||
[3]: https://itsfoss.com/best-open-source-internships/
|
||||
[4]: https://www.ccextractor.org/public:codein:google_code-in_2018
|
||||
[5]: https://github.com/CCExtractor/ccextractor/wiki/Installation
|
||||
[6]: https://en.wikipedia.org/wiki/Matroska
|
||||
[7]: https://www.vicaps.com/blog/history-of-silent-movies-and-subtitles/
|
||||
[8]: https://en.wikipedia.org/wiki/SubRip#SubRip_text_file_format
|
||||
[9]: https://www.imdb.com/title/tt0010323/
|
||||
[10]: https://i1.wp.com/itsfoss.com/wp-content/uploads/2018/12/subtitleeditor.jpg?ssl=1
|
||||
[11]: https://www.opensubtitles.org/en/search/sublanguageid-eng/idmovie-4105
|
||||
[12]: https://i1.wp.com/itsfoss.com/wp-content/uploads/2019/01/subtitleeditor-frame-rate-sync.jpg?resize=800%2C450&ssl=1
|
||||
[13]: https://i0.wp.com/itsfoss.com/wp-content/uploads/2019/01/Move-subtitles-Caligiri.jpg?resize=800%2C450&ssl=1
|
||||
[14]: https://i2.wp.com/itsfoss.com/wp-content/uploads/2019/01/move-subtitles.jpg?ssl=1
|
||||
[15]: https://itsfoss.com/mpv-video-player/
|
||||
[16]: https://www.audacityteam.org/
|
||||
[17]: https://en.wikipedia.org/wiki/Transcoding
|
||||
[18]: https://i0.wp.com/itsfoss.com/wp-content/uploads/2019/01/editing-subtitles-in-linux.jpeg?fit=800%2C450&ssl=1
|
||||
@ -0,0 +1,102 @@
|
||||
[#]: collector: (lujun9972)
|
||||
[#]: translator: (lujun9972)
|
||||
[#]: reviewer: ( )
|
||||
[#]: publisher: ( )
|
||||
[#]: url: ( )
|
||||
[#]: subject: (6 things you should be doing with Emacs)
|
||||
[#]: via: (https://opensource.com/article/20/1/emacs-cheat-sheet)
|
||||
[#]: author: (Seth Kenlon https://opensource.com/users/seth)
|
||||
|
||||
6 件你应该用 Emacs 做的事
|
||||
======
|
||||
下面六件事情你可能都没有意识到可以在 Emacs 下完成。此外,使用我们的新备忘单来充分利用 Emacs 的功能吧。
|
||||
![浏览器上给蓝色编辑器 ][1]
|
||||
|
||||
想象一下使用 Python 的 IDLE 界面来编辑文本。你可以将文件加载到内存中,编辑它们,并保存更改。但是你执行的每个操作都由 Python 函数定义。例如,调用 **upper()** 来让一个单词全部大写,调用 **open** 打开文件,等等。文本文档中的所有内容都是 Python 对象,可以进行相应的操作。从用户的角度来看,这与其他文本编辑器的体验一致。对于 Python 开发人员来说,这是一个丰富的 Python 环境,只需在配置文件中添加几个自定义函数就可以对其进行更改和开发。
|
||||
|
||||
这就是 [Emacs][2] 使用 1958 年的编程语言 [Lisp][3] 所做的事情。在 Emacs 中,运行应用程序的 Lisp 引擎与输入文本之间无缝结合。对 Emacs 来说,一切都是 Lisp 数据,因此一切都可以通过编程进行分析和操作。
|
||||
|
||||
这就形成了一个强大的用户界面 (UI)。但是,如果您是 Emacs 的普通用户,您可能对它的能力知之甚少。下面是你可能没有意识到 Emacs 可以做的六件事。
|
||||
|
||||
## 使用 Tramp mode 进行云端编辑
|
||||
|
||||
Emacs 早在网络流行话之前就实现了透明的网络编辑能力了,而且时至今日,它仍然提供了最流畅的远程编辑体验。Emacs 中的 [Tramp mode][4]( 以前称为 RPC mode) 代表着 “Transparent Remote (file) Access,Multiple Protocol( 透明的远程(文件)访问,多协议)”,这详细描述了它提供的功能:通过最流行的网络协议轻松访问您希望编辑的远程文件。目前最流行、最安全的远程编辑协议是 [OpenSSH][5],因此 Tramp 使用它作为默认的协议。
|
||||
|
||||
在 Emacs 22.1 或更高版本中已经包含了 Tramp,因此要使用 Tramp,只需使用 Tramp 语法打开一个文件。在 Emacs 的 **File** 菜单中,选择 **Open File**。当在 Emacs 窗口底部的小缓冲区中出现提示时,使用以下语法输入文件名:
|
||||
|
||||
```
|
||||
`/ssh:user@example.com:/path/to/file`
|
||||
```
|
||||
|
||||
如果需要交互式登录,Tramp 会提示输入密码。但是,Tramp 直接使用 OpenSSH,所以为了避免交互提示,你可以将主机名、用户名和 SSH 密钥路径添加到您的 `~/.ssh/config` 文件。与 Git 一样,Emacs 首先使用 SSH 配置,只有在出现错误时才会停下来询问更多信息。
|
||||
|
||||
Tramp 非常适合编辑计算机上不存在的文件,它的用户体验与编辑本地文件没有明显的区别。下次,当你 SSH 到服务器启动 Vim 或 Emacs 会话时,请尝试使用 Tramp。
|
||||
|
||||
## 日历
|
||||
|
||||
如果你喜欢文本多过图形界面,那么你一定会很高兴地知道,可以使用 Emacs 以纯文本的方式安排你的日程(或生活)。而且你依然可以在移动设备上使用开放源码的 [Org mode][6] 查看器来获得华丽的通知。
|
||||
|
||||
这个过程需要一些配置来创建一个方便的方式来与移动设备同步你的日程(我使用 Git,但你可以调用蓝牙,KDE Connect,Nextcloud,或其他文件同步工具),此外你必须安装一个 Org mode 查看器(如 [Orgzly][7]) 以及移动设备上的 Git 客户程序。但是,一旦你搭建好了这些基础,该流程就会与您常用的(或正在完善的,如果您是新用户 )Emacs 工作流完美地集成在一起。你可以在 Emacs 中方便地查阅日程,更新日程,并专注于任务上。议程上的变化将会反映在移动设备上,因此即使在 Emacs 不可用的时候,你也可以保持条理性。
|
||||
|
||||
![][8]
|
||||
|
||||
感兴趣了?阅读我的关于[使用 Org mode 和 Git 进行日程安排 ][9] 的逐步指南。
|
||||
|
||||
## 访问终端
|
||||
|
||||
有[许多终端模拟器 ][10] 可用。尽管 Emacs 中的 Elisp 终端仿真器不是最强大的通用仿真器,但是它有两个显著的优点。
|
||||
|
||||
1。**在 Emacs 缓冲区中打开:**我使用 Emacs 的 Elisp shell,因为它在 Emacs 窗口中打开很方便,我经常全屏运行该窗口。这是一个小而重要的优势,只需要输入 `Ctrl+x+o`( 或用 Emacs 符号来表示就是 C-x) 就能使用终端了,而且它还有一个特别好的地方在于当运行漫长的作业时能够一瞥它的状态报告。
|
||||
2。**在没有系统剪贴板的情况下复制和粘贴特别方便:** 无论是因为懒惰不愿将手从键盘移动到鼠标,还是因为在远程控制台运行 Emacs 而无法使用鼠标,在 Emacs 中运行终端有时意味着可以快从 Emacs 缓冲区中传输数据到 Bash。
|
||||
|
||||
|
||||
|
||||
要尝试 Emacs 终端,输入 `Alt+x (用 Emacs 符号表示就是 M-x)`,然后输入 **shell**,然后按 **Return**。
|
||||
|
||||
## 使用 Racket mode
|
||||
|
||||
[Racket][11] 是一种激动人心的新兴 Lisp 方言,拥有动态编程环境 、GUI 工具包和热情的社区。学习 Racket 的默认编辑器是 DrRacket,它的顶部是定义面板,底部是交互面板。使用该设置,用户可以编写影响 Racket 运行时的定义。就像旧的 [Logo Turtle][12] 程序,但是有一个终端而不是仅仅一个海龟。
|
||||
|
||||
![Racket-mode][13]
|
||||
|
||||
由 PLT 提供的 LGPL 示例代码
|
||||
|
||||
基于 Lisp 的 Emacs 为资深 Racket 编程人员提供了一个很好的集成开发环境 (IDE)。它还没有自带 [Racket mode][14],但你可以使用 Emacs 包安装程序安装 Racket 模式和辅助扩展。
|
||||
要安装它,按下 `Alt+X` (用 Emacs 符号表示就是 **M-x**),键入 **package-install**,然后按 **Return**。然后输入要安装的包 (**racet-mode**),按 **Return**。
|
||||
|
||||
使用 **M-x racket-mode** 进入 Racket mode。如果你是 Racket 新手,但不是对 Lisp 或 Emacs 比较熟悉,可以从优秀[图解 Racket][15] 入手。
|
||||
|
||||
## 脚本
|
||||
|
||||
您可能知道,Bash 脚本在自动化和增强 Linux 或 Unix 体验方面很流行。你可能听说过 Python 在这方面也做得很好。但是你知道 Lisp 脚本可以用同样的方式运行吗?有时人们会对 Lisp 到底有多有用感到困惑,因为许多人是通过 Emacs 来了解 Lisp 的,因此有一种潜在的印象,即在 21 世纪运行 Lisp 的惟一方法是在 Emacs 中运行。幸运的是,事实并非如此,Emacs 是一个很好的 IDE,它支持将 Lisp 脚本作为一般的系统可执行文件来运行。
|
||||
|
||||
除了 Elisp 之外,还有两种流行的现代 lisp 可以很容易地用来作为独立脚本运行。
|
||||
|
||||
1。**Racket:** 你可以通过在系统上运行 Racket 来提供运行 Racket 脚本所需的运行时支持,或者你可以使用 **raco exe** 产生一个可执行文件。**raco exe** 命令将代码和运行时支持文件一起打包,以创建可执行文件。然后,**raco distribution** 命令将可执行文件打包成可以在其他机器上工作的发行版。Emacs 有许多 Racket 工具,因此在 Emacs 中创建 Racket 文件既简单又有效。
|
||||
|
||||
2。**GNU Guile:** [GNU Guile][16](“GNU Ubiquitous Intelligent Language for Extensions”--GNU 通用智能语言扩展的缩写)是 [Scheme][17] 编程语言的一个实现,它用于为桌面 、internet、 终端等创建应用程序和游戏。使用 Emacs 中的 Scheme 扩展众多,使用任何一个扩展来编写 Scheme 都很容易。例如,这里有一个用 Guile 编写的 “Hello world” 脚本:
|
||||
```
|
||||
#!/usr/bin/guile - s
|
||||
|
||||
(display "hello world")
|
||||
(newline) [/code] Compile and run it with the **guile** command: [code] $ guile ./hello.scheme
|
||||
;;; compiling /home/seth/./hello.scheme
|
||||
;;; compiled [...]/hello.scheme.go
|
||||
hello world
|
||||
$ guile ./hello.scheme
|
||||
hello world
|
||||
```
|
||||
## Run Elisp without Emacs
|
||||
Emacs 可以作为 Elisp 的运行环境,但是你无需按照传统印象中的必须打开 Emacs 来运行 Elisp。`--script` 选项可以让你使用 Emacs 作为引擎来执行 Elisp 脚本而无需运行 Emacs 图形界面(甚至也无需使用终端界面)。下面这个例子中,`-Q` 选项让 Emacs 忽略 `.emacs` 文件从而避免由于执行 Elisp 脚本时产生延迟(若你的脚本依赖于 Emacs 配置中的内容那么请忽略该选项)。
|
||||
|
||||
```
|
||||
emacs -Q --script ~/path/to/script.el
|
||||
```
|
||||
## 下载 Emacs 备忘录
|
||||
Emacs 许多重要功能都不是只能通过 Emacs 来实现的; Org mode 是 Emacs 扩展也是一种格式标准,流行的 Lisp 方言大多不依赖于具体的实现,我们甚至可以在没有可见或可交互式 Emacs 实例的情况下编写和运行 Elisp。然后若你对为什么模糊代码和数据之间的界限能够引发创新和效率感到好奇的话,那么 Emacs 是一个很棒的工具。
|
||||
|
||||
幸运的是,现在是 21 世纪,Emacs 有了带有传统菜单的图形界面以及大量的文档,因此学习曲线不再像以前那样。然而,要最大化 Emacs 对你的好处,你需要学习它的快捷键。由于 Emacs 支持的每个任务都是一个 Elisp 函数,Emacs 中的任何功能都可以对应一个快捷键,因此要描述所有这些快捷键是不可能完成的任务。你只要学习使用频率 10 倍于不常用功能的那些快捷键即可。
|
||||
|
||||
我们汇聚了最常用的 Emacs 快捷键成为一份 Emacs 备忘录以便你查询。将它挂在屏幕附近或办公室墙上,把它作为鼠标垫也行。让它触手可及经常翻阅一下。每次翻两下可以让你获得十倍的学习效率。而且一旦开始编写自己的函数,你一定不会后悔获取了这个免费的备忘录副本的!
|
||||
|
||||
[这里下载 Emacs 备忘录 ](https://opensource.com/downloads/emacs-cheat-sheet)
|
||||
Loading…
Reference in New Issue
Block a user